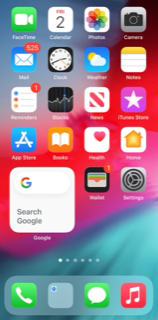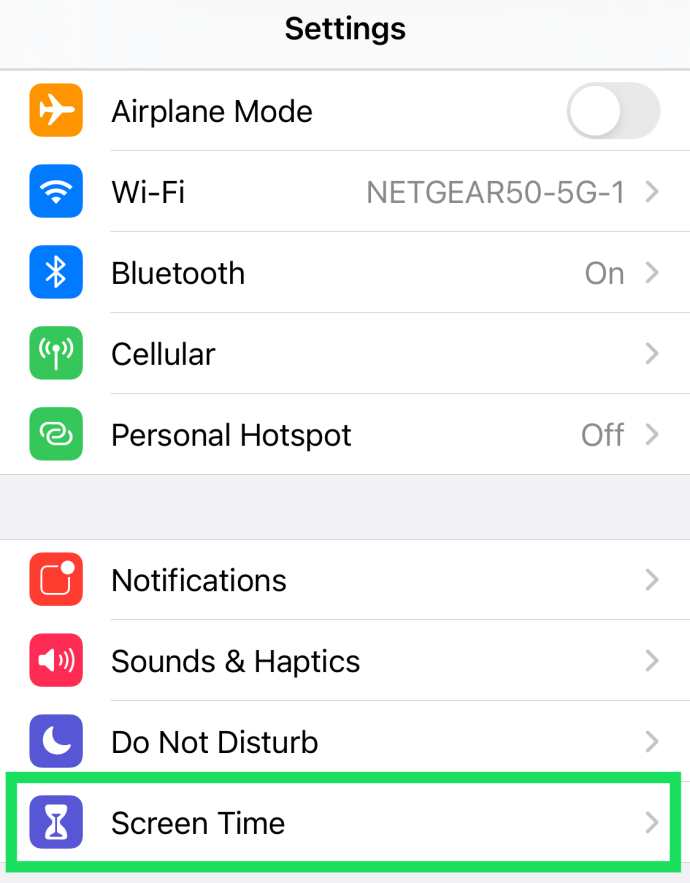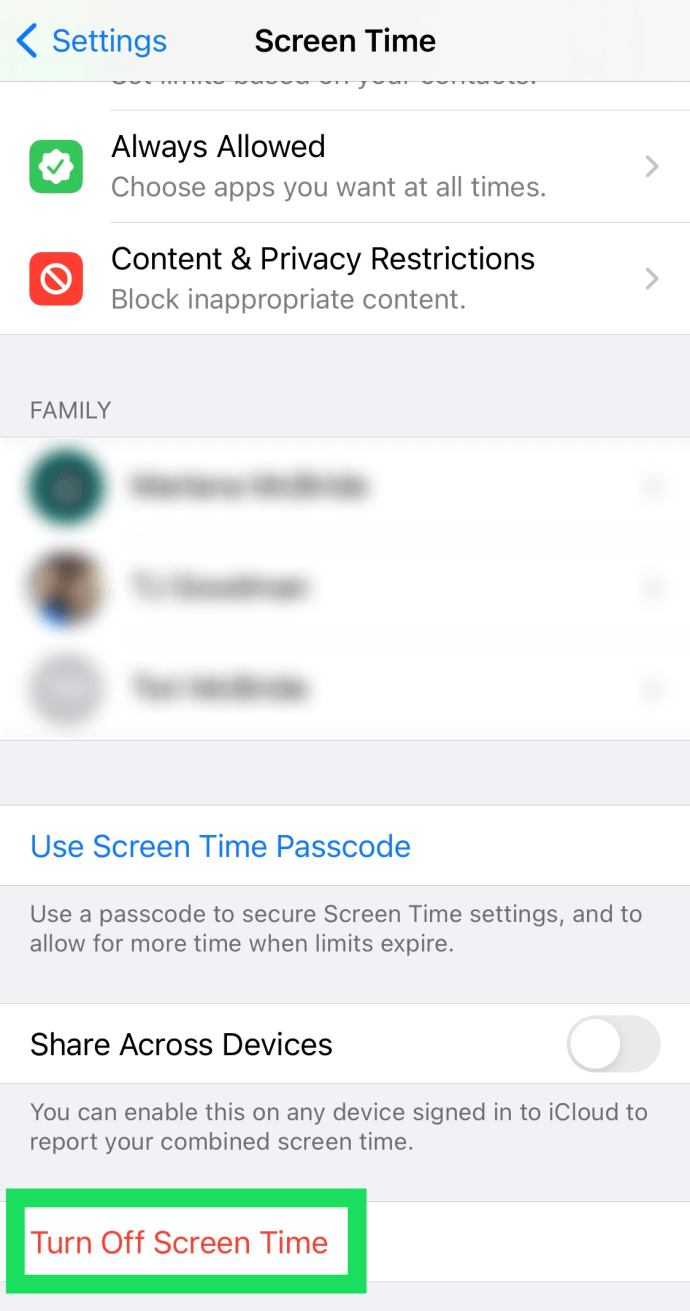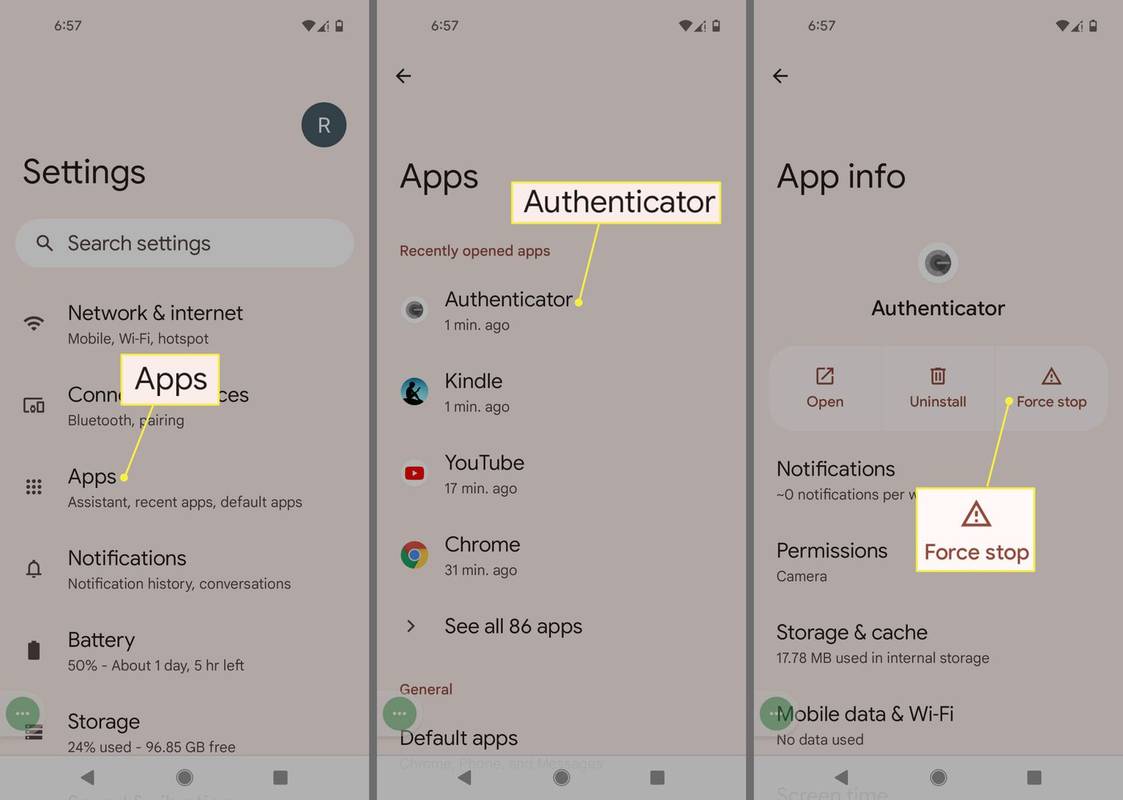Apple iOS 12 ha introdotto una nuova funzionalità per iPhone e iPad chiamataScreen Timeche ti aiuta a monitorare e limitare il tempo dello schermo, che puoi impostare per te stesso o come controllo genitori per limitare il tempo di utilizzo dei tuoi figli e limitare le app che possono utilizzare sui tuoi dispositivi.

Gli utenti hanno la possibilità di impostare Screen Time come genitore o come utente generale. Anche se potresti voler disattivare Screen Time, che è ciò che questo articolo ti mostrerà come fare.
Cos'è lo Screen Time?
Screen Time fa parte degli sforzi di Apple per affrontare la dipendenza da smartphone e tablet, monitorando come trascorri il tuo tempo quando usi il tuo iPhone e iPad.
Monitora quanto tempo utilizzi una particolare app o categoria di app e ti consente di impostare restrizioni che, si spera, ti aiuteranno a sviluppare relazioni più sane con i tuoi dispositivi mobili e app. Come controllo genitori, Screen Time può aiutarti ad aiutare i tuoi figli a sviluppare relazioni più sane con dispositivi e app.
Come Apple descrive il problema affrontato da Screen Time:
Fornendo ai clienti informazioni dettagliate su come trascorrono il tempo con app e siti Web, Screen Time crea rapporti di attività giornalieri e settimanali dettagliati che mostrano il tempo totale che una persona trascorre in ciascuna app che utilizza, il suo utilizzo tra le categorie di app, il numero di notifiche che riceve e quanto spesso prendono in mano il loro iPhone o iPad. Comprendendo come interagiscono con i propri dispositivi iOS, le persone possono controllare quanto tempo trascorrono in una particolare app, sito web o categoria di app.
Ad esempio, gli utenti possono limitare la quantità di tempo in cui iOS consentirà l'accesso a Facebook, programmare un periodo di inattività ogni notte che limita l'accesso ai giochi o persino bloccare completamente l'accesso a determinati siti Web e app per aiutarti a evitare le tentazioni.
Anche se non vuoi arrivare al punto di impostare restrizioni effettive,Screen Timefornirà comunque un grafico che descrive in dettaglio quanto tempo hai trascorso utilizzando varie categorie di app e servizi.

Ma non tutti gli utenti di iPhone o iPad necessitano di una funzione come Screen Time o potrebbero volerla disattivare temporaneamente. Può anche essere un problema di privacy, non da parte di Apple ma nel senso che chiunque abbia accesso ai tuoi dispositivi può vedere quali app stai utilizzando e per quanto tempo le hai utilizzate.
Per coloro che non hanno bisogno o non desiderano uno Screen Time, questo articolo di TechJunkie ti guiderà attraverso i passaggi per disattivare Screen Time su iOS 12 sul tuo iPhone o iPad.
come salvare il video di instagram di qualcuno
Disattiva il tempo sullo schermo sul tuo iPhone o iPad
Innanzitutto, una nota importante: quando Screen Time viene abilitato per la prima volta, può essere configurato per un adulto o un bambino. Se è stato configurato per un bambino, avrai bisogno del passcode dell'adulto per disattivare Screen Time.
- Dal tuo iPhone o iPad, tocca Impostazioni.
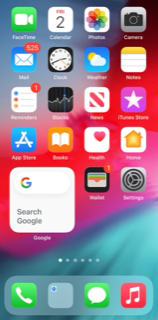
- Quindi tocca Screen Time .
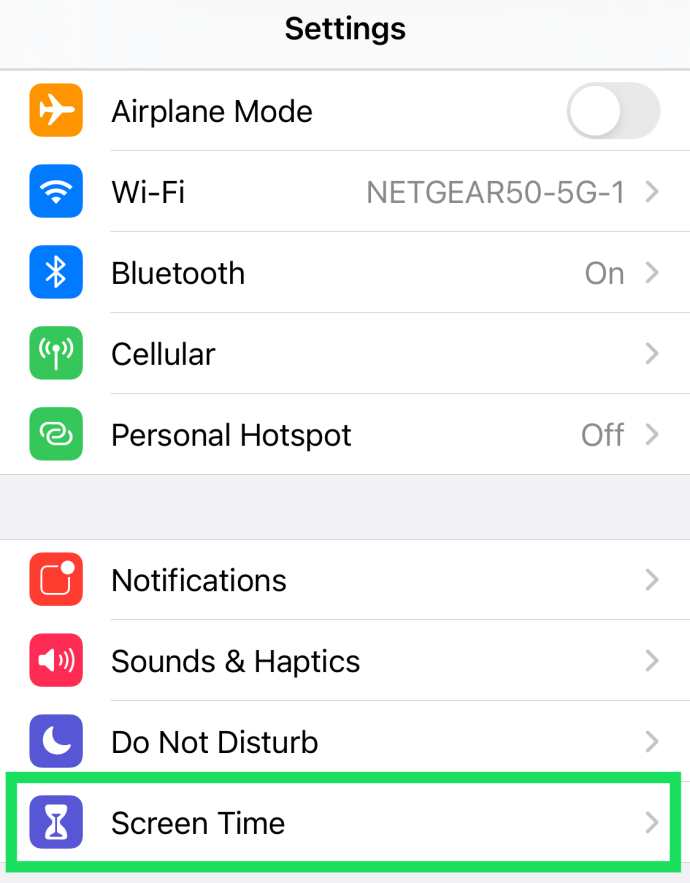
- Scorri verso il basso fino alla fine dell'elenco e seleziona Disattiva il tempo di visualizzazione .
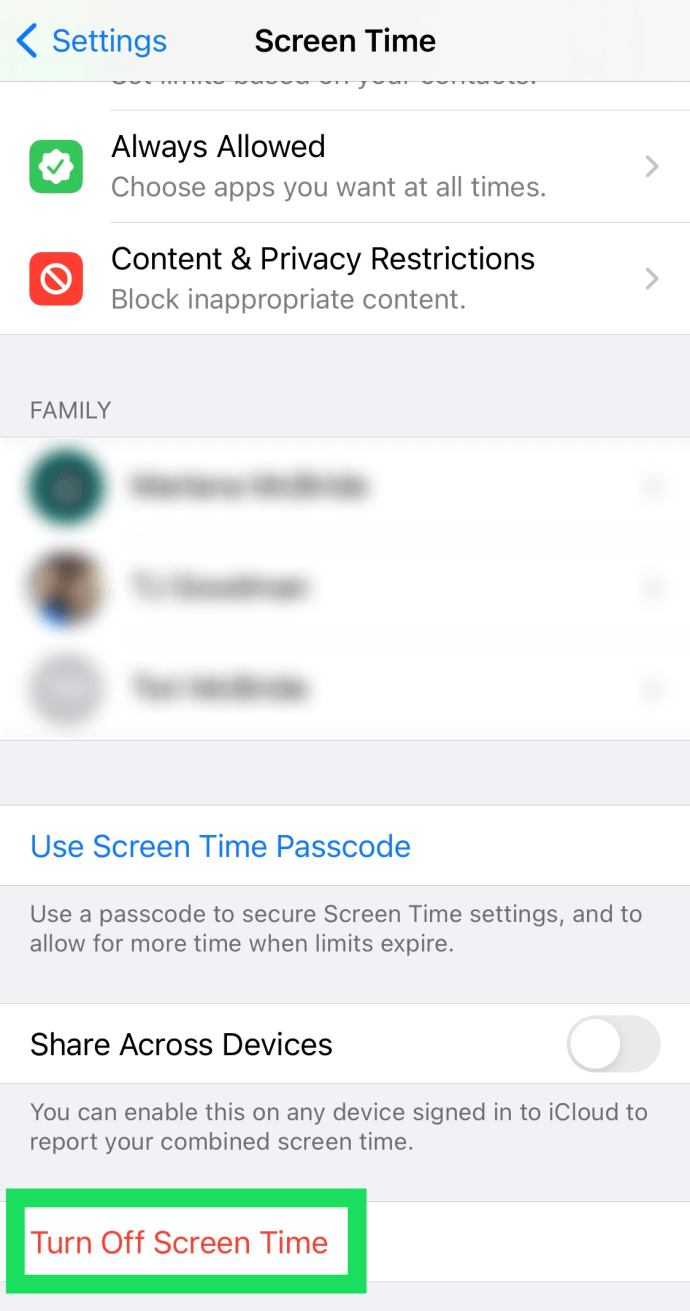
- Inserisci il tuo passcode Screen Time quando il tuo telefono lo richiede.
- Rubinetto Disattiva il tempo di visualizzazione di nuovo per confermare
Con Screen Time disabilitato, il tuo dispositivo iOS non terrà traccia del tempo di utilizzo dell'applicazione e qualsiasi limite o restrizione basata sulle impostazioni di Screen Time verrà revocato sul tuo dispositivo.
Si noti, tuttavia, che dal punto di vista della privacy, l'utilizzo dell'applicazione potrebbe essere ancora visibile tramite le informazioni sullo stato della batteria e sull'utilizzo nelle impostazioni di iOS, che puoi trovare Come utilizzare iOS 12 sull'utilizzo della batteria dell'iPhone e le informazioni sullo stato della batteria.
Riattiva Screen Time
Se in seguito decidi di voler utilizzare nuovamente Screen Time e le sue funzioni correlate, puoi riattivarlo tornando a Impostazioni> Screen Time e selezionando Attiva il tempo sullo schermo .

Tuttavia, dovrai ripetere l'intero processo di configurazione e i dati precedenti di Screen Time non verranno ripristinati.
Per un articolo completo su come limitare il tempo dello schermo, dai un'occhiata Come limitare il tempo dello schermo su iPhone e iPad.
Domande frequenti
Screen Time di Apple è la soluzione perfetta per il controllo genitori e anche per gestire il tuo utilizzo. Tuttavia, potresti avere altre domande sulla funzione. Ecco perché abbiamo incluso questa sezione. Continua a leggere per le risposte ad altre tue domande su Screen Time.
Come faccio a disattivare il mio passcode Screen Time?
Disattivare il passcode Screen Time è facile. Tutto quello che devi fare è andare su Impostazioni sul tuo iPhone e toccare 'Tempo di utilizzo'. Scorri verso il basso e tocca 'Modifica passcode tempo schermo'. Quindi, tocca 'Disattiva passcode tempo schermo'. Quando viene visualizzato il popup viene visualizzato, tocca per confermare che desideri disattivare il passcode.
Ovviamente puoi disattivare il passcode e lasciare attivo Screen Time. Alcune funzionalità non funzioneranno, ma il telefono continuerà a monitorare le tue attività e ti invierà avvisi sull'utilizzo.
Qual è il mio passcode Screen Time?
Poiché si tratta di una funzione di controllo genitori, sarà necessario impostare un codice di accesso di quattro cifre separato dal codice di sblocco dello schermo. Supponendo che tu conosca il passcode esistente, puoi sempre modificare il passcode seguendo i passaggi precedenti.
Basta aprire le Impostazioni sul tuo iPhone e toccare 'Screen Time'. Quindi, toccare 'Change Screen Time Passcode'. Quindi, toccare di nuovo 'Change Screen Time Passcode'. Inserisci il tuo vecchio codice di accesso e impostane uno nuovo.
Se hai dimenticato il tuo attuale passcode Screen Time, segui gli stessi passaggi che abbiamo appena menzionato, ma tocca 'Password dimenticata'. Digita l'ID Apple e la password, quindi segui le istruzioni per reimpostare il passcode.
Usi Screen Time sui tuoi dispositivi Apple? In tal caso, lo usi per il controllo genitori, per limitare il tempo di utilizzo dello schermo o per entrambi? Fatecelo nei commenti qui sotto!