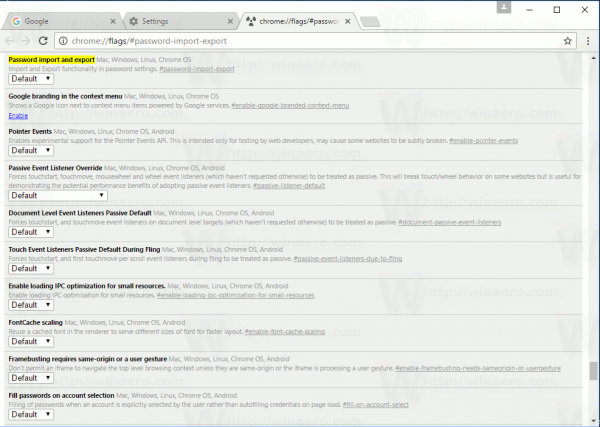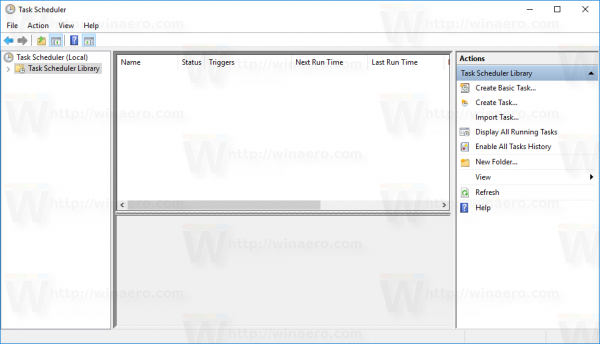L'avvio automatico per la tua app Spotify ti garantisce di avere sempre la musica pronta. Ma la comodità ha un prezzo: vale a dire, il tuo processo di avvio potrebbe rallentare fino a raggiungere una scansione con l'esecuzione in background.

Fortunatamente, esiste un modo semplice per disabilitare l'apertura automatica per l'app Spotify in Windows 10. Continua a leggere per scoprire come disabilitare Spotify e altre app che potrebbero rallentare il processo di avvio.
Come disabilitare l'apertura di Spotify all'avvio in Windows 10
Ci sono un paio di modi per mantenere Spotify al suo posto finché non sei pronto. Prova uno o entrambi i metodi per coprire tutte le basi:
Metodo 1: modifica le impostazioni di Spotify
- Avvia l'app Spotify dal menu Start o dall'icona Spotify verde nella barra delle applicazioni.

- Fare clic sui tre punti orizzontali nell'angolo sinistro della finestra di Spotify per aprire il menu Impostazioni.

- Seleziona Modifica e poi Preferenze.

- Fare clic su Mostra impostazioni avanzate nella parte inferiore della pagina Impostazioni.

- Cerca la sezione chiamata Avvio e comportamento delle finestre.

- Seleziona No dalle opzioni a discesa per Apri Spotify automaticamente dopo aver effettuato l'accesso al computer.

- Esci dalla pagina Impostazioni.
Metodo 2: modifica dei programmi di avvio tramite Task Manager di Windows
Microsoft sa che ai suoi utenti piace avere il pieno controllo quando si tratta di quali programmi includere durante le attività di avvio. Ecco perché hanno una scheda Avvio incorporata nel Task Manager. Puoi disabilitare Spotify (e altri programmi) utilizzando i passaggi seguenti:
- Avvia Task Manager premendo Control + Maiusc + Esc o fai clic con il pulsante destro del mouse sulla barra delle applicazioni di Windows e seleziona l'opzione Task Manager dal menu a discesa.

- Seleziona la scheda Avvio o Altri dettagli se non vedi la scheda.

- Trova Spotify nell'elenco dei programmi e fai clic con il pulsante destro del mouse su di esso.

- Seleziona Disabilita per interrompere l'avvio automatico.

Alcuni utenti di Spotify scoprono che entrambi i metodi non impediscono a Spotify di avviarsi automaticamente all'avvio. Puoi provare i passaggi seguenti come ultima risorsa:
- Vai al percorso del file C: Users MyUserName AppData Roaming Spotify.

- Fai clic con il pulsante destro del mouse su SpotifyStartupTask.exe, quindi scegli Proprietà.

- Fare clic sulla scheda Protezione.

- Vai su Avanzate e seleziona Disabilita ereditarietà dal menu a discesa.

- Conferma Rimuovi tutte le autorizzazioni ereditate da questo oggetto.

- Ripeti i passaggi 3-5 con SpotifyWebHelper.exe.
Fallo a tuo rischio, però. Rimuovere le autorizzazioni significa essenzialmente che Spotify non può sovrascrivere o leggere i file durante l'aggiornamento. Potrebbe interrompere l'avvio automatico all'avvio ma potrebbe destabilizzare l'app in altri modi.
Come alternativa finale, puoi anche provare a disinstallare e installare nuovamente l'app Spotify. Molti utenti incontrano problemi durante l'impostazione delle impostazioni di avvio automatico con le app Spotify fornite con il proprio PC. Prova a scaricarlo da una fonte diversa come il sito Web di Spotify e a impostare le impostazioni di avvio automatico.
Come faccio a disattivare i programmi di avvio su Windows 10?
È possibile controllare quali programmi vengono eseguiti durante il processo di avvio, in una certa misura. Come puoi immaginare, tutte le app sul tuo computer vogliono avviarsi all'avvio, ma l'esecuzione di tutto può influire sul processo di avvio e far funzionare lentamente il tuo sistema operativo.
Prova questi passaggi per ridurre il tempo del processo di avvio e interrompere l'avvio automatico dei programmi:
- Accedi al Task Manager premendo Control + Alt + Esc o fai clic con il pulsante destro del mouse sul menu Start e seleziona la scheda Avvio.

- Scorri verso il basso e fai clic con il pulsante destro del mouse sui programmi che desideri disabilitare.
- Seleziona l'opzione Disabilita nel menu a discesa.
- Premere il pulsante Disabilita nella parte inferiore della finestra per salvare le modifiche alle impostazioni.

Come disattivare l'avvio automatico di Spotify
Ci sono un paio di modi per disattivare la funzione di avvio automatico di Spotify. Ma uno dei modi migliori per farlo è tramite l'app Spotify:
- Avvia l'app Spotify.

- Apri il menu Impostazioni selezionando i tre punti orizzontali nell'angolo sinistro della finestra.

- Vai a Modifica e poi l'opzione Preferenze.

- Scorri verso il basso e seleziona Mostra impostazioni avanzate.

- Scorri indietro e cerca una sezione chiamata Avvio e comportamento della finestra.

- Cerca Apri Spotify automaticamente dopo aver effettuato l'accesso al computer e aver fatto clic sulle opzioni a discesa.

- Seleziona No per disabilitare l'avvio automatico.

Domande frequenti aggiuntive
Come faccio a impedire a Spotify di aprirsi automaticamente?
Puoi disabilitare Spotify dall'apertura automatica in un paio di modi. Uno dei modi più semplici per farlo è tramite il menu Impostazioni di Spotify.
• Seleziona Modifica e poi Preferenze

• Fare clic su Mostra impostazioni avanzate

• Selezionare No sotto Apri Spotify automaticamente dopo aver effettuato l'accesso all'intestazione del computer

È inoltre possibile disabilitare l'avvio automatico tramite il menu del sistema operativo. Ad esempio, se stai lavorando su Windows 10, ecco come lo fai:
• Avvia la scheda Avvio di Task Manager

• Scorri verso il basso e fai clic con il pulsante destro del mouse sulla voce di Spotify
come aggiungere youtube a roku tv
• Selezionare Disabilita

• Premere il pulsante Disabilita nell'angolo inferiore destro della finestra per salvare le modifiche

Come faccio a interrompere l'avvio automatico dei programmi all'accensione del PC?
Se utilizzi Windows, ecco come interrompere l'avvio automatico dei programmi:
• Avvia Task Manager premendo Control + Shift + Esc
O
• Fare clic con il pulsante destro del mouse sul menu Start e selezionare Task Manager

• Vai alla scheda Avvio

• Fai clic con il pulsante destro del mouse sui programmi che desideri disabilitare
• Premere il pulsante Disabilita per salvare le modifiche e uscire

D'altra parte, se hai un Mac, ecco come disabilitare l'avvio automatico dei programmi:
• Vai a Preferenze di Sistema e poi Utenti e Gruppi
• Seleziona il tuo nickname dal pannello di sinistra
• Selezionare la scheda Elementi di accesso
• Scorri verso il basso e seleziona i programmi di avvio che desideri disabilitare
come creare un server privato in unturned
• Premere il segno - o meno per rimuoverli dal processo di avvio
• Riavvia il tuo Mac
Perché Spotify si apre sempre quando accendo il PC?
Spotify si apre automaticamente quando accendi il computer perché è impostato in questo modo per impostazione predefinita. È pensato per essere una comodità per gli utenti in modo che abbiano sempre la musica a portata di mano. Tuttavia, includere Spotify nell'avvio di avvio può davvero rallentare il processo.
È possibile modificare le impostazioni nel menu Impostazioni di Spotify per disabilitare questa funzione o ridurla a icona su un vassoio.
Esecuzione di un avvio di avvio efficiente
Ogni programma che installi vuole far parte di quella lista d'élite di programmi di avvio. È solo lo stato predefinito della maggior parte dei programmi. Ma ce ne sono alcuni che semplicemente non ti servono quando accendi il computer per la prima volta. E, peggio ancora, potrebbero rallentare il processo di avvio di avvio.
Fortunatamente, puoi scegliere quali programmi eseguire quando accendi il computer per riordinare il processo di avvio e mantenerlo senza intoppi. Spotify è un grande colpevole, ma lo sono anche le unità cloud e i lanciatori di giochi. Prova a disabilitarne alcuni per vedere quali fanno la differenza nella velocità di elaborazione all'avvio.
Disattivi la funzione di avvio automatico di Spotify? Raccontacelo nella sezione commenti qui sotto.