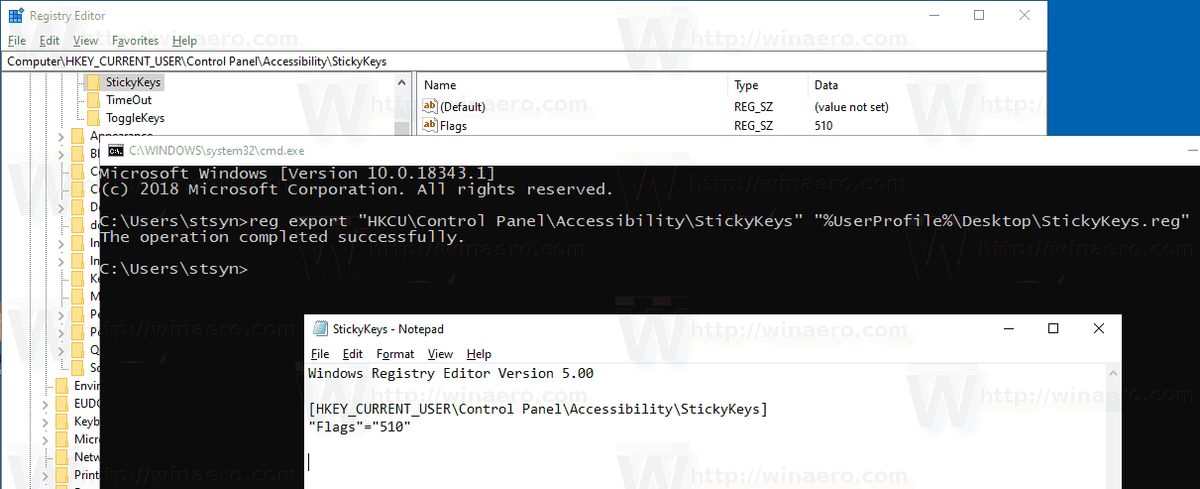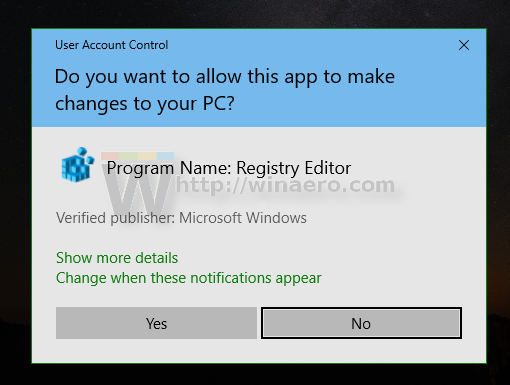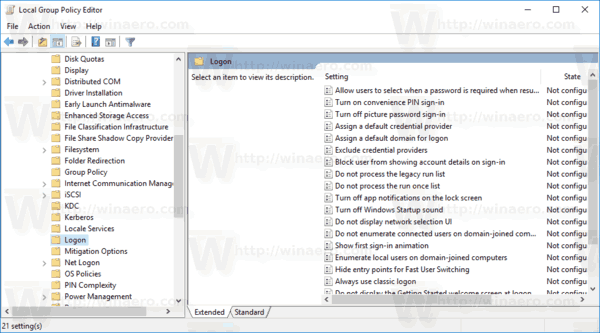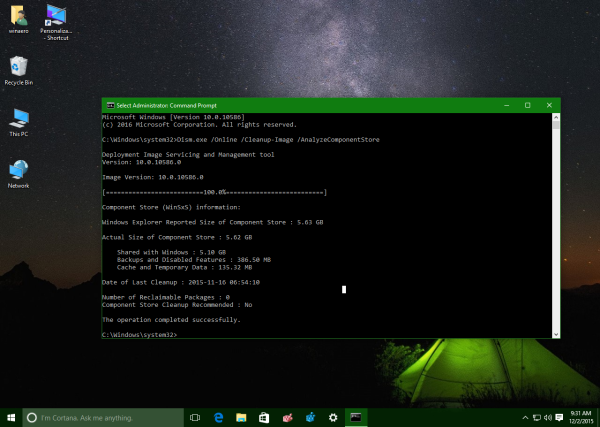Windows 10 eredita un'utile funzionalità dalle versioni precedenti del sistema operativo. Si chiama Sticky Keys. Se abilitato, ti consentirà di premere e rilasciare un tasto modificatore (Maiusc, Ctrl o Alt) e quindi premere il tasto successivo nella sequenza di scelta rapida invece di tenerlo premuto.
Pubblicità
come seguire un hashtag su twitter
Sticky keys è una funzione di accessibilità di alcune interfacce utente grafiche per assistere gli utenti con disabilità fisiche. La funzione Tasti permanenti fa sì che un tasto modificatore rimanga attivo finché non viene premuto un altro tasto. Ciò ti consente di premere un singolo tasto alla volta per accedere a una scorciatoia da tastiera. Ad esempio, è necessario premere Ctrl + Maiusc + A. Con i tasti permanenti abilitati, è possibile premere e rilasciare il tasto Ctrl, quindi il tasto Maiusc e infine il tasto A. Non è necessario premere tutti e tre i tasti contemporaneamente.
Premendo una volta un tasto modificatore si blocca un tasto modificatore fino a quando l'utente non preme un tasto non modificatore. Premendo due volte un tasto modificatore si blocca il tasto fino a quando l'utente non preme lo stesso tasto modificatore una terza volta.
come configurare Kodi su Android
In Windows 10, tu può personalizzare le opzioni della funzione Sticky Keys in Impostazioni o utilizzando l'app classica del Pannello di controllo.


come creare un server discord privato
Dopo averle modificate, potresti voler creare una copia di backup delle opzioni. Ecco come si può fare.
Per eseguire il backup delle impostazioni dei tasti permanenti in Windows 10,
- Apri un file nuovo prompt dei comandi .
- Digita o copia-incolla ed esegui il seguente comando:
reg export 'HKCU Pannello di controllo Accessibilità StickyKeys' '% UserProfile% Desktop StickyKeys.reg'.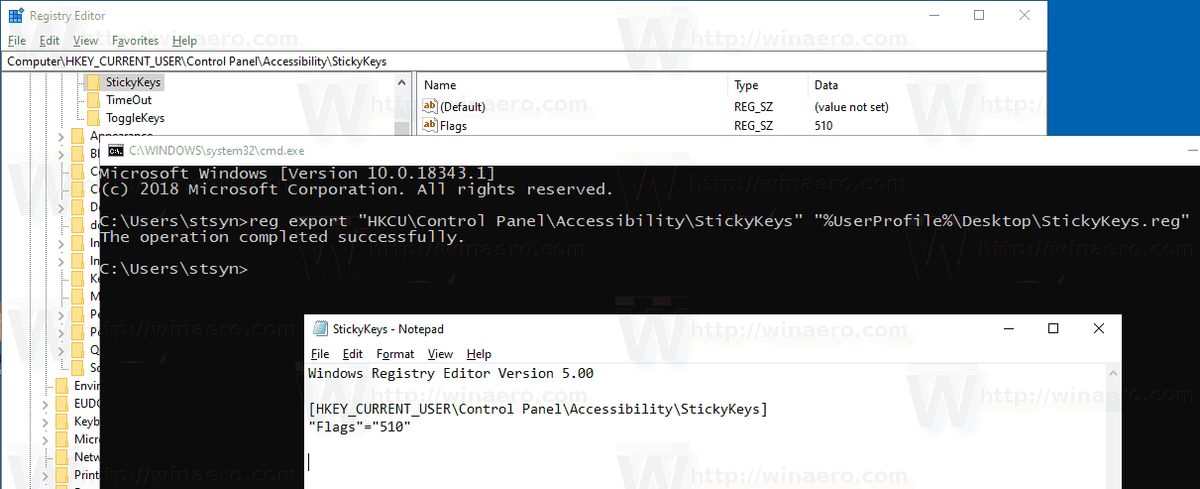
- Questo creerà il fileStickyKeys.regfile nella cartella Desktop che contiene le tue preferenze. Copialo in una posizione sicura per ripristinarlo in seguito.
Ripristina le impostazioni dei tasti permanenti in Windows 10
- Apri Esplora file.
- Passa alla cartella in cui memorizzi la copia di backup delle impostazioni di Sticky Keys.
- Fare doppio clic sul file StickyKeys.reg.
- Conferma l'operazione.
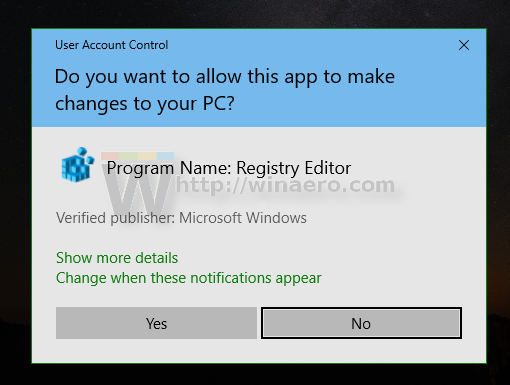
- Per rendere effettive le modifiche apportate dal tweak del Registro di sistema, è necessario disconnessione e accedi al tuo account utente.
Hai fatto.
Articoli di interesse:
- Attiva o disattiva i tasti permanenti in Windows 10
- Riproduci un suono per BLOC MAIUSC e BLOC NUM in Windows 10
- Abilita gli avvisi visivi per le notifiche in Windows 10 (Sound Sentry)
- Abilita i tasti di accesso sottolineato per i menu in Windows 10
- Disabilita la scorciatoia da tastiera a contrasto elevato in Windows 10
- Come abilitare la modalità Contrasto elevato in Windows 10
- Cambia lo spessore del cursore in Windows 10
- Come abilitare il monitoraggio della finestra di Xmouse in Windows 10
- Tutti i modi per abilitare l'Assistente vocale in Windows 10