Come modificare la sospensione del computer dopo il tempo in Windows 10
Windows 10 può entrare in una speciale modalità a basso consumo se supportata dall'hardware, chiamata Sleep. Il computer può tornare dalla modalità di sospensione più velocemente rispetto a un avvio a freddo. Il computer può entrare automaticamente nello stato di sospensione, dopo un periodo di tempo specificato. Ecco come modificare il periodo di sospensione in Windows 10.
Pubblicità
può google home control stick antincendio?
La sospensione è una modalità speciale che utilizza pochissima energia, il PC si avvia più velocemente e torni immediatamente al punto in cui eri rimasto. Non devi preoccuparti di perdere il tuo lavoro a causa del consumo della batteria, perché Windows salva automaticamente tutto il tuo lavoro e spegne il PC se la batteria è troppo scarica. Microsoft consiglia di utilizzare lo stato di sospensione quando si è lontani dal PC solo per un po ', ad esempio quando si fa una pausa caffè. Mentre è in stato di sospensione, il sistema sta ancora eseguendo un po 'di lavoro, anche se con una frequenza inferiore.
Per molti PC (in particolare laptop e tablet), il PC va in stop quando chiudi il coperchio o premi il pulsante di accensione.
Il sistema operativo supporta più stati di alimentazione che corrispondono agli stati di alimentazione definiti nella specifica ACPI (Advanced Configuration and Power Interface). Vedere Come trovare gli stati di sospensione disponibili in Windows 10 .
come fare razzi in minecraft
Per modificare la sospensione del computer dopo il tempo in Windows 10,
- Aperto impostazioni .
- Vai aSistema> Alimentazione e sospensione.
- A destra, modifica i valoriQuando è collegato, il PC va in sospensione, eCon l'alimentazione a batteria, il PC entra in modalità di sospensione(se disponibile) al tempo di sonno desiderato.

- Ora puoi chiudere l'app Impostazioni.
In alternativa, puoi opzioni del piano di alimentazione.
Modificare lo stato di inattività del computer dopo il periodo di risparmio energia
- Aperto impostazioni .
- Vai a Sistema - Alimentazione e sospensione.
- A destra, fare clic sul collegamento Impostazioni di alimentazione aggiuntive.

- Si aprirà la seguente finestra di dialogo.

- A sinistra, fare clic suCambia quando il computer dorme.

- Clicca sul linkModifica le impostazioni attualmente non disponibili.

- Nella pagina successiva, modifica i valori perSpegni il computeropzione inConnessoeA batteriaopzioni e fare clic suSalvare le modifiche. L'ultima opzione appare quando il tuo dispositivo ha una batteria.
Inoltre, è possibile regolare il tempo di sospensione nelle opzioni del piano di alimentazione avanzato.
Modificare il tempo di sospensione del computer nelle opzioni del piano di alimentazione avanzato
- Apri le impostazioni avanzate di una combinazione per il risparmio di energia .
- Clicca sul linkModifica le impostazioni attualmente non disponibili.

- In Impostazioni avanzate, vai su Sospensione-> Sospendi dopo.

- Cambiare ilA batteriaeConnessovalori. Ancora,A batteriaappare sui dispositivi con batteria.

- Fare clic su OK e il gioco è fatto.
Infine, puoi modificare il tempo di Sleep After per piano di alimentazione corrente nel prompt dei comandi.
discord come lasciare un server che hai creato
Modificare lo stato di inattività del computer dopo il tempo nel prompt dei comandi
- Apri un file prompt dei comandi .
- Digita o copia e incolla il seguente comando:
powercfg / SETDCVALUEINDEX SCHEME_CURRENT 238C9FA8-0AAD-41ED-83F4-97BE242C8F20 29f6c1db-86da-48c5-9fdb-f2b67b1f44da. Questo comando modifica il valore percarica batteria. - Il comando seguente è percollegato in modalità:
powercfg / SETACVALUEINDEX SCHEME_CURRENT 238C9FA8-0AAD-41ED-83F4-97BE242C8F20 29f6c1db-86da-48c5-9fdb-f2b67b1f44da - Sostituisci il file
parte con il numero di secondi per il tempo di sospensione.
Hai fatto!
Articoli Correlati:
- Aggiungi il timeout di sospensione automatica del sistema a Opzioni risparmio energia in Windows 10
- Aggiungi l'opzione Consenti sospensione con apertura remota di alimentazione in Windows 10
- Crea report di studio del sonno in Windows 10
- Come trovare gli stati di sospensione disponibili in Windows 10
- Disabilita la password di sospensione in Windows 10
- Crea scorciatoie per spegnimento, riavvio, ibernazione e sospensione in Windows 10
- Trova quale hardware può riattivare Windows 10
- Come impedire a Windows 10 di riattivarsi dalla sospensione













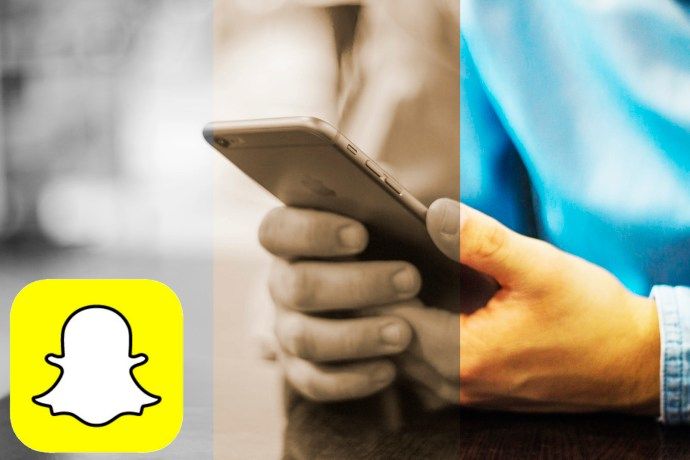
![Come utilizzare il microfono auricolare su PC [spiegazione]](https://www.macspots.com/img/blogs/69/how-use-earphone-mic-pc.jpg)



