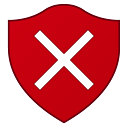In questo articolo vedremo come selezionare o modificare l'unità per Cronologia file. Ciò ti consentirà di spostare il backup su un'altra unità e di liberare spazio sull'unità corrente che stai utilizzando per il backup con Cronologia file.
come collegare un pdf in diapositive di google
Pubblicità
Cronologia file è una funzionalità molto utile di Windows 10. Consente di creare un backup dei dati importanti archiviati nelle cartelle Documenti, Immagini, Musica, Video e Desktop. È possibile specificare l'unità in cui si prevede di archiviare il backup. La funzione Cronologia file è stata introdotta per la prima volta in Windows 8 ed è stata migliorata in Windows 10. Consente di sfogliare e ripristinare diverse versioni di file.
Nota: la cronologia dei file richiede l'utilizzo del file system NTFS. La cronologia dei file si basa sulla funzione journal di NTFS per tenere traccia delle modifiche ai file. Se il giornale contiene record sulle modifiche, Cronologia file include automaticamente i file aggiornati nell'archivio. Questa operazione è molto veloce.
I file elaborati da Cronologia file vengono archiviati nella cartella FileHistory nella cartella principale dell'unità. Ecco come cambiare l'unità per Cronologia file.
Per modificare l'unità per la cronologia dei file in Windows 10 , Fare quanto segue.
- Apri il classico Pannello di controllo app.
- Vai a Pannello di controllo Sistema e sicurezza Cronologia file. Sembra come segue (lo screenshot qui sotto è di Windows 10 build 16251):

- Se hai abilitato Cronologia file , fare clic su Spegni per l'unità desiderata.

- A sinistra, fare clic sul collegamentoSeleziona unità.

- Apparirà la seguente finestra:
 Seleziona una nuova unità dall'elenco e fai clic su OK. Il risultato sarà il seguente:
Seleziona una nuova unità dall'elenco e fai clic su OK. Il risultato sarà il seguente:
- Clicca ilAccenderepulsante.
Ora puoi rimuovere la cartella FileHistory dalla radice del tuo disco precedente.
Lo stesso può essere configurato utilizzando Impostazioni. Ecco come.
Cambia Drive per la cronologia dei file utilizzando le impostazioni
- Apri il App Impostazioni .

- Vai su Aggiornamento e sicurezza -> Backup.
- A destra, fai clic suAggiungi un discose questa opzione è disponibile.

- Selezionare l'unità desiderata nell'elenco.

Hai fatto.
Se hai abilitato Cronologia file, la pagina sopra menzionata apparirà come segue.
Devi fare quanto segue.
- Fare clic sul collegamento Altre opzioni sotto l'opzioneBackup automatico dei miei file.

- Nella pagina successiva, scorri verso il basso fino all'opzioneBackup su un'altra unità.
- Fare clic sul pulsanteSmetti di usare l'unità. Ciò ti consentirà di selezionare un'altra unità da utilizzare con Cronologia file.

Questo è tutto.
Suggerimento: vedi Come ripristinare la cronologia dei file in Windows 10 .




 Seleziona una nuova unità dall'elenco e fai clic su OK. Il risultato sarà il seguente:
Seleziona una nuova unità dall'elenco e fai clic su OK. Il risultato sarà il seguente: