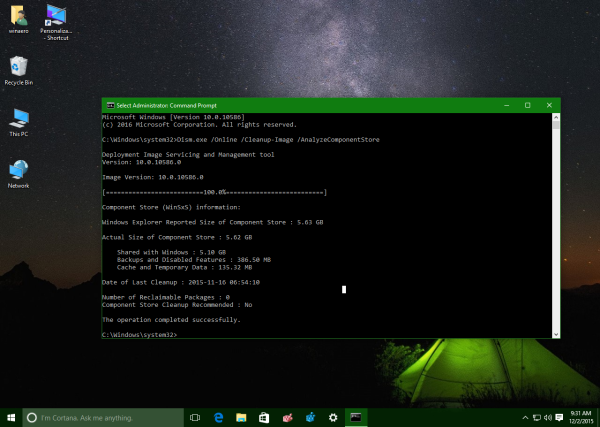Le stampanti hanno fatto molta strada da aggeggi costosi e complicati ad accessori snelli e convenienti che quasi tutti i proprietari di computer hanno. Tuttavia, per quanto sia piacevole acquistare una stampante e disimballarla, non riuscire a collegarla a un Chromebook può essere piuttosto deludente. Ci sono diverse cose che puoi provare, però. Diamo un'occhiata.

Connetti la tua stampante a Internet
Anche le stampanti possono connettersi a Internet al giorno d'oggi. Se il tuo può connettersi a una rete cablata o wireless, è importante farlo prima.
- Accendi la stampante.
- Collegalo alla rete domestica.
Nota: assicurarsi di consultare il manuale dell'utente della stampante per vedere come collegarla a Internet. - Accedi al Chromebook e collegalo alla stessa rete della stampante. Non sarai in grado di collegarli altrimenti.
- Quindi, fai clic sull'ora nell'angolo in basso a destra dello schermo.
- Apparirà una finestra. Seleziona le Impostazioni. Si trovano nella parte superiore della finestra e sono rappresentati da un'icona a forma di ingranaggio.
- Scorri fino in fondo e scegli Avanzate.
- Questo espanderà le impostazioni. Trova la sezione Stampa e vai a Stampanti.
- Fare clic sul pulsante Aggiungi stampante.
- Trova la tua stampante nell'elenco dei dispositivi e fai clic sul pulsante Aggiungi.
Se la stampante non riesce a connettersi al Wi-Fi, ma la rete funziona correttamente, prova a spegnere e riaccendere la stampante. In alternativa, puoi provare a ripristinare nuovamente la rete wireless.

come salvare i video instagram di altre persone people
Connetti la tua stampante senza Internet
Se desideri connettere la stampante al Chromebook senza utilizzare Internet, puoi saltare il passaggio in cui la colleghi alla rete domestica. Inizia facendo clic sull'ora sullo schermo del Chromebook e procedi con il metodo descritto nella sezione precedente.
- Accedi al Chromebook se non l'hai già fatto e fai clic sull'ora nell'angolo in basso a destra dello schermo.
- Apri le Impostazioni.
- Fare clic sul pulsante Avanzate per espanderli.
- Nella sezione Stampa, seleziona Stampanti.
- Fare clic sul pulsante Aggiungi stampanti vicine per aggiungere rapidamente una stampante. Se non vedi la tua stampante nell'elenco, scegli Aggiungi manualmente.
- Digita le informazioni richieste sulla stampante: dai un nome alla tua stampante e digita il suo indirizzo IP nel campo Indirizzo. Il protocollo più comune è IPP, quindi prova prima con quello. In genere, la coda è ipp/print.
- Infine, fai clic su Aggiungi.
- Se il Chromebook non supporta la stampante, segui i passaggi descritti nei file PPD e nella configurazione della stampante. Il Chromebook ti chiederà di scegliere il produttore e il numero di modello della stampante. Controllare l'etichetta della stampante o il manuale dell'utente per queste informazioni.
- Se la tua stampante non è completamente supportata, puoi seguire il percorso di configurazione avanzata. Sfoglia le informazioni sulla stampante per l'emulazione o il linguaggio della stampante. Quindi, scegli l'opzione Generico. Infine, fai clic sul pulsante Aggiungi.
Nota: se il problema persiste, trovare il file PPD (PostScript Printer Description). Mentre segui i passaggi precedenti, vedrai l'opzione Oppure specificare il PPD della stampante e una casella accanto ad essa. Ecco dove si trova il pulsante Sfoglia. Fare clic su di esso, trovare il PPD corrispondente e scegliere Apri.
Aggiorna il tuo Chromebook
Il tuo Chromebook potrebbe rifiutarsi di collaborare perché non aggiorni il sistema operativo da un po'.
Se il Chromebook è impostato per scaricare automaticamente gli aggiornamenti, verrà visualizzata una notifica di aggiornamento seguita da una freccia rivolta verso l'alto nell'angolo in basso a destra dello schermo. Fare clic su di esso e selezionare Riavvia per aggiornare per completare il processo di installazione. Il Chromebook si riavvierà.
Controlla gli aggiornamenti manualmente
- Fare clic sull'ora e accedere alle Impostazioni.
- Fare clic sulle tre linee orizzontali nell'angolo in alto a sinistra.
- Scegli Informazioni su Chrome OS.
- Seleziona Controlla aggiornamenti. Se è disponibile un aggiornamento, inizierà l'installazione automaticamente.
- Il pulsante Riavvia apparirà al posto del pulsante precedente una volta che l'aggiornamento è stato installato. Fare clic su di esso per completare il processo di installazione e riavviare il Chromebook.
Problemi con la stampante collegata
Se sei riuscito a connettere la tua stampante, ma continua a non funzionare come dovrebbe, c'è un'altra cosa che puoi provare.
- Nell'angolo in basso a destra dello schermo, fai clic sull'ora.
- Seleziona l'icona a forma di ingranaggio per aprire le Impostazioni.
- Scorri fino in fondo e scegli Avanzate.
- Vai alla sezione Stampa e scegli Stampanti.
- Cerca il nome della tua stampante e fai clic sul pulsante Altro (i tre punti). Da lì, seleziona Modifica.
- Verifica se hai sbagliato a scrivere una parte delle informazioni sulla stampante. Se non ci sono errori di battitura, rimuovi la stampante e aggiungila di nuovo. Per fare ciò, fai clic su Altro e seleziona Rimuovi.
- Quindi, impostalo di nuovo.
Stampare una pagina
Se hai collegato correttamente la tua stampante, non resta che testarla. Questo viene fatto stampando la prima pagina.
- Premi Ctrl + P durante la visualizzazione di un documento.
- Cerca la sezione Destinazione e fai clic sul pulsante freccia giù accanto ad essa.
- Scegli Vedi di più...
- Seleziona la tua stampante. Se non viene visualizzato nell'elenco delle stampanti, fai clic su Gestisci.
- Infine, fai clic sul pulsante Stampa.

Prepara la tua carta
Se il Chromebook non riesce a connettersi alla stampante, non preoccuparti, esistono numerose soluzioni. Assicurati di applicarli in successione. Se non funziona, puoi sempre chiedere aiuto al produttore della stampante.
Come sta andando la tua stampante? Forse conosci un metodo che ci siamo persi? Fateci sapere cosa ne pensate nei commenti qui sotto.