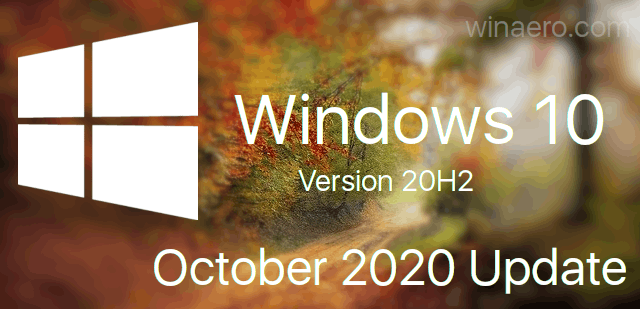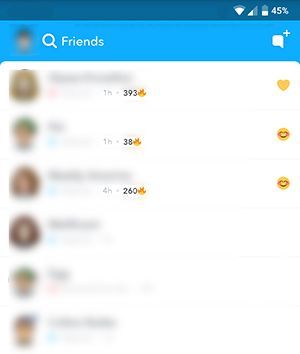Nell'aggiornamento di Windows 10 del 10 maggio 2020, Microsoft ha introdotto una nuova funzionalità chiamata 'Pianificazione GPU con accelerazione hardware'. Come funzionalità opzionale, non è attivata per impostazione predefinita in Windows 10 o Windows 11, il che significa che devi attivarla tu stesso se vuoi trarne vantaggio.

Ciò porta a due semplici domande: cos'è la pianificazione GPU con accelerazione hardware e come si attiva?
Che cos'è la pianificazione GPU con accelerazione hardware?
Per rispondere a questa domanda, è necessario comprendere le basi della pianificazione della GPU. Nel 2006, Microsoft ha introdotto Windows Display Driver Model 1.0 (WDDM), che ha portato con sé il concetto di pianificazione GPU. Prima che esistesse la pianificazione, le applicazioni potevano inviare a una GPU tutte le richieste che desideravano, causando spesso logjam che compromettevano le prestazioni del sistema. Immaginalo come una dozzina di persone che cercano di varcare la stessa porta contemporaneamente e capirai perché questa mancanza di programmazione è stata un tale problema.
Il lancio di WDDM ha introdotto strumenti organizzativi che assegnano automaticamente la priorità e pianificano le richieste a una GPU. Negli anni tra il 2006 e il 2020, WDDM ha subito molte evoluzioni, con l'aggiunta di nuove funzionalità a ogni modifica per tenere conto delle crescenti complessità dei nuovi computer. Alla fine, l'inserimento di nuove funzionalità in WDDM è diventato poco pratico e dispendioso in termini di risorse, rendendo necessaria l'introduzione di una nuova forma di pianificazione.
È così che Microsoft ha ideato la pianificazione GPU con accelerazione hardware.
come riprodurre la tua musica su gta 5 xbox one
Supponendo che il tuo dispositivo disponga dell'hardware giusto (e dei driver appropriati), la pianificazione GPU con accelerazione hardware può scaricare la maggior parte della pianificazione gestita in precedenza da WDDM su un processore di pianificazione basato sulla GPU stessa. Microsoft definisce questo cambiamento come simile alla ricostruzione delle fondamenta di una casa mentre vivi ancora in casa, in quanto trasforma essenzialmente il modo in cui il tuo computer pianifica le richieste fatte alla GPU.
Di cosa hai bisogno per abilitare la pianificazione GPU con accelerazione hardware?
Sfortunatamente, non tutti i dispositivi con Windows 10 o Windows 11 possono utilizzare la pianificazione GPU con accelerazione hardware. È necessaria la giusta combinazione di hardware e driver per sfruttare la funzionalità.
Dal punto di vista hardware, avrai bisogno di una scheda grafica abbastanza aggiornata, come quelle che si trovano nei moderni computer da gioco. Qualsiasi dispositivo della gamma AMD 5600 o successiva, insieme alle schede della gamma NVIDIA GTX 1000 o successiva, può utilizzare la funzione. Tuttavia, è meglio ricercare la tua scheda grafica individualmente prima di tentare di attivare la pianificazione GPU con accelerazione hardware.
Oltre all'hardware, è necessario che sia installato Windows 10 o 11 (ovvero nessuna modifica nella pianificazione per Windows 9 o versioni precedenti), insieme ai driver appropriati. La funzionalità richiede il driver WDDMv2.7 o successivo, fornito con l'aggiornamento di Windows del 10 maggio 2020.
Tieni presente che avere il driver e una scheda grafica incompatibile significa che non puoi attivare la pianificazione GPU con accelerazione hardware, con lo stesso vale se hai una scheda grafica compatibile ma non hai aggiornato la tua versione di Windows per ottenere il driver.
Come attivare la pianificazione GPU con accelerazione hardware in Windows 10
Supponendo che tu abbia una scheda grafica compatibile e i driver appropriati, puoi attivare la pianificazione GPU con accelerazione hardware in Windows 10 utilizzando due metodi:
Usa le impostazioni di Windows
Il modo più semplice per attivare la funzione è farlo tramite le impostazioni di Windows:
- Fai clic sul pulsante 'Start' sul desktop e vai su 'Impostazioni'.
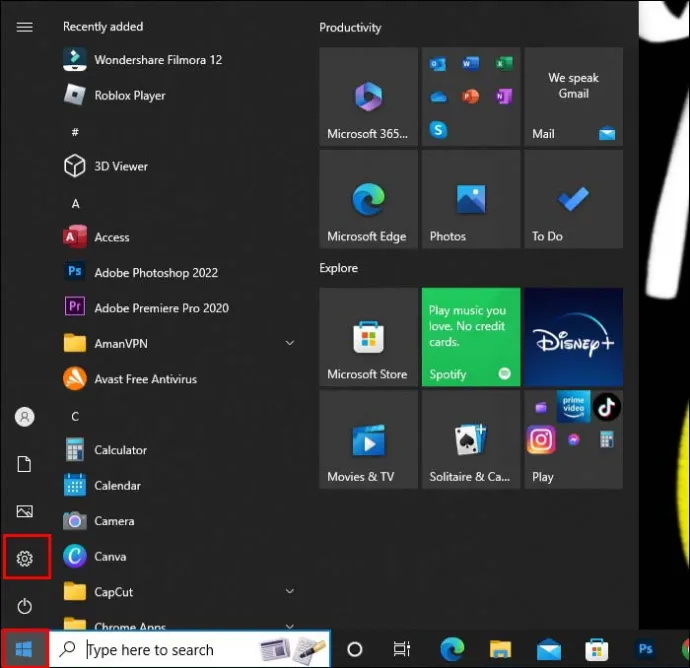
- Seleziona 'Sistema' per visualizzare un menu sul lato sinistro.
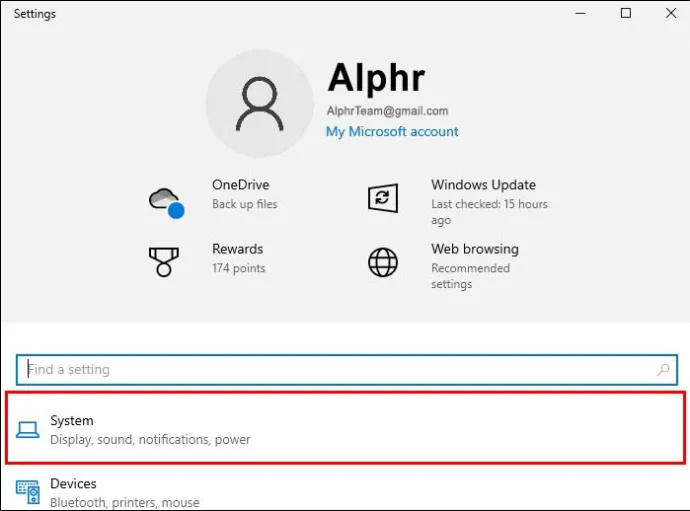
- Da cui selezioni 'Visualizza'.
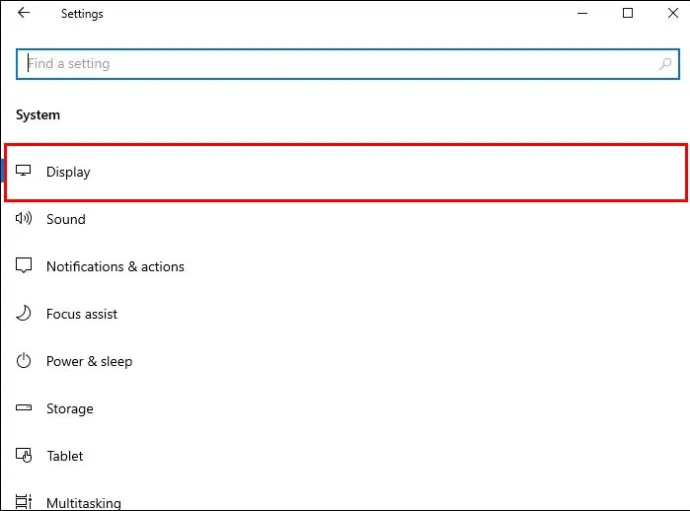
- Passare a 'Display multipli' e fare clic sul collegamento 'Impostazioni grafiche'.
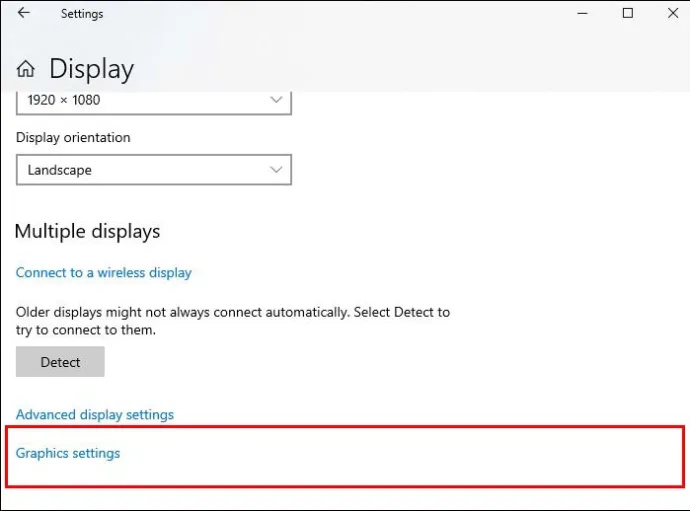
- Dovresti vedere un interruttore accanto a 'Pianificazione GPU con accelerazione hardware', che puoi attivare o disattivare e riavviare il computer dopo aver apportato la modifica.
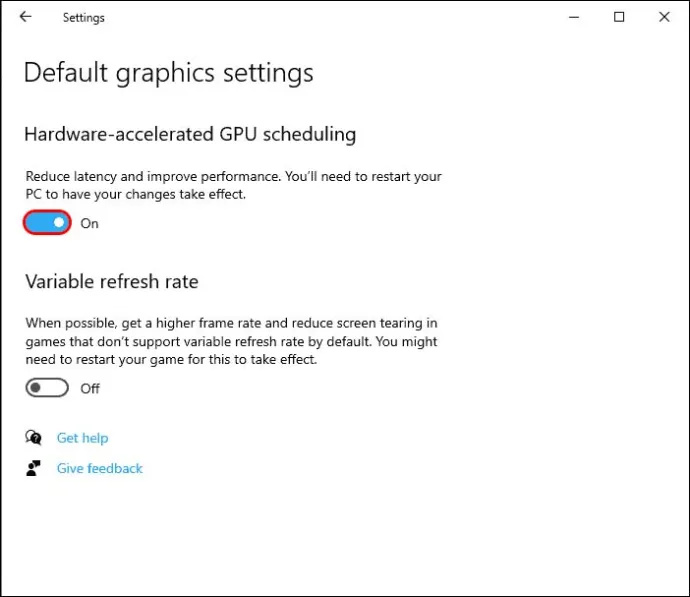
Al riavvio, il dispositivo potrebbe impiegare un po' più di tempo per caricarsi mentre si adatta alla nuova impostazione.
Utilizzare l'editor del registro
Potrebbe non essere possibile trovare l'opzione Pianificazione GPU con accelerazione hardware nel menu Impostazioni di Windows. In tal caso, è probabile che tu non abbia installato l'aggiornamento appropriato o che Windows 10 riconosca che la tua scheda grafica non è compatibile con la funzione. Se sei certo che la tua scheda sia compatibile e desideri aggirare il metodo di pianificazione GPU con accelerazione hardware integrato di Microsoft, puoi utilizzare l'editor del registro per attivarlo:
- Fare clic sul pulsante 'Start' e digitare 'editor del registro' nella barra di ricerca.
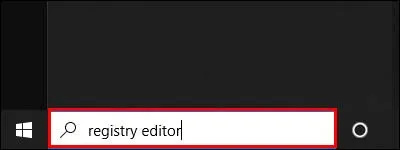
- Premi 'Esegui come amministratore'.
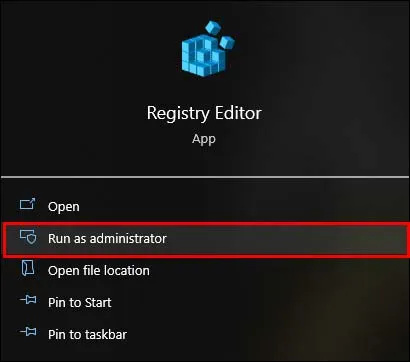
- Vai su 'HKEY_LOCAL_MACHINE', quindi fai clic su 'Sistema' seguito da 'CurrentControlSet'.
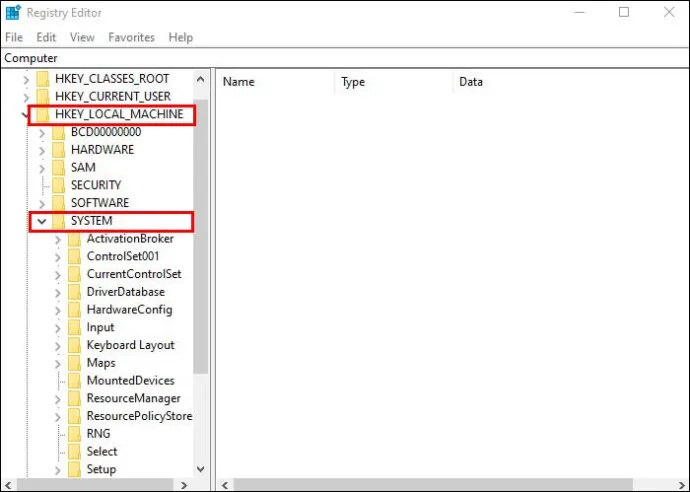
- Seleziona 'Controllo' dal menu a discesa dei file, quindi fai clic su 'GraphicsDrivers'.
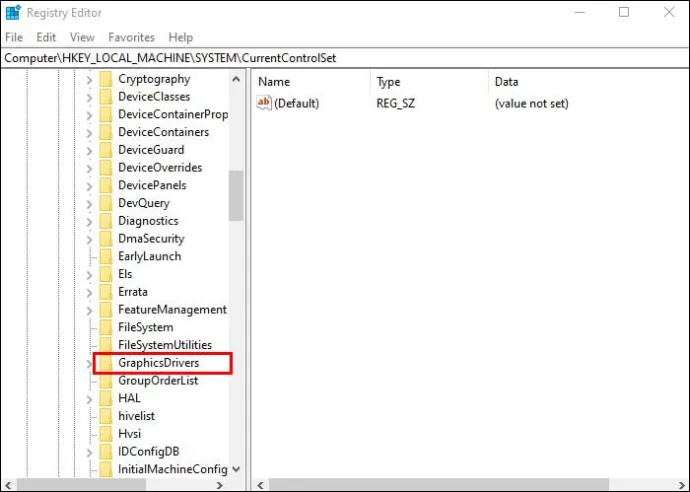
- Trova 'HwSchMode' nell'elenco dei file sul lato destro dello schermo e aprilo.
- Nel pop-up risultante, imposta 'Base' su 'Hexidecimal e 'Dati valore' su 2.
- Fare clic sul pulsante 'OK' per salvare automaticamente le modifiche.
- Riavvia il tuo computer.
Potrebbe essere necessario un po' più di tempo per il caricamento del computer dopo aver apportato questa modifica, anche se presto si adatterà e si caricherà più agevolmente con i successivi riavvii.
Come attivare la pianificazione GPU con accelerazione hardware in Windows 11
L'introduzione di Windows 11 ha visto il trasferimento della funzionalità di pianificazione GPU con accelerazione hardware, sebbene sia necessario utilizzare un metodo diverso per attivarla:
- Tieni premuto il pulsante 'Windows' e premi 'I' per aprire l'app 'Impostazioni'.
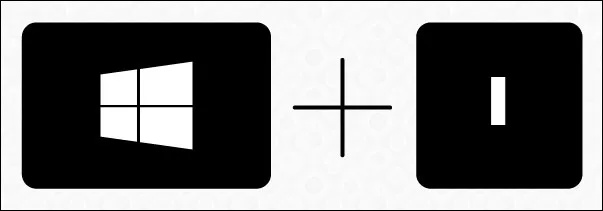
- Passare a 'Sistema' tramite il menu a sinistra e selezionare 'Display'.
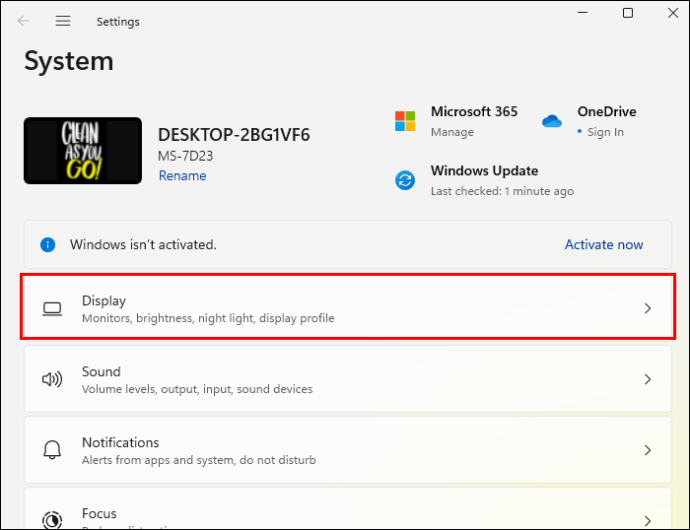
- Scorri verso il basso fino a 'Impostazioni correlate' e fai clic su 'Grafica'.
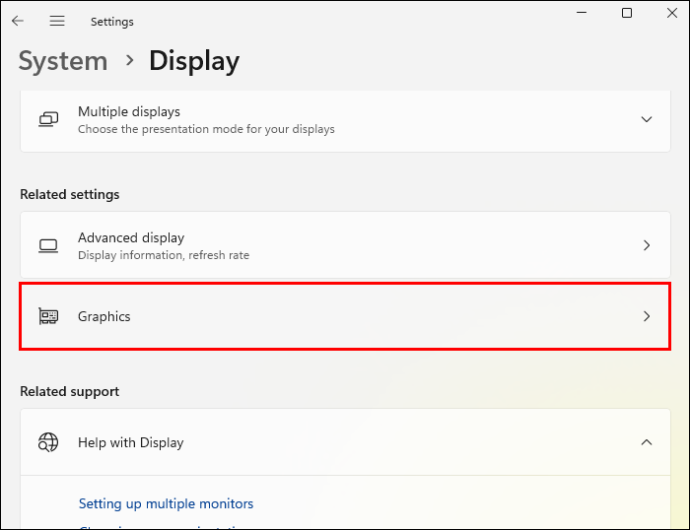
- Fare clic sul collegamento 'Modifica impostazioni grafiche predefinite'.
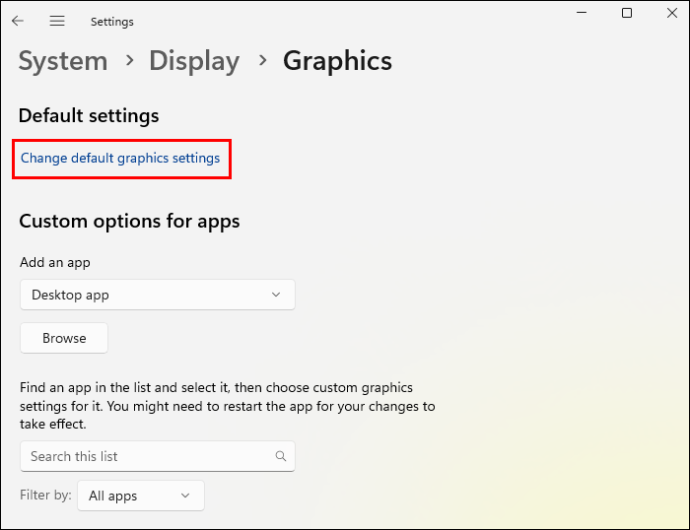
- Attiva l'interruttore sotto 'Pianificazione GPU con accelerazione hardware' e fai clic su 'Sì' nel prompt.
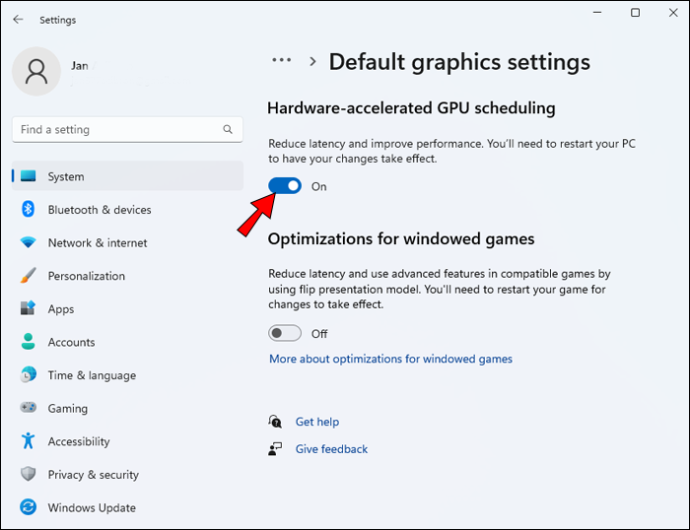
- Chiudi l'app 'Impostazioni' e riavvia il PC.
Vale la pena pianificare la GPU con accelerazione hardware?
È interessante notare che Microsoft afferma che è improbabile che tu veda differenze di funzionalità importanti nel tuo computer (supponendo che tutto funzioni correttamente) quando attivi la pianificazione GPU con accelerazione hardware. La funzione cambia semplicemente il modo in cui le richieste GPU vengono elaborate, il che non è immediatamente evidente quando si utilizza il dispositivo per le attività quotidiane.
I vantaggi entrano in gioco quando inizi a svolgere attività più impegnative per la CPU, come i giochi, con i seguenti ottimi motivi per provare la funzione:
- Ridurre l'utilizzo della CPU – Trasferire la responsabilità della pianificazione alla tua GPU significa che la tua CPU non deve continuare a creare i dati del frame di cui la tua GPU di solito ha bisogno per gestire queste richieste.
- Ridurre il ritardo di input – Ogni millisecondo di ritardo in un videogioco basato sui riflessi è il tempo che potrebbe fare la differenza tra vittoria o sconfitta. Poiché la tua GPU gestisce tutti gli aspetti dell'elaborazione grafica, c'è meno ritardo tra la pressione di un pulsante e l'azione sullo schermo corrispondente.
- Abbassa la temperatura della CPU – Con meno richieste alla CPU a causa del cambio di responsabilità della pianificazione, la tua CPU può funzionare più velocemente e più a lungo senza surriscaldarsi.
Mentre questi vantaggi sono evidenti per i giochi per PC di fascia alta, è necessario tenere conto della pianificazione GPU con accelerazione hardware che pone più domanda sulla tua GPU. Il consumo energetico aumenterà e potresti scoprire che il tuo computer inizia a faticare a visualizzare la grafica con impostazioni di fascia alta se la tua GPU si stava già avvicinando al massimo utilizzo prima di attivare la funzione.
Pianifica le cose in modo diverso
La funzione di pianificazione GPU con accelerazione hardware è un vantaggio utile per i giocatori (e altri che utilizzano app ad alta intensità grafica) perché riduce il carico sulla CPU. Tuttavia, hai bisogno di hardware in grado di utilizzare la funzione e potresti riscontrare problemi se provi a eseguire un'app graficamente intensiva a causa delle maggiori richieste sulla tua GPU.
Tuttavia, può essere una funzionalità utile per coloro che sanno come usarla.
Sei qualcuno che ha adottato presto la pianificazione GPU con accelerazione hardware? Pensi che diventerà il metodo standard per la pianificazione della GPU nei prossimi anni? Fateci sapere nella sezione commenti qui sotto.