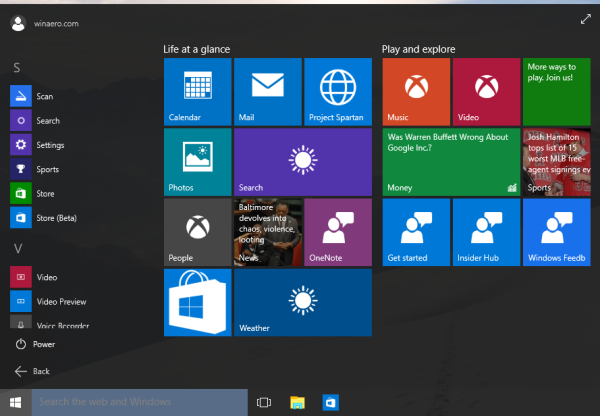Discord è la piattaforma di chat vocale e di testo preferita dai giocatori online in questi giorni. È facile da usare, altamente personalizzabile e offre una varietà di utili funzioni di chat.
Queste funzionalità includono la possibilità di assegnare e gestire ruoli per gli utenti nel tuo server di chat. In questo articolo imparerai come aggiungere, gestire ed eliminare ruoli in Discord.
Cosa sono i ruoli Discordia?
Nella terminologia Discord, un ruolo è un insieme definito di autorizzazioni con un nome. Ad esempio, esiste un ruolo predefinito chiamato '@everyone', che offre un'ampia gamma di autorizzazioni di base come parlare sul server e leggere i messaggi.
Un amministratore del server potrebbe creare un ruolo 'Moderatore', che aggiungerebbe la possibilità di disattivare o escludere altri utenti. Gli utenti possono anche avere più ruoli, ovvero qualcuno che ha entrambi i ruoli @everyone e Moderatore avrebbe tutti i poteri di @everyone più i poteri di un moderatore.
Permessi di discordia
Esistono 29 autorizzazioni su Discord suddivise in autorizzazioni generali, di testo e vocali. Per assegnare i ruoli in modo appropriato, devi capire cosa fa ciascuno. Di seguito troverai un elenco di ciascuna autorizzazione di riferimento.
Autorizzazioni generali
- Amministratore – L'autorizzazione dell'amministratore concede tutte le autorizzazioni esistenti sul server. Concedere questa autorizzazione può essere pericoloso in quanto fornisce molto potere all'utente.
- Visualizza registro di controllo: questa autorizzazione consente all'utente di leggere i registri di controllo del server.
- Gestisci server: questa autorizzazione consente all'utente di modificare il nome del server o spostarlo in un'altra regione.
- Gestisci ruoli: questa autorizzazione consente all'utente di creare nuovi ruoli e modificare i ruoli per i quali non è stata attivata l'autorizzazione di gestione dei ruoli.
- Gestisci canali: questa autorizzazione consente all'utente di creare, modificare ed eliminare i canali sul server.
- Escludi membri: questa autorizzazione consente all'utente di espellere i membri dal server.
- Ban membri: questa autorizzazione consente all'utente di escludere membri dal server.
- Crea invito istantaneo: questa autorizzazione consente all'utente di invitare altri utenti al server.
- Modifica soprannome: questa autorizzazione consente all'utente di modificare il proprio soprannome.
- Gestisci soprannomi: questa autorizzazione consente all'utente di modificare i soprannomi di altri utenti.
- Gestisci emoji: questa autorizzazione consente all'utente di gestire le emoji sul server.
- Gestisci webhook: questa autorizzazione consente all'utente di creare, modificare ed eliminare webhook.
- Leggi i canali di testo e guarda i canali vocali – questa autorizzazione consente all'utente di leggere i canali dei messaggi.
Autorizzazioni di testo
- Manda messaggi – Questa autorizzazione consente all'utente di inviare messaggi sulla chat di testo.
- Invia messaggi TTS: questa autorizzazione consente all'utente di inviare messaggi di sintesi vocale.
- Gestisci messaggi: questa autorizzazione consente all'utente di eliminare o bloccare i messaggi di altri utenti.
- Incorpora collegamenti: questa autorizzazione consente all'utente di incorporare collegamenti ipertestuali nella chat.
- Allega file: questa autorizzazione consente all'utente di allegare file nella chat.
- Leggi cronologia messaggi: questa autorizzazione consente all'utente di scorrere indietro e accedere ai messaggi precedenti.
- Menziona tutti – questa autorizzazione consente all'utente di attivare notifiche push per i membri del canale.
- Usa emoji esterni – questa autorizzazione consente agli utenti di utilizzare emoji da altri server.
- Aggiungi reazioni – questa autorizzazione consente all'utente di aggiungere nuove reazioni a un messaggio.
Autorizzazioni vocali
- Collegare – questa autorizzazione consente all'utente di connettersi (cioè ascoltare) al canale vocale.
- Parlare – questa autorizzazione consente all'utente di parlare sul canale vocale.
- Membri muti – Questa autorizzazione consente all'utente di disattivare la capacità di parlare di un altro utente.
- Membri sordi: questa autorizzazione consente all'utente di disattivare la capacità di un altro utente di ascoltare sul canale.
- Sposta membri: questa autorizzazione consente all'utente di spostare altri membri da un canale all'altro.
- Usa attività vocale: questa autorizzazione consente all'utente di parlare senza utilizzare Push-to-Talk.
- Relatore prioritario – questa autorizzazione consente all'utente di ridurre il volume degli altri utenti quando questo utente sta parlando in modo che le loro parole siano più forti sul canale.

Come creare ruoli in Discord
L'impostazione corretta dei ruoli è la chiave per gestire i tuoi utenti su un server Discord. È una buona idea creare i ruoli di base prima ancora di iniziare a invitare persone sul server. Puoi sempre tornare indietro e aggiungere nuovi ruoli o riconfigurare quelli esistenti quando sei in affari.
- Accedi a Discord e accedi al tuo server.

- Seleziona la piccola freccia a discesa a destra del nome del server e fai clic su 'Impostazioni server'.

- Fai clic su 'Ruoli' nel riquadro di sinistra.

- Clicca su Crea ruolo .

- Vedrai il tuo nuovo ruolo elencato come Nuovo ruolo .

- Assegna al ruolo qualcosa di descrittivo e assegnagli un colore (i colori chiariscono e informano gli utenti sui reciproci ruoli).

- Rivedi tutte le 32 autorizzazioni, attivando solo quelle che desideri siano associate a quel ruolo.

Selezionare ' Salvare le modifiche ” in fondo. Se dimentichi di salvare le modifiche, verrà visualizzata una finestra di dialogo per ricordarti di farlo prima di procedere.
come trasformare un vecchio laptop in un Chromebook
Ripeti per ogni nuovo ruolo che desideri creare.
L'assegnazione dei diversi livelli di autorizzazione a ruoli diversi consente di creare una gerarchia in base all'attendibilità. Puoi assegnare ruoli inferiori ai neofiti e ruoli superiori con più autorizzazioni a coloro che conosci bene.
Come assegnare ruoli in Discord
Dopo aver creato i ruoli per il tuo server, devi assegnarli agli utenti nella tua chat.
Per assegnare più membri contemporaneamente, vai a Impostazioni del server e tocca Ruoli . Quindi, fai questo:
- Fai clic sul ruolo che vorresti che i tuoi membri avessero.

- Clicca su Gestisci i membri .

- Clicca su Aggiungi membri .

- Fare clic sulle caselle di controllo accanto a ciascun membro che dovrebbe avere quel ruolo e fare clic Aggiungere .

Se devi solo aggiungere uno o due membri, questo metodo è più rapido:
- Seleziona l'utente a cui vuoi assegnare un ruolo dal riquadro di destra.

- Seleziona il piccolo '+' sotto il nome utente e seleziona il ruolo dal menu.

Ripeti per ogni utente sul tuo server.
Puoi anche aggiungere ruoli rapidamente facendo clic con il pulsante destro del mouse sull'utente, selezionando Ruoli e quindi facendo clic sui ruoli che desideri aggiungere nel menu a comparsa.

Ricorda, puoi aggiungere tutti i ruoli che desideri per ciascun utente.
Assegnazione di ruoli su Discord Mobile
Per creare un nuovo ruolo e assegnarlo in movimento, vai all'applicazione Discord sul tuo cellulare . Le istruzioni sono simili all'applicazione desktop.
- Apri l'app Discord e seleziona il tuo server. Tocca i tre punti verticali in alto accanto al nome del tuo server.

- Tocca 'Impostazioni' e scorri verso il basso fino a 'Membri'.

- Fai clic sui nomi utente a cui desideri assegnare un ruolo esistente.

- Tocca 'Modifica ruoli'.

- Tocca la casella di controllo accanto al nome di ciascun membro per il ruolo che stai assegnando.

Modifica dei ruoli in Discord Mobile
Vai alle impostazioni del server e tocca 'Ruoli' proprio come hai fatto sopra, quindi segui questi passaggi:
- Tocca il ruolo che desideri modificare.

- Scorri l'elenco, apportando le modifiche che ritieni necessarie.

Seguire i passaggi sopra elencati manterrà il tuo server Discord organizzato e produttivo anche in movimento.
Come gestire i ruoli in Discord
La gestione dei ruoli in Discord è simile alla loro creazione. È possibile aggiungere più ruoli se necessario e modificare le autorizzazioni. A seconda di come vuoi eseguire il tuo server, potresti cavartela creando solo due ruoli, admin e @everyone.
Per aggiungere/rimuovere rapidamente membri o modificare le autorizzazioni, tutto ciò che devi fare è tornare al Impostazioni del server e fare clic ruoli, proprio come abbiamo fatto sopra. Quindi, segui questi passaggi:
- Fai clic sul ruolo che desideri modificare.

- Selezionare Permessi per controllare cosa possono fare i membri sul tuo server.

- Selezionare Gestisci i membri per aggiungere o rimuovere membri.

Man mano che la tua community cresce, puoi aggiungerne altri. Poiché i ruoli devono essere aggiunti individualmente a ciascun utente, l'uso più efficace del tuo tempo è mettere quante più decisioni possibili sulle policy del tuo server nel ruolo @everyone.
Potresti aver notato la colonna di sinistra nella pagina Ruoli, che mostra i nomi di tutti i ruoli che hai creato. I nomi utente sul server visualizzeranno il colore del ruolo più alto assegnato a un utente. Gli utenti possono riconoscere facilmente i moderatori, gli amministratori, ecc. sul server.
Come eliminare i ruoli in Discord
Raramente avresti bisogno di eliminare un ruolo in Discord, poiché potresti semplicemente non assegnarlo. Tuttavia, se il tuo account sta diventando ingombra di ruoli inutilizzati, ecco come puoi eliminarli.
- Seleziona la piccola freccia a discesa accanto al tuo server e seleziona 'Impostazioni server'.

- Seleziona 'Ruoli' nel riquadro di sinistra e seleziona il ruolo che desideri eliminare.

- Scorri verso il basso e fai clic sul pulsante 'Elimina [nome ruolo]'.

- Conferma facendo clic su 'Ok'.
Utilizzo di bot per assegnare ruoli Discord
Gli utenti possono aggiungere bot per un approccio più pratico alla gestione dei ruoli su Discord. Bot come Mee6 e Dyno Bot sono opzioni popolari per la moderazione dei ruoli. Noi abbiamo un tutorial completo sull'argomento qui . Ma, se sei interessato a rilassarti un po', puoi farlo:
- Aggiungi il bot al server che gestisci.
- Vai al sito Web del bot e fai clic su 'Dashboard'.
- Seleziona l'opzione 'Moderazione'.
- Quindi, personalizza le opzioni di 'Moderazione automatica' in base alle tue esigenze.
Ora, quando un nuovo membro si unisce al tuo server, può essere indirizzato automaticamente a un ruolo di 'Benvenuto'. Oppure, i membri che soddisfano determinati criteri possono ricoprire un ruolo speciale per gli utenti di ruolo.
Domande frequenti
C'è sempre qualcosa di nuovo da imparare su Discord. Abbiamo incluso ulteriori informazioni sui ruoli in questa sezione.
Posso assegnare automaticamente ruoli in Discord?
Assolutamente! Tuttavia, potresti aver bisogno di un bot per farlo. La gestione di un server Discord può essere un compito noioso e opprimente. Fortunatamente, puoi aggiungere altri amministratori per aiutarti o esaminare l'utilizzo dei bot.
Sono un amministratore, ma non riesco ancora a gestire il server. Cosa sta succedendo?
Se il proprietario del server ha creato un ruolo di amministratore per te, ma non puoi apportare determinate modifiche, è probabile che non abbia mai attivato tutte le autorizzazioni per il tuo ruolo. Contatta il proprietario del server e verifica di avere l'autorizzazione.
come aggiungere una cartella a questo PC Windows 10
Pensieri finali
La gestione dei ruoli è una parte cruciale per mantenere organizzato un server Discord, in particolare perché guadagna utenti.
Tieni presente che esiste un limite di 250 ruoli diversi su un determinato server. Questa non dovrebbe essere una limitazione in termini pratici, ma non iniziare a definire ogni possibile combinazione di autorizzazioni che potresti voler utilizzare: se lo fai, esaurirai rapidamente i ruoli.



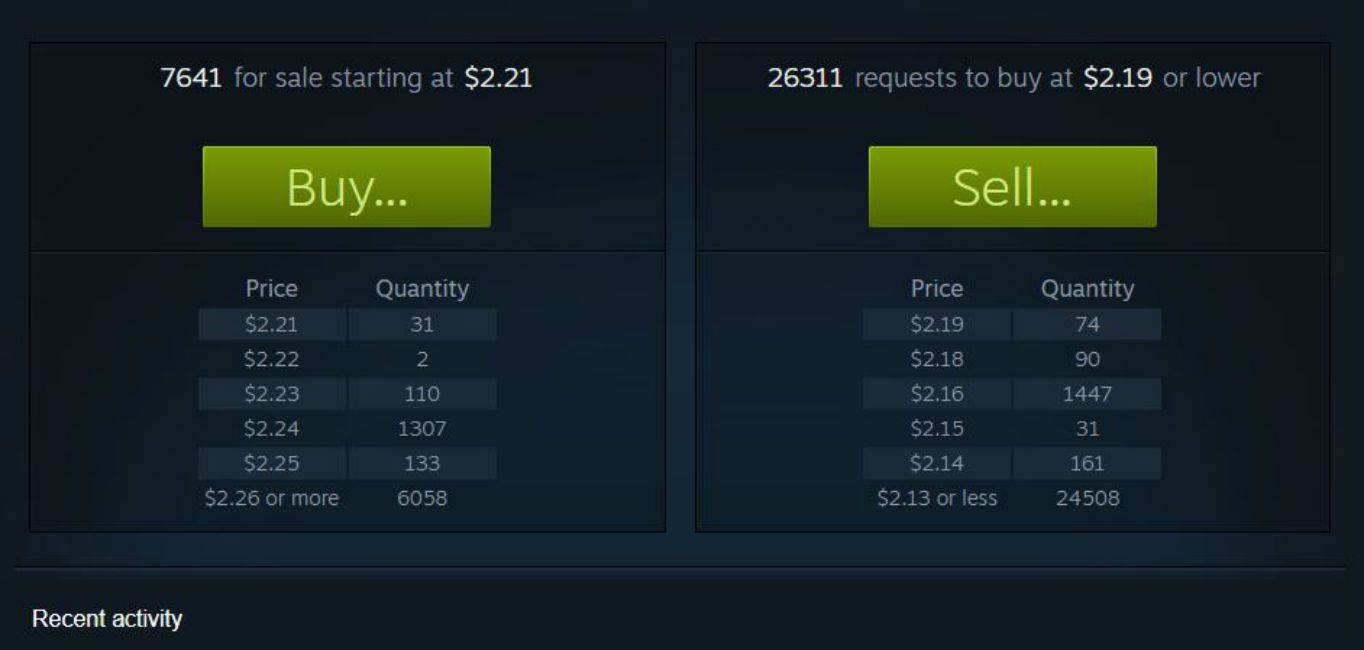




![Come eliminare tutte le foto da iCloud [febbraio 2021]](https://www.macspots.com/img/mac/54/how-delete-all-photos-from-icloud.jpg)