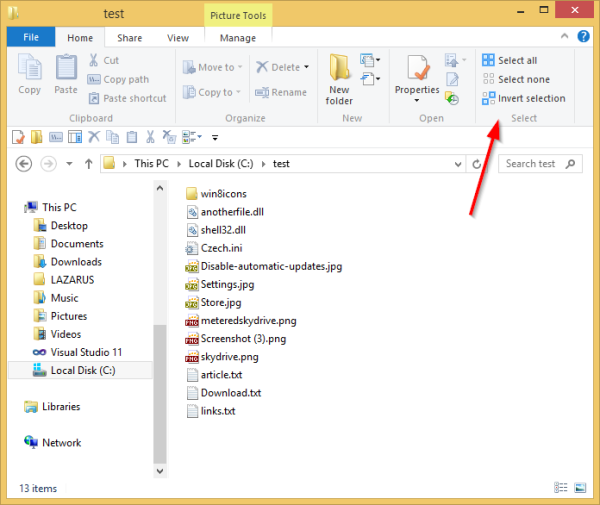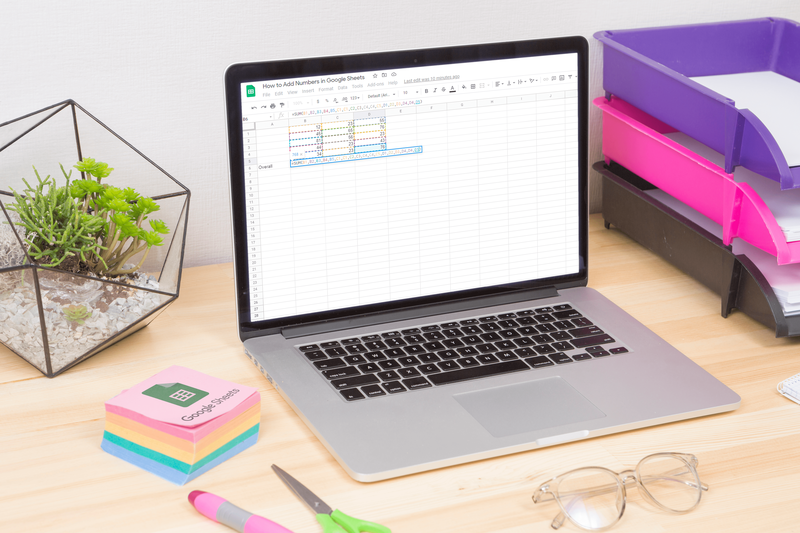Con Windows 8.1, Microsoft ha introdotto una serie di cartelle all'interno della cartella Questo PC. Queste cartelle includono Desktop, Documenti, Download, Musica, Immagini e Video. Windows 10 viene fornito con lo stesso set di cartelle in questo PC. Se sei interessato a rimuovere le cartelle predefinite da Questo PC in Windows 10 e vuoi aggiungere qualche cartella personalizzata lì, questo articolo fa per te. Oggi vedremo:
- come rimuovere cartelle da questo PC in Windows 10
- come aggiungere una cartella personalizzata a questo PC in Windows 10
Vediamo come fare entrambe le cose.
Pubblicità
Le cartelle sopra menzionate sono solo collegamenti alle cartelle che si trovano nel tuo profilo utente. Microsoft ha fornito solo un accesso rapido a loro. Questo è molto comodo, perché hai accesso con 1 clic a queste cartelle quando apri Esplora file utilizzando il tasto di scelta rapida Win + E.
Non tutte le app desktop utilizzano la nuova finestra di dialogo Apri file con il pannello di navigazione e Preferiti, quindi avere queste cartelle in questo PC è una buona cosa. Molte app desktop utilizzano ancora la vecchia finestra di dialogo Apri, che ha posizioni recenti e si apre nella posizione Computer / Questo PC per impostazione predefinita.
Per personalizzare queste cartelle, è necessaria la manipolazione di ActiveX e alcuni altri trucchi che non sono facili per l'utente medio. Recentemente, ho creato un freeware, This PC Tweaker, che ti permette di personalizzare la cartella Questo PC senza modificare il registro. Questa app è stata creata per Windows 8.1, ma ora l'ho aggiornata per supportare Windows 10.

Questo PC Tweaker ti consente ora:
google docs come impostare i margini
- per aggiungere qualsiasi cartella a This PC Folder
- per rimuovere qualsiasi cartella da questo PC
- per modificare l'icona di qualsiasi cartella in questo PC
- per aggiungere una posizione della shell come God Mode o Recycle Bin all'interno di This PC Folder.
Notare che non è possibile modificare l'icona delle posizioni speciali della shell aggiunte a Questo PC. Puoi modificare solo le icone delle cartelle personalizzate che aggiungi tu stesso. L'ho progettato in questo modo intenzionalmente per evitare di rompere cartelle come il Pannello di controllo.
Segui le semplici istruzioni riportate di seguito per personalizzare la tua cartella Questo PC.
Come aggiungere una cartella personalizzata in questo PC in Windows 10
- Scarica Questo tweaker per PC . È un'app portatile gratuita e non richiede installazione.
- Estrai il contenuto del file ZIP che hai scaricato e scegli la versione appropriata per il tuo PC.Questo PC Tweaker funziona con Windows 7, Windows 8, Windows 8.1 e Windows 10. Inoltre, ci sono diverse versioni per Windows a 32 e 64 bit (vedi come determinare quale versione di Windows stai utilizzando ).
- Corri il ThisPCTweaker.exe file. La finestra principale dell'applicazione apparirà sullo schermo.
- Fare clic sul pulsante 'Aggiungi cartella personalizzata'. Apparirà la finestra di dialogo Seleziona cartella. Fare clic sulla cartella che si desidera visualizzare in questo PC. Ad esempio, aggiungiamo la cartella C: Data:

- Fare clic sul pulsante Seleziona cartella e la cartella selezionata verrà aggiunta a Questo PC.

- Impostiamo un'icona per la cartella che abbiamo appena aggiunto. Selezionalo nell'elenco e fai clic sul pulsante 'Cambia icona'.

- Questo è tutto. Chiudi la finestra di Explorer e aprila di nuovo per vedere le modifiche:

- Puoi anche rendere visibile la cartella che hai aggiunto nel pannello di navigazione. Selezionalo in This PC Tweaker e seleziona la casella di controllo 'Mostra nel pannello di navigazione'.

Inoltre, puoi aggiungere alcune posizioni della shell a questo PC (vedi l'elenco più completo delle posizioni della shell in Windows 8 ) se non li conosci). C'è un pulsante speciale chiamato 'Aggiungi posizione shell'. Fare clic su di esso e scegliere una posizione della shell utile da aggiungere in questo PC:

Come rimuovere cartelle da questo PC in Windows 10
In This PC Tweaker, seleziona una cartella. Se desideri rimuovere più cartelle contemporaneamente, tieni premuto il tasto CTRL sulla tastiera e fai clic su di esse una ad una per selezionarle.
come usare le mod sims 4
Fare clic sul pulsante Rimuovi selezionati. Le cartelle selezionate verranno rimosse da Questo PC:

Questo è tutto. Se hai domande, suggerimenti o se hai trovato un bug in questa app, lascia un commento. Spero che questo PC Tweaker ti piaccia. Ho lavorato duramente per svilupparlo in modo che sia facile personalizzare questo PC. Se ti piace la mia app, sarà gradita una donazione.