La filigrana delle tue foto è essenziale per molte ragioni. Il più importante è proteggere il copyright del tuo lavoro e garantire che nessuno possa rivendicarlo o riutilizzarlo senza che tu o chiunque altro veda la foto sapendo che è il tuo lavoro.

Ma timbrare una filigrana su più foto è un processo che causa mal di testa a chi usa Photoshop per modificare le immagini. Può diventare un po' complicato. Tuttavia, esiste una tecnica per applicare una filigrana contemporaneamente a una serie di foto tutte in una volta e risparmiare molto tempo.
destino 2 come ripristinare il rango del crogiolo
Scopriamo come aggiungere una filigrana trasparente a un gruppo di immagini utilizzando questa procedura dettagliata.
Come aggiungere in batch una filigrana in Photoshop
Ad alcuni piace far risaltare la filigrana, mentre altri preferiscono la trasparenza. Il più delle volte, le filigrane hanno un contenuto testuale che indica lo stile e le preferenze del creatore. Può essere un indirizzo e-mail, un logo o il nome di un artista, qualsiasi cosa che indichi chiaramente a chi appartiene l'immagine.
L'aggiunta in batch di una filigrana è un lavoro complicato in Photoshop. Richiede una solida conoscenza dell'uso dei livelli e una conoscenza del programma più avanzata. Sebbene non esista una funzione specifica per aggiungere automaticamente in batch una filigrana alle immagini, l'utilizzo della funzione 'Azione' fa questo lavoro così come qualsiasi altra cosa.
Il primo passo per inserire una filigrana su più foto è creare la filigrana su una singola immagine. Usa l'immagine con la risoluzione più piccola nella cartella, poiché Photoshop non può ridimensionare la filigrana. Se non lo fai, può risultare in una filigrana pixelata.
Creazione di un'azione
Dovrai creare un'azione per raggruppare le immagini della filigrana in Photoshop. Permetterà al programma di ripetere il ciclo di creazione di una filigrana sulle singole foto selezionate. Prima di iniziare con la creazione di una singola filigrana, dovresti utilizzare la funzione di Photoshop per registrare le azioni.
Ecco come accedere a questa funzione.
- Apri la scheda 'Azioni'.
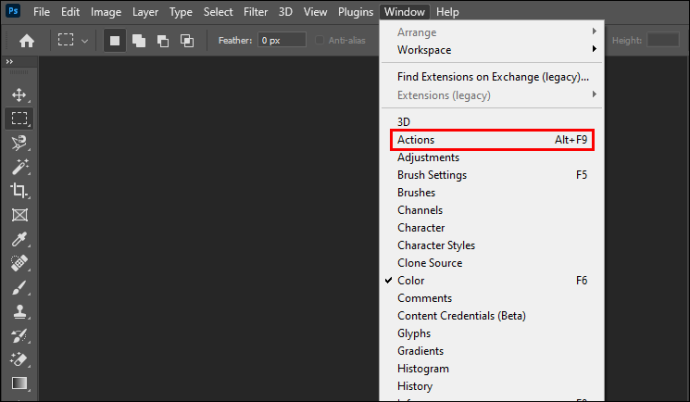
- Fare clic sul pulsante 'Crea nuova azione' nella parte inferiore della finestra.
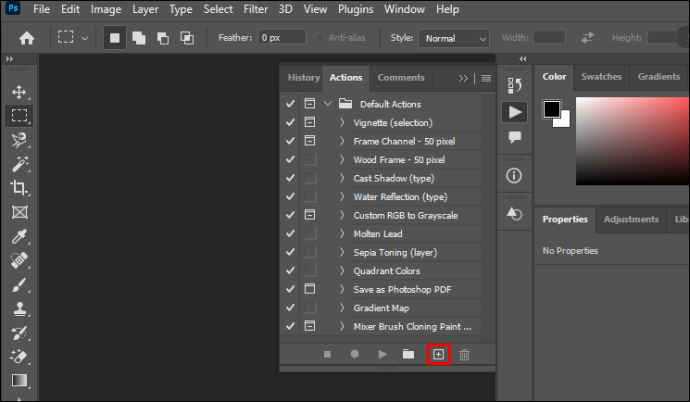
- Apparirà una finestra di dialogo. Immettere il nome dell'azione. In questo caso, chiamalo 'Filigrana'.
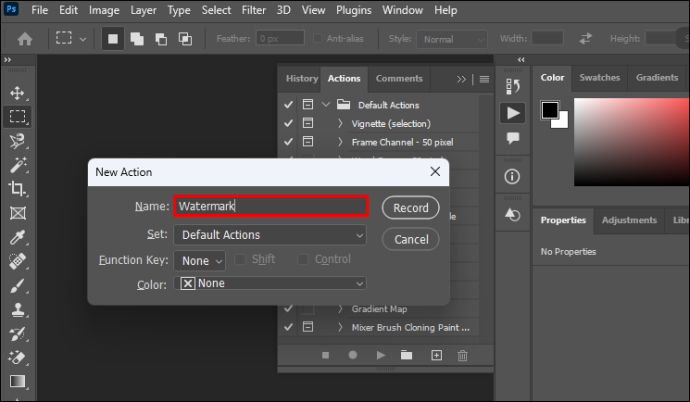
- Fai clic su 'Registra'.
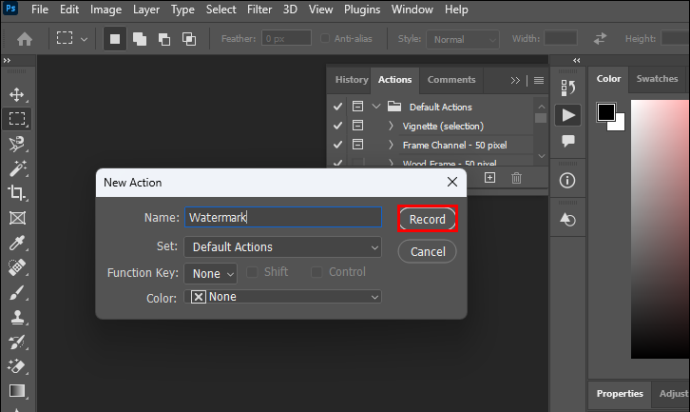
Photoshop ora memorizzerà tutte le seguenti azioni per creare un paradigma per la filigrana in batch.
Creazione di una filigrana trasparente
Puoi iniziare creando la filigrana sulla foto principale che Photoshop utilizzerà come modello per la filigrana in batch. Apri l'immagine che desideri timbrare nel programma e inizia a creare livelli. Utilizzerai il testo come filigrana in questa procedura dettagliata.
Ecco come creare una filigrana passo dopo passo.
- Apri il pannello 'Livelli' e fai clic su 'Nuovo livello'.
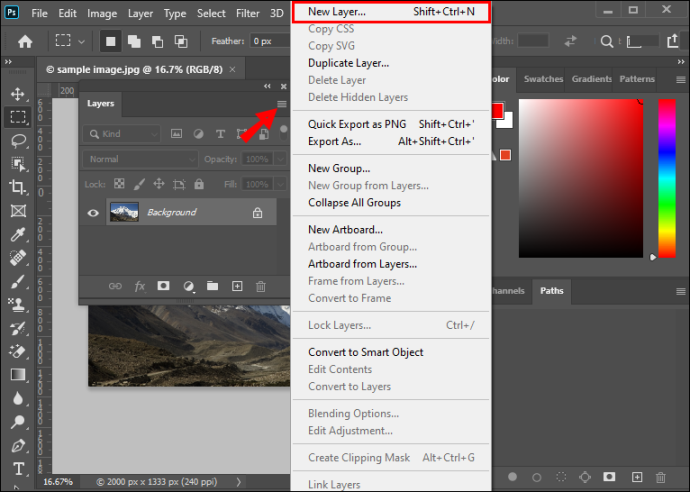
- Vai alla barra degli strumenti a sinistra e fai clic su 'Strumento di testo orizzontale'. Digita il contenuto della filigrana ovunque all'interno della foto.
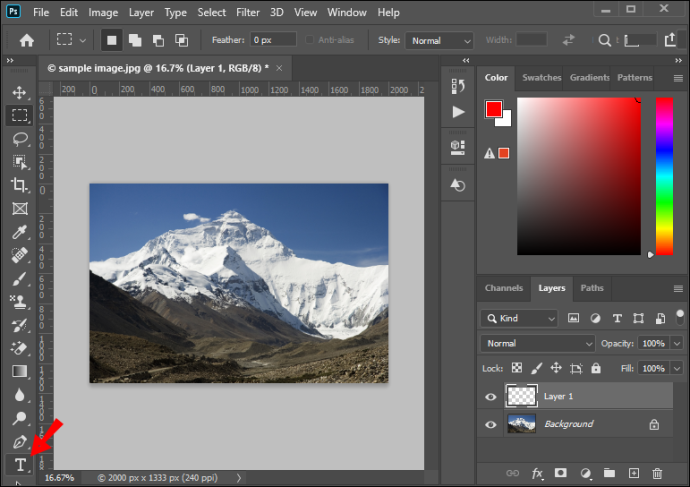
- Apri la scheda 'Modifica' dal menu in alto e seleziona 'Trasformazione libera'. Ridimensiona e organizza il contenuto testuale del livello.

- Seleziona lo strumento 'Sposta' e regola la posizione della filigrana. In alternativa, fare clic sul pulsante 'Disponi' nella barra degli strumenti principale se si desidera centrare la filigrana. Non saltare questo passaggio, poiché corregge la filigrana in ogni foto in batch.
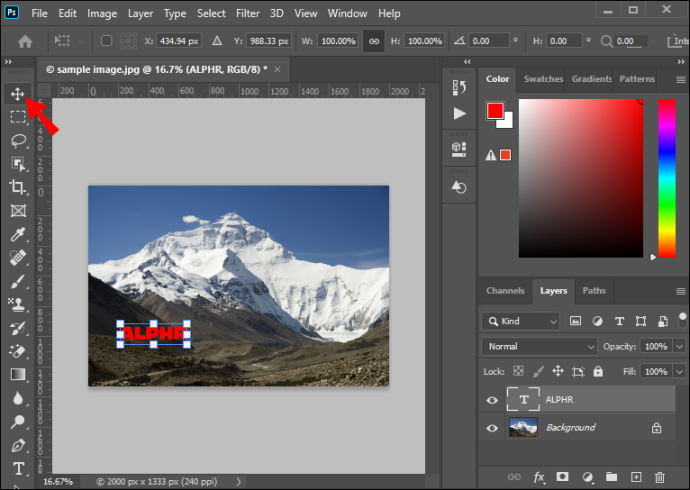
- Seleziona il nuovo livello testuale e vai su 'Stile livello' o premi il pulsante 'fx' nel menu in basso della finestra Livelli.
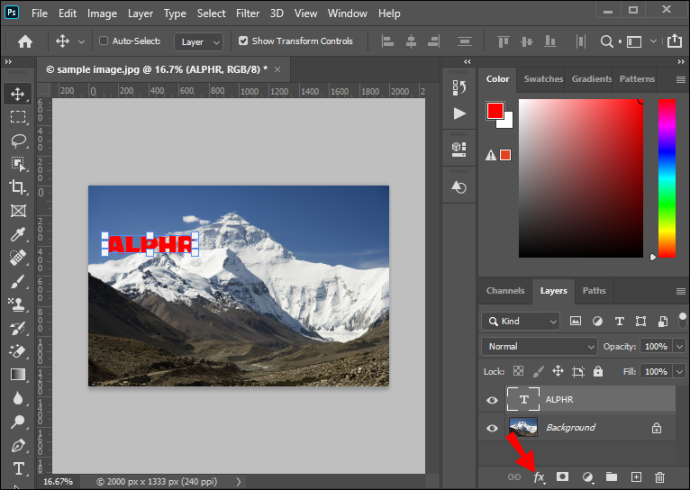
- Scegli 'Smusso e rilievo'. Lascialo alle impostazioni predefinite e fai clic su 'Ok'.
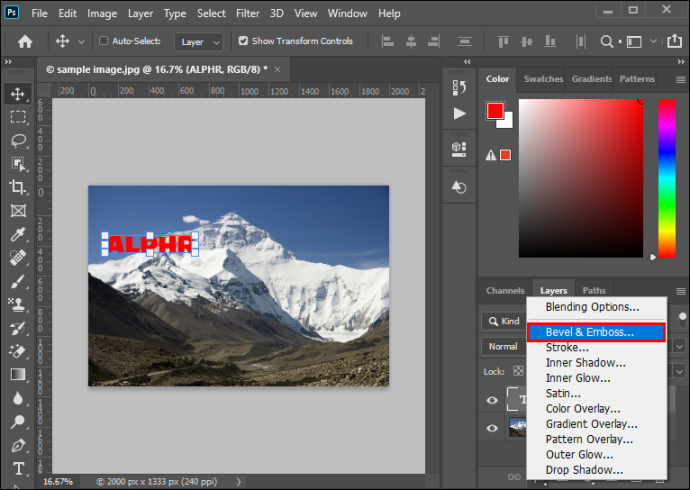
- Vai all'opzione 'Riempi' nella parte superiore del menu Livelli e impostala su 0 per mantenere solo l'effetto smusso. In questo modo si otterrà l'aspetto trasparente della filigrana e si aggiungerà all'effetto simile al vetro.
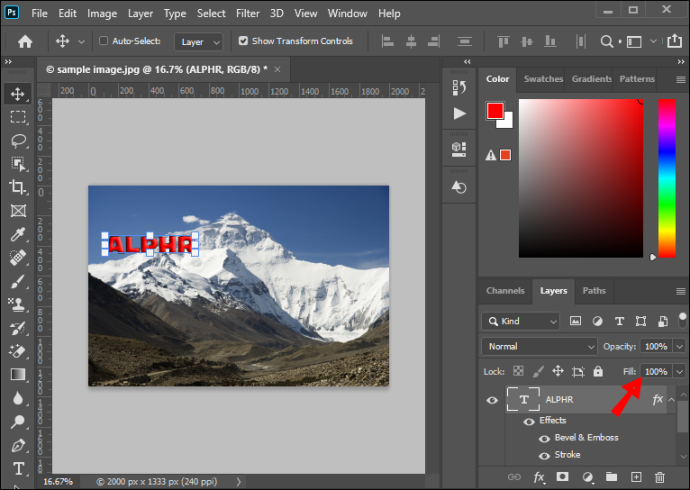
- Fare clic su 'Elimina livello' per eliminare l'immagine di sfondo.
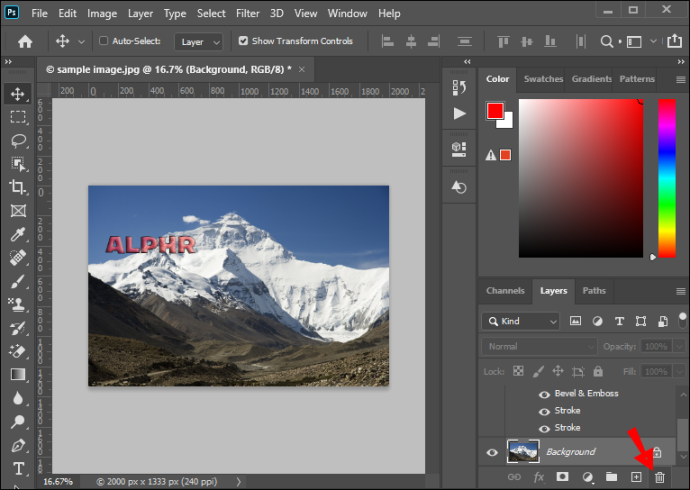
Hai creato la filigrana e puoi salvarla per un uso futuro.
Ora è il momento in cui dovresti smettere di registrare le tue azioni. Vai al pannello 'Azioni' nella barra degli strumenti a sinistra, fai clic sul pulsante con il simbolo quadrato e interrompi la registrazione delle tue attività. Ora puoi chiudere l'immagine originale, poiché la filigrana comunque quando applichi l'azione registrata al batch.
Aggiunta di una filigrana al batch
Esistono due modi per aggiungere in batch una filigrana alle immagini in Photoshop. Dopo aver registrato l'azione, puoi eseguirla su un batch.
icona della batteria disattivata in Windows 10
Il primo metodo per eseguire questa operazione è il seguente:
- Vai al menu in alto e apri la scheda File – Script – Elaboratore di immagini. Si aprirà la finestra di dialogo.
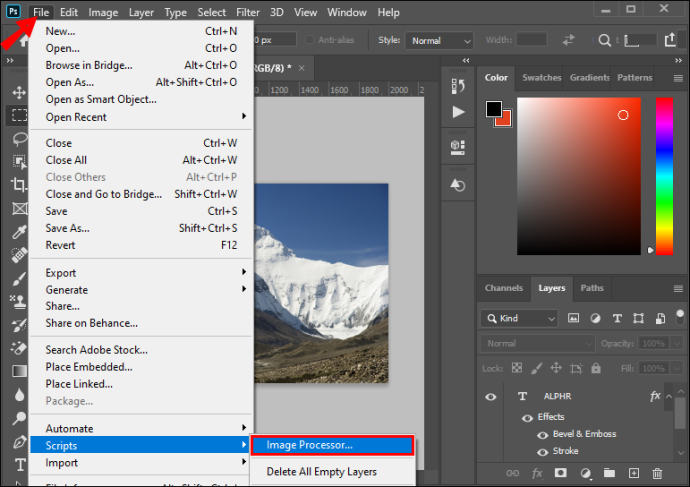
- Seleziona la cartella con le immagini che vuoi raggruppare.
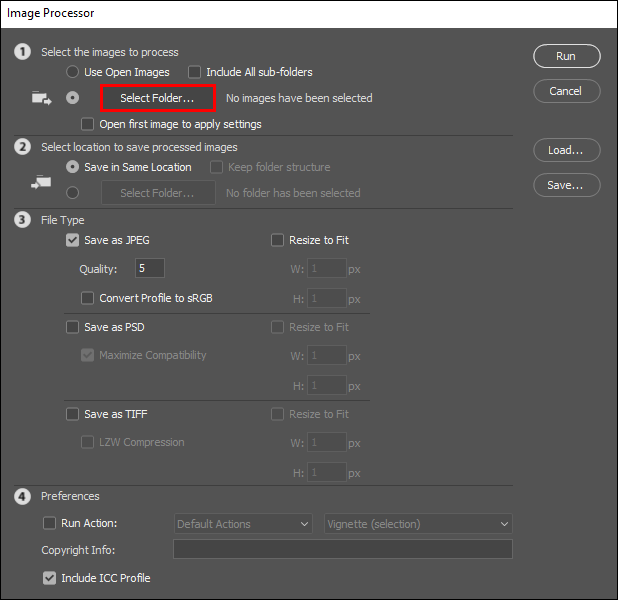
- Scegli la 'Cartella di destinazione' in cui desideri esportare le immagini elaborate. Puoi scegliere di salvarli nella posizione esatta o in qualsiasi altra posizione sul tuo disco.
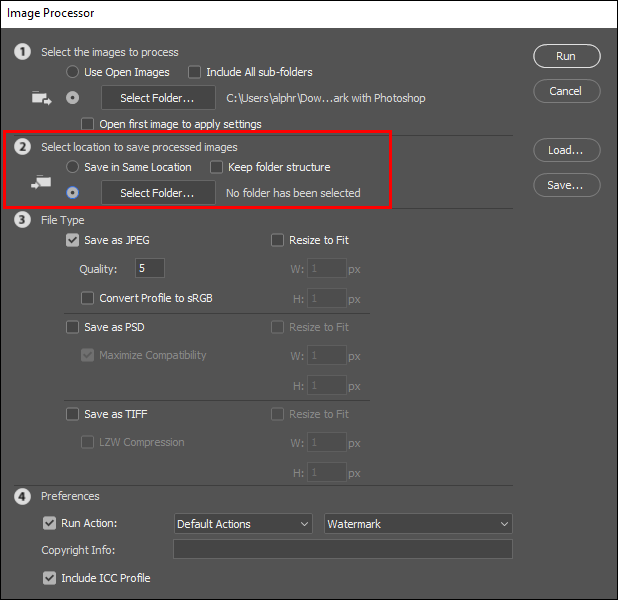
- Scegli il tipo di file delle immagini esportate. Si consiglia di elaborarli in formato JPG e impostare i livelli di qualità su 11.
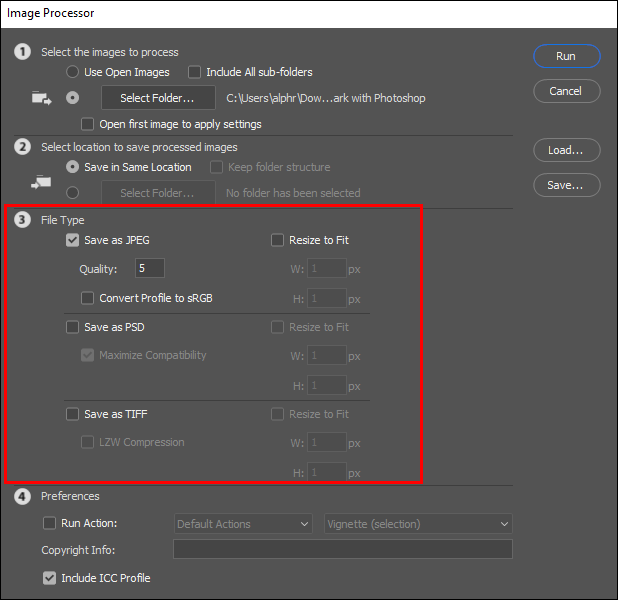
- Fai clic su 'Esegui azione'. Scegli l'azione 'Filigrana' che hai precedentemente creato.
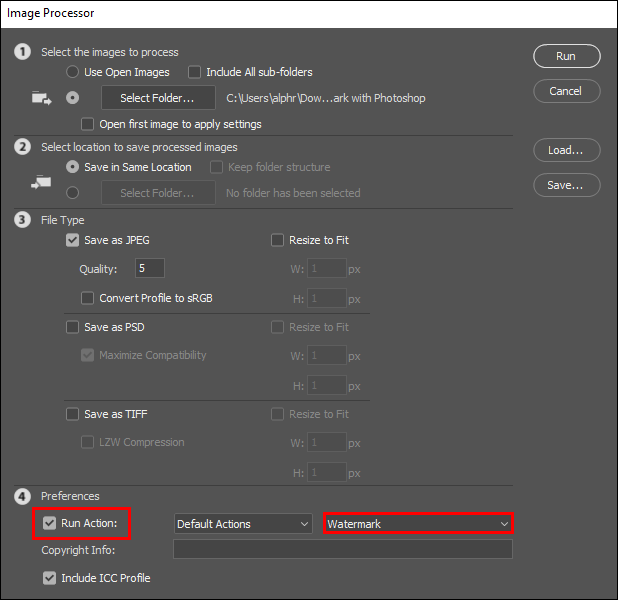
- Fare clic su 'Esegui' e iniziare a elaborare le immagini.
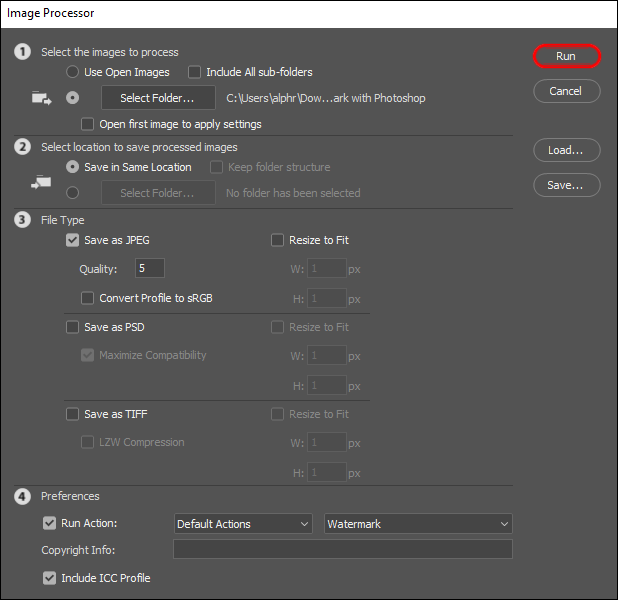
Dopo aver eseguito l'azione, Photoshop salverà automaticamente tutte le foto che elabora nel batch. Pertanto, non è necessario premere il pulsante 'Salva con nome'.
Puoi intraprendere un'altra azione da eseguire aggiungendo una filigrana su un gruppo di immagini. Questo richiede l'utilizzo della selezione 'Batch' dal menu.
Ecco una rapida panoramica di questa alternativa.
- Scegli File – Automatizza – Batch dal menu in alto nella finestra del programma.
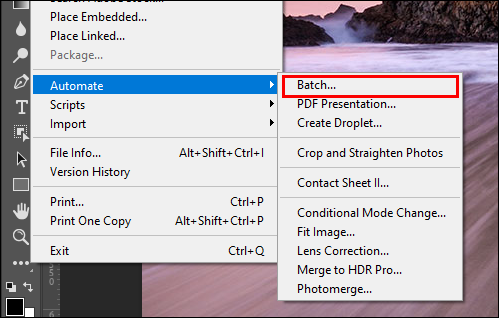
- Scegli l'azione 'Filigrana' registrata in precedenza dal menu a discesa.
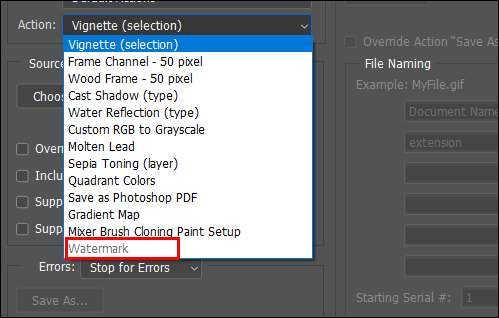
- Fai clic su 'Scegli' e imposta 'Sorgente' su 'Cartella'.
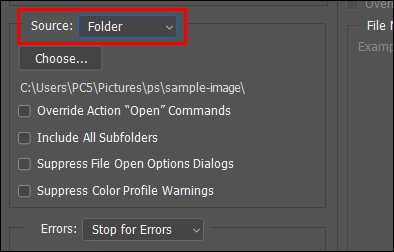
- Scegli la fonte
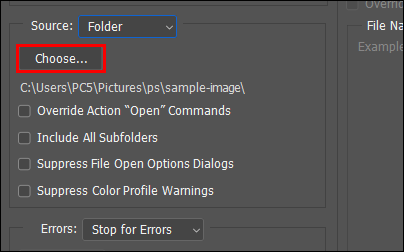
- Nella sezione 'Destinazione', fai clic sul pulsante 'Scegli' e imposta la destinazione su 'Cartella'. Non scegliere l'opzione 'Salva e chiudi', poiché sovrascriverà le tue immagini e le perderai.
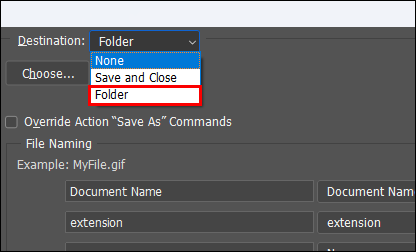
- Scegli la cartella di destinazione in cui desideri esportare i file di output.
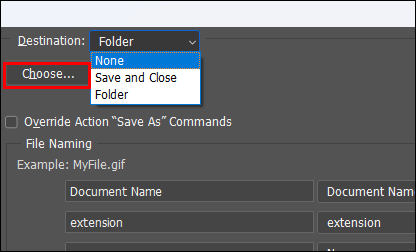
- Fare clic su 'Ok' per avviare la filigrana batch.
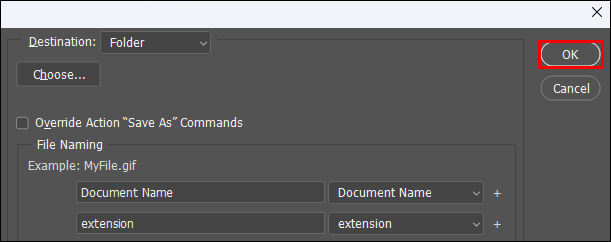
Photoshop chiederà le preferenze dell'immagine prima di eseguire l'azione assegnata. Scegli il formato immagine consigliato (JPG) e imposta la qualità desiderata. Una volta impostato e il programma ha terminato l'esecuzione dell'azione, troverai le immagini di output nella cartella di destinazione scelta.
Domande frequenti
Perché la filigrana è tagliata?
Photoshop non ridimensiona automaticamente le foto. Puoi evitare questo problema scegliendo la foto più piccola del batch per disegnare la filigrana. Puoi controllare se la risoluzione delle foto è la stessa andando su Immagine – Ridimensiona – Dimensione immagine.
Perché la filigrana non è centrata?
Probabilmente hai saltato il passaggio 'Disponi' durante la creazione della filigrana, quindi non hai fissato la sua posizione sulle foto. Per risolvere questo problema, trova il pulsante 'Disponi' nella barra degli strumenti principale e fai clic su di esso per centrare e impostare la filigrana.
Le filigrane contano
Per alcuni, la filigrana delle immagini è un modo per proteggere il copyright delle immagini. Nel frattempo, è un modo per firmare e autenticare l'opera d'arte per gli altri. Qualunque sia la ragione per timbrare una filigrana su una serie di immagini, è fondamentale che abbia un aspetto corretto e coerente.
L'aggiunta in batch di una filigrana alle immagini può avere risultati disordinati se non eseguita correttamente. Dare al tuo lotto una filigrana pulita e ben posizionata è una parte fondamentale del lavoro di essere un creatore di qualità.
Come si aggiunge in batch la filigrana alle foto? Raccontacelo nella sezione commenti qui sotto!









