Stai cercando di destreggiarti tra più cose contemporaneamente e hai bisogno di un modo migliore per organizzarti? Google Calendar riunisce tutti i tuoi eventi imminenti in un unico posto in modo da poter gestire in modo efficiente le tue questioni lavorative e private.

Google Calendar ti consente anche di rendere facoltativo un ospite. A differenza degli invitati obbligatori, gli invitati facoltativi devono rispondere a RSVP e non ottengono automaticamente l'aggiunta dell'evento ai loro calendari.
Questo articolo mostrerà come aggiungere ospiti facoltativi ai tuoi eventi di Google Calendar.
Aggiungi ospite facoltativo durante la creazione di un evento
Puoi aggiungere ospiti facoltativi durante la creazione dell'evento. Ecco come:
- Seleziona 'Crea nuovo evento' e apparirà una finestra pop-up.
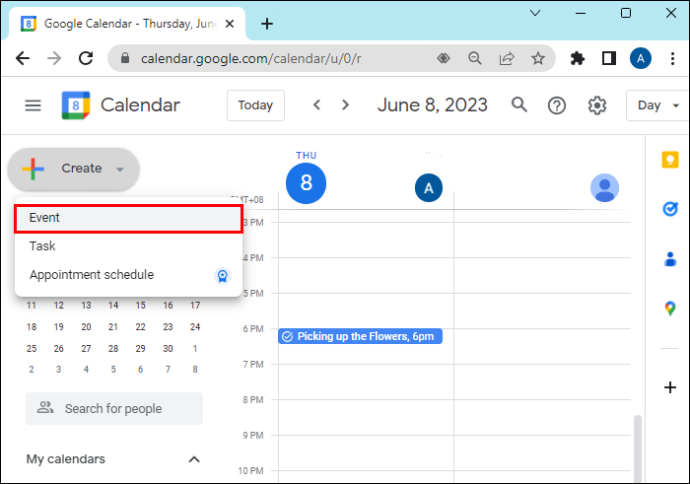
- Aggiungi i dettagli dell'evento.
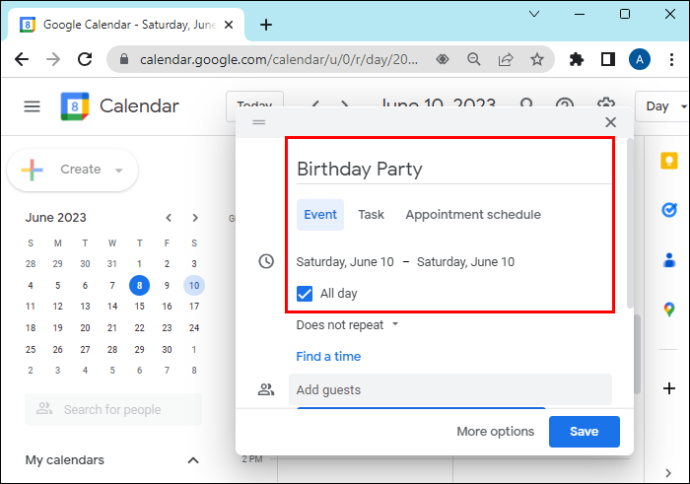
- Aggiungi partecipanti selezionandoli dai tuoi contatti o inserendo i loro indirizzi email.
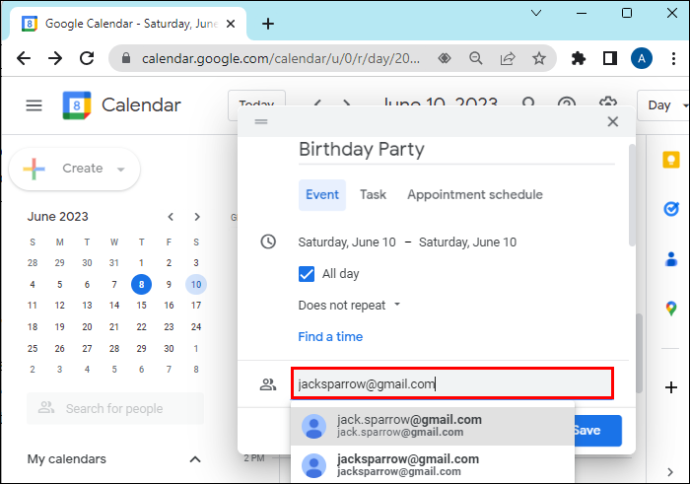
- Passa il mouse sopra o tocca il nome o l'e-mail dell'ospite dall'elenco degli invitati.
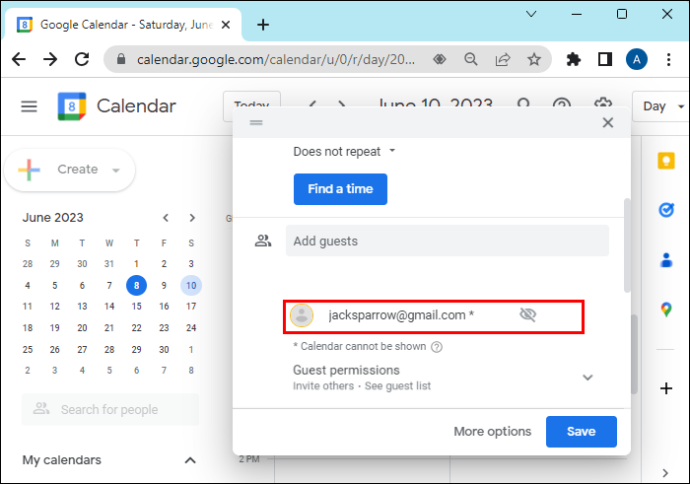
- Fai clic sull'icona grigia della persona per contrassegnarla come ospite facoltativo.
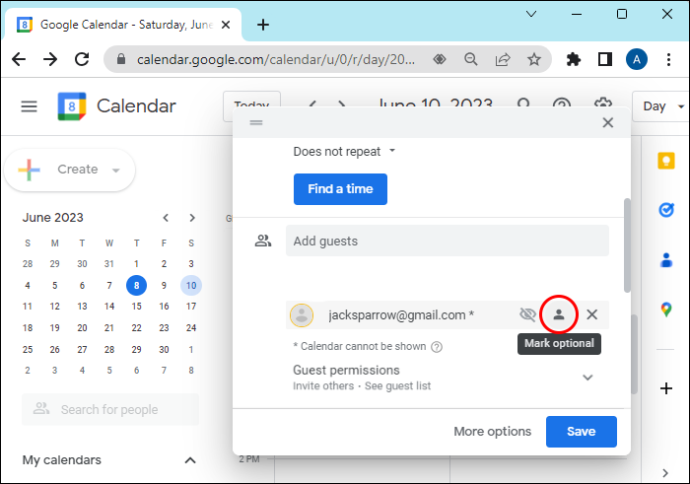
Aggiungi ospite facoltativo dopo aver creato un evento
Puoi seguire queste istruzioni se desideri aggiungere un ospite facoltativo dopo aver creato un evento:
- Scegli l'evento sul tuo Google Calendar per aprire la finestra dei dettagli.
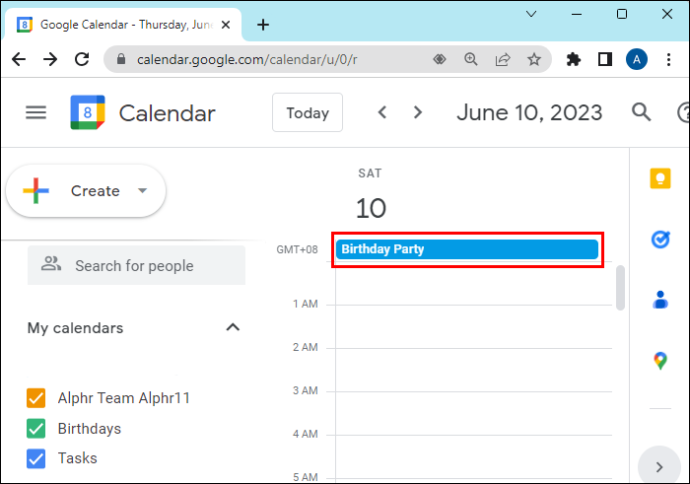
- Seleziona l'icona della matita per modificare l'evento.
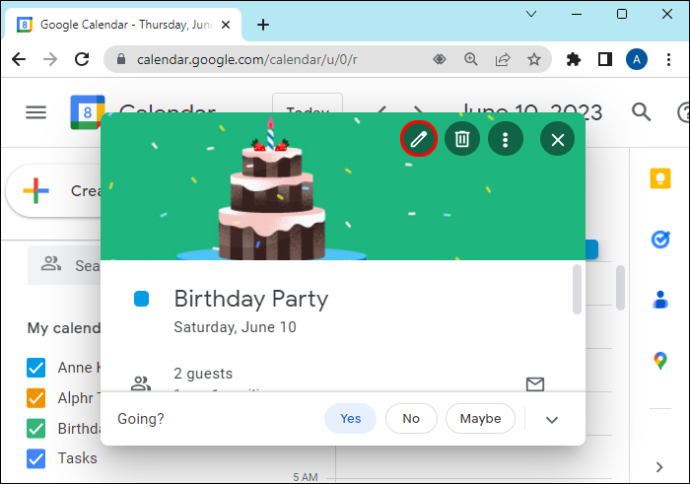
- Nella sezione 'Invitati', seleziona il partecipante che desideri rendere facoltativo.
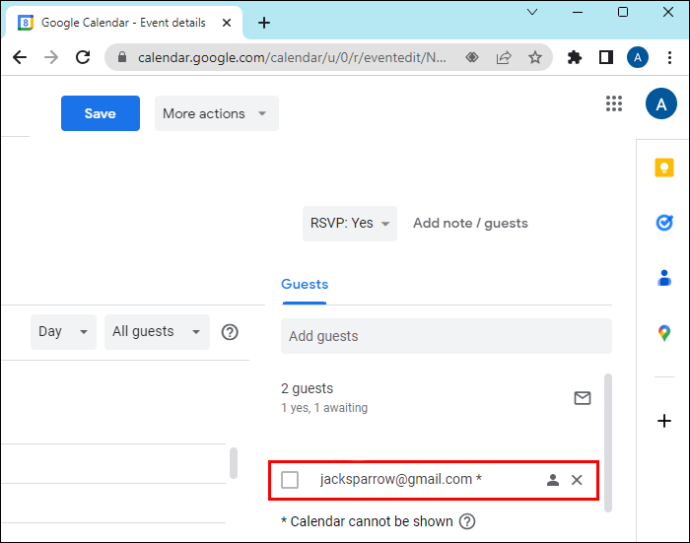
- Fare clic sull'icona della persona compilata. L'ospite dovrebbe avere 'Facoltativo' sotto il proprio nome e l'icona sarà bianca.
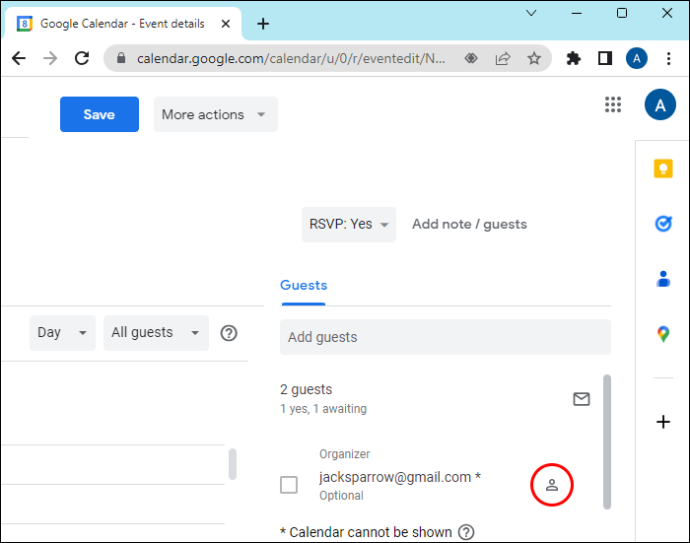
- Seleziona 'Salva' in alto per applicare.
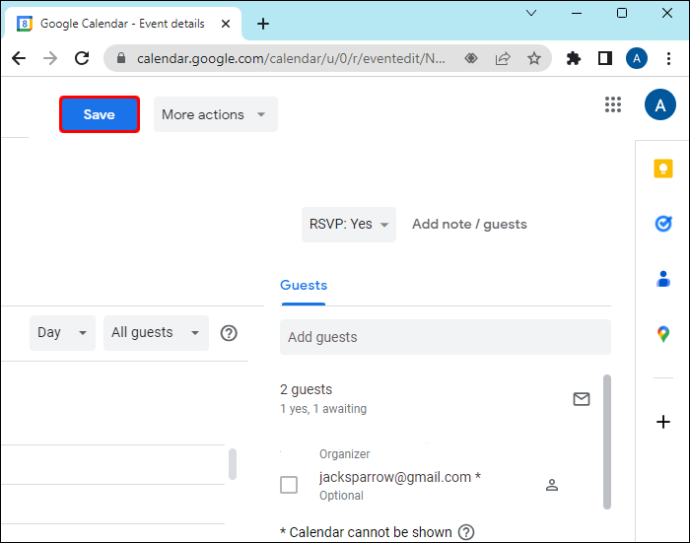
Aggiungi ospite facoltativo a Google Calendar dal tuo PC
Questi sono i passaggi da seguire per aggiungere un ospite facoltativo al tuo calendario Google dal tuo computer:
- Vai a Calendario di Google sul tuo browser.
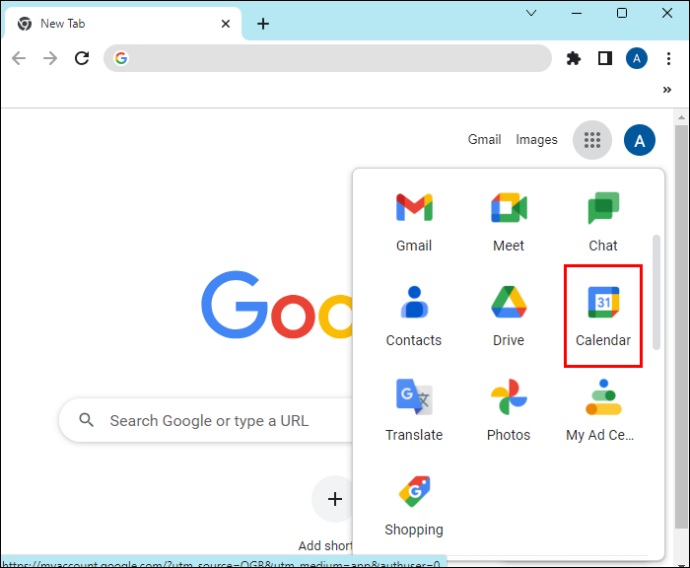
- Seleziona l'evento che desideri modificare dal programma.
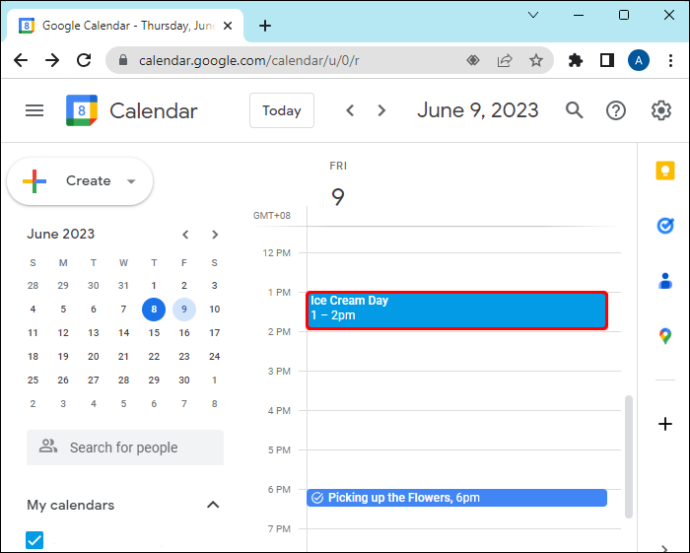
- Trova 'Ospiti' sulla destra e inizia a digitare il nome dell'ospite.
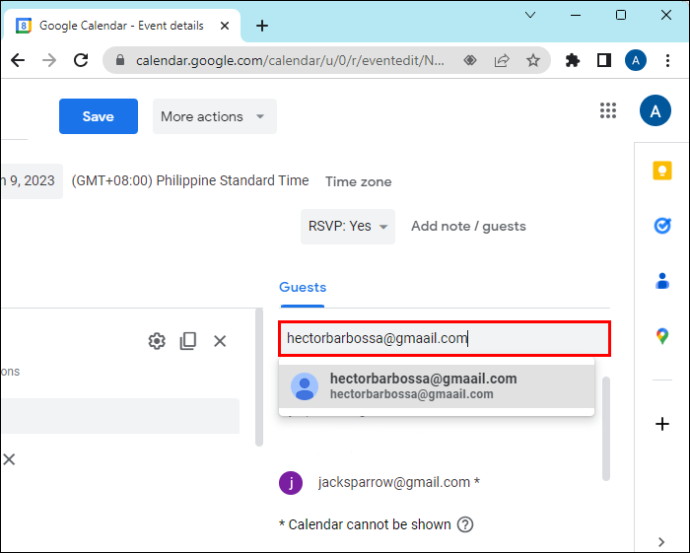
- Nell'elenco degli invitati, seleziona il nuovo partecipante.

- Premi sull'icona ospite compilata per renderli facoltativi.
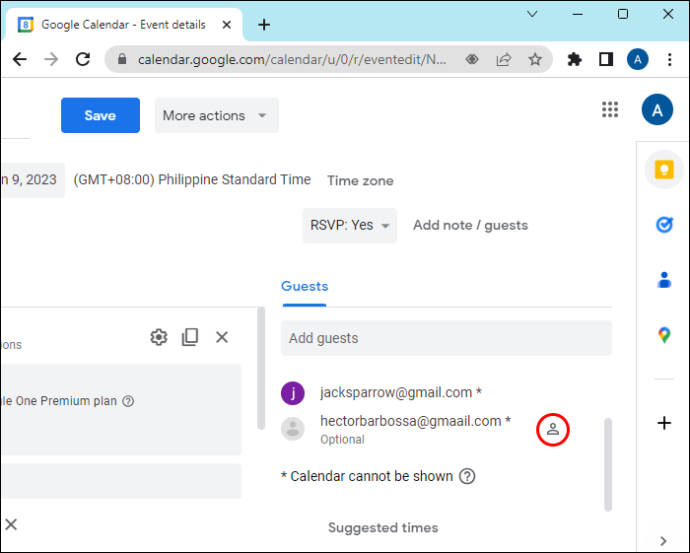
L'ospite dovrebbe avere lo stato 'Facoltativo' sotto il nome e un'icona del profilo while.
Come creare un nuovo calendario
Puoi creare calendari per tenere traccia di diversi tipi di eventi. Puoi creare un nuovo calendario solo da un browser ma non dall'app Google Calendar. Una volta creato il calendario, potrai trovarlo nel browser e nell'app.
Per creare un nuovo calendario dal tuo browser, devi prima andare su Calendario di Google e accedi al tuo account. Dopodiché, ecco cosa dovrai fare:
- Fai clic sulla freccia giù accanto agli altri calendari.
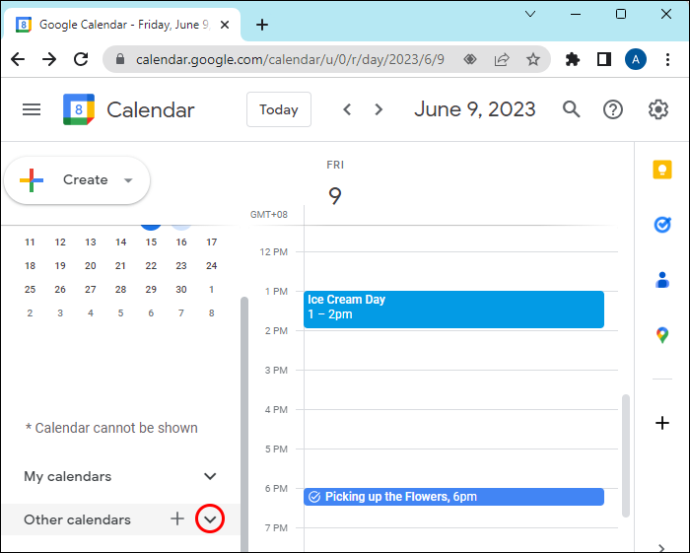
- Fai clic su 'aggiungi tramite URL' dal menu.
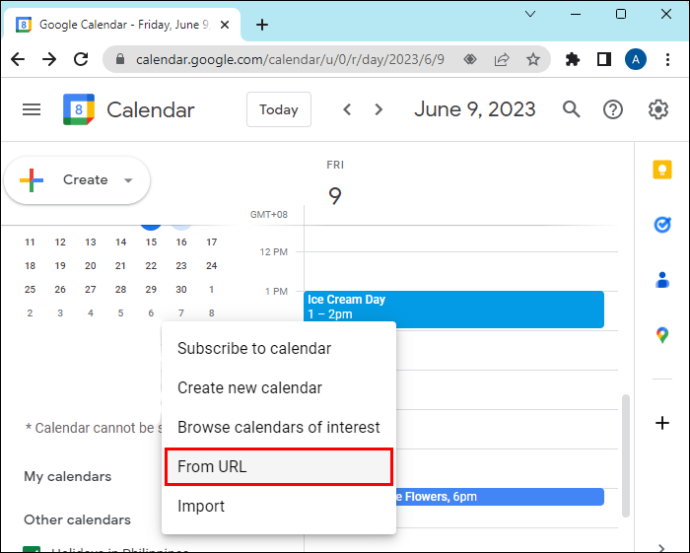
- Inserisci l'indirizzo nella casella.
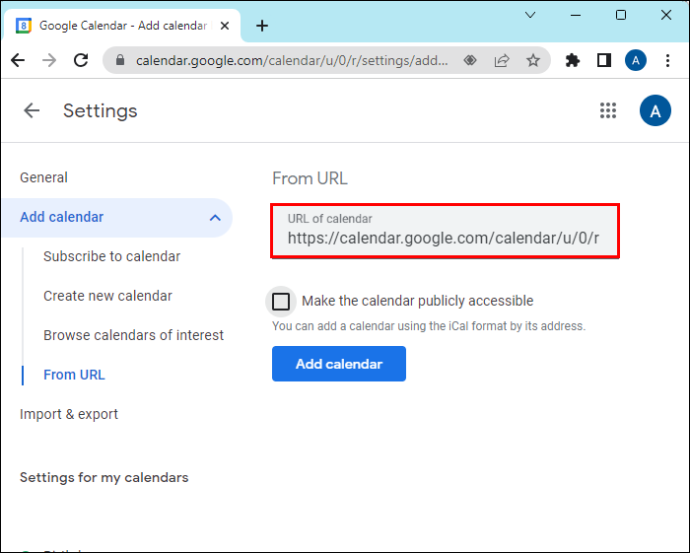
- Seleziona 'Aggiungi calendario'. Sul lato sinistro ci sarà un elenco di calendari e il tuo nuovo calendario verrà aggiunto a quello.
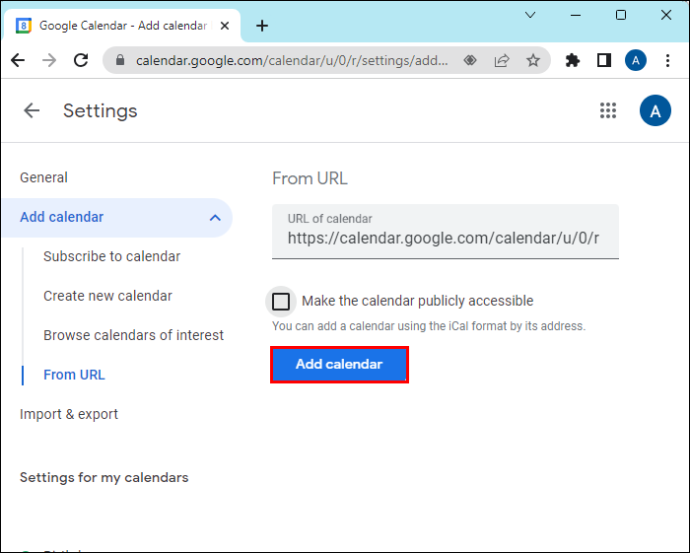
Come aggiungere un calendario condiviso a Google Calendar
Le persone possono condividere i propri calendari con te e tu puoi aggiungerle al tuo Google Calendar. Le seguenti istruzioni ti spiegheranno come:
- Nell'e-mail che ricevi, fai clic sul link 'Aggiungi questo calendario'.
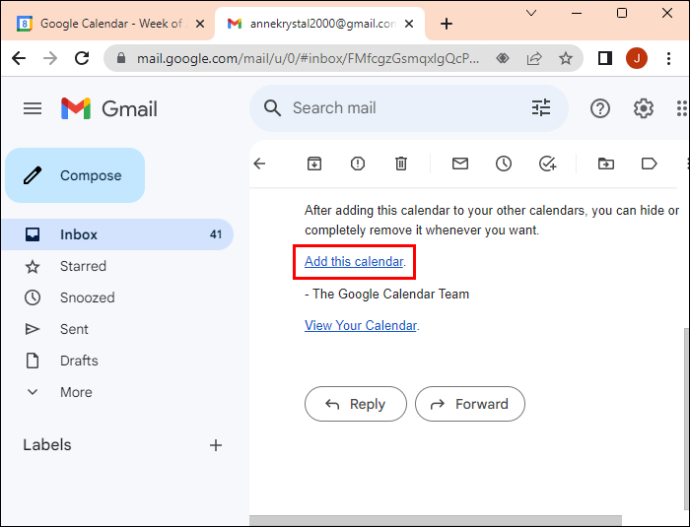
- All'apertura di Google Calendar, verrà visualizzata una finestra pop-up per confermare la tua scelta. Fai clic su 'Aggiungi'.
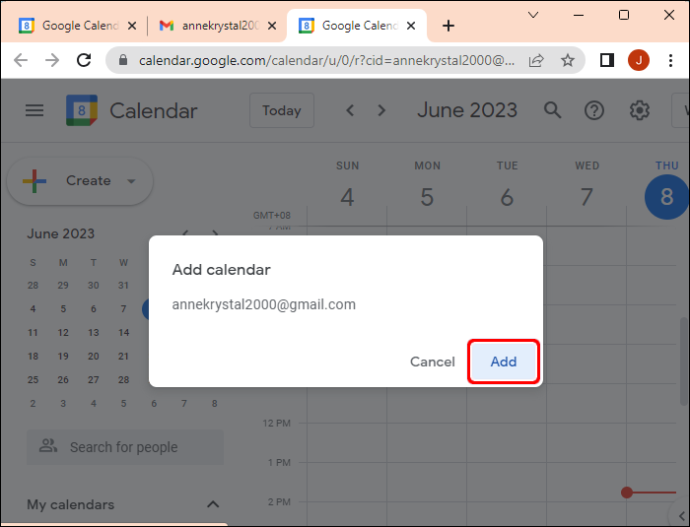
Come passare da Ospite obbligatorio a Ospite facoltativo
A volte qualcuno a cui è richiesto di partecipare a un evento finisce per non essere affatto richiesto. Ecco come puoi modificare un partecipante da ospite obbligatorio a ospite facoltativo:
qual è il disco rigido più grande?
- Seleziona l'evento che devi modificare.
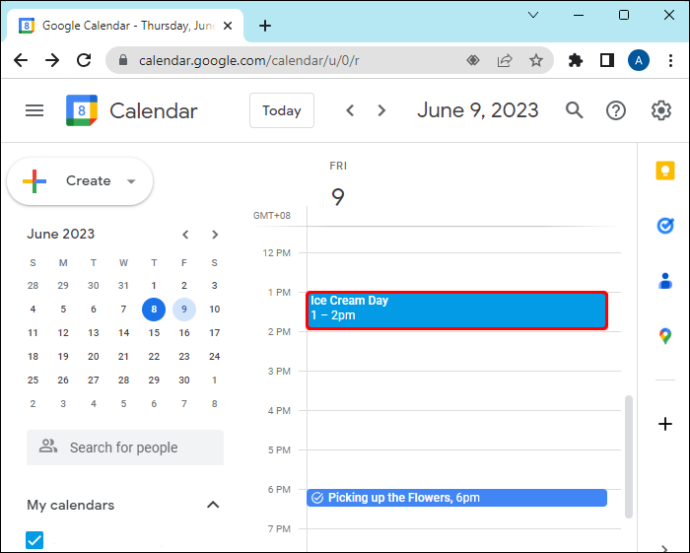
- Trova l'ospite che devi rendere facoltativo dall'elenco.

- Fare clic sul nome della persona e quindi fare clic su 'opzionale'.
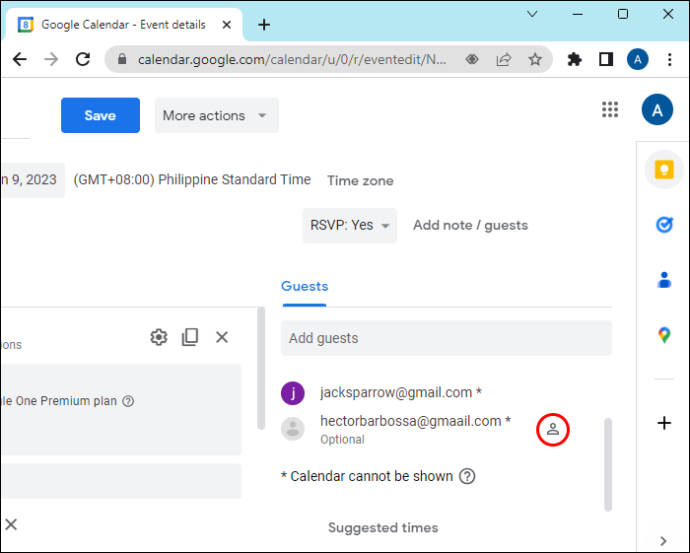
Come rimuovere qualcuno dall'elenco facoltativo
Se devi rimuovere qualcuno dall'elenco degli invitati facoltativi, puoi seguire i passaggi seguenti:
- Seleziona il nome della persona che desideri rimuovere.

- Fai clic su 'Rimuovi' accanto al loro nome.
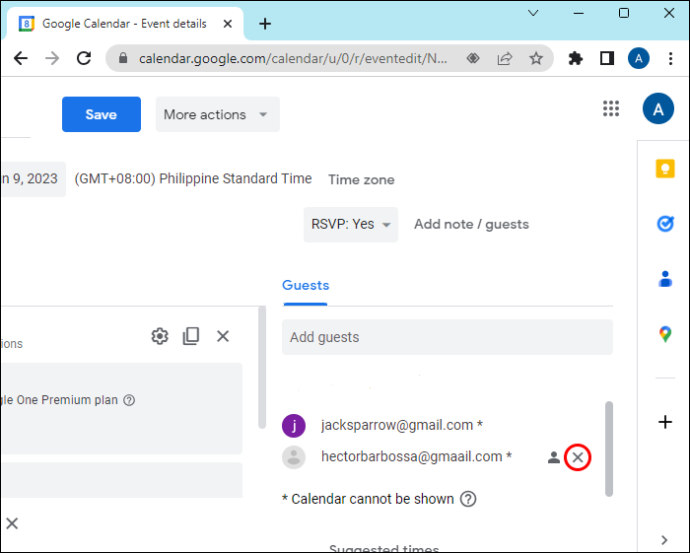
Cosa vedono gli altri utenti
Quando rendi un ospite facoltativo per partecipare a un evento, la parola facoltativo verrà visualizzata sotto il suo nome e tutti gli altri ospiti dovranno partecipare. Anche gli ospiti facoltativi possono richiedere un nuovo orario per l'evento.
Domande frequenti
Qual è la differenza tra un ospite obbligatorio e un ospite facoltativo?
Quando sei richiesto, devi partecipare all'evento, ma se sei un ospite facoltativo puoi decidere se partecipare o meno all'evento.
Puoi aggiungere più di un calendario?
Sì, puoi creare più calendari, ma per evitare lo spamming, si consiglia di non aggiungere più di sessanta calendari in un breve periodo.
Esiste un limite al numero di inviti che un utente può inviare agli ospiti esterni agli eventi?
Puoi inviare 10.000 inviti in breve tempo (il periodo esatto non è mai specificato) prima che la tua capacità di inviare inviti esterni venga limitata.
Puoi trasferire eventi da diverse app di calendario o dal tuo account Google a Google Calendar?
come @ un ruolo su discord
Si, puoi. Puoi creare un account Google Calendar su qualsiasi indirizzo email. Non è necessario disporre di un account Gmail.
Puoi invitare un ospite che non utilizza Google Calendar?
Puoi invitare persone che non utilizzano Google Calendar digitando la loro posta quando le aggiungi. Puoi anche invitare persone che utilizzano altri gruppi Google e inoltrare gli inviti del calendario tramite email.
Ospite facoltativo
Una lista degli invitati è una delle parti più importanti di qualsiasi evento tu pianifichi. Google Calendar è un modo semplice per tenere traccia di questi ospiti, offrendoti la possibilità di obbligarli a partecipare o dando loro la possibilità di partecipare e RSVP.
Hai utilizzato Google Calendar per aggiungere un ospite facoltativo? C'è qualcosa di cui ha bisogno l'interfaccia di Google Calendar? Raccontaci la tua esperienza nella sezione commenti qui sotto.






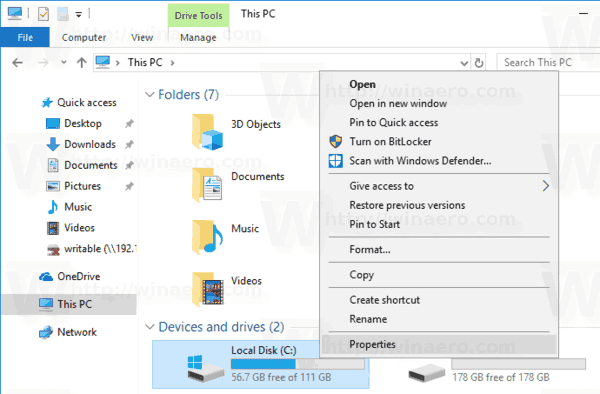
![Come utilizzare NMS con Spigot [Minecraft]](https://www.macspots.com/img/games/50/how-use-nms-with-spigot.jpg)

