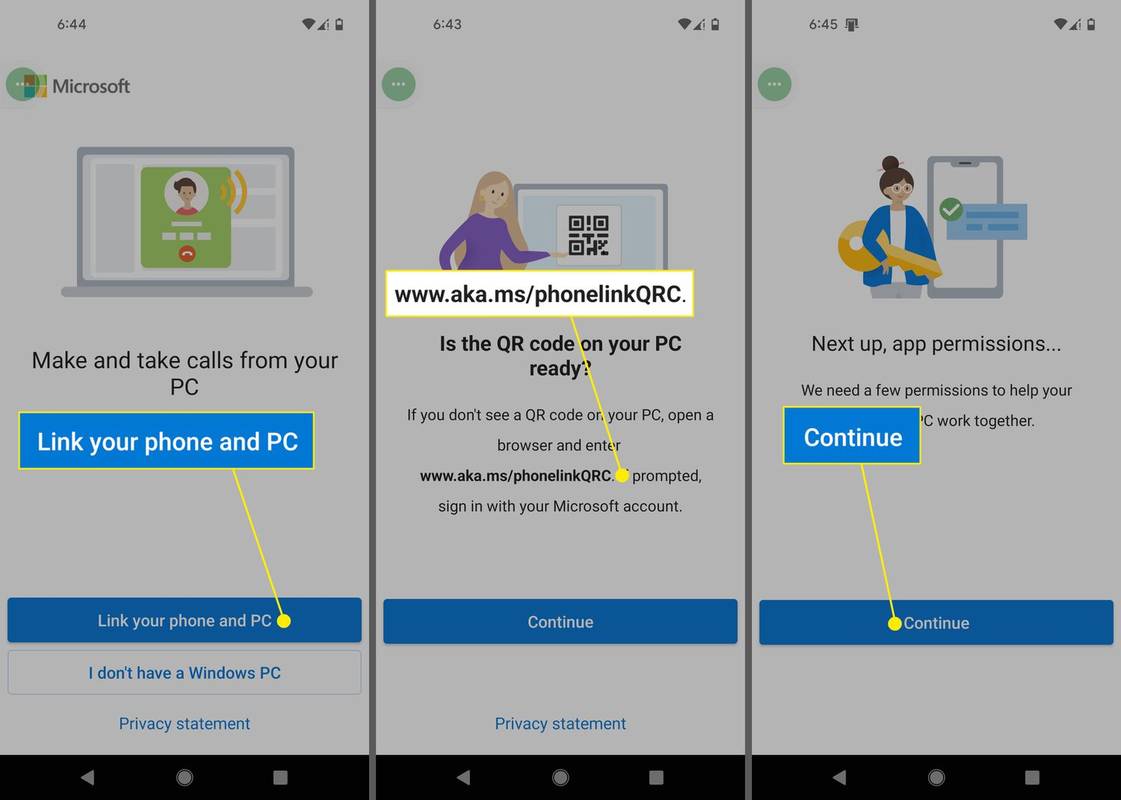Zoho è un'azienda tecnologica con una vasta gamma di soluzioni software che aiutano le aziende a funzionare in vari modi. Con così tanti sistemi e prodotti disponibili, molte persone incontreranno Zoho nella loro carriera e potrebbero persino trovarsi responsabili per loro. Quando ti ritrovi a dover aggiungere un utente a uno dei Zoho ci sono molti prodotti, potresti chiederti come riuscirci.

Continua a leggere per scoprire come inserire nuovi utenti sulle piattaforme di Zoho.
Aggiungi utenti in Zoho One
Zoho One è un servizio basato su cloud che combina l'intero ecosistema Zoho rendendolo una piattaforma di lavoro centrale per la maggior parte dei dipendenti. L'aggiunta di utenti a questo account è probabilmente fondamentale per l'azienda e la sua produttività. Leggi di seguito per le istruzioni complete sull'aggiunta di un nuovo utente a Zoho One su tutte le applicazioni mobili e web.
Per iniziare, segui questi passaggi quando aggiungi utenti tramite l'app Zoho One per iOS:
come verificare se il mio telefono è clonato
- Apri l'app Zoho One sul tuo dispositivo iOS.

- Tocca il quadrato con l'icona di un computer nell'angolo in alto a destra.

- In fondo al nuovo elenco, trova il cerchio giallo con un simbolo all'interno. Tocca il cerchio.

- Quando vedi 'AGGIUNGI UTENTE', toccalo.

- Puoi inserire una serie di informazioni nella sezione “Informazioni Base”. Inizia inserendo 'Nome' e 'Cognome'.

- Aggiungi un'e-mail al campo 'ID e-mail'.

- Scegli una password inserendo la tua o una password generata automaticamente nel campo 'Password'.
- Nel campo 'Informazioni sull'azienda', inserisci l'ID dipendente dell'utente.

- Compila i seguenti campi del dipendente: 'Designazione', 'Dipartimento', 'Reporting To' e 'Sede di lavoro'.
- Se hai dei campi personalizzati, compilali.

- Seleziona il pulsante 'Invia email di notifica'.

- Salva il nuovo utente toccando 'Aggiungi' nell'angolo in alto a destra.

In alternativa, puoi aggiungere utenti a Zoho One utilizzando l'app per Android:
- Trova e apri l'app Zoho One sul tuo dispositivo Android.

- Nell'angolo in basso a destra, individua il simbolo grigio con sopra lo schermo di un computer e toccalo.

- Quando viene visualizzato un nuovo menu, tocca 'Utenti'.

- Tocca il cerchio giallo.

- Apparirà una serie di campi chiamati 'Informazioni di base'. Inizia inserendo il 'Nome' e il 'Cognome' del nuovo utente.

- Inserisci un indirizzo e-mail nel campo 'ID e-mail'.

- Utilizza una password personalizzata o generata automaticamente nel campo 'Imposta password'.
- In 'Informazioni sull'azienda', inserisci un ID dipendente.

- Seleziona 'Designazione', 'Dipartimento', 'Reporting To', 'Luogo di lavoro' e 'Data di assunzione' del dipendente.

- Per tutti i campi personalizzati creati in precedenza, assicurati di compilarli.

- Fai clic su 'Invia email di notifica'.

- Puoi salvare il nuovo utente toccando 'AGGIUNGI' nell'angolo in alto a destra.

L'aggiunta di utenti tramite le varie app del telefono è estremamente vantaggiosa per qualsiasi azienda con personale che entra ed esce dall'ufficio o lavora da remoto.
L'ultima opzione per aggiungere un nuovo utente a Zoho One è tramite l'applicazione Web. Si noti che l'utilizzo dell'applicazione Web offre più scelte di immissione dei dati ai nuovi utenti. Un esempio potrebbe essere la data di nascita o il sesso.
Per aggiungere utenti all'applicazione Web di Zoho One:
- Accedere a Zoho Uno .

- Vai alla 'Directory' nel menu a sinistra.

- Fai clic su 'Utenti'.

- Trova e seleziona 'Aggiungi utente'.

- Appariranno i campi per 'Informazioni di base'. Inizia inserendo il 'Nome' e il 'Cognome' del nuovo utente.

- Inserisci un'e-mail nel campo 'Indirizzo e-mail'.

- Continua in 'Informazioni aziendali' inserendo l''ID dipendente' dell'utente.

- Seleziona la 'Designazione', il 'Dipartimento', il 'Responsabile delle segnalazioni' e la 'Sede di lavoro' del dipendente.

- Scorri verso il basso fino a 'Informazioni locali'.

- Aggiungi 'Lingua', 'Paese', 'Fuso orario' e 'Luogo di lavoro' dell'utente.

- Ulteriori informazioni possono essere inserite nei campi 'Data di nascita', 'Sesso', 'Data di iscrizione' e 'Sede'.

- Per tutti i campi personalizzati che hai creato in precedenza, compilali.


- La casella di controllo 'Invia email di notifica' dovrebbe essere selezionata automaticamente.
- Puoi salvare il nuovo utente facendo clic su 'Aggiungi'.

Zoho One offre molte opzioni per aggiungere utenti al tuo sistema, che sono molto semplici. Ora che hai finito di seguire questo tutorial, dovresti essere in grado di iniziare ad aggiungere utenti Zoho One come un campione.
Aggiungi utenti in Zoho Creator
Il tuo team creativo o di progettazione si è ampliato di un membro, o forse anche di cinque, a causa della rapida crescita. Ora devi aggiungere questi nuovi utenti all'account Zoho Creator dell'azienda per iniziare a creare app. Per fortuna, Zoho Creator ti consente di aggiungere un utente individualmente o come gruppo tramite un'importazione.
Per aggiungere un singolo nuovo utente:
- Vai alla pagina 'Impostazioni' e trova la sezione 'Utenti e controllo'.
- Fare clic sull'opzione 'Utenti'.

- Trova il pulsante 'Aggiungi utente' e fai clic su di esso.

- Nella scheda 'Utente', inserisci l'indirizzo email.

- Scegli l'autorizzazione per il nuovo utente.

- Fai clic su 'Condividi'.

Ciò salverà il nuovo utente e consentirà loro di iniziare a lavorare.
Tuttavia, se devi aggiungere più utenti in qualsiasi momento, puoi importare un elenco di nuovi utenti in Zoho Creator. Fare così:
- Passare alla pagina 'Impostazioni' e alla sezione 'Utenti e controllo'.
- Fai clic sull'opzione 'Utenti'.

- A destra del pulsante 'Aggiungi utenti', fai clic sulla freccia rivolta verso il basso.

- Seleziona 'Importa utenti'.

- Trascina e rilascia il tuo file nella casella o seleziona 'fai clic qui per sfogliare' per trovare il file sul tuo computer.

- Scegli l'autorizzazione corretta per questi utenti.

- Premere 'Salva' per terminare.

Zoho Creator ha un processo molto semplificato per l'aggiunta simultanea di più utenti. Questo è utile anche se hai configurato Zoho Creator per la tua azienda e devi aggiungere tutti i tuoi dipendenti contemporaneamente.
Aggiungi utenti in Zoho Desk
L'aggiunta tempestiva di utenti a Zoho Desk è il modo migliore per garantire che la tua attività funzioni senza intoppi e che il servizio clienti sia tempestivo. Per sapere come aggiungere rapidamente un nuovo utente a Zoho Desk, continua a leggere:
- Fare clic sull'icona Imposta in alto.

- Nella pagina 'Setup Landing', vai su 'Utenti e controllo' e fai clic su 'Agenti'.

- Vai alla pagina 'Elenco agenti' e fai clic su 'Nuovo agente' nell'angolo in alto a destra.

- Apparirà la pagina 'Nuovo agente'.

- Inserisci 'Nome', 'Cognome' e 'Indirizzo e-mail'.

- Successivamente, assegna il 'Ruolo' e le 'Autorizzazioni' per il nuovo utente.

- Seleziona il 'Dipartimento' del nuovo utente.

- Puoi inserire informazioni aggiuntive come 'Competenza canale', 'Bio', 'Telefono fisso' e 'Cellulare'.

- Per salvare il nuovo utente, fai clic su 'Nuovo agente'.

Una volta aggiunto il nuovo agente, è pronto per iniziare a ricevere biglietti e contattare i clienti!
Aggiungi utenti nei progetti Zoho
Oltre agli altri prodotti basati su cloud, Zoho offre anche software di gestione dei progetti. Zoho Projects semplifica l'aggiunta di utenti ai tuoi progetti, prevenendo ritardi o scadenze mancate.
Per aggiungere un nuovo utente in Zoho Projects:
- Passare al progetto a cui si desidera aggiungere un utente.

- Seleziona 'Utenti'.

- Nella scheda 'Utenti', fai clic su 'Aggiungi utente' nell'angolo in alto a destra.

- Compila i dati dell'utente.

- Fai clic su 'Assegna'.

Ora che l'utente è stato creato, il tuo progetto è dotato di personale ed è pronto per essere completato.
Aggiungi utenti in Zoho Books
Come software di contabilità online, Zoho Books ha un sacco di funzionalità per aiutare le aziende a ottenere ciò di cui hanno bisogno. Uno dei vantaggi dell'utilizzo di Zoho Books è quanto sia semplice aggiungere nuovi utenti.
Se desideri aggiungere un utente a Zoho Books:
- Vai alle impostazioni.'

- Trova 'Utenti e ruoli'.

- Fai clic sul pulsante 'Invita utente' nell'angolo in alto a destra.

- Inserisci l'indirizzo email, il nome e il ruolo dell'utente.

- Premere il pulsante 'Invia'.

Una volta che il nuovo utente riceve l'e-mail di invito, può accedere e iniziare a lavorare.
Zoho recluta Aggiungi utenti
Per completare la suite di software aziendali, Zoho offre anche una piattaforma di assunzione con Zoho Recruit. Questa piattaforma consente ai team di gestione delle risorse umane di aggiungere facilmente nuovi utenti. Per aggiungere un nuovo utente a Zoho Recruit:
- Devi accedere a Zoho Recruit con privilegi di amministratore.
- Passare alla pagina 'Configurazione'.

- Vai su 'Utenti e controllo' e fai clic su 'Utenti'.

- Fai clic su '+Aggiungi nuovo utente'.

- È necessario inserire 'Nome', 'Cognome', 'E-mail', 'Ruolo', 'Profilo' e 'Territorio' del nuovo utente.

- Premi 'Aggiungi'.

Dopo che l'amministratore ha salvato il nuovo utente, il profilo è pronto per l'uso.
Zoho – Aggiunta di tutti gli utenti
Zoho è una suite completa di strumenti aziendali che apprezzano molto i clienti che li utilizzano. Non solo i loro numerosi strumenti sono di facile accesso, ma sono anche progettati per essere facili da usare. L'aggiunta di nuovi utenti a qualsiasi piattaforma Zoho è semplice. Per Zoho Create e Zoho One, la flessibilità nell'aggiungere utenti in blocco o sull'app del telefono può essere di grande aiuto per i dipendenti impegnati.
Utilizzi una delle piattaforme Zoho menzionate qui? Qual è stata la tua esperienza con l'aggiunta di nuovi utenti? Fateci sapere nei commenti!