Se lavori come programmatore e utilizzi Visual Studio Code, probabilmente avrai a che fare con Solution Explorer. L'editor di codice aiuta con varie operazioni come l'esecuzione di attività, il controllo della versione e il debug. Se hai appena iniziato con CSS e HTML, questo è lo strumento perfetto per aiutarti a lavorare su progetti più complessi e gestire il tuo codice sorgente.

In questo articolo, illustreremo i passaggi per aprire Solution Explorer e rispondere ad alcune domande comuni, ad esempio come migliorare le prestazioni di questo strumento e tenere traccia degli elementi attivi.
Come aprire Esplora soluzioni
Per impostazione predefinita, la finestra Esplora soluzioni dovrebbe essere visualizzata nella parte in alto a destra dell'IDE di Visual Studio. Se non vedi la finestra degli strumenti, puoi aprirla dalla barra dei menu VS seguendo questi passaggi.
Su Windows
- Fai clic su 'Visualizza'.
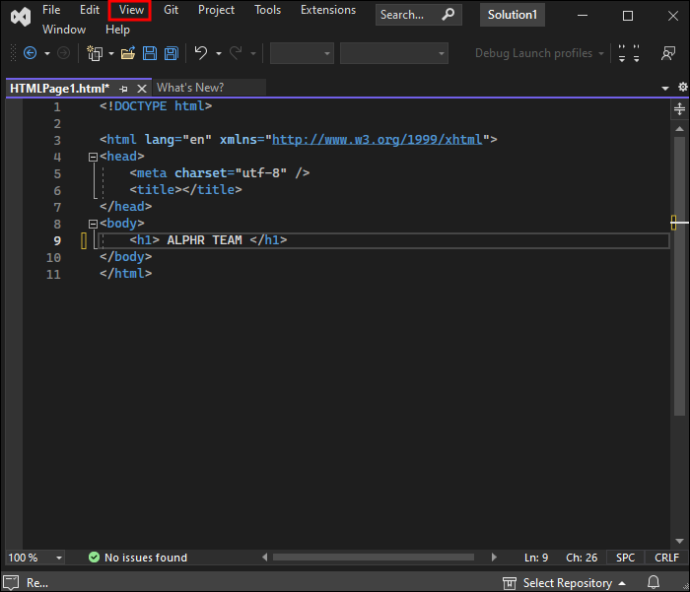
- Scegli 'Esplora soluzioni'.
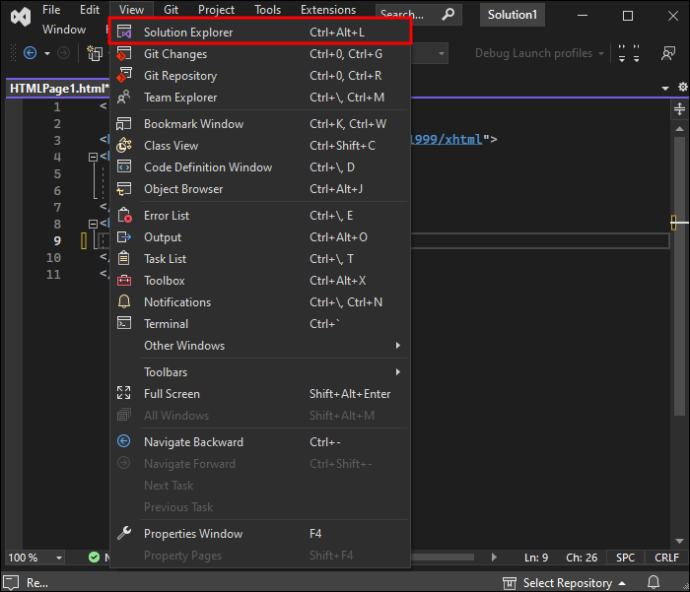
Puoi anche aprirlo premendo CTRL + ALT + L.
Su macOS
Se utilizzi macOS, segui invece questi passaggi:
- Fai clic su 'Visualizza'.
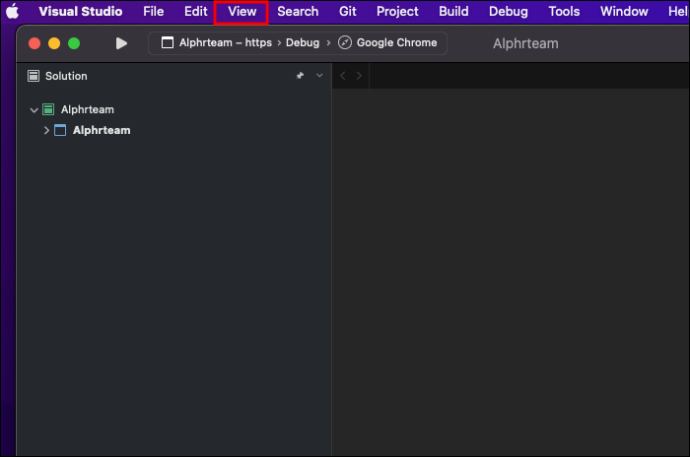
- Fare clic su 'Soluzione'.
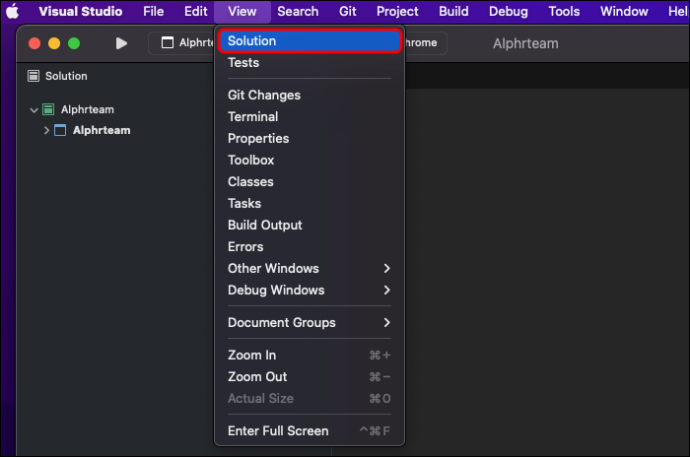
Che cos'è Esplora soluzioni?
Solution Explorer in Visual Studio Code aiuta programmatori e sviluppatori a gestire meglio i loro progetti. Consente di navigare tra i file, apportare le modifiche necessarie e tenerne traccia.
Aiuta inoltre gli sviluppatori a visualizzare la struttura del progetto, aggiungere o rimuovere file dal progetto e aprirne di nuovi.
Solution Explorer offre una varietà di funzionalità diverse e utili ai suoi utenti, come le proprietà del progetto e la creazione di diagrammi di classe. È uno strumento essenziale per l'organizzazione del progetto.
Come aprire una cartella della soluzione in VS Code
La cartella della soluzione contiene uno o più progetti. È una cartella virtuale utilizzata solo in Esplora soluzioni per raggruppare i progetti correlati.
Ecco come puoi aprire una cartella della soluzione in VS Code sia per macOS che per Windows:
- Avvia 'Visual Studio' e vai al 'menu File'.
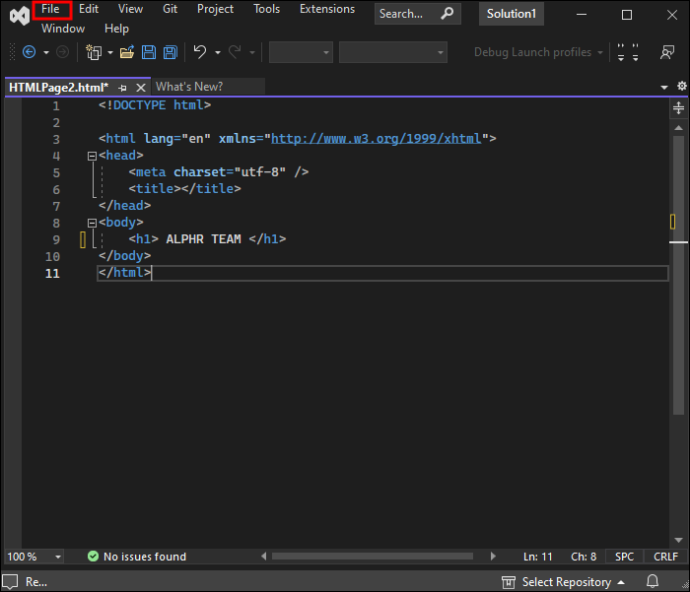
- Fare clic su 'Apri' e quindi su 'Cartella'.
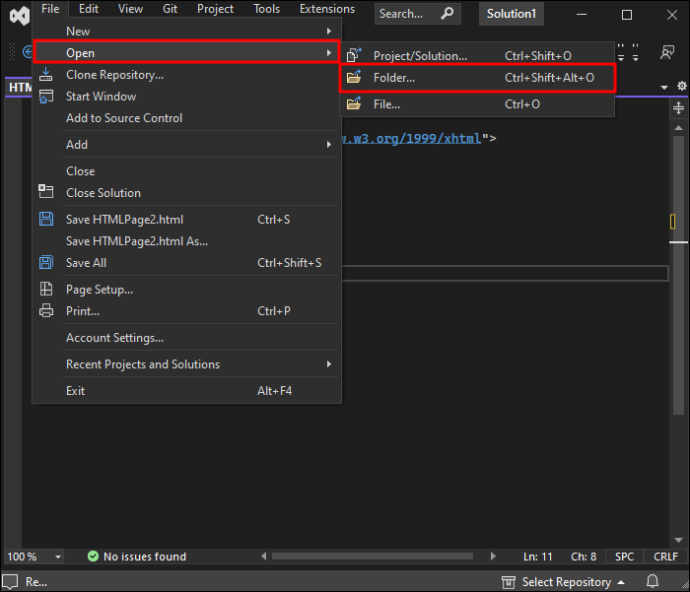
- Apparirà una finestra che ti chiederà di selezionare la cartella della soluzione che vuoi aprire.
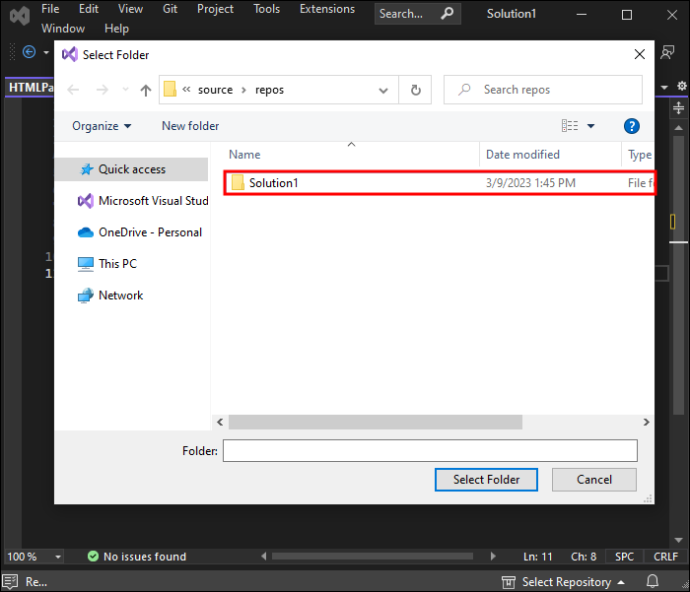
- Selezionare la cartella e fare clic su 'Seleziona cartella'. La cartella della soluzione si aprirà automaticamente in Visual Studio.
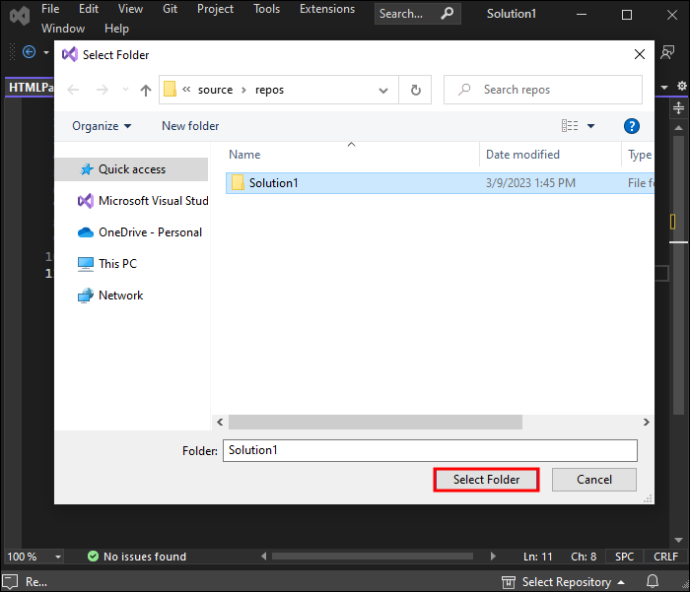
Ora che ci sei, puoi sfogliare le cartelle e i file e apportare le modifiche necessarie.
Come aprire i file in Esplora soluzioni in VS Code
Proprio come le cartelle, l'apertura di progetti in Solution Explorer è un processo semplice. Esistono quattro modi per aprire i progetti in Esplora soluzioni:
- Fai doppio clic sul file che desideri aprire oppure fai clic con il pulsante destro del mouse su di esso e seleziona 'Apri'.
- Trascina e rilascia il progetto selezionato da Esplora soluzioni in una finestra dell'editor aperto.
- Trascina e rilascia i progetti selezionati dall'esterno di VS Code e aggiungili direttamente al progetto esistente di Esplora soluzioni.
- Seleziona il progetto dal 'Menu File' di VS Code.
Come ripristinare Solution Explorer in VS Code
È necessario ripristinare Esplora soluzioni se si verifica un danneggiamento dei dati o un errore di installazione. La correzione di Solution Explorer in Visual Studio è abbastanza semplice.
- Vai all'IDE di Visual Studio in 'Finestra'.
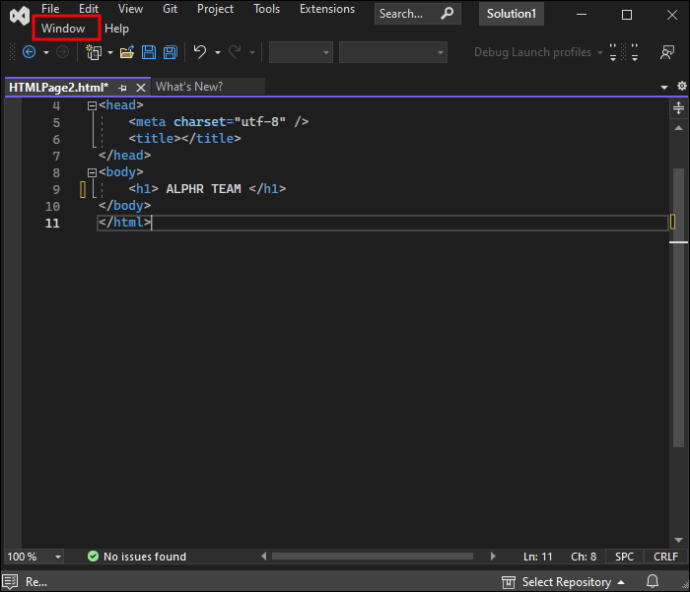
- Fai clic su 'Ripristina layout finestra'.
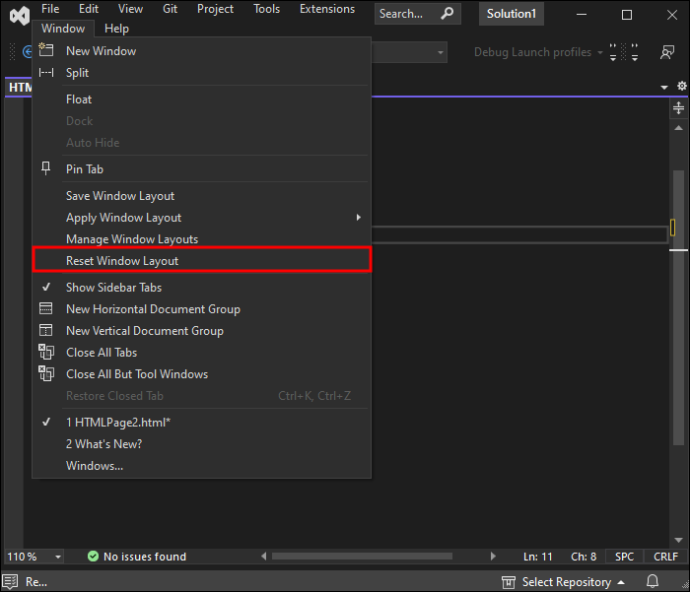
- Scegli 'Sì'.
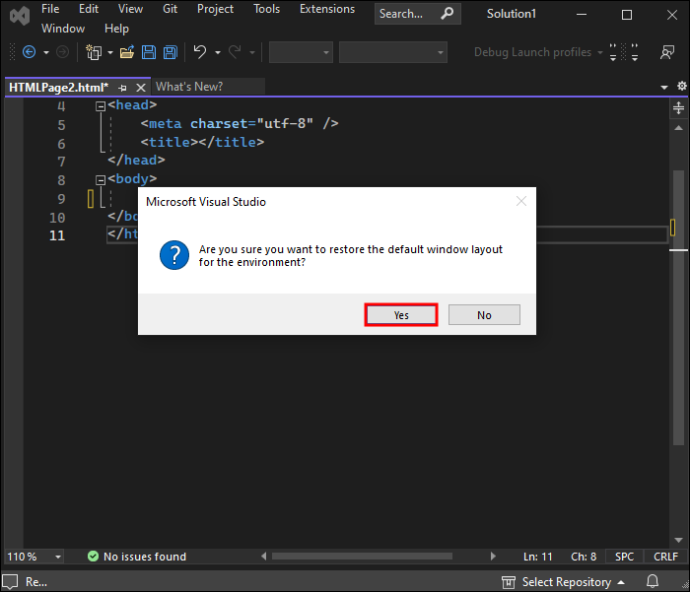
Solution Explorer tornerà automaticamente al layout predefinito.
Domande frequenti aggiuntive
Come tenere traccia degli elementi attivi in Esplora soluzioni?
È possibile tenere traccia automaticamente di un elemento attivo in Esplora soluzioni. Ecco come iniziare:
1. Passare a 'Menu' e andare a 'Strumenti'.
2. Fare clic su 'Opzioni' e quindi su 'Progetti e soluzioni'.
3. Vai su 'Generale'.
4. Fai clic su 'Traccia elementi attivi'.
Come migliorare le prestazioni di avvio di Visual Studio
Puoi migliorare le prestazioni di avvio di VS Code con le seguenti tre impostazioni:
• Selezionare l'opzione per inizializzare progetti paralleli.
come salvare i preferiti in chrome
• Deselezionare l'opzione per riaprire i documenti al caricamento della soluzione.
• Deselezionare il ripristino dello stato della gerarchia del progetto al caricamento di una soluzione.
Come aprire Esplora soluzioni in CRM
Puoi aprire Esplora soluzioni in CRM con questi passaggi:
1. Vai su 'Impostazioni'.
2. Fare clic su 'Personalizzazioni'.
3. Selezionare l'opzione 'Personalizza il sistema'.
Massimizza la tua soluzione
Se sei un programmatore, probabilmente dovrai incorporare l'utilizzo di Solution Explorer nella tua giornata lavorativa. È utile perché ti aiuta con il tuo codice sorgente e la gestione di più progetti. L'apertura dello strumento in VS Code è piuttosto semplice e i passaggi funzionano nelle varie versioni di macOS e Windows.
Hai esperienza con Solution Explorer? È un'interfaccia utile per te? Faccelo sapere lasciando un commento qui sotto.









