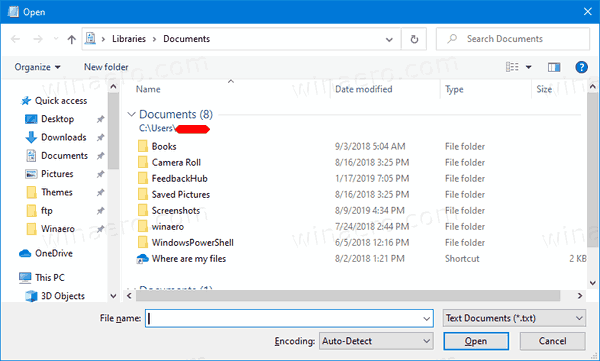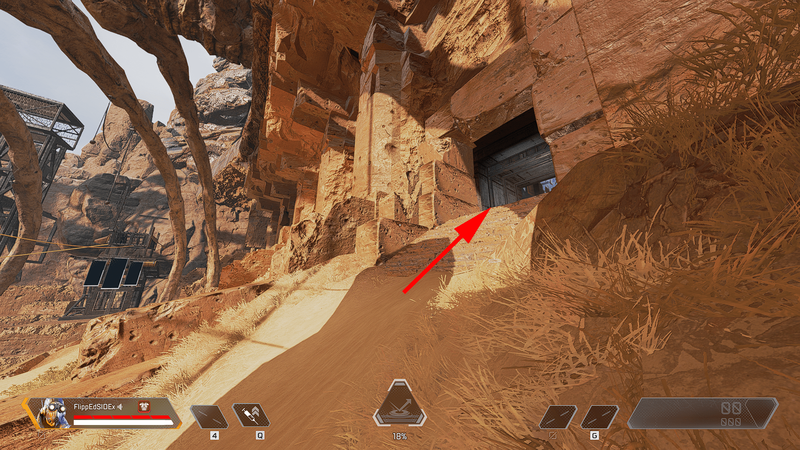Se stai cercando di dare inizio alla festa o creare un'esperienza audio più coinvolgente, un altoparlante non è sufficiente. La maggior parte delle tecnologie più recenti dispone di funzionalità Bluetooth 5.0 per associare più dispositivi, ma non tutti dispongono di accessori abilitati per Bluetooth 5.0.

Se disponi di questa utile funzione o se ti manca, segui per scoprire come collegare più altoparlanti Bluetooth a dispositivi diversi.
Collega più altoparlanti Bluetooth alla TV
Ci sono molti diversi marchi e modelli di smart TV sul mercato. Non tutti possono riprodurre il doppio audio, quindi è meglio controllare il manuale dell'utente o contattare l'assistenza per scoprire se la tua TV può farlo. Se la tua smart TV supporta il doppio audio, l'attivazione è piuttosto semplice:
- Vai a Impostazioni .
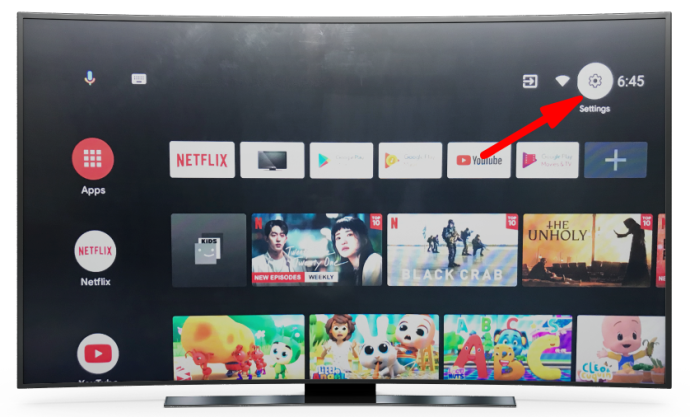
- Clicca il Bluetooth impostazioni.
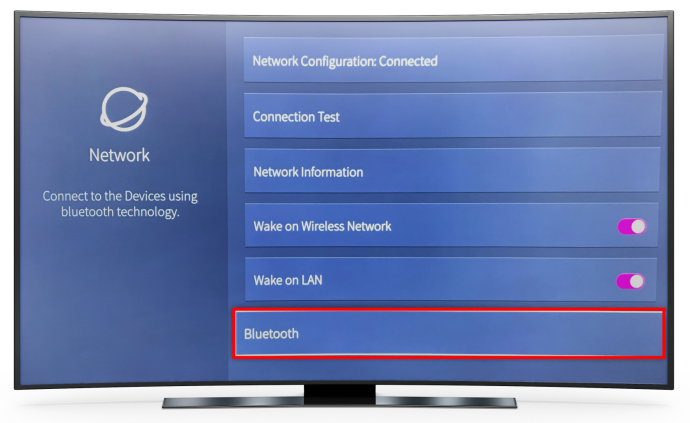
- Selezionare Opzioni Bluetooth avanzate .
- Scegliere Audio doppio .
Se la tua TV non supporta il doppio audio, c'è ancora un modo per collegare più altoparlanti, ma avrai bisogno di un'app di terze parti.
AmpMe è la strada da percorrere se vuoi essere in grado di utilizzare qualsiasi altoparlante. Questa app non è esclusiva di un singolo marchio o modello di altoparlanti, quindi è abbastanza versatile da usare. Fondamentalmente, questa è un'app di sincronizzazione della musica che ti consente di connetterti con altri dispositivi, inclusi gli altoparlanti Bluetooth.
Amazon Fire Stick ha Google Play?
Se vuoi diventare più grande, le Ultimate Ears esplosione e megaesplosione app potrebbe essere l'opzione di cui hai bisogno. Consente di collegare un numero maggiore di altoparlanti e offre un suono più coinvolgente. L'unico aspetto negativo è che puoi utilizzare solo altoparlanti della gamma Ultimate Ears.
Il nostro suggerimento finale, Bose Connect , consente di collegare due dispositivi e dispone di due modalità. La modalità Party ti consente di sincronizzare il suono proveniente da entrambi gli altoparlanti. Per un'esperienza più coinvolgente, la modalità stereo separa l'audio nei canali destro e sinistro.
Collega più altoparlanti Bluetooth all'iPhone
Se utilizzi l'ultima versione di iOS, non dovresti avere problemi a connettere più altoparlanti Bluetooth. È meglio se i due altoparlanti hanno specifiche simili. Se un oratore sembra essere più vecchio degli altri, potrebbe non essere in grado di comunicare correttamente con loro.
Dopo aver collegato ciascun altoparlante Bluetooth al tuo iPhone, segui questi passaggi:
- Riproduci audio o video attraverso uno degli altoparlanti.
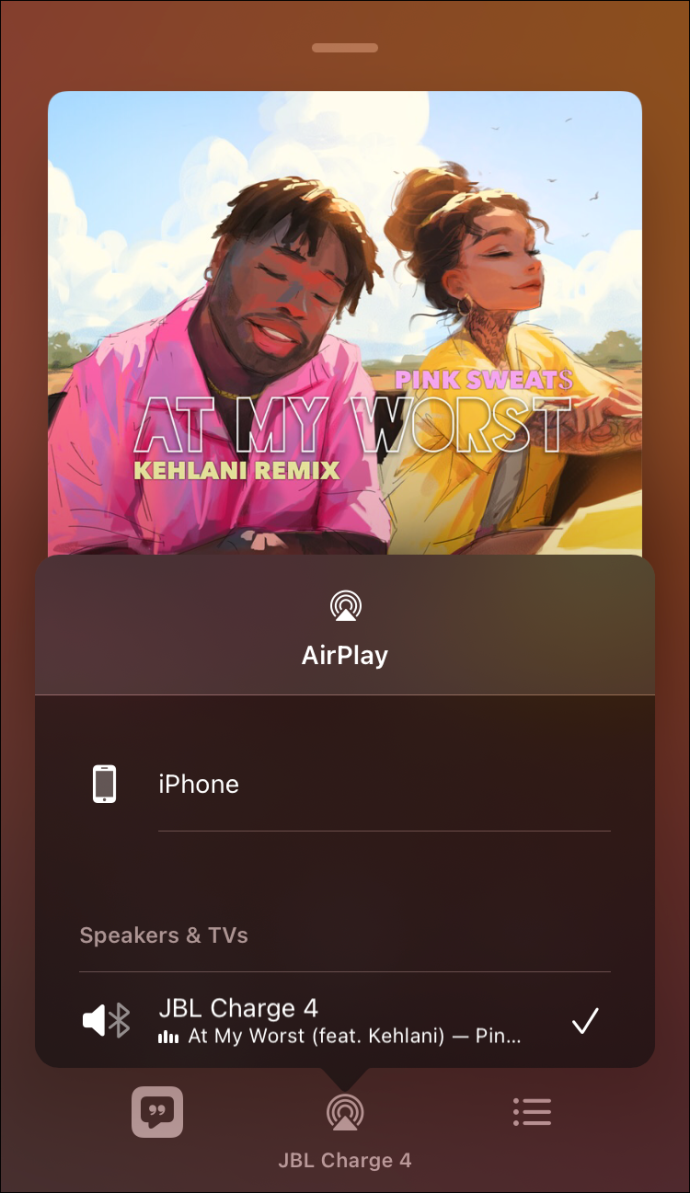
- Vai a Centro di controllo .
- Tocca il Icona della trasmissione in onda e seleziona l'altoparlante collegato.
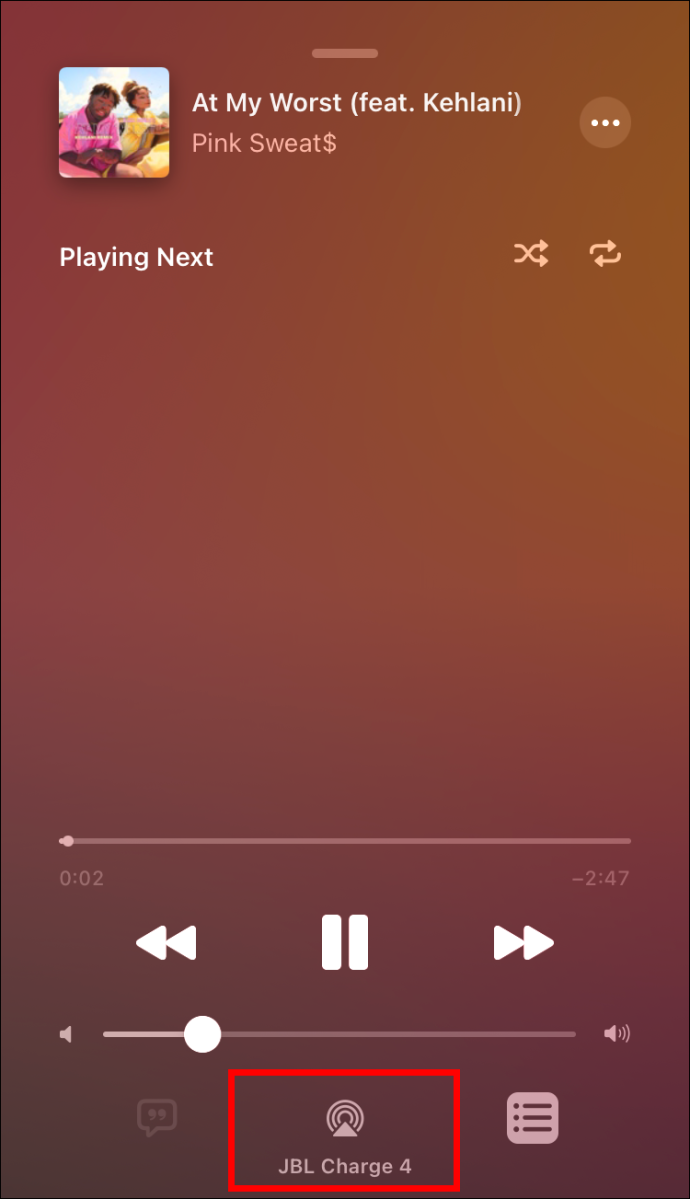
- Seleziona il Icona della musica per vedere i dispositivi che riproducono musica al momento.
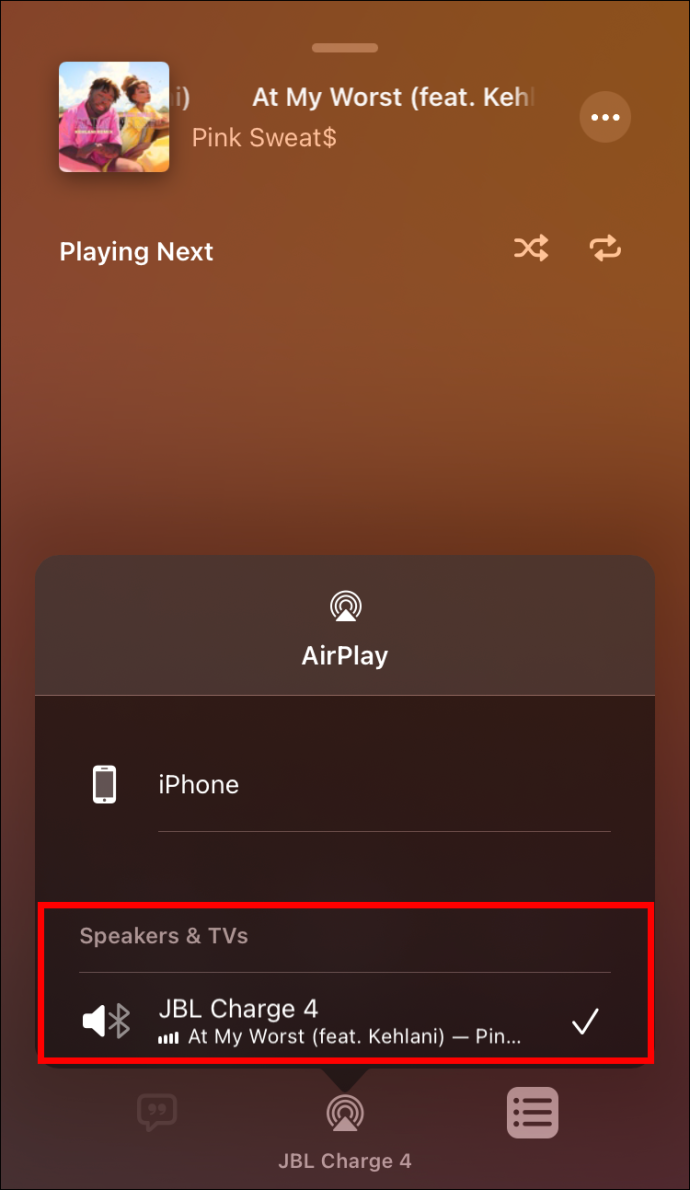
- Clicca sul Condividi canzone pulsante.
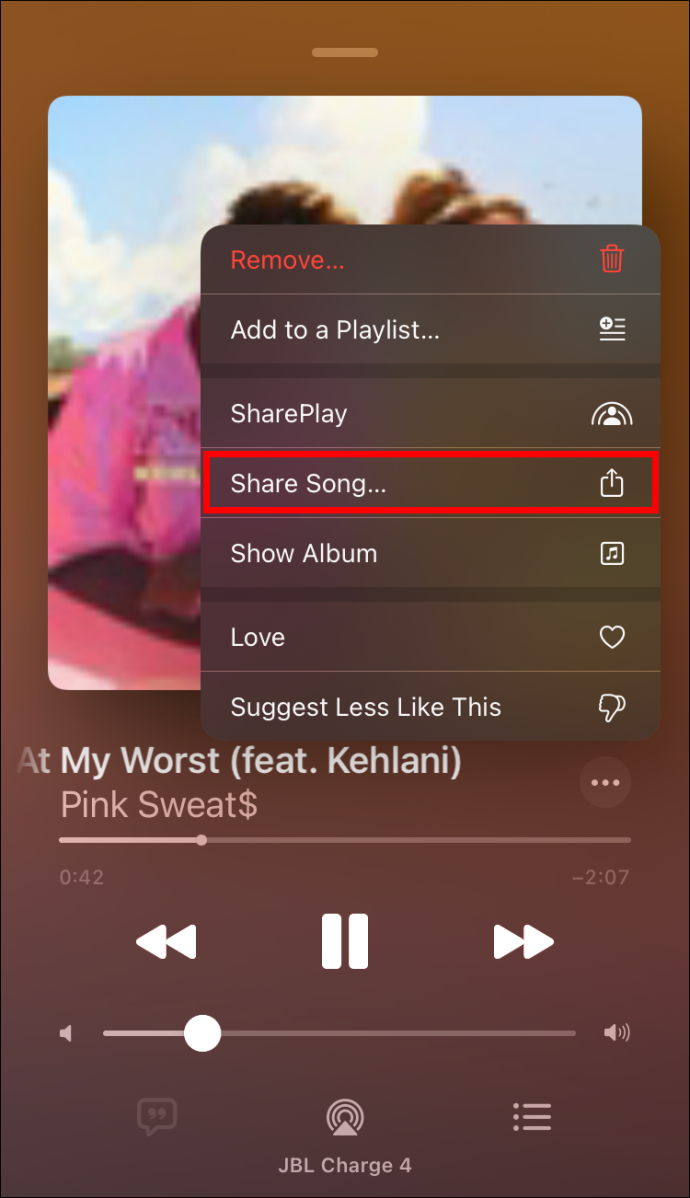
Se stai utilizzando una versione precedente di iOS, non preoccuparti. Puoi comunque associare più altoparlanti Bluetooth con app di terze parti.
IL AmpMe ti consente di collegare qualsiasi altoparlante di tua scelta e puoi associare tutti i dispositivi che desideri. Puoi riprodurre musica da varie piattaforme come YouTube e Spotify o importarla direttamente dalla tua libreria multimediale.
Un'altra opzione da considerare è il Bose Connect app. Ti consente di connettere due dispositivi e dispone anche di due modalità. La modalità Party ti consente di sincronizzare il suono proveniente da entrambi gli altoparlanti. Per gli audiofili, la modalità stereo separa l'audio nei canali destro e sinistro.
Se, tuttavia, due altoparlanti non soddisfano del tutto le tue esigenze, Le ultime orecchie ti ha coperto. Hanno progettato un'app che ti consente di collegare più altoparlanti, ma devono provenire dalla linea di prodotti Ultimate Ears. Scarica il BOOM E MEGABOOM app, collega tutti i tuoi altoparlanti e divertiti!
Collega più altoparlanti Bluetooth Android
Se il tuo Android è Samsung Galaxy S8 o successivo, puoi utilizzare la funzione Dual Audio integrata dell'azienda per collegare due altoparlanti al tuo telefono:
- Vai a Bluetooth impostazioni e associare gli altoparlanti uno per uno.
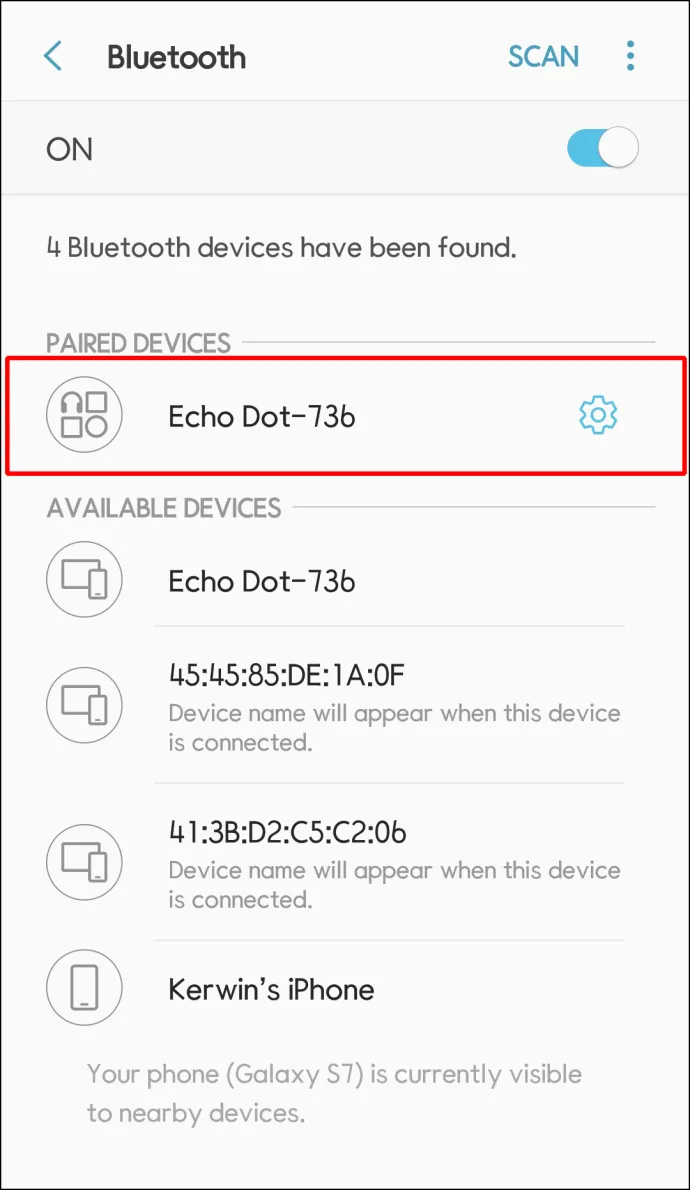
- Rubinetto Avanzate o il menu a tre punti nell'angolo in alto a destra.
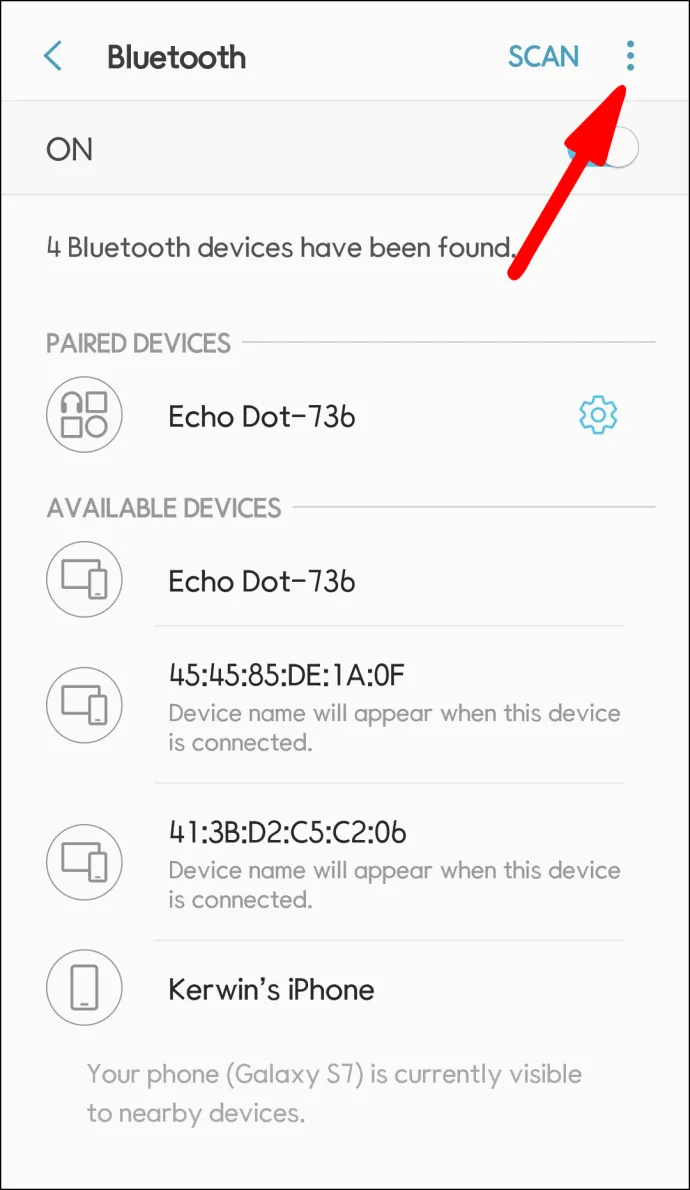
- Accendi il Audio doppio interruttore a levetta.
Se, tuttavia, hai un altro modello, le app di terze parti sono la strada da percorrere.
IL AmpMe app è la tua migliore opzione per collegare più altoparlanti di qualsiasi modello o marca. Puoi utilizzare questa app per riprodurre musica da varie piattaforme come YouTube e Spotify o importarla dalla tua libreria multimediale.
fidelizzazione dei clienti at&t wireless
IL Bose Connect L'app funziona solo con i diffusori Bose e consente di associare un massimo di due diffusori. Tuttavia, è un'opzione interessante in quanto presenta due modalità di funzionamento. La modalità Party riproduce l'audio da entrambi gli altoparlanti insieme, mentre la modalità stereo separa il suono negli altoparlanti sinistro e destro.
Ultimate Ears è un'azienda che crea altoparlanti portatili che possono essere sincronizzati tramite il loro BOOM E MEGABOOM app. Lo svantaggio è che puoi usare solo i loro altoparlanti. Ma il lato positivo è che puoi connetterne quanti ne vuoi e creare un'esperienza audio davvero impressionante.
Collega più altoparlanti Bluetooth a Windows
Per connettere più altoparlanti al tuo sistema Windows 10, devi prima assicurarti che possano accoppiarsi tra loro. Questo di solito significa utilizzare gli stessi modelli di altoparlanti, ma potrebbe anche essere possibile per modelli diversi della stessa marca.
quante canzoni ho su Apple Music
Innanzitutto, devi associare ciascuno degli altoparlanti al tuo PC seguendo questi passaggi:
- Clicca sul Menu iniziale e vai a Impostazioni .
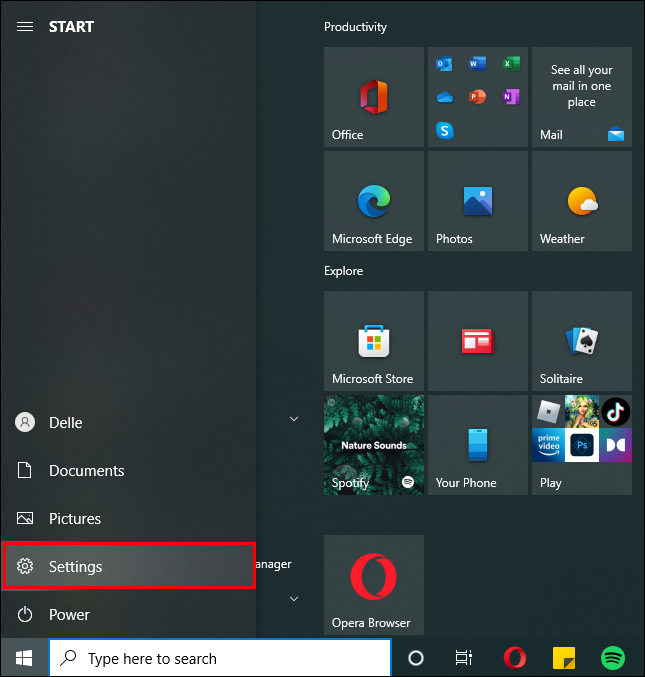
- Selezionare Dispositivi .
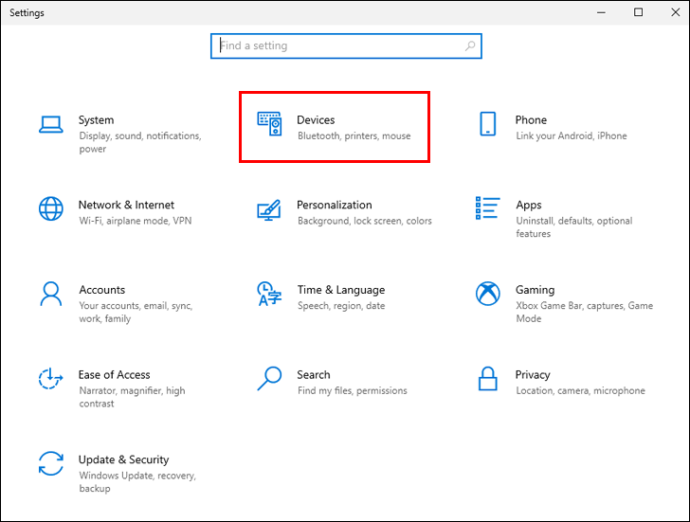
- Clic Bluetooth e altri dispositivi .
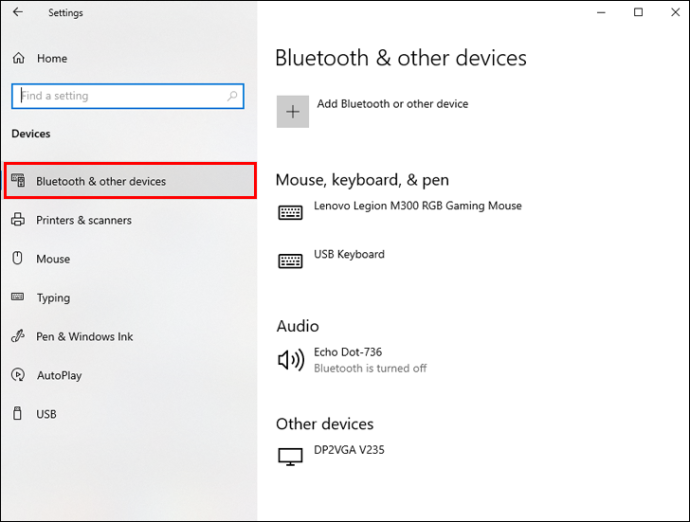
- Fai scorrere l'interruttore Bluetooth su SU .
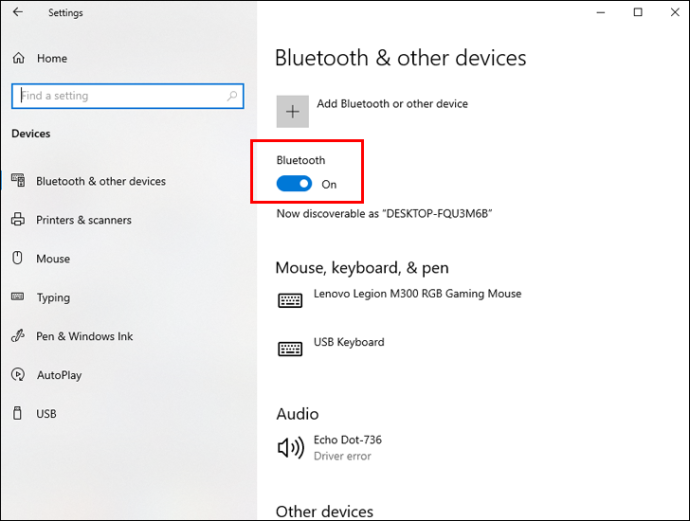
- Clicca il Aggiungi Bluetooth o altri dispositivi pulsante e selezionare Bluetooth .
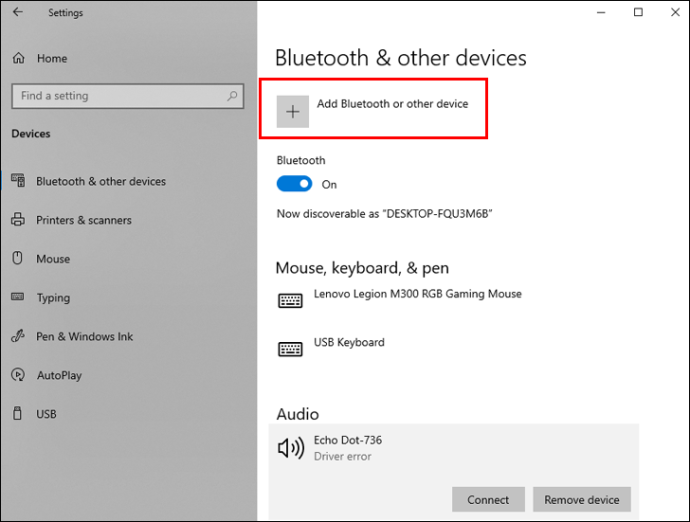
- Segui le istruzioni sullo schermo per finalizzare il processo di associazione.
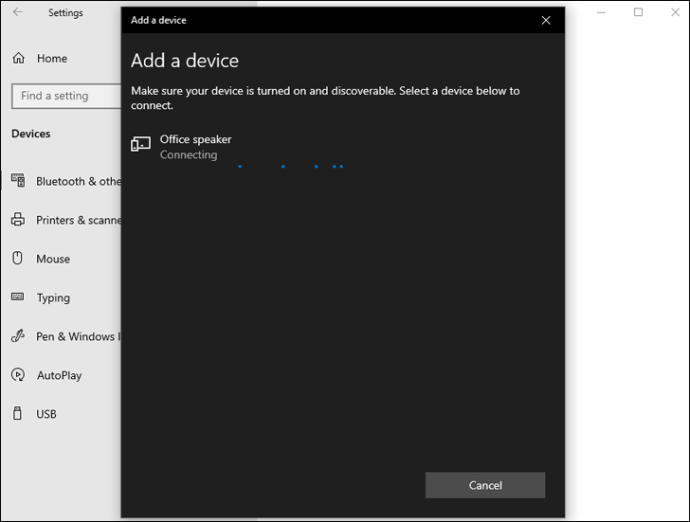
Dopo aver associato ciascun altoparlante, assicurati di poter riprodurre l'audio utilizzando tutti:
- Fare clic con il tasto destro sul icona dell'altoparlante sulla barra delle applicazioni.
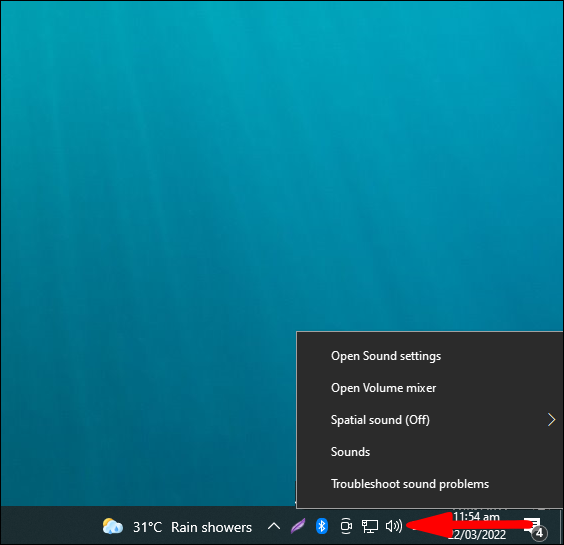
- Selezionare Registrazione .
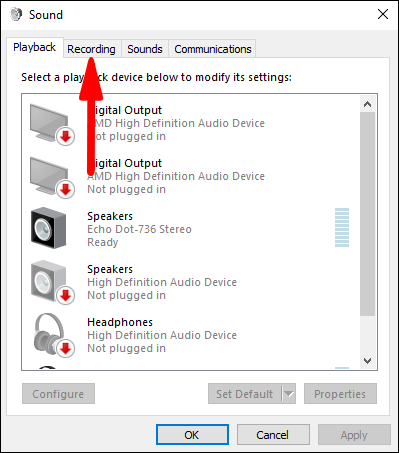
- Sotto il Scheda Registrazione , fare clic con il pulsante destro del mouse su Stereo Mix .
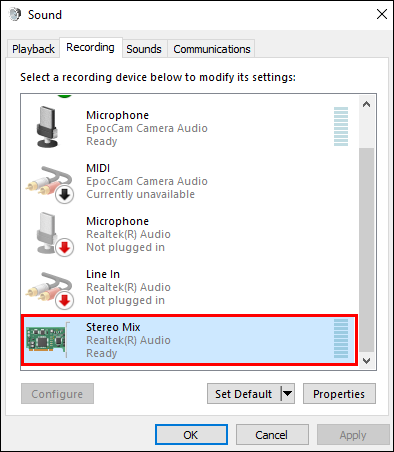
- Clic Abilitare .
- Selezionare Stereo Mix e clicca Imposta come dispositivo predefinito .
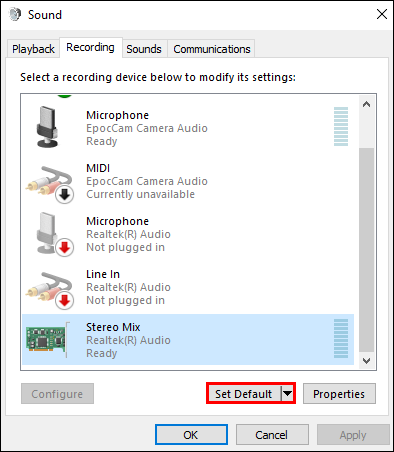
- Vai a Stereo Mix di nuovo e fare clic Proprietà .
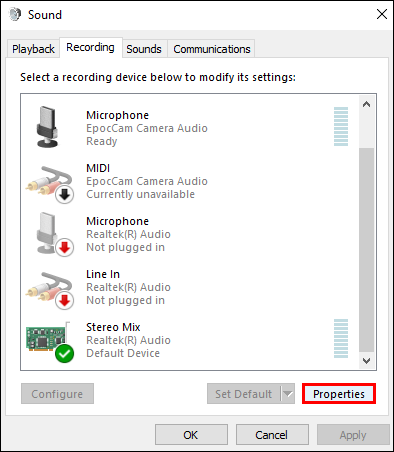
- Sotto il Scheda Ascolta , controlla il Ascolta questo dispositivo scatola.
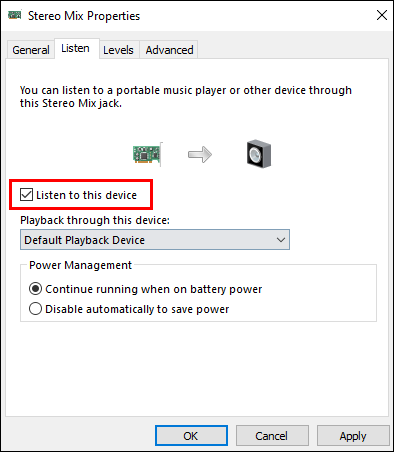
- Seleziona il tuo secondo altoparlante da Riproduzione tramite questo dispositivo menu a discesa e fare clic su OK .
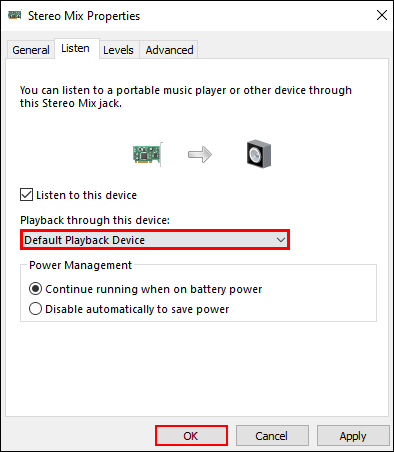
- Clic OK di nuovo per chiudere le impostazioni audio.
Collega più altoparlanti Bluetooth al Mac
Il Mac ti consente di collegare qualsiasi altoparlante Bluetooth, indipendentemente dal produttore. Prima di collegare più altoparlanti, devi prima associare tutti gli altoparlanti Bluetooth al tuo Mac:
- Clicca il Icona della mela nell'angolo in alto a sinistra dello schermo del Mac.

- Vai a Preferenze di Sistema .

- Clicca il Icona Bluetooth .
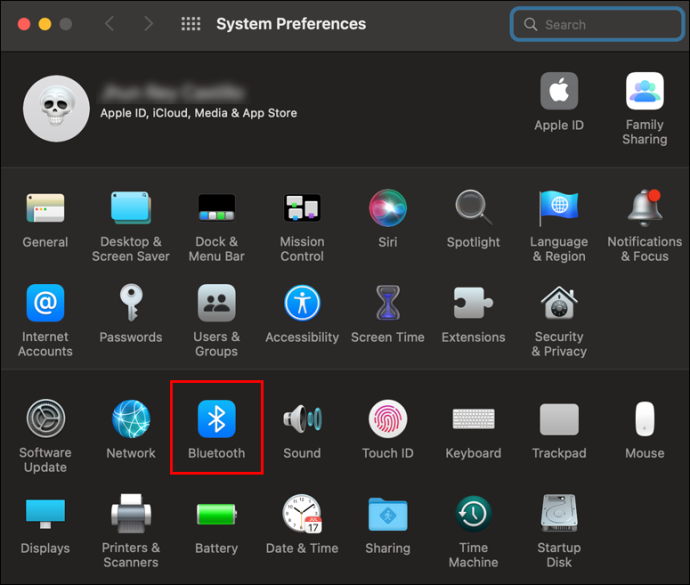
- Fare clic sulla casella per Attiva il Bluetooth .
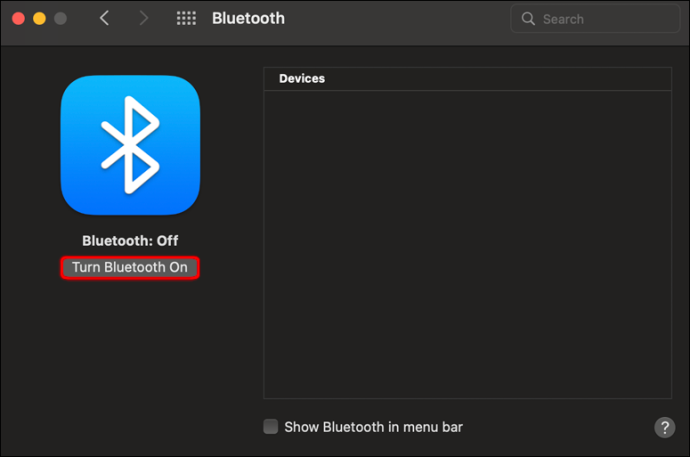
- Clicca il pulsante più in basso a sinistra per configurare un nuovo dispositivo.
- Seleziona il tuo altoparlante dall'elenco e tocca il Continua pulsante.
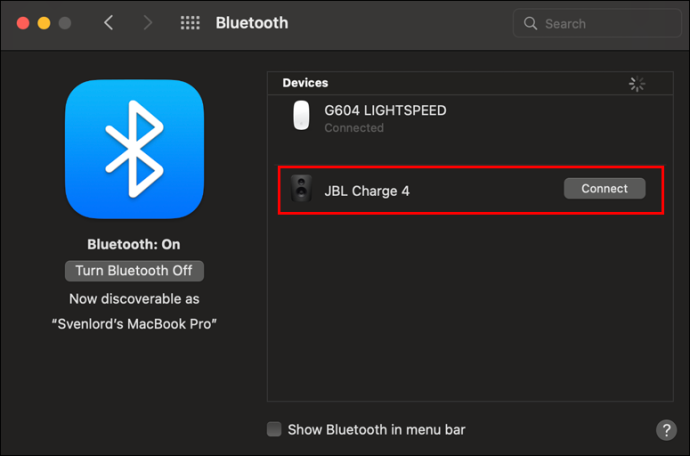
Il prossimo passo è collegarli tutti in una volta:
- Avvia il Cercatore app.
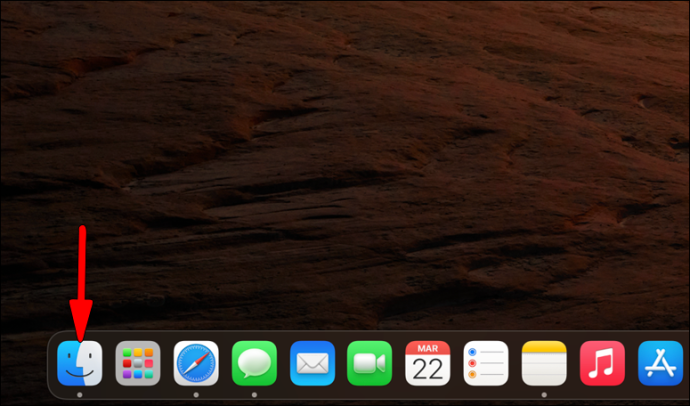
- Clicca sul Andare menu e scorrere fino a Utilità .
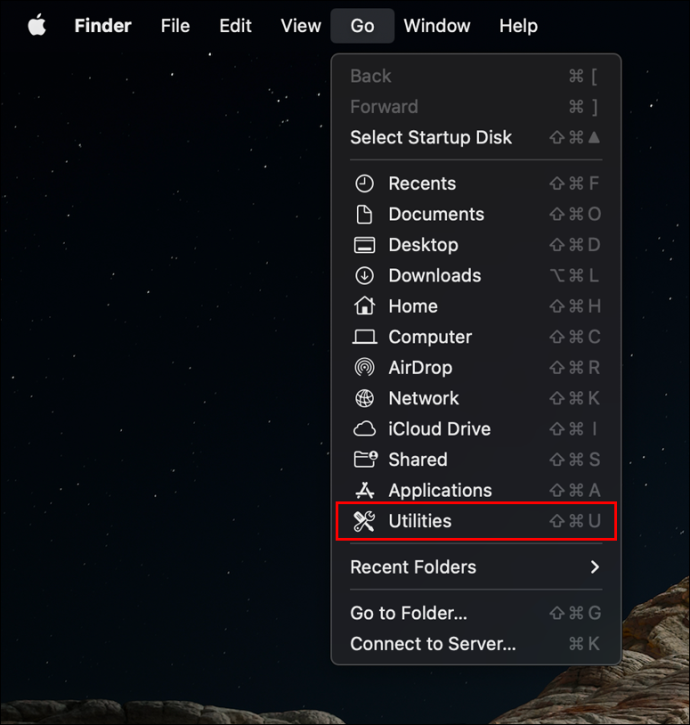
- Doppio click Configurazione audio MIDI .
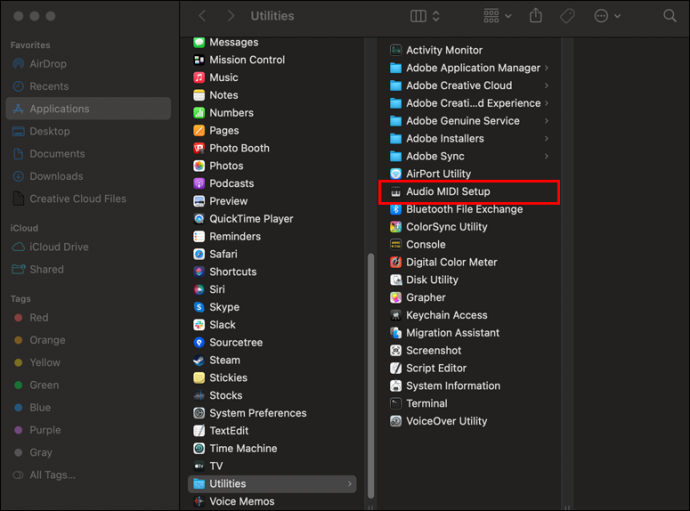
- Clicca il pulsante più in basso a sinistra del Dispositivi audio finestra.
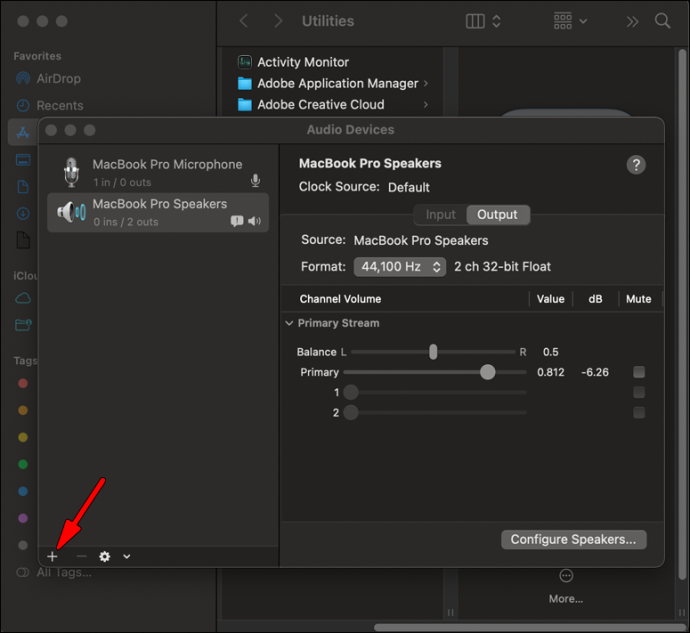
- Navigare verso Crea dispositivo multi-uscita .
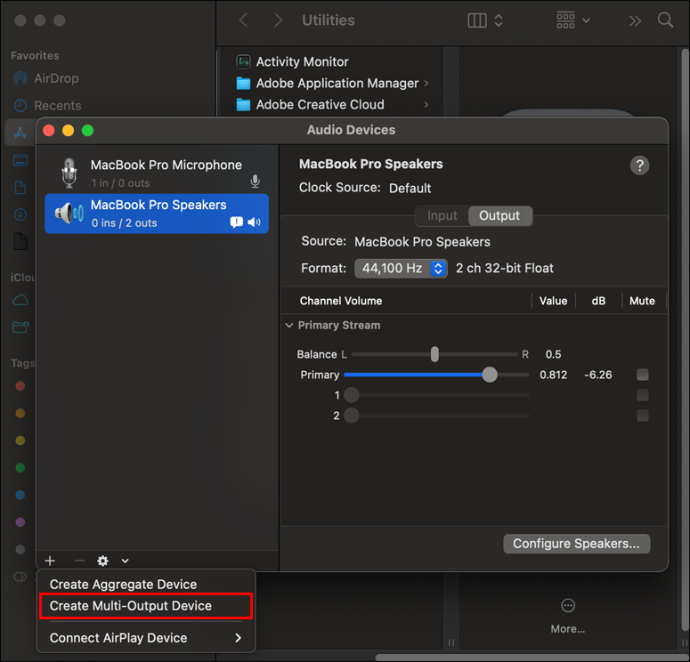
- Seleziona le caselle di controllo accanto a tutti gli altoparlanti che desideri riprodurre contemporaneamente.
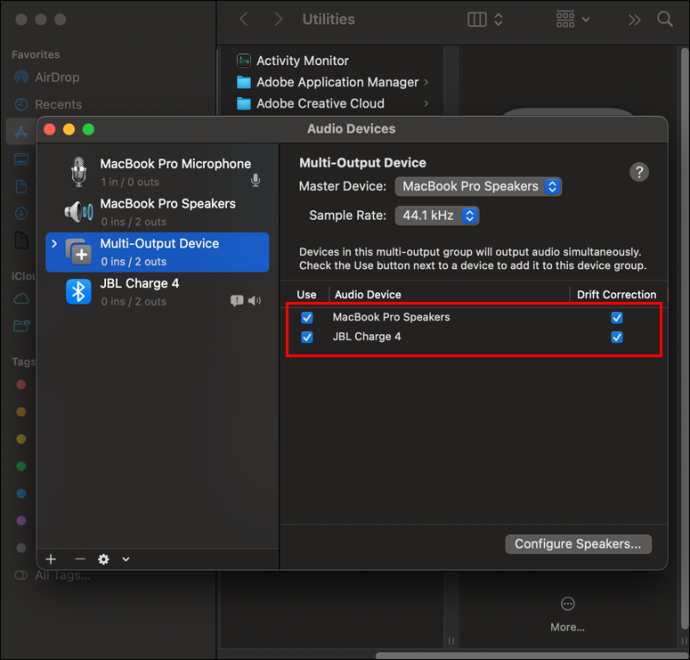
Dopo aver collegato gli altoparlanti, il passaggio finale consiste nell'impostare il dispositivo Multi-Output come sorgente di uscita:
- Clicca il Icona della mela .

- Selezionare Preferenze di Sistema .

- Nel Preferenze di Sistema finestra, vai a Suono .
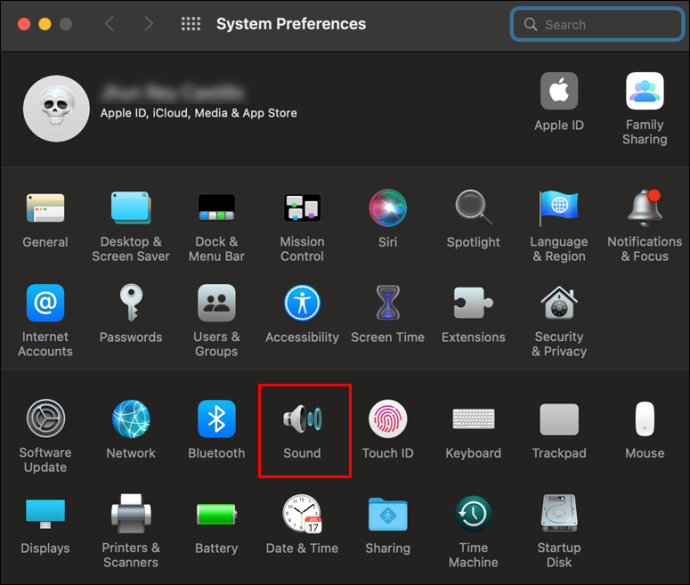
- Vai al Scheda Uscita .
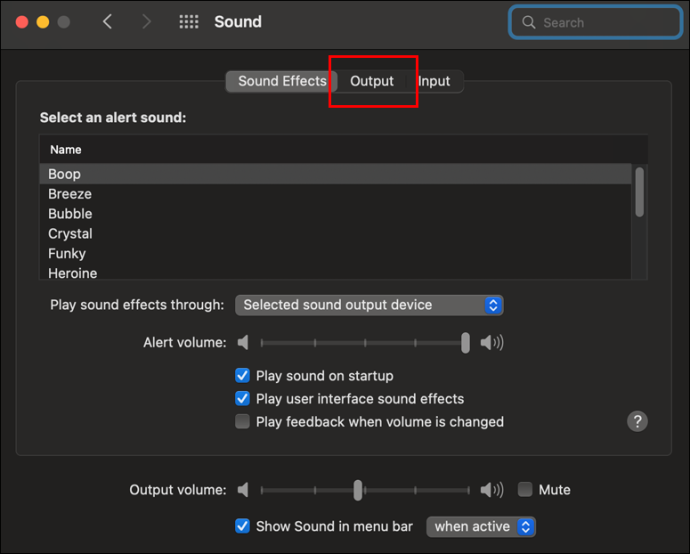
- Selezionare Dispositivo multi-uscita .
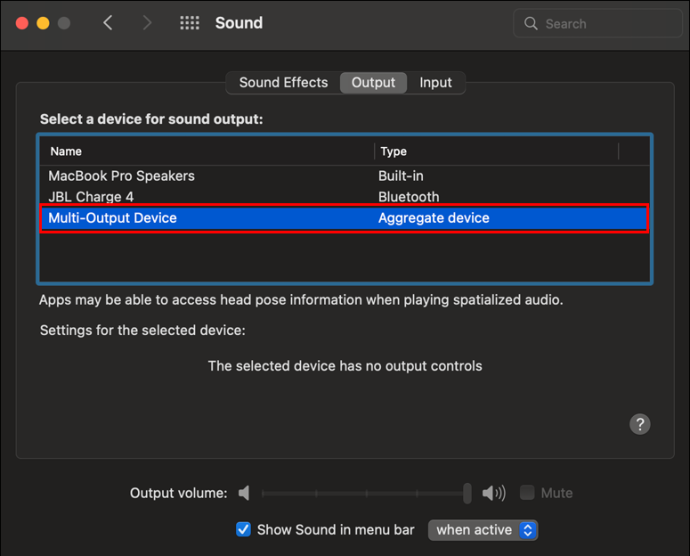
Collega più altoparlanti Bluetooth a Firestick
Il tuo Firestick può essere connesso a più dispositivi Bluetooth, inclusi gli altoparlanti. Tuttavia, non puoi trasmettere l'audio a loro contemporaneamente. Se questo non è un problema, ecco come collegarli:
- Vai al Impostazioni menù.
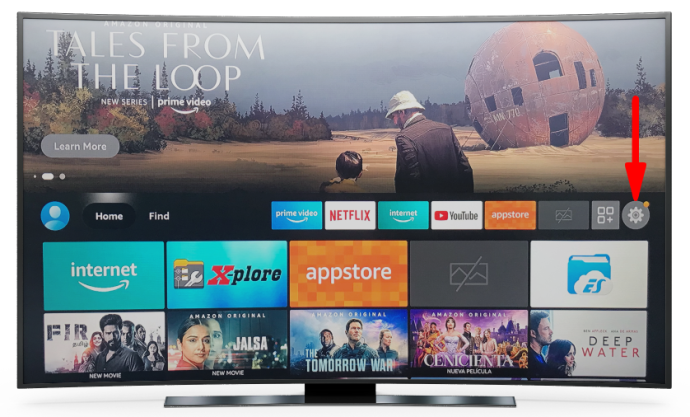
- Scegliere Altri dispositivi Bluetooth Sotto Controller e dispositivi Bluetooth .
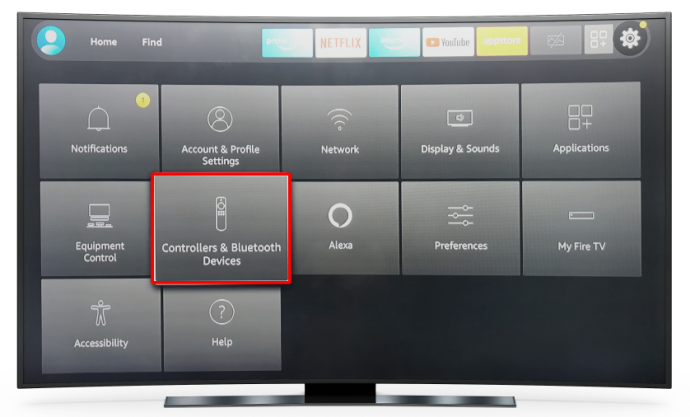
- Clicca su Aggiungi dispositivi Bluetooth .
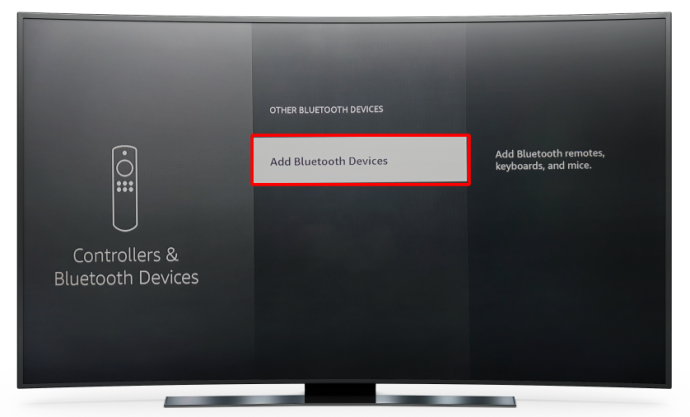
- Seleziona il dispositivo desiderato.
Sembra la fine
Prima del Bluetooth 5.0, l'associazione con più dispositivi era fuori questione. Al giorno d'oggi, anche se il tuo dispositivo attualmente non lo supporta, è solo una questione di tempo prima che lo faccia. Fino ad allora, puoi sempre utilizzare app di terze parti per goderti un'esperienza audio avvincente.
Hai mai collegato più altoparlanti Bluetooth? Quale dispositivo hai utilizzato? Raccontacelo nella sezione commenti in basso.