Illustrator è un programma incredibile, ma potresti avere difficoltà a regolare i colori. Indipendentemente dal colore che hai scelto, Illustrator a volte modifica la tua scelta in scala di grigi. Fortunatamente, questo fastidioso problema può essere facilmente risolto seguendo alcuni passaggi relativamente semplici.

Continua a leggere per scoprire come risolvere questo problema e come funzionano le combinazioni di colori con Adobe Illustrator.
Come risolvere il problema della scala di grigi di Illustrator
Esistono alcune soluzioni che puoi provare, tra cui il controllo dell'impostazione del colore sul file, l'utilizzo del pannello Campioni e, se tutto il resto fallisce, puoi disabilitare completamente l'opzione della scala di grigi.
Controllare l'impostazione del colore sul file
La prima cosa che vorrai controllare è l'impostazione del colore. È possibile che tu abbia creato il file in modalità scala di grigi. Per verificare se è così, segui questi pochi passaggi:
- Vai al file. “
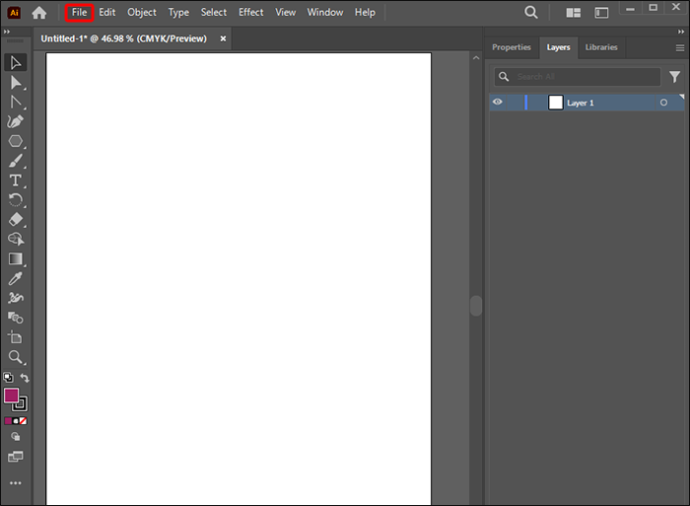
- Fai clic su 'Modalità colore documento' e controlla se è impostato su 'RGB', 'Scala di grigi' o 'Colore CMYK'. Clicca sul colore che desideri.
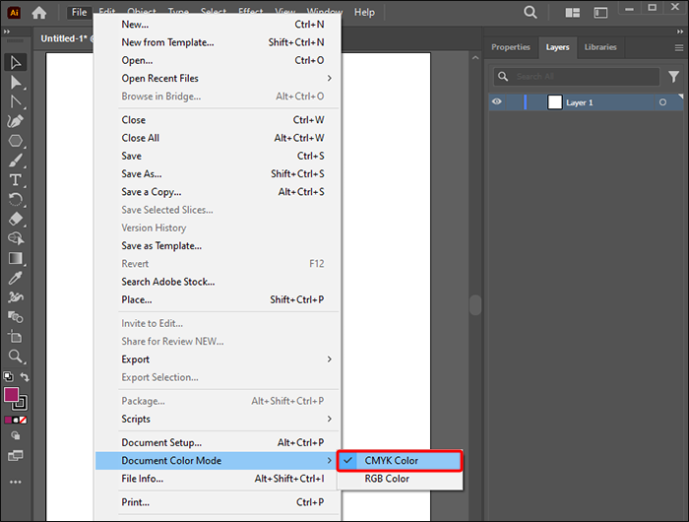
Prima di fare la tua scelta, dovrai sapere quali sono i colori e in cosa differiscono. RGB sta per rosso, verde e blu. Questi sono i colori primari della luce. CMYK sta per ciano, magenta, giallo e nero. Questi sono i colori dei pigmenti primari. La scala di grigi è un insieme di colori che comprende uno spettro di colori grigi e neutri. È una scelta trendy e popolare perché proietta una sensazione particolare dall’immagine. È più sofisticato e aiuta i contenuti informativi a risaltare.
Tieni presente che le tue scelte di colore dipendono da ciò che stai creando. Ti consigliamo di scegliere RBG se stai creando grafica per contenuti online. Perché? Perché è lo standard utilizzato da dispositivi come monitor e altri software basati su schermo come Illustrator. Tuttavia, se stai realizzando grafica per supporti di stampa, ti consigliamo di lavorare in CMYK perché è lo standard per le stampanti
come formattare l'unità USB Windows 10
Una volta che sei pronto, puoi scegliere una combinazione di colori (RGB o CMYYK) che soddisfi le tue preferenze. Puoi anche armeggiare con l'HSB. HSB ti consente di modificare tonalità, saturazione e luminosità. La tonalità si riferisce alle qualità che compromettono un colore, la saturazione è l'intensità del colore e la luminosità è piuttosto semplice, l'illuminazione del colore. Gioca con le impostazioni per vedere cosa funziona per l'immagine che stai creando.
Se lo desideri, puoi anche convertire le immagini in scala di grigi in colori.
- Vai su 'Modifica'.
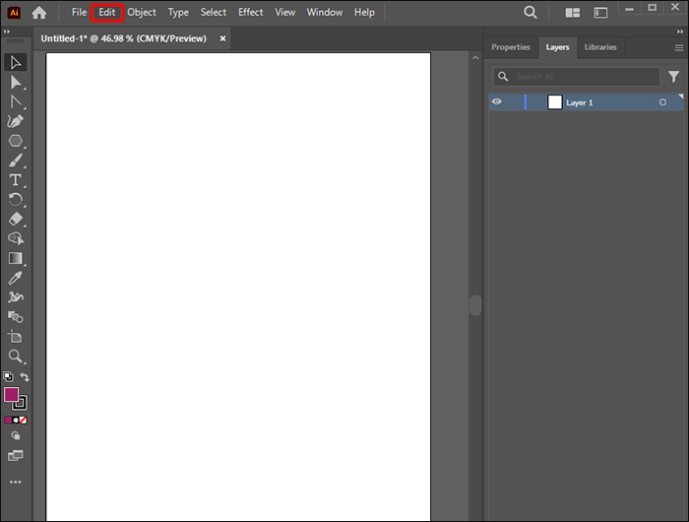
- Fai clic su 'Modifica colori'.
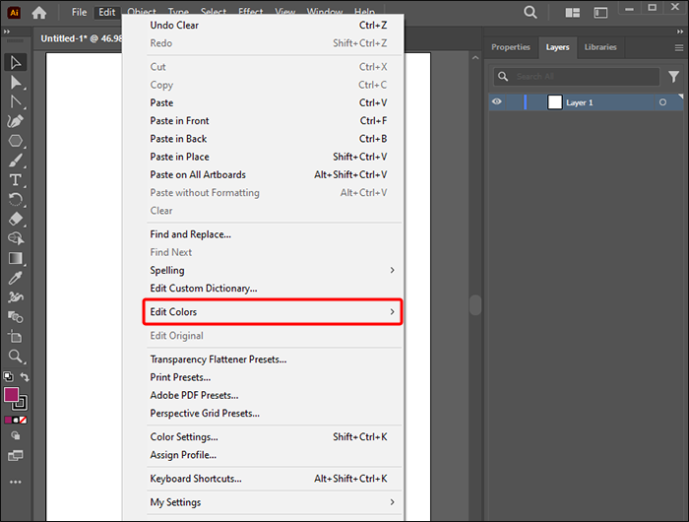
- Quindi sceglierai 'Converti in RGB' o 'CMYK', a seconda della modalità colore di cui hai bisogno.
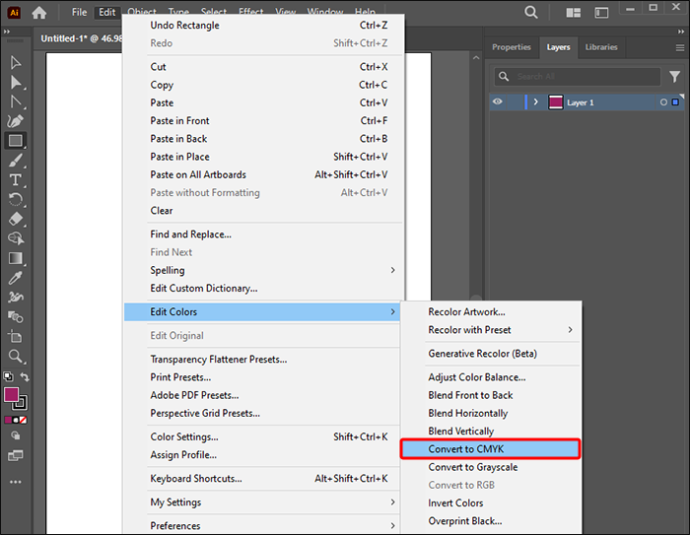
Illustrator semplifica la conversione delle immagini a colori. Si fa in due semplici passaggi.
Cambia il colore nel pannello Campioni
Il pannello Campioni ti consente di cambiare i colori.
- Vai al pannello Campioni. Fare clic su un campione e immettere un valore nel pannello dei colori.
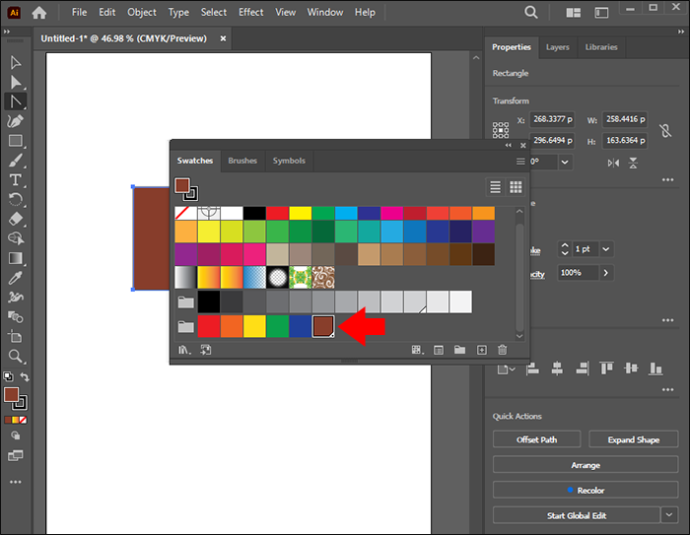
- Fai clic su 'Ok' se desideri modificare il colore di un oggetto utilizzando un campione.
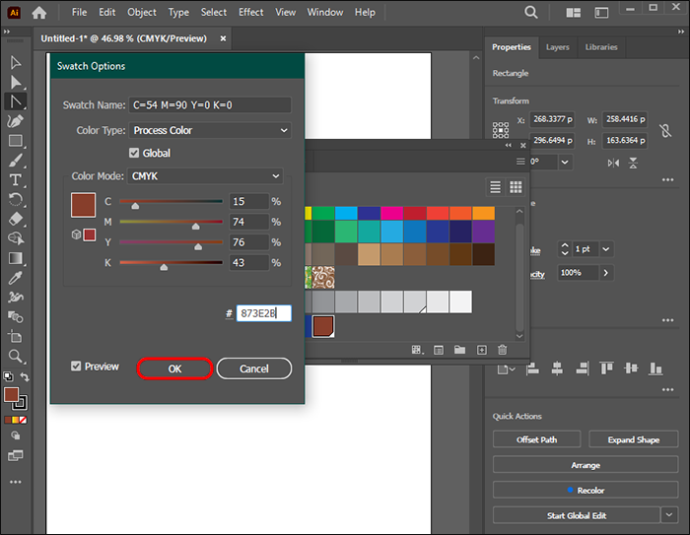
I colori saranno ora disponibili per te ogni volta che desideri utilizzarlo.
Disabilitare la scala di grigi
Puoi disabilitare la scala di grigi tutti insieme. Prova questo se le altre opzioni non hanno funzionato o se non sei veramente interessato a utilizzare la scala di grigi.
Tienilo a mente: se decidi di provare questa opzione, devi prima salvare il file nel formato in scala di grigi. In caso contrario, tutto il tuo lavoro in scala di grigi andrà perso e dovrai ricominciare da capo.
Una volta salvato tutto, puoi passare alla disabilitazione della scala di grigi seguendo i passaggi seguenti.
come trasferire musica dal computer all'ipod nano senza iTunes?
- Apri il tuo disegno.
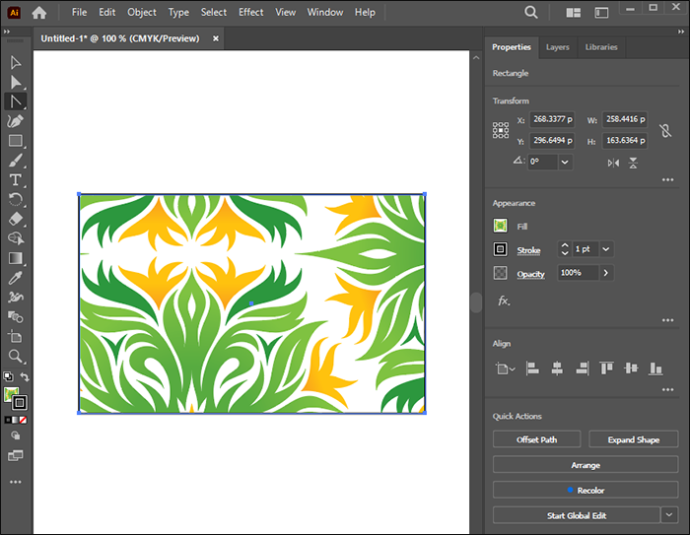
- Fare clic sul pulsante 'Modifica' per vedere 'Modifica colori' sotto.
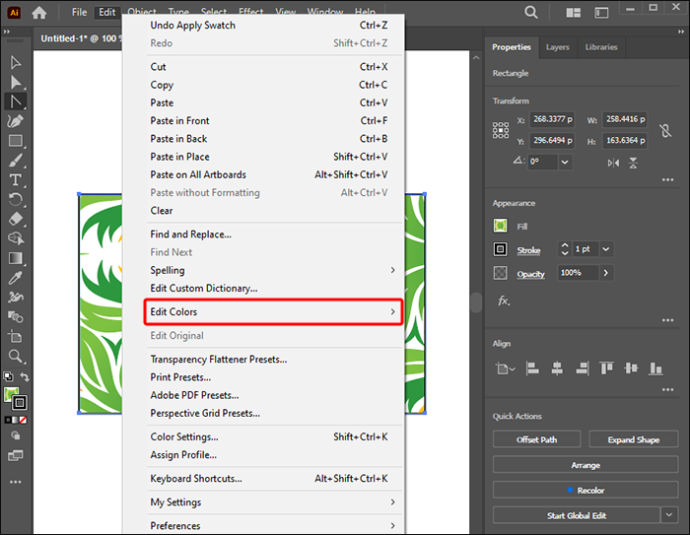
- Si aprirà una nuova finestra sulla destra con varie opzioni. Seleziona 'Converti in RGB'.
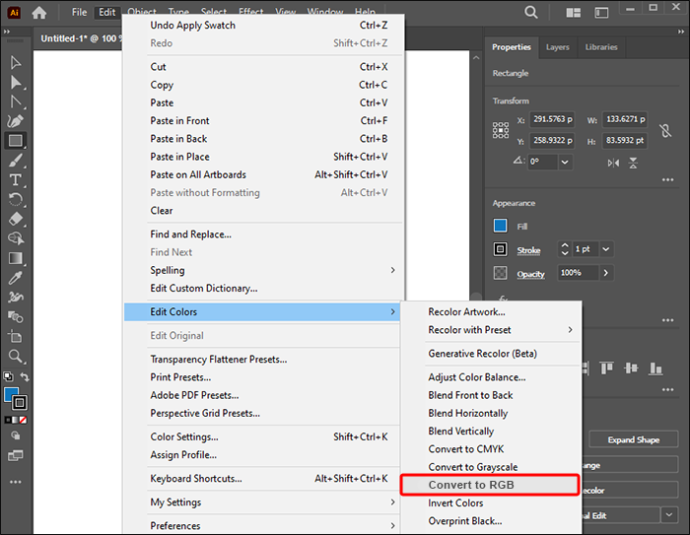
- Vai all'opzione 'Finestra' nella parte superiore dell'app e seleziona 'Colore' dal menu a discesa. Ciò aprirà una casella sul lato destro e ti consentirà di scegliere i colori del tuo disegno.
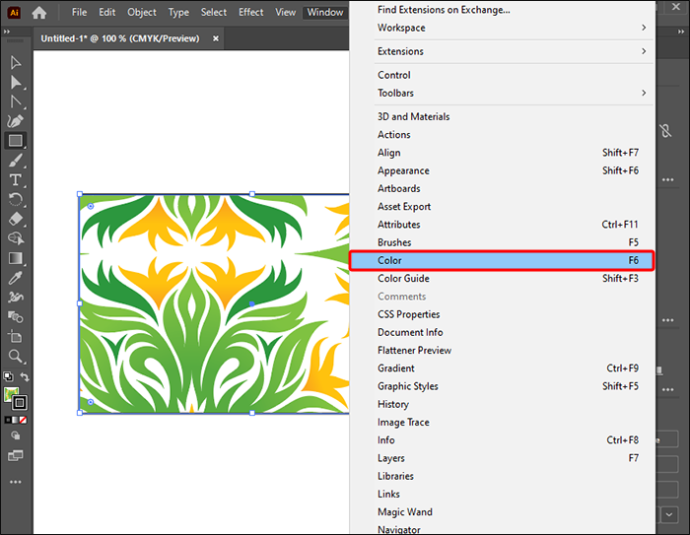
- Vedrai una casella con tre linee nell'angolo in alto a destra. Fare clic su di esso e verrà visualizzata una casella. Seleziona 'RGB'.
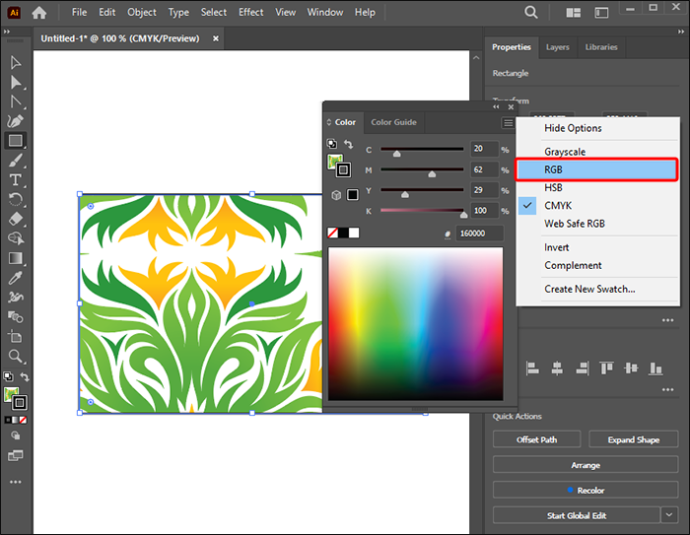
- Sei pronto per fare clic sul tuo disegno e utilizzare la finestra dei colori per scegliere il colore che desideri.
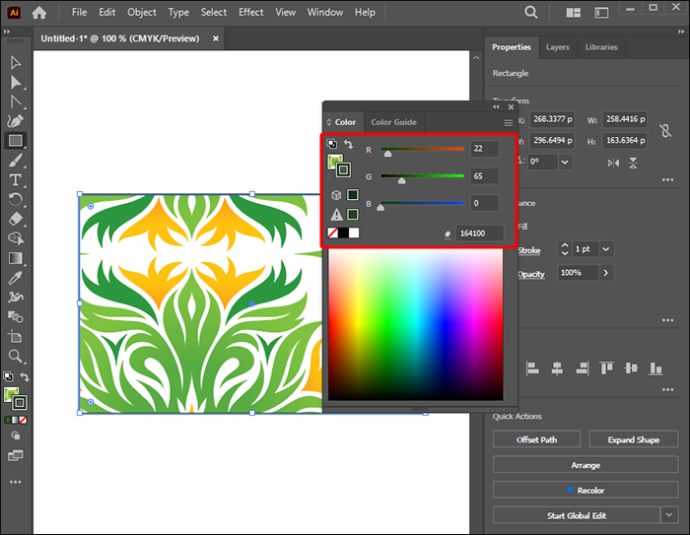
Questo è tutto ciò che devi fare per uscire dalla scala di grigi. Ricorda che se preferisci utilizzare CMYK, scegli questa opzione.
Domande frequenti
Perché i colori appaiono grigi e sbiaditi dopo la stampa?
Prova l'opzione 'Anteprima di stampa'. Selezionando questa opzione verrà mostrato se i colori vengono visualizzati o meno. Se lo sono, c'è qualcosa che non va nella stampante o nelle impostazioni della stampante piuttosto che nella configurazione del colore.
Perché i miei documenti non vengono stampati a colori ma solo in scala di grigi?
Assicurati che la tua stampante funzioni come dovrebbe. Puoi verificare se funziona correttamente stampando un altro documento a colori. Controlla se c'è un problema con questo. Inoltre, assicurati che i driver siano aggiornati. Dovrebbero essere presenti varie opzioni nella sezione 'gestione del colore' della schermata delle opzioni di stampa se i driver sono aggiornati correttamente.
restrizioni sulle carte regalo video istantanee di Amazon
Posso riportare l'impostazione del colore in scala di grigi?
Se decidi di cambiare il documento o l'immagine con un colore che non ti piace, non preoccuparti. Se lo desideri, puoi ripristinarlo in scala di grigi. Per fare ciò, vai all'opzione di modifica sul documento e convertilo in scala di grigi. A seconda delle tue preferenze, puoi anche giocare con la luminosità per renderla più scura o più chiara.
Risolvere il problema della scala di grigi
Illustrator offre varie combinazioni di colori per conferire alle immagini sfumature ricche. Puoi provare le diverse opzioni per vedere come appaiono una volta applicate. Detto questo, è difficile quando la scala di grigi continua ad apparire. Ma non tutto è perduto. Se riscontri problemi con Illustrator e la scala di grigi, è facile risolvere il problema. Puoi disabilitare la scala di grigi o verificare che il file non sia impostato su tale opzione e, infine, puoi utilizzare anche il pannello Campioni per modificarlo. Sono disponibili numerose combinazioni di colori tra cui scegliere, quindi assicurati di avere le impostazioni corrette sul file. E non preoccuparti. Se preferisci la scala di grigi al colore, puoi facilmente ripristinarla.
Come hai risolto il problema della scala di grigi? I suggerimenti e i trucchi contenuti in questo articolo ti sono stati utili? Fatecelo sapere nella sezione commenti qui sotto.









