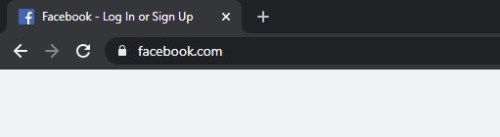Windows 11 è stato un rilascio molto atteso, ma alcuni utenti stanno segnalando problemi con il sistema audio. Questo sembra essere un problema diffuso, con persone su Internet che segnalano di non avere audio sulle loro macchine Windows 11.

Per fortuna, ci sono alcune cose che puoi provare a risolvere il problema.
In questo articolo, ti guideremo attraverso i passaggi da eseguire per far funzionare nuovamente l'audio.
Nessun suono in Windows 11
Windows 11 è stato salutato come un importante miglioramento rispetto alle versioni precedenti del sistema operativo ed è facile capire perché. Oltre a un nuovo design elegante, Windows 11 offre diverse funzionalità che lo rendono più intuitivo ed efficiente.
Il menu Start è stato completamente riprogettato, semplificando la ricerca delle app e dei programmi di cui hai bisogno. Anche la barra delle applicazioni è stata aggiornata, con nuove scorciatoie che facilitano l'accesso ai programmi più utilizzati. E grazie al nuovo browser Edge, Windows 11 è ora molto più veloce e sicuro che mai.
Ma nonostante queste funzionalità e aggiornamenti, Windows sembra essere afflitto da problemi audio. In alcuni casi, il riavvio del computer potrebbe risolvere il problema, ma in genere il problema si ripresenta dopo poco tempo. Microsoft ha già rilasciato diverse patch e aggiornamenti per Windows 11, ma questi non sono stati efficaci.
Di conseguenza, molti utenti sono costretti a ricorrere a software di terze parti o soluzioni manuali per far funzionare l'audio sui propri computer. Sebbene questa non sia una soluzione ideale, è attualmente l'opzione migliore se sei affetto da questo problema.
In questo articolo, esamineremo i metodi di risoluzione dei problemi che sono stati trovati per risolvere vari problemi audio su Windows 11.
Windows 11 Nessun suono dopo l'aggiornamento
Se riscontri problemi audio dopo l'installazione di alcuni aggiornamenti di Windows 11, ci sono alcune cose che puoi provare a risolvere il problema:
Esegui lo strumento di risoluzione dei problemi audio
Prima di provare qualcosa di complesso, potrebbe essere saggio dare a Windows stesso la possibilità di risolvere il problema. Il software operativo è dotato di uno strumento di autodiagnosi in grado di rilevare e risolvere automaticamente i problemi audio.
Ecco come avviare lo strumento di risoluzione dei problemi audio:
- Fare clic sull'icona dell'altoparlante nell'angolo in basso a destra.

- Seleziona 'Risolvi i problemi relativi all'audio' dal menu a comparsa.

- Nella schermata successiva, fai clic su 'Sì' per autorizzare Windows a eseguire la diagnostica audio.
Dopo aver eseguito questi passaggi, Windows eseguirà la scansione del computer e quindi visualizzerà i risultati.
Assicurati che il tuo dispositivo audio sia impostato come predefinito
Windows è un sistema operativo versatile in grado di riprodurre l'audio attraverso più sorgenti audio. Questo può essere incredibilmente utile quando si condivide musica o altro audio con più persone.
Tuttavia, lo svantaggio di questa funzione è che a volte Windows non riconosce il dispositivo di output corretto attualmente in uso. Questo può essere frustrante, ma è facile risolvere il problema:
- Fare clic sull'icona del suono nell'angolo in basso a destra e selezionare 'Suono' dal menu a comparsa.

- Fare clic su 'Riproduzione' e selezionare il dispositivo di output appropriato.

- Infine, fai clic su 'Imposta come predefinito' e quindi su 'Ok'.

Aggiorna i tuoi driver audio
Le prestazioni audio del computer possono essere gravemente compromesse se i driver audio non vengono aggiornati. Questo perché i driver audio gestiscono la comunicazione tra il computer e l'hardware audio.
Se non vengono aggiornati, il computer potrebbe non essere in grado di elaborare correttamente i dati audio, con conseguente scarsa qualità del suono o addirittura nessun suono.
Ecco come aggiornare i driver audio sul tuo computer:
- Fai clic con il pulsante destro del mouse sull'icona Start nell'angolo in basso a sinistra e seleziona 'Gestione dispositivi'.

- Fai doppio clic per espandere il menu 'Controller audio, video e giochi'.

- Per ogni driver elencato, fai clic con il pulsante destro del mouse e seleziona 'Aggiorna driver'.

Windows 11 Nessun suono dagli altoparlanti
Se di recente hai eseguito l'aggiornamento a Windows 11 e non senti più alcun suono dagli altoparlanti del tuo computer, ci sono alcune potenziali correzioni:
Riattiva gli altoparlanti o aumenta il volume
A volte, quando l'audio non funziona su Windows 11, il volume è disattivato o troppo basso. Per risolvere questo problema, devi solo riattivare l'audio o aumentare il volume.
Ecco come farlo:
- Apri il Centro operativo premendo il tasto WINDOWS + A.

- Fare clic sull'icona del volume nella parte inferiore dello schermo per riattivare l'audio.

- Spostare il pulsante del dispositivo di scorrimento del volume verso destra per aumentare il volume al livello desiderato.

- Riproduci un file audio per verificare se il problema è stato risolto.
Se l'audio del tuo computer non funziona anche dopo questi passaggi, passa agli altri metodi di risoluzione dei problemi di seguito.
Scegli la giusta sorgente audio
C'è anche la possibilità che la sorgente audio che hai selezionato nelle tue impostazioni non corrisponda a quella che il tuo computer sta tentando di utilizzare.
Ecco come scegliere la giusta sorgente audio:
- Apri il Centro operativo facendo clic sull'icona nella barra delle applicazioni. In alternativa, puoi utilizzare la scorciatoia da tastiera 'Windows + A'.

- Fare clic sull'icona della freccia a destra dell'icona dell'altoparlante.

- Scegli 'Altoparlanti' come sorgente audio preferita.

- Chiudi il Centro operativo.
Regola le impostazioni audio di Windows 11
La funzionalità di miglioramento dell'audio su Windows 11 è progettata per migliorare la qualità del suono degli altoparlanti o delle cuffie del computer. Tuttavia, la funzione può influire negativamente sul sistema audio se hai recentemente collegato un dispositivo di output incompatibile.
La disattivazione del miglioramento dell'audio può risolvere i problemi relativi all'audio e far funzionare nuovamente gli altoparlanti.
Ecco come:
- Apri l'app Impostazioni premendo il tasto WINDOWS + I.

- Fare clic sulla scheda 'Sistemi' e selezionare 'Audio'. Questo dovrebbe visualizzare tutti i dispositivi audio disponibili, inclusi gli altoparlanti.

- Fai clic sui tuoi altoparlanti per aprire il pannello 'Proprietà'.

- Disattiva 'miglioramento audio'.

- Fai clic sulla scheda 'Avanzate' e seleziona la casella accanto a 'Disabilita tutti i miglioramenti'.

- Fare clic su 'OK' e salvare le modifiche.

Windows 11 Nessun audio Realtek
Realtek Audio è un driver che consente ai computer di emettere suoni. È una parte essenziale del sistema operativo Windows ed è inclusa in ogni installazione di Windows. Realtek Audio è facile da installare e può essere utilizzato con qualsiasi scheda audio.
Tuttavia, Realtek Audio non è compatibile con tutti i dispositivi di output. In effetti, alcuni utenti hanno segnalato una scarsa qualità del suono e un totale errore audio su Windows 11.
come cambiare il colore del testo su discord
Fortunatamente, sono stati trovati diversi metodi di risoluzione dei problemi per risolvere i problemi audio di Realtek:
Aggiorna i tuoi driver audio
L'aggiornamento dei driver audio della tua macchina può far funzionare nuovamente il tuo sistema audio. Ecco come procedere:
- Fai clic con il pulsante destro del mouse sull'icona Start nell'angolo in basso a sinistra e seleziona 'Gestione dispositivi'.

- Fai doppio clic su 'Controller audio, video e giochi'.

- Fai clic con il pulsante destro del mouse su 'Altoparlanti (Realtek High-Definition Audio)' e seleziona 'Aggiorna driver' dal menu a comparsa.

- Nella sezione 'Come vuoi cercare i driver?' finestra, selezionare 'Cerca automaticamente i driver'.

Reinstalla i driver audio Realtek
A volte l'aggiornamento dei driver audio Realtek potrebbe non risolvere i problemi audio perché i driver potrebbero essere danneggiati o incompatibili con il tuo hardware. Per essere sicuri che i driver funzionino correttamente, si consiglia di disinstallarli e quindi installare nuove copie.
Fare così:
- Vai a Gestione dispositivi e fai doppio clic su 'Controller audio, video e giochi'.

- Fai clic con il pulsante destro del mouse su 'Altoparlanti (Realtek Audio)', quindi fai clic su 'Disinstalla driver'.

- Riavvia il tuo computer. I driver verranno reinstallati automaticamente dal sistema durante l'avvio.

Riavvia i servizi audio Realtek
I servizi audio Realtek non funzioneranno se sono disabilitati nelle impostazioni del PC Windows 11.
I passaggi per riavviare i servizi sono i seguenti:
- Apri la finestra di dialogo Esegui.

- Digita '
services.msc' e premi 'Invio'.
- Trova 'Realtek Audio Service'.

- Fare clic con il tasto destro su 'Realtek Audio Service' e selezionare 'Proprietà'.

- In 'Tipo di avvio', seleziona 'Automatico'.

- Fare clic su 'OK' per salvare le modifiche.

- Riavvia il computer per rendere effettive le modifiche.

Windows 11 Nessun suono dopo la modalità di sospensione
Se non senti alcun suono dopo che il computer è entrato in modalità di sospensione, ci sono alcune cose che puoi provare a risolvere il problema:
Aggiorna il tuo driver audio
La prima cosa da fare è aggiornare il driver audio.
Per farlo:
- Apri Gestione dispositivi (puoi cercarlo nel menu Start) e trova il driver audio nella categoria 'Controller audio, video e giochi'.

- Fare clic con il pulsante destro del mouse sul driver e selezionare 'Aggiorna driver'.

Windows cercherà automaticamente un driver aggiornato e ne installerà uno se viene trovato.
Esegui lo strumento di risoluzione dei problemi audio
Se l'aggiornamento del driver audio non risolve il problema, puoi provare a eseguire lo strumento di risoluzione dei problemi audio. Per farlo:
- Apri l'app Impostazioni (puoi cercarla nel menu Start) e vai su Sistema > Risoluzione dei problemi.

- Seleziona Riproduzione audio e fai clic su 'Esegui'.

Lo strumento di risoluzione dei problemi cercherà eventuali problemi con i tuoi dispositivi audio e proverà a risolverli.
Modifica il valore della memoria di sistema
Se nessuna delle soluzioni di cui sopra funziona, potrebbe essere necessario modificare il valore della memoria di sistema.
Ecco come:
- Apri un prompt dei comandi come amministratore e digita 'msconfig'. Questo aprirà la finestra Configurazione di sistema.

- Seleziona la scheda 'Avvio' e fai clic sul pulsante 'Opzioni avanzate'.

- In 'Opzioni di avvio', fai clic sul pulsante 'Cambia' accanto a 'Gestione memoria'.
- Nella finestra che si apre, modifica il valore 'Memoria massima' in qualcosa di inferiore alla memoria della tua macchina. Ad esempio, se la tua macchina ha una memoria installata di 4 GB, puoi impostare il valore su 2048 o 3072.

- Fare clic su 'OK' per salvare le modifiche e riavviare il computer.

E nel caso in cui il problema non venga risolto, potresti anche voler assicurarti di avere l'ultima versione di Windows 11 installata sul tuo computer.
Windows 11 Nessun audio HDMI
Se stai utilizzando un sistema operativo Windows 10 e all'improvviso scopri di non avere alcun suono proveniente dal tuo dispositivo HDMI, non farti prendere dal panico.
Ci sono alcune potenziali cause e, per fortuna, alcune potenziali soluzioni:
Controlla se è selezionato il dispositivo di uscita audio corretto
Se non ricevi alcun suono dalla tua connessione HDMI su Windows 11, devi prima verificare se è selezionato il dispositivo di uscita audio corretto.
Per farlo:
- Apri il Pannello di controllo e vai su 'Hardware e suoni'.

- Seleziona 'Suono'.

- Nella scheda Riproduzione, dovresti vedere tutti i dispositivi attualmente connessi al tuo computer. Se il tuo dispositivo HDMI è elencato, selezionalo e fai clic su 'Imposta come predefinito'.

- Fare clic su 'OK' per salvare le modifiche.

Scarica i driver più recenti
Se il dispositivo HDMI è elencato, ma non c'è ancora alcun suono, è possibile che il driver per l'uscita audio HDMI sia obsoleto o danneggiato. Pertanto, dovresti provare a scaricare l'ultimo driver HDMI per il tuo PC.
Dopo aver installato il driver, riavvia il computer e verifica se questo risolve il problema.
Ripristina il servizio audio di Windows
Se ci sono ancora problemi con il dispositivo di uscita audio dopo aver aggiornato i driver, potrebbe essere necessario reimpostare il servizio audio di Windows.
Per farlo:
- Apri un prompt dei comandi come amministratore e digita i seguenti comandi in successione:
net stop Audiosrv
net start Audiosrv
Il primo comando interromperà il servizio audio, mentre il secondo riavvierà il servizio. - Riavvia il tuo computer.

Cuffie Bluetooth senza audio per Windows 11
Gli utenti hanno segnalato un problema con Windows 11 in cui non viene emesso alcun suono dalle cuffie Bluetooth. Questo può essere un problema frustrante, in quanto potrebbe impedirti di goderti la tua musica o di ascoltare l'audio da altre applicazioni in modalità wireless.
Esistono alcune potenziali soluzioni a questo problema. Innanzitutto, assicurati che le cuffie siano correttamente accoppiate con il dispositivo. Se lo sono, prova a riavviare sia le cuffie che il computer. Inoltre, controlla se i driver audio sul tuo computer sono aggiornati. In caso contrario, in genere è possibile scaricare i driver più recenti dal sito Web del produttore.
Infine, se nessuna di queste soluzioni funziona, potrebbe essere necessario ripristinare le impostazioni audio sul computer. Per farlo:
- Vai al pannello di controllo 'Hardware e suoni' e seleziona 'Audio'.

- Nella scheda 'Riproduzione', seleziona 'Altoparlanti Bluetooth' come dispositivo di output predefinito.

- Fare clic su 'OK' per salvare le modifiche.

Si spera che una di queste soluzioni risolva il problema e che tu possa goderti nuovamente l'audio tramite le tue cuffie Bluetooth.
Stai calmo
I problemi di output audio possono essere frustranti, soprattutto se non sei sicuro di quale sia la causa. Tuttavia, ci sono alcune cose che puoi provare che di solito risolvono il problema. Sebbene abbiamo delineato quasi una dozzina di metodi di risoluzione dei problemi, tre di essi sono stati trovati particolarmente efficaci.
Innanzitutto, controlla i tuoi driver audio e assicurati che siano aggiornati. In caso contrario, è possibile scaricare i driver più recenti dal sito Web del produttore della scheda audio. Quindi, esegui lo strumento di risoluzione dei problemi audio di Windows. Questo eseguirà la scansione del sistema alla ricerca di problemi comuni e tenterà di risolverli automaticamente. Infine, ricontrolla di non aver accidentalmente disattivato l'audio del dispositivo o abbassato troppo il volume.
Se tutte queste cose falliscono, potrebbe essere necessario contattare il supporto Microsoft per ulteriore assistenza.
Hai riscontrato il problema dell'assenza di audio su Windows 11? Come lo hai risolto?
Fateci sapere nella sezione commenti qui sotto.