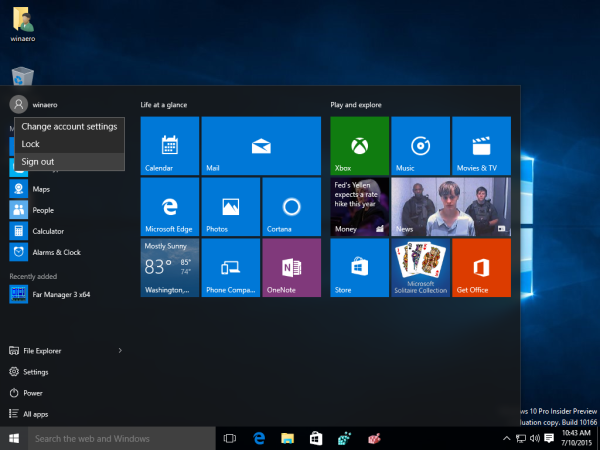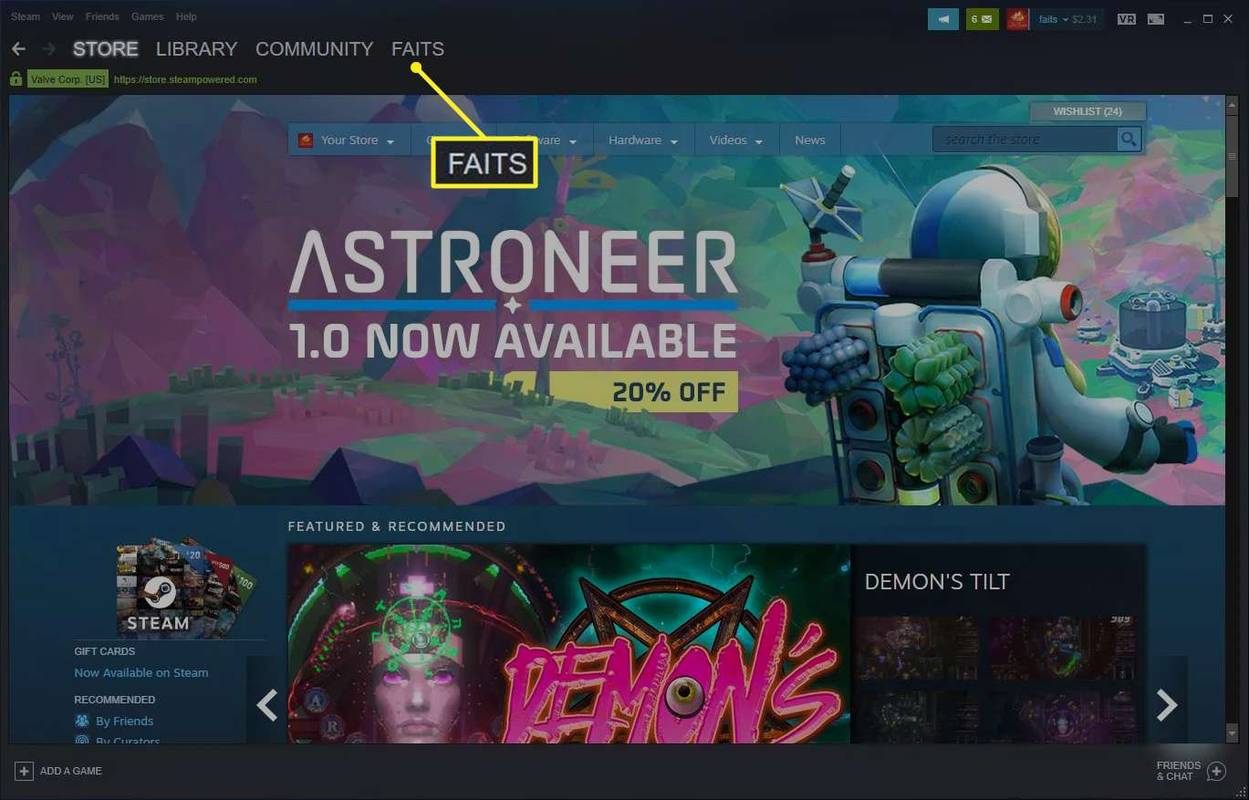I problemi di download sono frequenti e possono assumere molte forme diverse. In genere, questo messaggio di errore viene visualizzato durante un download. Occasionalmente, viene visualizzato subito dopo aver premuto l'opzione 'download'. Puoi provare a scaricare i tuoi file più volte, ma la procedura continua a fallire.

Sebbene il messaggio di errore indichi che 'una rete' è il problema, non è necessariamente così. Quindi esaminiamo la radice del problema di rete non riuscito e tutte le potenziali soluzioni.
Errore di rete non riuscito durante il download su un Mac
Anche se questi problemi non sono così comuni sui Mac, possono effettivamente verificarsi di tanto in tanto. Ecco cosa puoi fare per risolverli.
Controlla la connessione
Assicurarsi che la connessione Internet funzioni come previsto è il primo passo per risolvere questo errore. Visita speedtest.net ed eseguire un test per vedere se questo è il caso. Assicurati che solo il browser utilizzi la connessione. I client di gioco o altri servizi online che scaricano dati possono sottrarre larghezza di banda. Probabilmente non ci sono problemi con il tuo accesso a Internet se ricevi un risultato senza picchi al ribasso.
Hai un problema di connessione se i risultati sono irregolari, mostrano picchi di velocità significativi o sono molto bassi (significativamente inferiori alla velocità del tuo contratto). Se disponi di una VPN o di un proxy in funzione, devi prima disattivarlo e ripetere. Se non funziona, dovresti ripristinare il router.
Passa alla modalità di navigazione in incognito
Se il problema 'download non riuscito: errore di rete' persiste, è possibile che tu stia utilizzando un'estensione che interferisce con il download. L'uso della modalità di navigazione in incognito, comunemente nota come navigazione privata, è la soluzione più semplice a questo problema. Basta fare clic sulla nuova opzione della finestra di navigazione in incognito dopo aver scelto i tre punti nell'angolo in alto a destra dello schermo per attivare la modalità di navigazione in incognito. Controlla se l'errore persiste durante l'utilizzo di questo metodo.
Errore di rete non riuscito durante il download da Google Drive
È possibile che si verifichi un errore di rete non riuscito durante il download di file da Google Drive. Ciò accade spesso durante il download di file di grandi dimensioni, ma potresti anche riscontrare un problema non correlato. A volte, il programma antivirus o il software indesiderato che impedisce l'installazione potrebbe essere la radice del problema.
Ti guideremo attraverso alcune delle soluzioni per questo particolare problema.
Esamina le impostazioni di sicurezza
Potresti voler controllare le impostazioni di sicurezza se hai il problema di rete con il download di Google Drive non riuscito. In generale, il divieto del software antivirus potrebbe essere la causa del problema della rete di download di Google Drive. Pertanto, devi prima abilitare il download nel tuo programma antivirus. Ecco come lo fai:
- Apri la tua app antivirus.
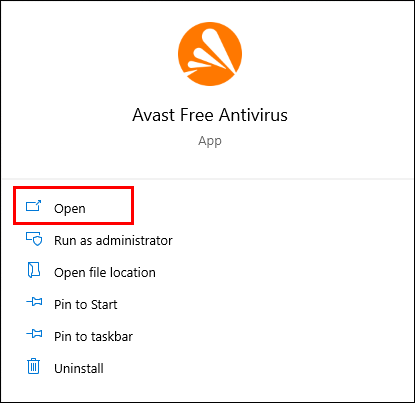
- Seleziona le opzioni 'Componenti', 'Aggiuntive' o 'Avanzate'. Dipende dal programma antivirus.
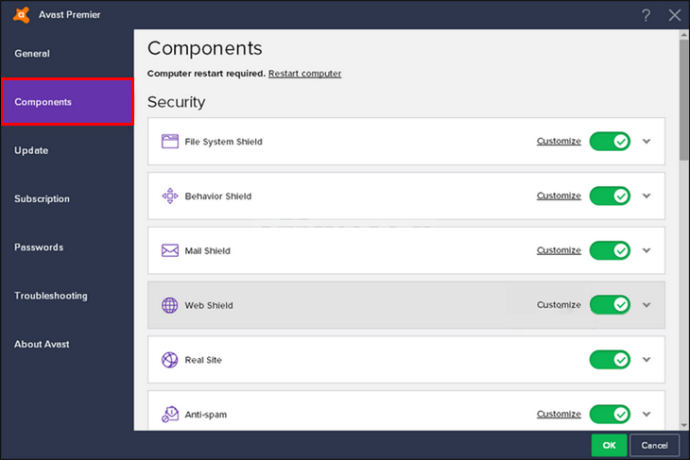
- La scansione della connessione crittografata o 'Abilita scansione HTTPS' sarà presente.
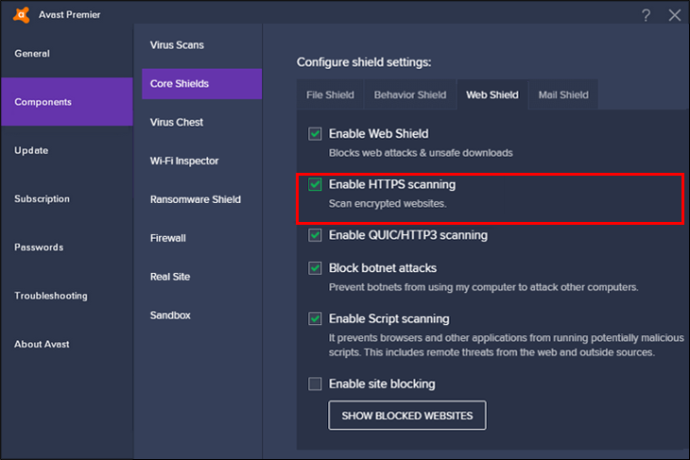
- Deseleziona la casella per disabilitarla.
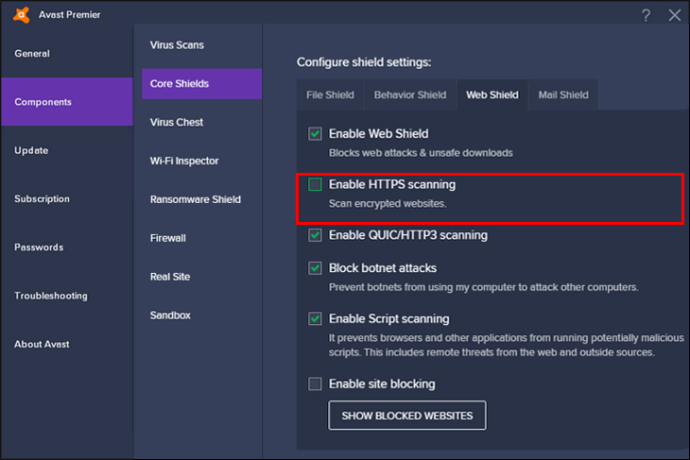
È quindi possibile scaricare nuovamente il file per vedere se il problema è stato risolto.
Cancella Chrome
Se nessuno dei suddetti rimedi funziona, dovresti ripulire Chrome per sbarazzarti del software dannoso. Segui questi passi :
- Apri le impostazioni di Google Chrome.
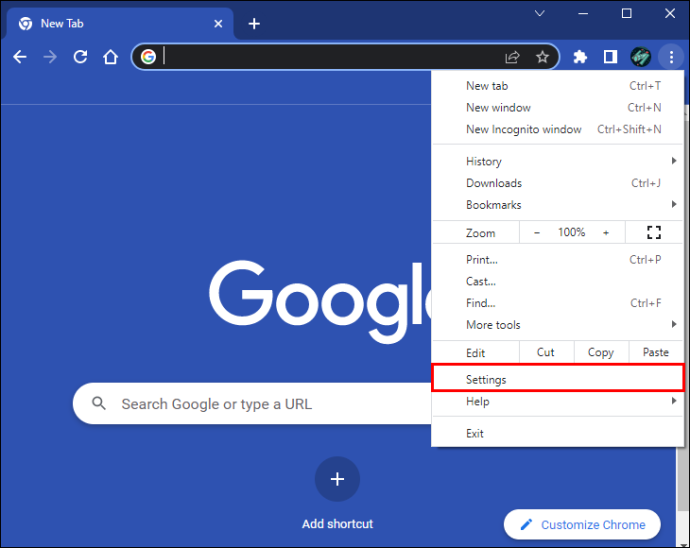
- Per procedere, scorri verso il basso e fai clic su 'Ripristina e pulisci'.
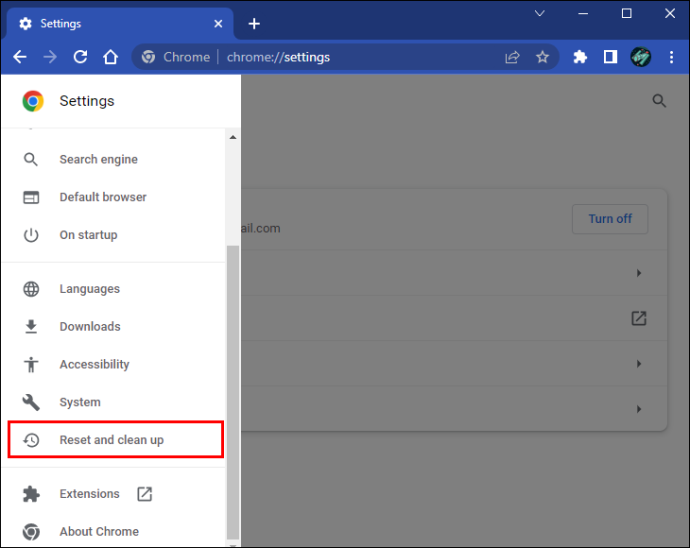
- Seleziona 'Pulisci computer'.
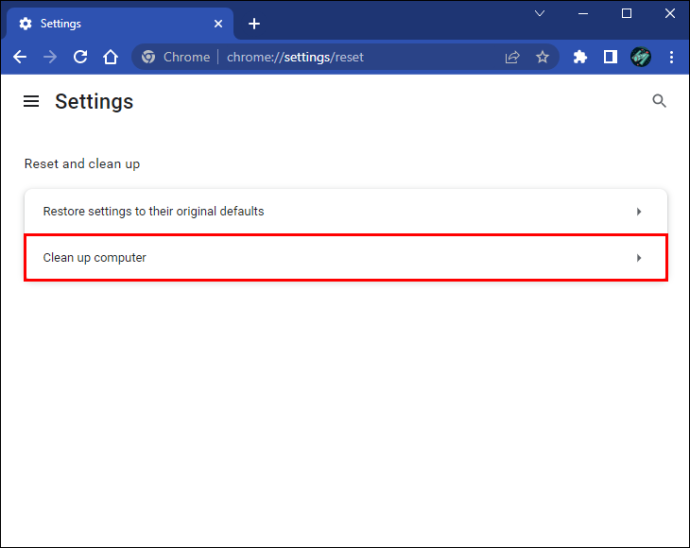
- Premi 'Trova' e Google Chrome cercherà nel tuo computer qualsiasi malware dannoso e lo rimuoverà.
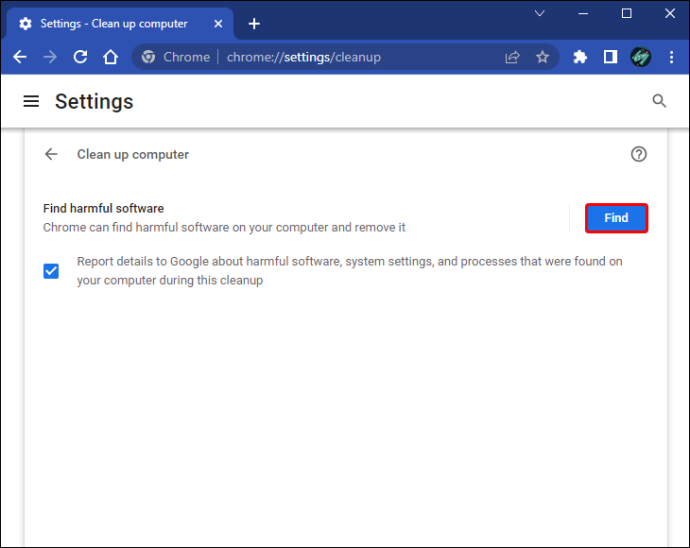
È quindi possibile provare a scaricare nuovamente i file per vedere se l'errore di rete che ha causato il fallimento del download è stato risolto.
Prova Gestione allegati di Windows
Windows Attachment Manager a volte può prevenire il problema di rete con errore di download di Google Drive. Puoi utilizzare questa funzione per vedere se questo risolve l'errore di download di Google:
- Nella casella di ricerca di Windows, inserisci '
inetcpl.cpl', quindi fai clic sulla corrispondenza migliore per continuare.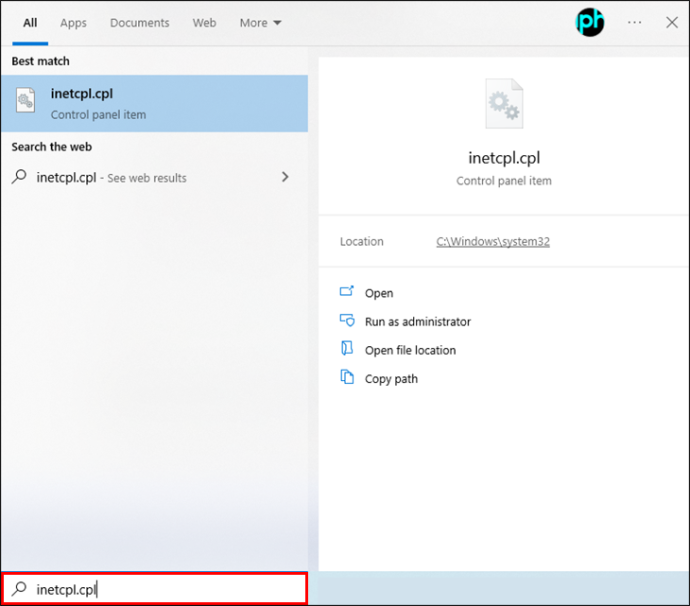
- Passare alla scheda Sicurezza nella finestra a comparsa.
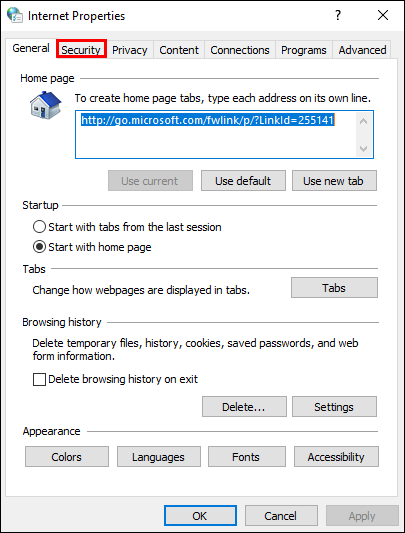
- Nella casella 'Seleziona una zona per visualizzare o modificare le impostazioni di sicurezza', scegli 'Internet'.
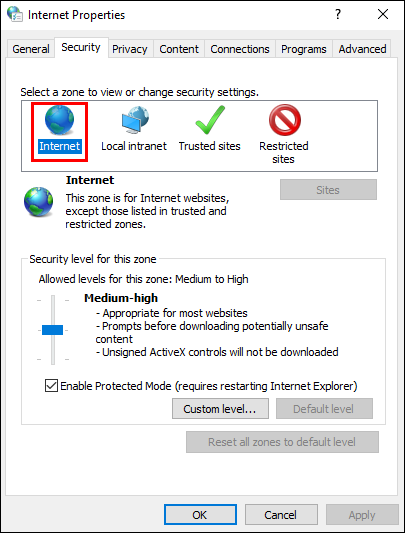
- Fare clic su 'Livello personalizzato...' per procedere.
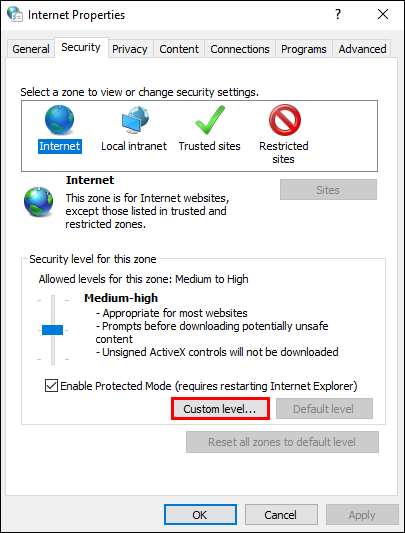
- Individua 'Avvio di applicazioni e file non sicuri (non sicuri)' nella finestra a comparsa e fai clic su 'Abilita (non sicuro)' per procedere.
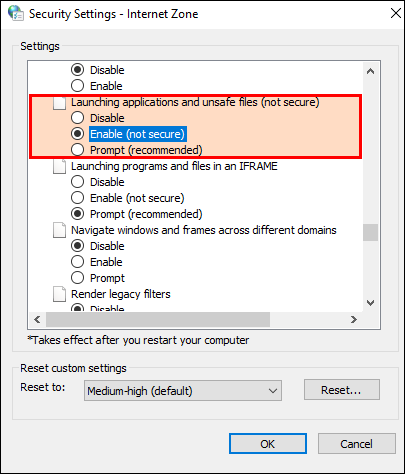
- Premere il pulsante 'OK' per confermare i trasferimenti.
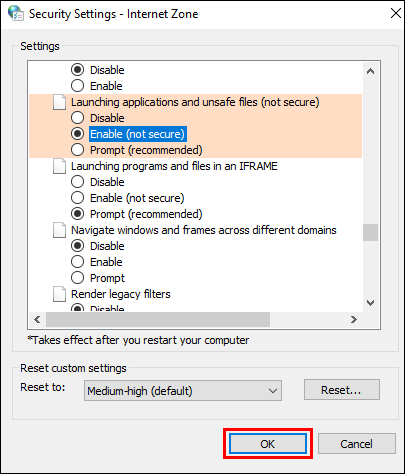
Al termine, scarica nuovamente i file per vedere se il problema di rete non riuscito è stato risolto. Se nessuna delle soluzioni di cui sopra funziona, puoi scegliere di disinstallare l'estensione di Google Chrome o reinstallare Google Drive.
Errore di rete non riuscito su tutti i browser
Verificare se la connessione Internet è operativa è il primo passo per risolvere un problema di rete non funzionante. La rete inadeguata è responsabile della maggior parte degli errori. Inoltre, se riscontri problemi durante il download o il caricamento, prova a riavviare il Wi-Fi e attendi un minuto.
Se il problema persiste su un browser, reinstallalo o svuota la cache. È possibile seguire i passaggi seguenti per reinstallare un browser:
- Apri il Pannello di controllo.
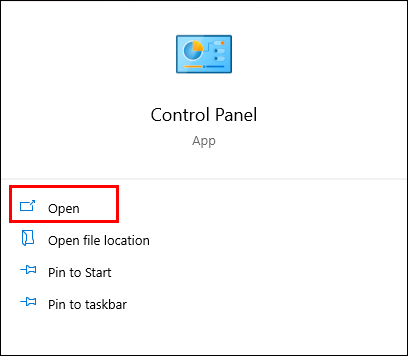
- Vai a 'Programma e funzionalità'.
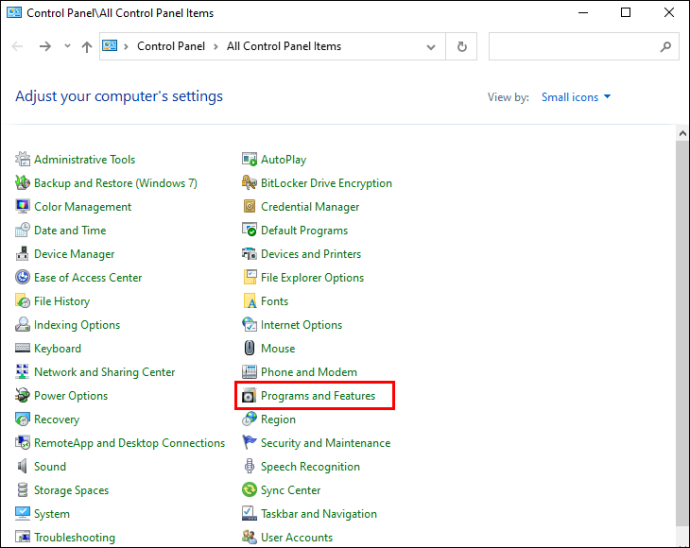
- Seleziona il browser che desideri rimuovere dal tuo dispositivo.
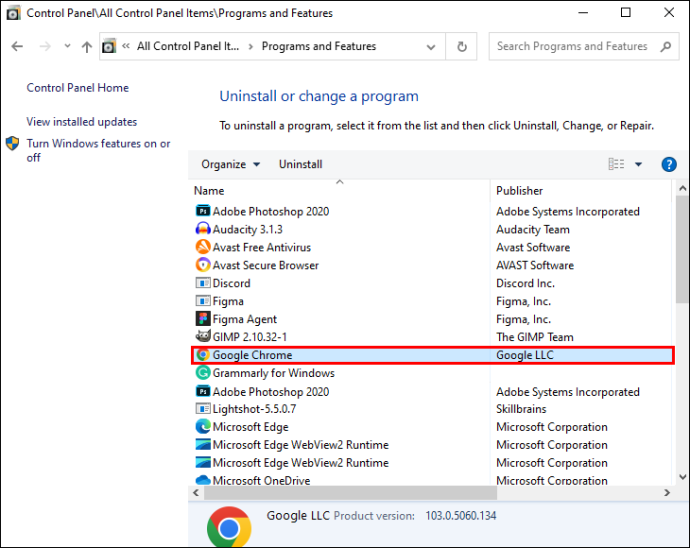
Installa da zero la versione ufficiale più recente del browser.
Se nient'altro funziona, puoi utilizzare un browser diverso per scaricare i file se hai un problema di rete di download con il tuo browser attuale. I download possono andare a buon fine dopo essere passati a un altro browser. Pertanto, questa operazione potrebbe essere una soluzione intelligente se si affronta questo problema.
Errore di rete non riuscito durante il download da iCloud
Quando le cose non vanno come previsto, ad esempio quando le immagini non si sincronizzano con iCloud, si verificano problemi di download o la temuta frase 'iCloud non riesce a caricare le foto', la frustrazione può essere alta. Tuttavia, una volta che sai come, questi piccoli problemi sono semplici da risolvere. Questa guida è progettata per assisterti con alcuni dei problemi più comuni, sia che tu abbia a che fare con difficoltà iCloud sul tuo PC, Mac o dispositivo mobile.
Download da iCloud non riuscito
C'è la possibilità che tu riceva l'avviso 'Impossibile scaricare: si è verificato un problema durante il download di questo dalla tua libreria iCloud'. Se provi a leggere, scaricare, modificare, condividere o allegare un file, verrà visualizzato il messaggio 'Riprova più tardi'. Esistono due approcci per risolvere questo problema frequente.
Smetti di usare la 'Modalità a basso consumo'. La capacità di scaricare i file potrebbe andare persa se la 'Modalità a basso consumo' è attivata sul dispositivo. La disabilitazione o la disattivazione di questa funzione può risolvere il problema. Segui questa guida:
- Vai alle impostazioni.'

- Apri la sezione 'Batteria'.
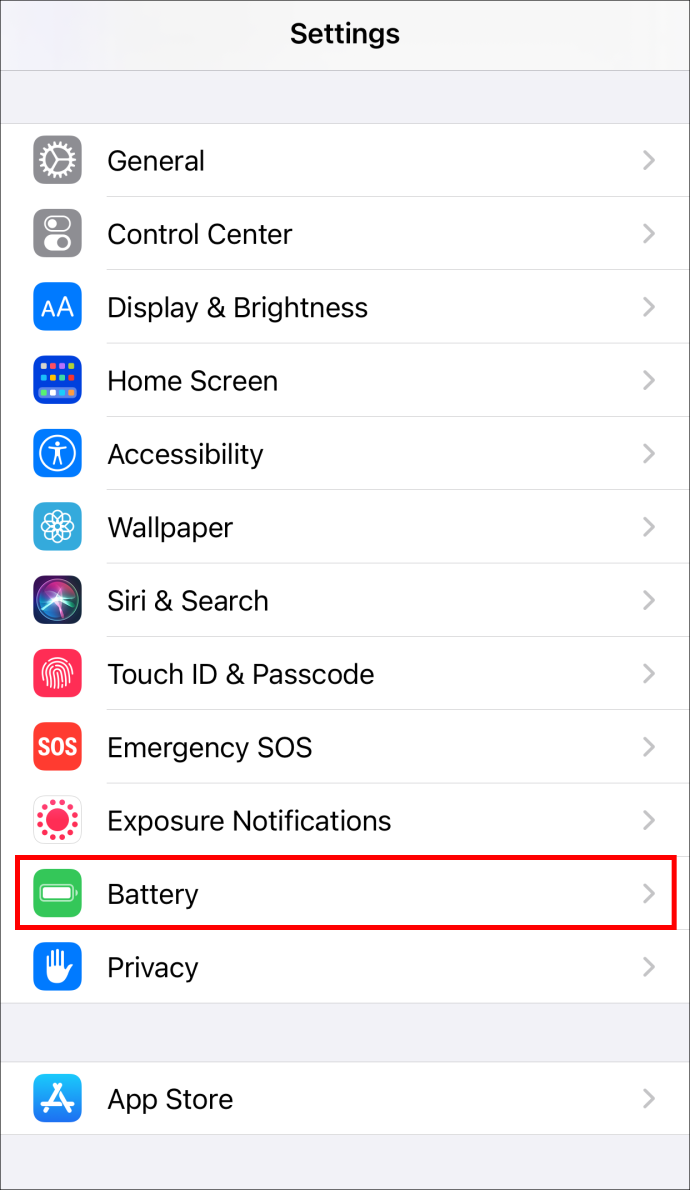
- L'interruttore 'Low Power Mode' deve essere impostato sulla posizione 'off'.
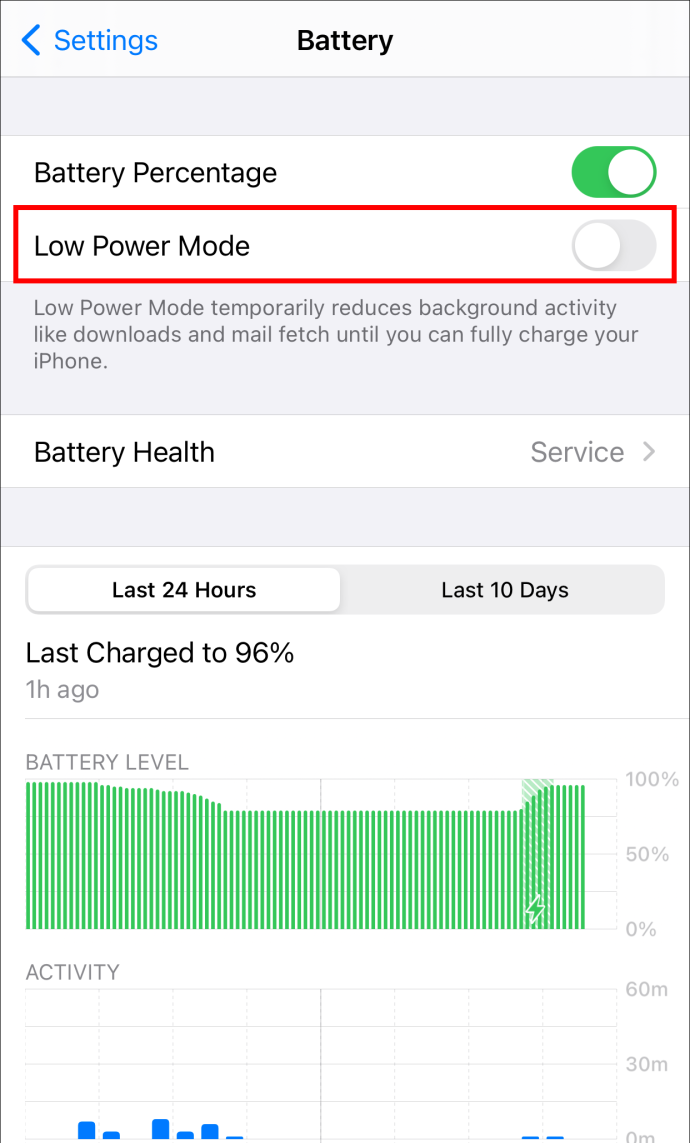
La seconda soluzione è ripristinare il computer. Prova a riavviare o reimpostare il dispositivo dopo esserti assicurato che tutte le tue connessioni siano sicure. Per i download di iCloud è necessario un forte segnale Wi-Fi, quindi assicurati di averne uno. Aggiorna iCloud disconnettendoti e riconnettendoti, quindi riprova a scaricare.
come aggiungere ruoli a discord
Impossibile accedere a iCloud
Quando tenti di accedere o sincronizzare i tuoi dati, se visualizzi il messaggio 'Impossibile connettersi a iCloud', assicurati che il sistema Apple sia attivo e funzionante. Per verificare se tutti i servizi cloud applicabili hanno un cerchio verde, vai al sito Web sullo stato del sistema di Apple. Un cerchio giallo o rosso attorno a uno o più di questi servizi indica che Apple sta attualmente lavorando per risolvere il problema. Se tutto sembra funzionare come dovrebbe, puoi provare questi passaggi:
- Vai su Impostazioni sul tuo dispositivo.

- Sullo schermo, fai clic sul tuo nome in alto.
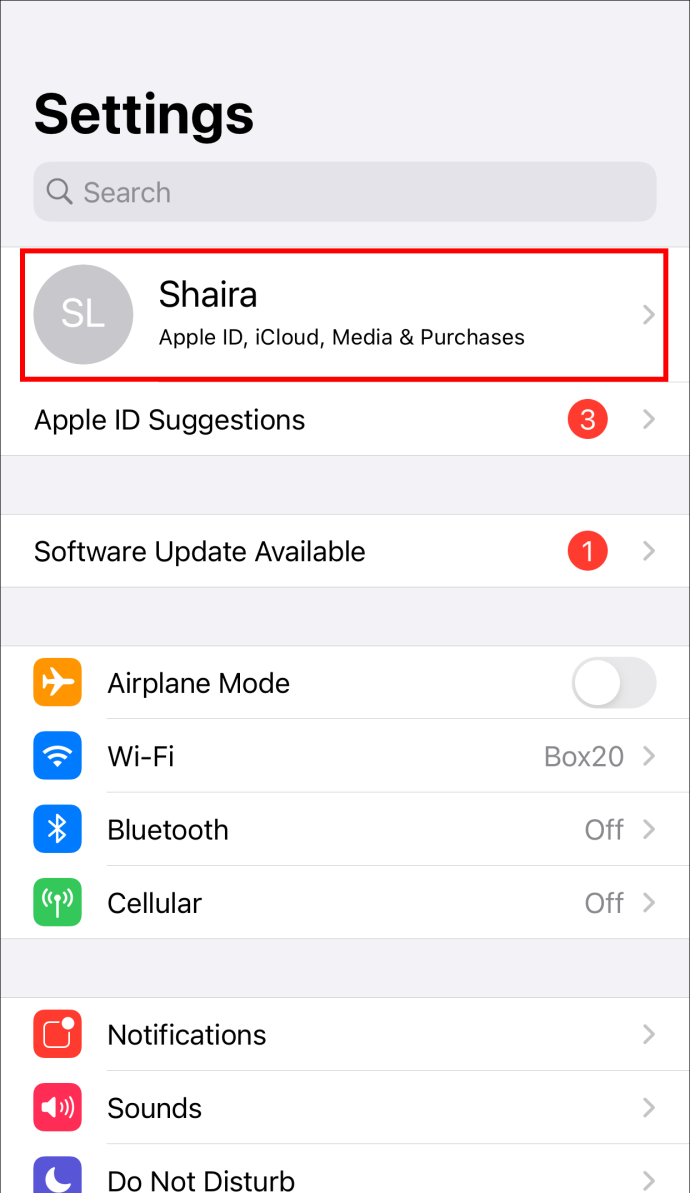
- Ti verrà chiesto di accettare i termini e le condizioni in una finestra pop-up.
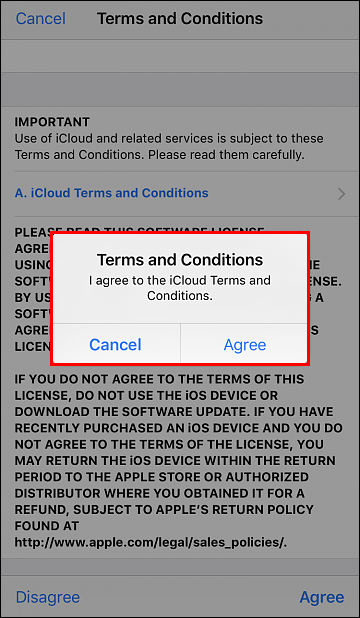
- Seleziona 'Accetto'
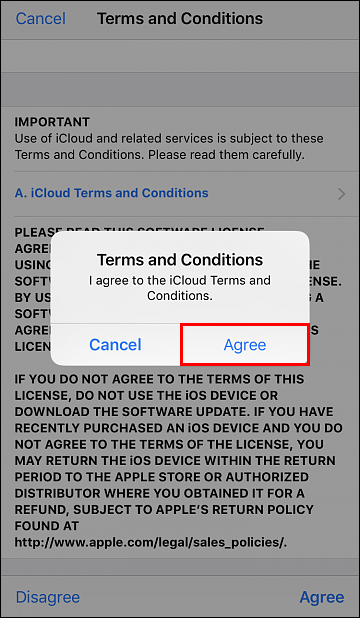
Se il problema persiste, esci da iCloud e dal tuo dispositivo, quindi accedi di nuovo.
Errore di rete non riuscito durante il download da Dropbox
Alcune delle correzioni per questo problema includono il tentativo della modalità di navigazione in incognito o il passaggio a un altro browser. Inoltre, puoi anche pulire la cache del tuo browser per risolvere il problema. Se è ancora lì dopo queste azioni, prova alcuni dei metodi seguenti.
Rinomina file
Un download non riuscito del file potrebbe essere causato da una denominazione file errata. Ad esempio, puoi richiedere alla persona che ha condiviso la cartella con te di cambiare il nome e ricondividerla se include caratteri speciali o ha un nome lungo. Puoi provare a scaricarlo ora.
File condivisi di Dropbox
Quando provi a scaricare una cartella condivisa da Dropbox e ricevi l'errore 'Dropbox non riesce a scaricare i file', la cartella potrebbe essere troppo grande per essere scaricata. Puoi scaricarlo dopo aver aggiunto la cartella condivisa al tuo account Dropbox.
- Seleziona la scheda 'Condiviso' dalla home page di Dropbox.
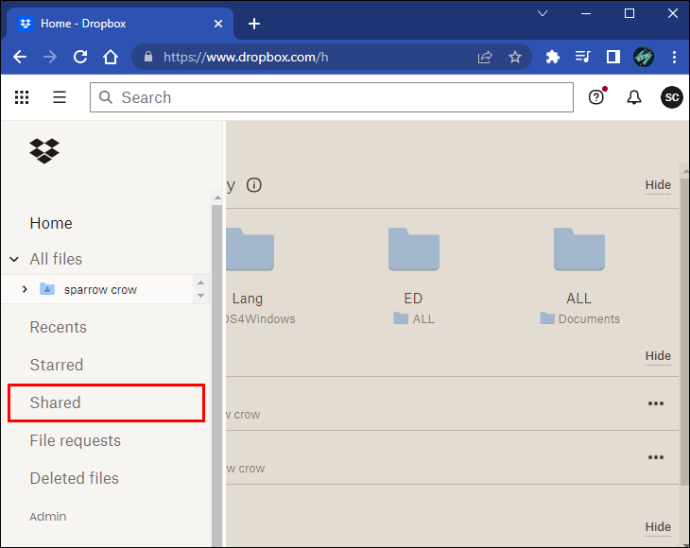
- Fai clic su 'Aggiungi a Dropbox' nella sezione 'Metodo di consegna'.
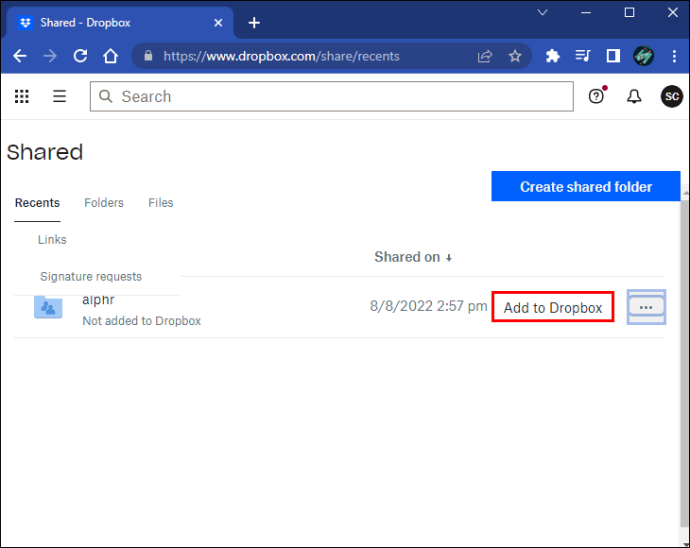
- Trova la cartella nella colonna 'Tutti i file', fai clic su di essa, quindi scegli 'Scarica'.
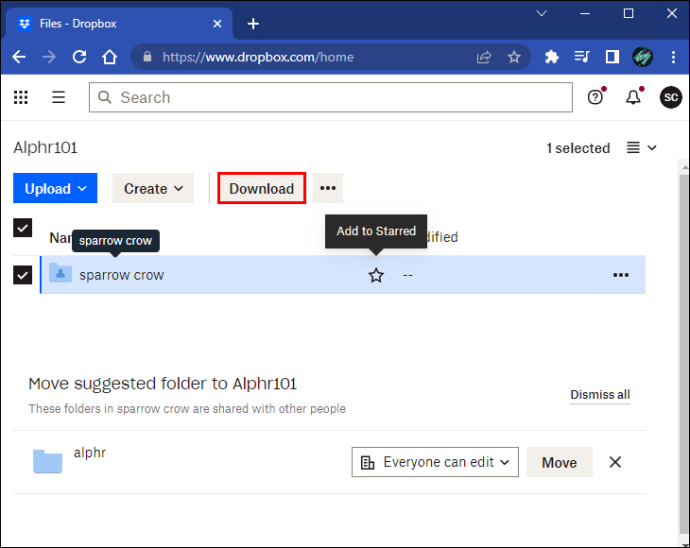
Controlla la dimensione del tuo file
Il download non andrà a buon fine se il file che desideri scaricare è troppo grande. Agli utenti di Dropbox è vietato scaricare cartelle di dimensioni superiori a 20 GB o contenenti più di 10.000 file. Puoi farlo con molti download più piccoli se desideri ottenere molte cose. In alternativa, puoi scaricarli sul tuo computer dalla cartella Dropbox sul desktop.
Scarica con successo
È molto spiacevole ricevere errori di rete non riusciti durante il tentativo di scaricare qualcosa di importante. Può richiedere tempo e causare molto stress. Fortunatamente, le soluzioni sono là fuori, è solo questione di trovare quale funziona per te.
Con che frequenza ricevi un errore di rete non riuscita? Quale soluzione ha funzionato meglio per te? Fatecelo sapere nella sezione commenti qui sotto.



![Striscia di Snapchat più lunga [febbraio 2021]](https://www.macspots.com/img/snapchat/48/longest-snapchat-streak.jpg)