come creare una pozione di resistenza al fuoco in minecraft
La modalità di navigazione in incognito di Google Chrome è una funzionalità piuttosto interessante. Ti consente di mantenere privata la tua cronologia di navigazione quando utilizzi un computer pubblico o il dispositivo di qualcun altro. Puoi anche usarlo sul tuo dispositivo per motivi personali.

Ma quando si tratta dei tuoi figli, soprattutto se sono minorenni, la modalità di navigazione in incognito non è una gran cosa. Con esso, possono utilizzare il tuo computer di casa e accedere a qualsiasi frutto Internet proibito che desiderano, senza che tu lo sappia. Ecco perché essere in grado di impedire l'uso della modalità di navigazione in incognito è un must.
Come disabilitare la modalità di navigazione in incognito in Windows
Se navighi tra le opzioni di Google Chrome, noterai che non c'è nulla che ti permetta di disabilitare la modalità di navigazione in incognito. Sarebbe davvero utile se ci fosse un'opzione per bloccarne l'utilizzo con una password. Sfortunatamente, non esiste tale opzione, quindi dovrai ricorrere ad alcune soluzioni alternative sul tuo computer Windows.
- premi il Windows+R tasti sulla tastiera per aprire il programma Esegui, digita ' regedit ' , e poi premi accedere .

- Successivamente, fai doppio clic HKEY_LOCAL_MACHINE nel menu a sinistra.

- Clicca su Software .
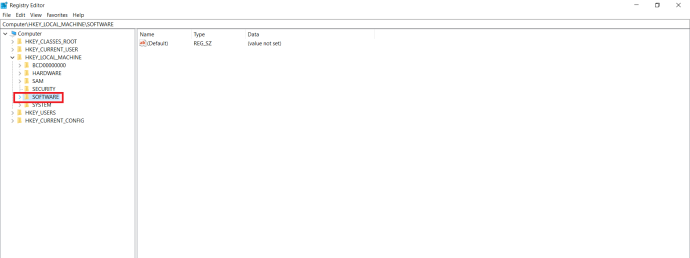
- Clicca su Politiche .
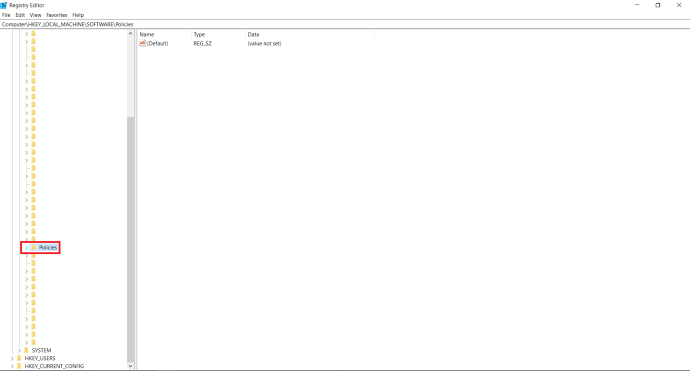
- Apri la cartella Politiche e cerca una cartella intitolata Google , se non lo vedi dovrai crearlo. Fare clic con il pulsante destro del mouse Politiche , Selezionare Nuovo > Chiave , quindi rinominarlo in ' Google ', senza virgolette.
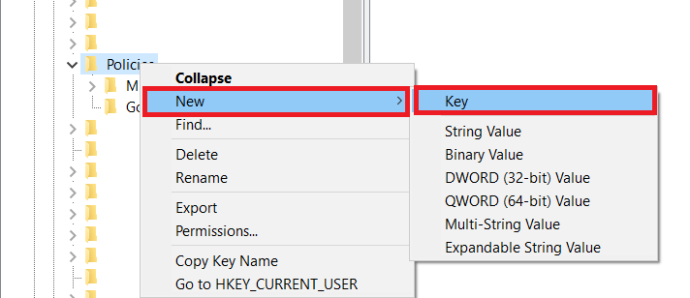
- Quando apri la cartella Google, dovrebbe contenere una cartella intitolata Cromo . Ancora una volta, se non lo vedi, dovrai creare anche questo. Fare clic con il pulsante destro del mouse Google , fare clic Nuovo > Chiave dal menu e rinominarlo in Cromo .
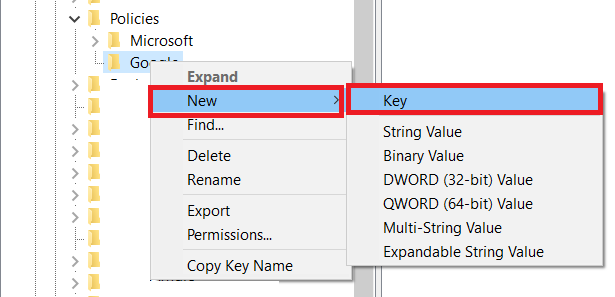
- Fai clic con il pulsante destro del mouse sulla cartella Chrome, fai clic su Nuovo > Valore DWORD a 32 bit , e cambia il nome della voce in ' IncognitoModeDisponibilità ', senza virgolette.
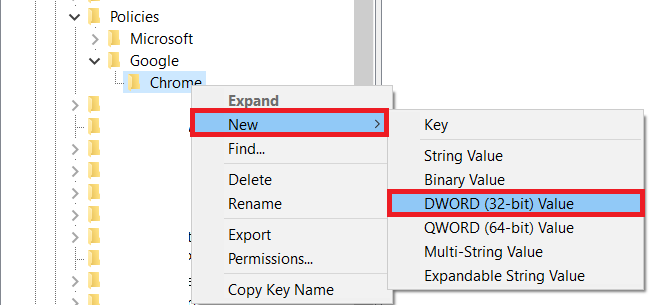
- Doppio click IncognitoModeDisponibilità , modificare il valore in 1 e fare clic OK .
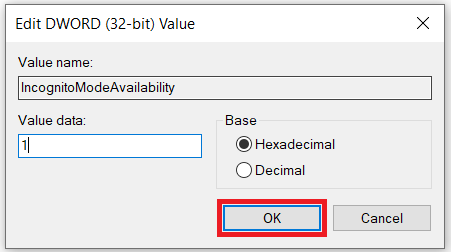
- Chiudi l'Editor del Registro di sistema e riavvia il computer per rendere effettive le modifiche. Dopo il riavvio, apri Google Chrome. Noterai che l'opzione Nuova finestra di navigazione in incognito non è più disponibile.
Come abilitare la modalità di navigazione in incognito
Se desideri riattivare la modalità di navigazione in incognito per Chrome, apri semplicemente l'editor del registro e modifica il valore IncognitoModeAvailability su 0. Ecco una guida rapida ai passaggi richiesti.
- Ancora una volta, premi il Windows+R chiave, digitare ' regedit ', e poi ha colpito accedere .

- Dal menu a sinistra, fai doppio clic Computer per mostrare le cartelle disponibili e aprire HKEY_LOCAL_MACHINE .

- Aprire SOFTWARE > Criteri > Google > Chrome .
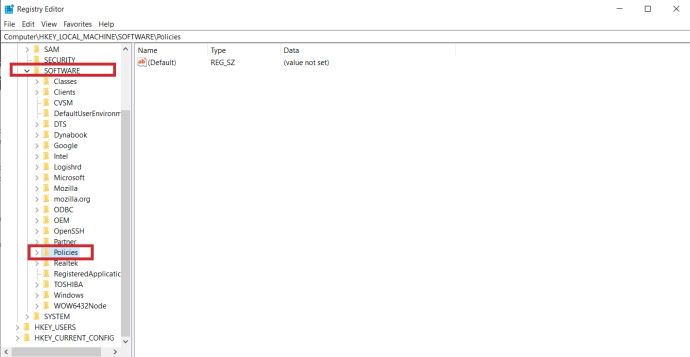
- Fare doppio clic sul IncognitoModeDisponibilità voce, modificare il Dati di valore A 0 e fare clic OK .
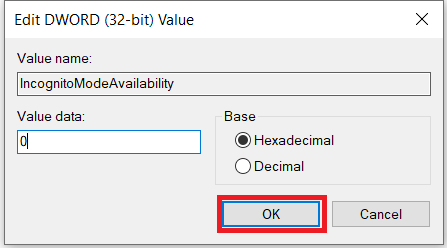
- Infine, chiudi l'Editor del Registro di sistema e riavvia il computer per rendere effettive le modifiche.
Come disattivare la modalità di navigazione in incognito su un Mac
Si, puoi. Per farlo, procedi nel seguente modo:
- Apri Finder sul tuo Mac.
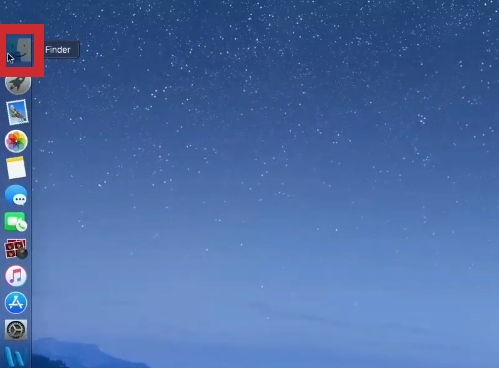
- Adesso, clicca Utilità .
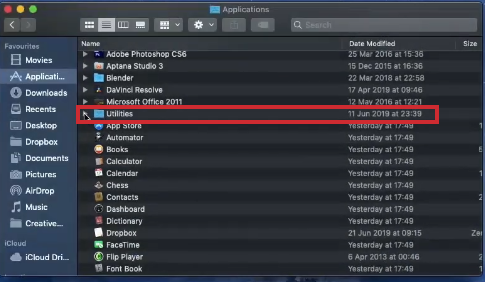
- Dall'elenco delle applicazioni disponibili, apri Terminale.
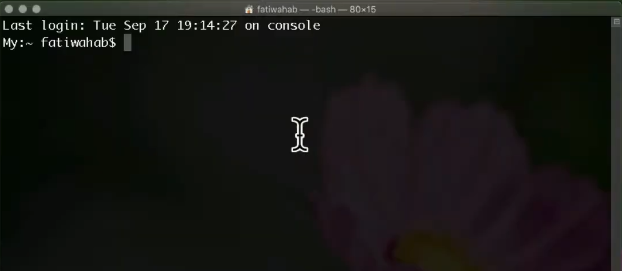
- Quando si apre Terminal, digita il seguente comando: le impostazioni predefinite scrivono com.google.chrome IncognitoModeAvailability -integer 1 .
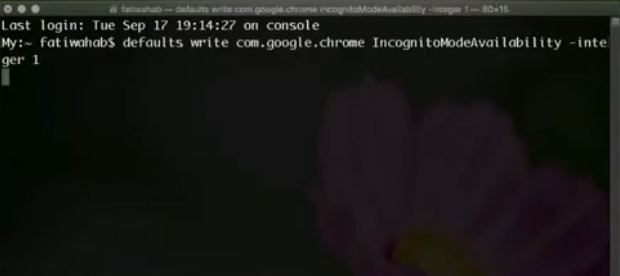
- Ora chiudi l'app Terminale e riavvia il tuo Mac.
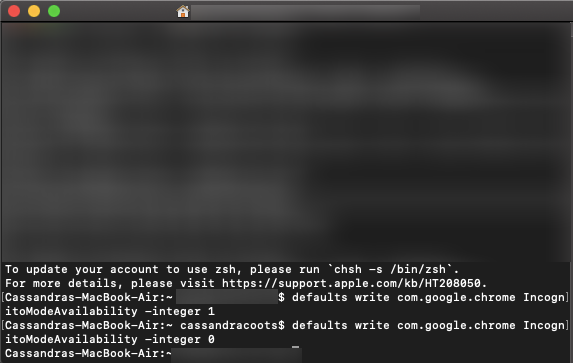
Quando apri Google Chrome, vedrai che non esiste alcuna opzione Nuova finestra di navigazione in incognito.
Per riattivare la modalità di navigazione in incognito, segui i passaggi precedenti, con una sola differenza. Quando digiti il comando, cambia semplicemente il valore '–integer 1' in '–integer 0' alla fine della riga di comando (come mostrato nell'ultima riga dello screenshot sopra). Dopo aver riavviato il tuo Mac, la modalità di navigazione in incognito apparirà di nuovo in Google Chrome. Aggiungi elemento
Come disattivare la modalità di navigazione in incognito su un dispositivo Android
A differenza di un computer, la disattivazione della modalità di navigazione in incognito sui dispositivi Android non può essere eseguita giocando con le impostazioni del dispositivo. Fortunatamente, ci sono app mobili di terze parti che renderanno inutile la modalità di navigazione in incognito.
Una di queste app è Incoquito . Quando lo installi su un dispositivo Android, ti offre un sacco di opzioni. Naturalmente, c'è un'opzione per impedire l'apertura di qualsiasi scheda della modalità di navigazione in incognito. Può anche consentire all'utente di navigare in modalità di navigazione in incognito ma fare in modo che Incoquito registri tutti gli eventi e le attività a prescindere. L'app ha anche le impostazioni di notifica, che ti consentono di informare l'utente se le sue attività vengono registrate durante la navigazione in incognito.
Un'altra app simile è Incognito via . Oltre a bloccare la modalità di navigazione in incognito su Google Chrome, funziona anche con molti altri browser. Questi includono Microsoft Edge, Brave Browser, Iron Browser, Ecosia, Start Internet Browser, Yu Browser, nonché le versioni di Google Chrome DEV, BETA e Canary.
Sebbene queste app non siano gratuite, in realtà sono piuttosto economiche. Soprattutto se consideri che sei finalmente in grado di proteggere i tuoi figli da qualsiasi contenuto indesiderato.
Utilizzo dei controlli parentali
Se desideri disattivare la modalità di navigazione in incognito e per qualche motivo i nostri metodi non funzionano, puoi creare un account per bambini utilizzando Google e installare l'app 'Family Link'. La posizione ufficiale di Google è che i bambini non possono accedere alla modalità di navigazione in incognito, quindi supponendo che tu lo stia facendo per assicurarti che un giovane non esplori tutto sul Web, questa è un'altra opzione praticabile.
Google ha un intero articolo di supporto sull'argomento con collegamenti per aiutarti a configurare tutto. Abbiamo anche un articolo di supporto per guidarti attraverso il processo passo dopo passo.
Domande frequenti aggiuntive
Puoi disabilitare la modalità di navigazione in incognito su un iPhone
Sfortunatamente, non puoi impedire l'uso della modalità di navigazione in incognito per Google Chrome su iPhone o iPad. Per assicurarti che nessuno utilizzi il tuo dispositivo in incognito, puoi farlo tramite Safari. Se questo è della massima importanza per te, dovresti considerare di rimuovere Google Chrome dal tuo dispositivo.
Per disabilitare completamente la modalità di navigazione privata su Safari, procedi nel seguente modo:
- Aprire Impostazioni sul tuo dispositivo iOS.
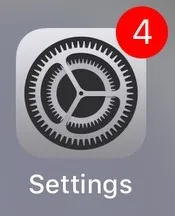
- Quindi, tocca Tempo dello schermo .
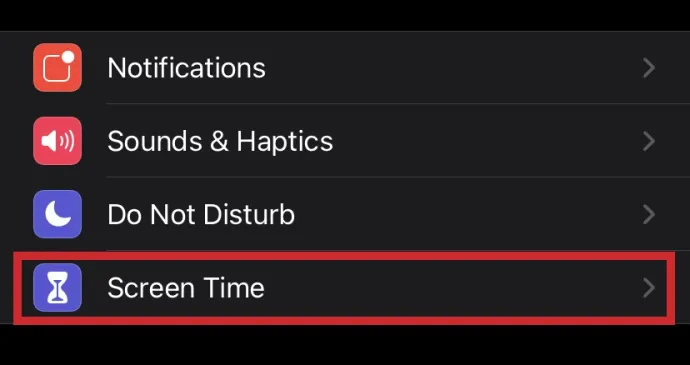
- Ora tocca Restrizioni . Tieni presente che se stai utilizzando una versione precedente di iOS, potrai accedere al menu Restrizioni direttamente dal menu Generale.
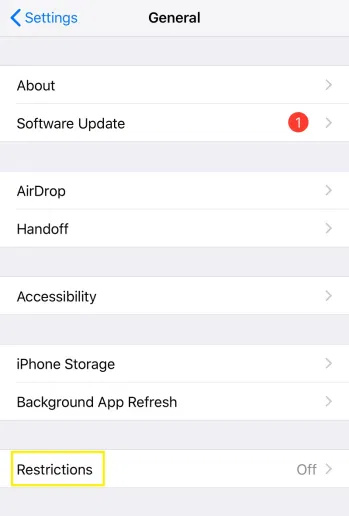
- Quindi, tocca Abilita restrizioni .
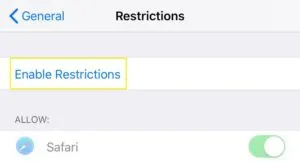
- Inserisci un passcode che desideri utilizzare per questa funzione. Garantisce che nessuno sarà in grado di revocare le restrizioni tranne te. Assicurati di ricordare il passcode nel caso in cui desideri abilitare la navigazione privata in futuro.
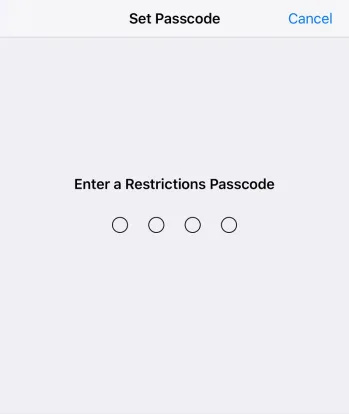
- Scorri verso il basso fino a raggiungere il Siti web voce e il tocco su di esso.
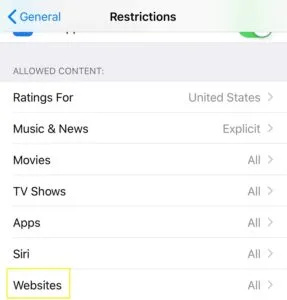
- Nel Siti web consentiti sezione, toccare Limita i contenuti per adulti .
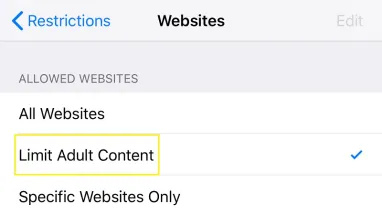
Una volta fatto ciò, essenzialmente disabiliterai qualsiasi navigazione privata su questo dispositivo. Inoltre, questo rimuoverà il pulsante Privato che normalmente puoi vedere nell'angolo in basso a sinistra della visualizzazione della scheda in Safari.
Naturalmente, questa azione ha anche un effetto collaterale. Limitando i contenuti per adulti su un dispositivo, non sarà possibile visitare alcun sito Web che Apple ha contrassegnato come inappropriato per i minori. Se hai davvero bisogno di farlo, puoi sempre disabilitare l'opzione Limita contenuti per adulti utilizzando il passcode che hai creato per questo scopo.
Modalità di navigazione in incognito non più
Ora che hai letto questo articolo, sai come disabilitare la modalità di navigazione in incognito in Chrome e la navigazione privata in iOS Safari. Infine, puoi rilassarti sapendo che i tuoi figli non sono esposti a contenuti inappropriati online. E se devi utilizzare tu stesso la modalità di navigazione in incognito, abilitarla è piuttosto semplice, indipendentemente dal dispositivo che stai utilizzando.
Sei riuscito a disattivare la modalità di navigazione in incognito sul tuo dispositivo? Qual è il motivo principale per cui hai disabilitato questa funzione? Per favore condividi i tuoi pensieri nella sezione commenti qui sotto.









