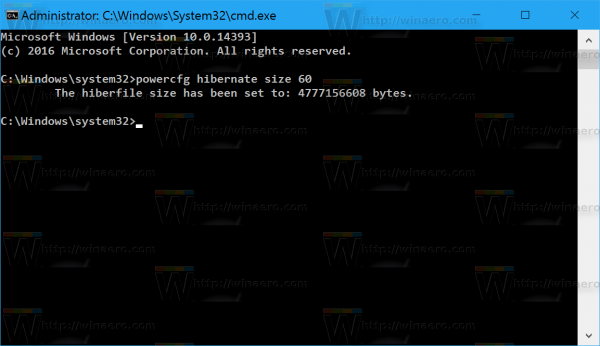iMessage è un'ottima soluzione di messaggistica istantanea per utenti iOS, integrata nei dispositivi iOS e Mac. Ha anche più funzionalità rispetto ad altre applicazioni di messaggistica integrate, rendendola una delle app di messaggistica più comuni su iOS.

Se usi molto iMessage, potresti dover eliminare alcuni messaggi per migliorare la navigazione e liberare spazio su iCloud.
In questo articolo, ti guideremo attraverso l'eliminazione dei messaggi iMessage indesiderati. Ti mostreremo anche come recuperare i messaggi se li elimini accidentalmente. Continua a leggere per scoprire di più.
Come eliminare i messaggi iMessage su un Mac
Per eliminare i messaggi di iMessage su un Mac, segui questi passaggi:
come far cadere i pin in google maps
- Avvia l'app Messaggi.

- Apri la conversazione che contiene il testo di iMessage che desideri eliminare.

- Seleziona e fai clic con il pulsante destro del mouse sul messaggio specifico che desideri eliminare.
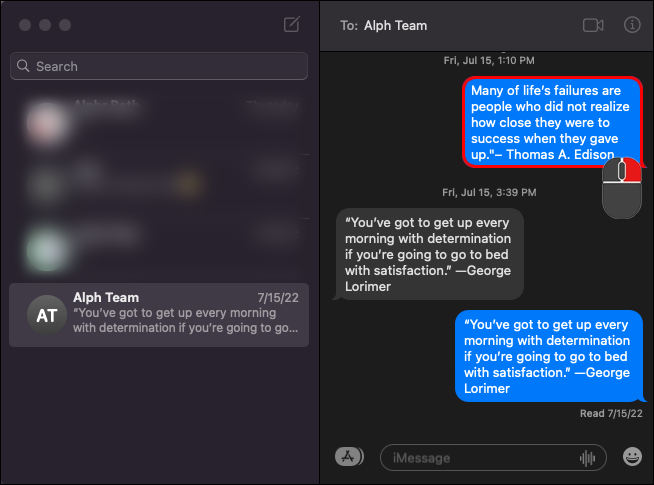
- Dalle opzioni, scegli 'Elimina'.
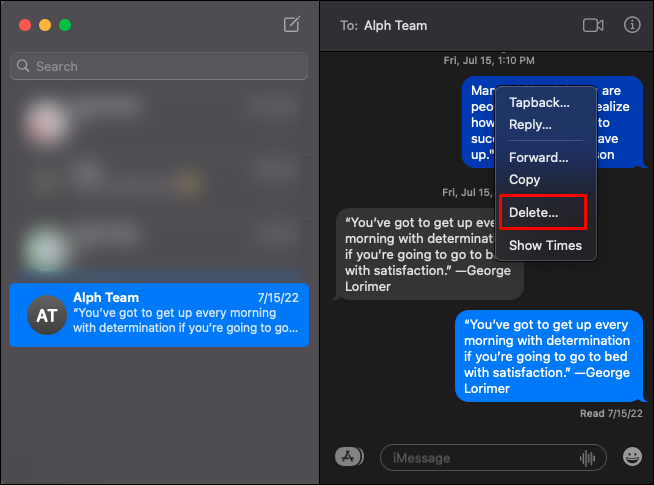
- Nella finestra di conferma, premi il pulsante 'Elimina' per terminare.
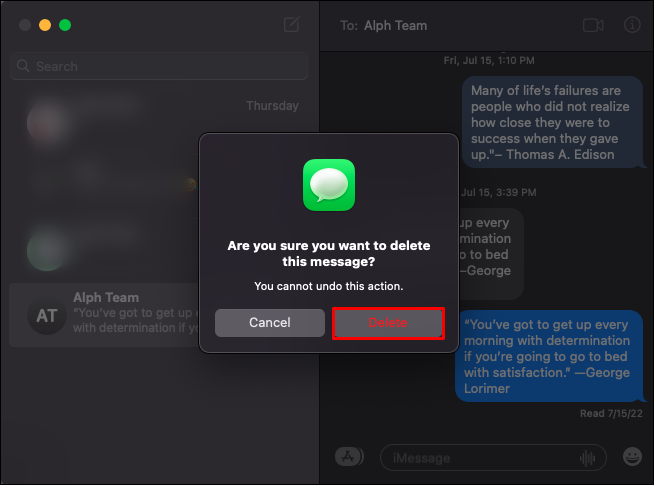
In alternativa, puoi utilizzare il menu per eliminare un messaggio. Per fare ciò, segui questi passaggi:
- Apri Messaggi.

- Apri la chat che contiene il messaggio che desideri eliminare.
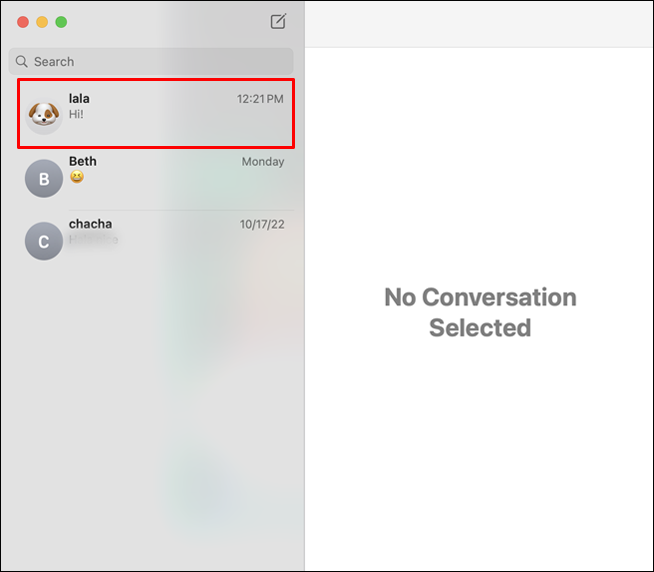
- Seleziona il messaggio specifico che desideri eliminare.
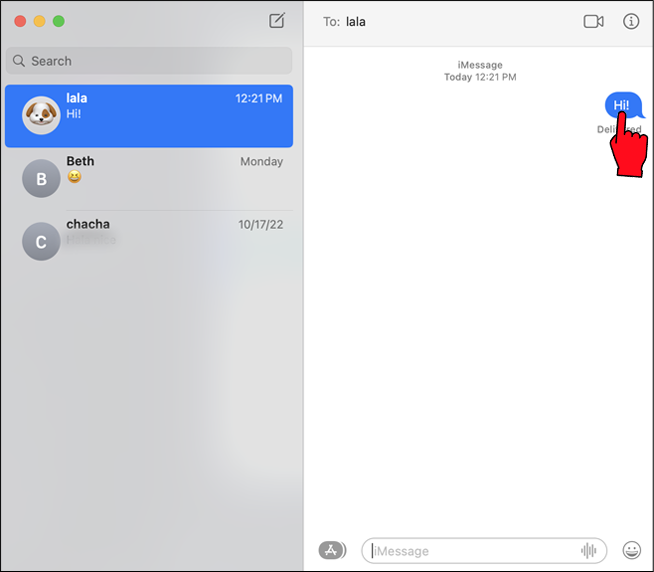
- Vai al menu e seleziona 'Modifica'.
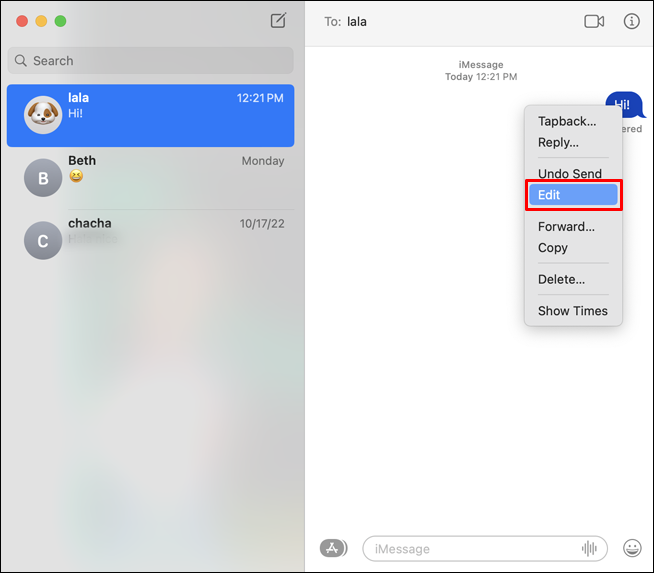
- Dalle opzioni, seleziona 'Elimina'. In alternativa, puoi premere il tasto 'Cancella' sulla tastiera.

Come eliminare un'intera conversazione iMessage su un Mac
A volte potresti voler eliminare un'intera conversazione e non solo un singolo iMessage da essa. Per fare ciò, segui questi passaggi:
- Sul tuo Mac, avvia l'app Messaggi.

- Seleziona la conversazione che desideri eliminare.

- Fai clic con il pulsante destro del mouse sull'iMessage specifico di cui desideri eliminare.
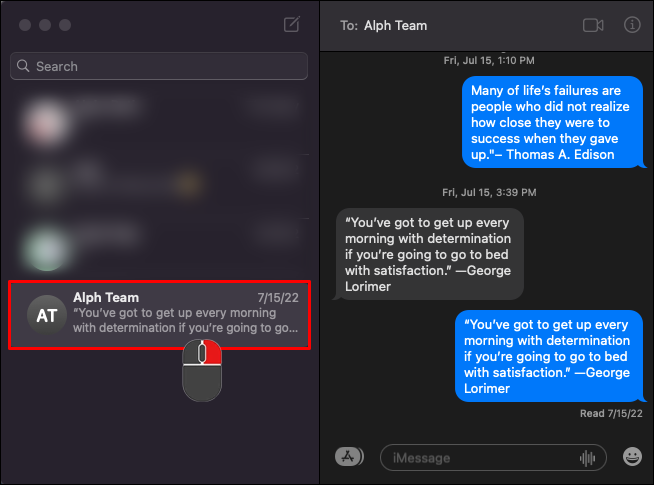
- Dal widget delle opzioni, seleziona 'Elimina conversazione'.
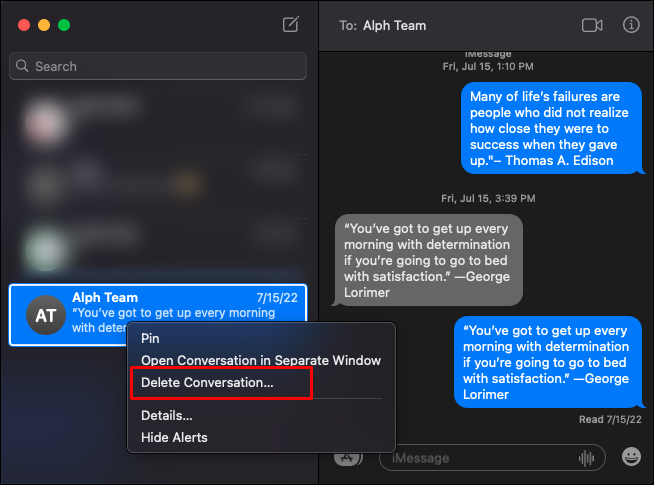
Come eliminare automaticamente iMessage su un Mac
L'app Messaggi ti consente anche di eliminare automaticamente i messaggi dopo un tempo prestabilito. Pertanto, non devi preoccuparti che i messaggi occupino spazio non necessario su iCloud. Ecco come eliminare automaticamente iMessage su un Mac:
- Avvia l'app Messaggi.

- Vai al menu e fai clic su 'Messaggi'.
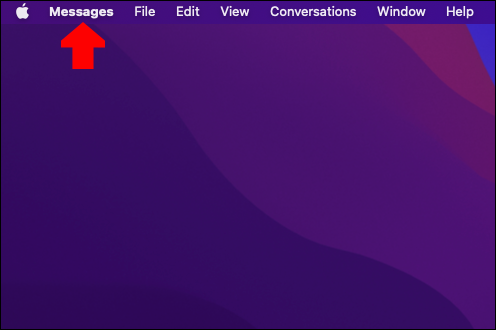
- Apri il menu 'Preferenze'.
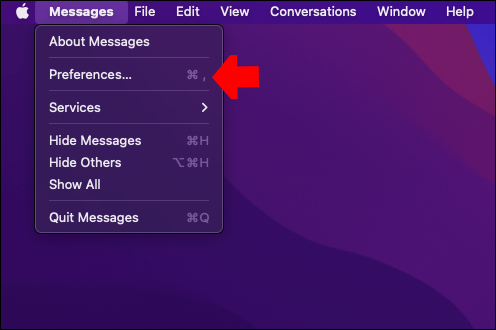
- Espandi il menu a discesa accanto a 'Conserva i messaggi'.
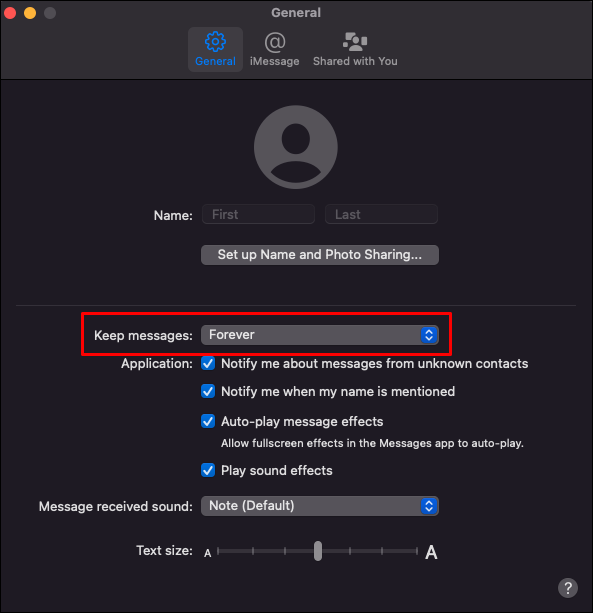
- Seleziona per quanto tempo vuoi conservare i messaggi sul tuo computer.
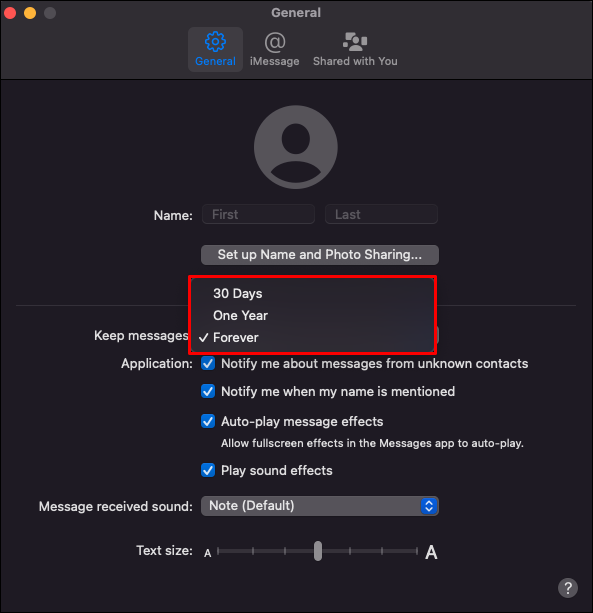
L'opzione predefinita è per sempre, ma puoi scegliere di eliminare i messaggi più vecchi di un mese o di un anno fa.
Con l'impostazione sopra, i tuoi messaggi ora dovrebbero essere eliminati automaticamente una volta trascorso il periodo di tempo specificato. L'eliminazione dei messaggi da un singolo dispositivo non li rimuoverà dal tuo iCloud a meno che non siano sincronizzati.
Come eliminare definitivamente i messaggi di iMessage su un Mac
Tutti i passaggi precedenti si limitano a eliminare temporaneamente i messaggi. Troverai sempre i messaggi altrove perché i tuoi iMessage sono sottoposti a backup su iCloud per impostazione predefinita. Se desideri rimuovere iMessage in modo permanente, segui invece questi passaggi:
- Sul Mac, chiudi Messaggi.
- Premi 'Comando + Maiusc + G' per aprire il widget 'Vai alla cartella'.

- Tipo ' ~/Libreria/Messaggi ' nel campo di testo 'Vai alla cartella' e fai clic sul pulsante 'Vai'.

- Rimuovi ' chat.db-wal ,”“ chat.db ,' E ' chat.db-shm cartelle.
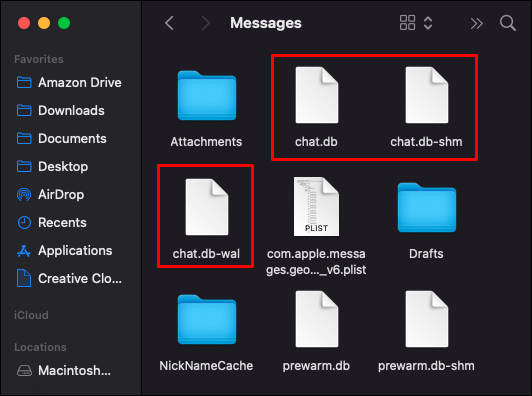
- Riavvia il tuo Mac, quindi vai ai messaggi e verifica che tutti i messaggi siano stati eliminati.

Sfortunatamente, il processo di cui sopra elimina solo i messaggi, non gli allegati inviati insieme a loro. Per eliminare anche gli allegati, segui questi passaggi aggiuntivi:
- Premi 'Comando + Maiusc + G' per aprire 'Vai alla cartella'.

- Digitare il ' ~/Libreria/Messaggi “ all'interno del campo di testo “Vai alla cartella” e premere il tasto “Invio”.

- Seleziona i file di cui vuoi sbarazzarti ed eliminali come qualsiasi altro file.
- Riavvia il tuo Mac per rendere effettive le modifiche.

Come eliminare i messaggi iMessage su un iPhone
In questa sezione, vedremo come eliminare un singolo iMessage, più iMessage o un'intera conversazione su un iPhone.
Per eliminare uno o più messaggi iMessage dalla stessa conversazione, procedi nel seguente modo:
- Apri Messaggi.

- Apri la chat con l'iMessage che desideri eliminare.
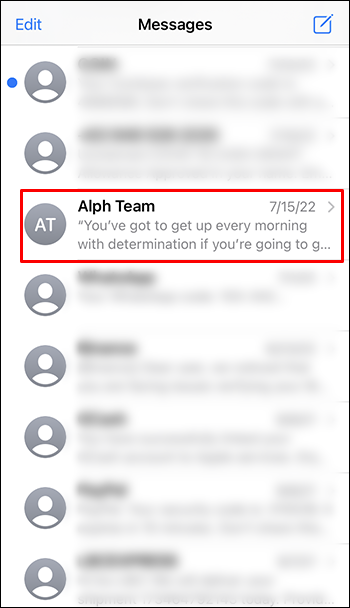
- Trova e premi a lungo l'iMessage specifico che desideri eliminare.
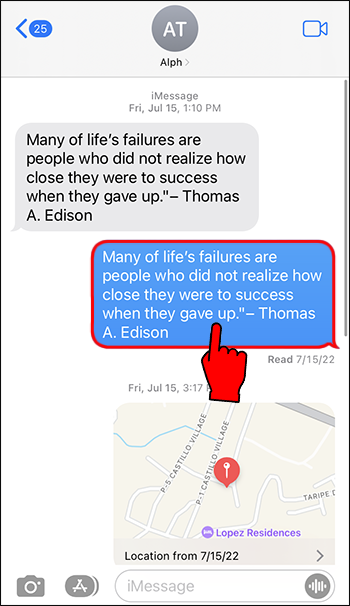
- Dalle opzioni, tocca 'Altro...'
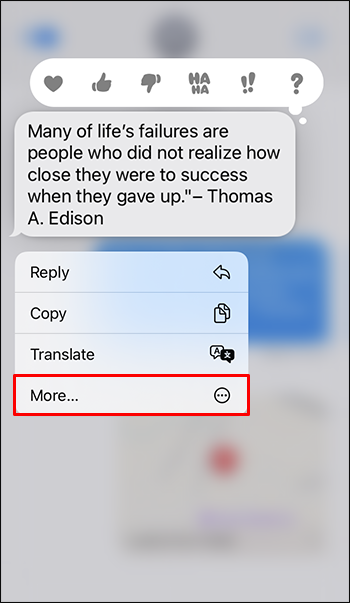
- Ora puoi toccare eventuali messaggi aggiuntivi che desideri rimuovere. Ogni messaggio selezionato verrà contrassegnato.
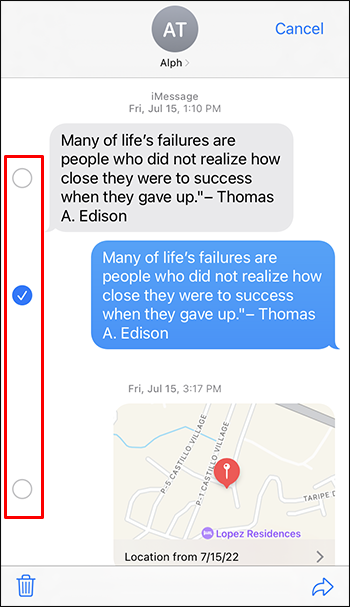
- Una volta selezionati tutti i messaggi, premi il cestino nell'angolo in basso a sinistra dello schermo.
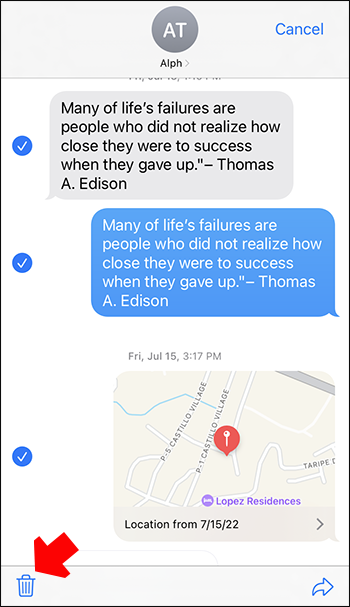
- Fai clic su 'Elimina messaggio' (il pop-up mostra un numero per più messaggi) dal pop-up per confermare l'azione.
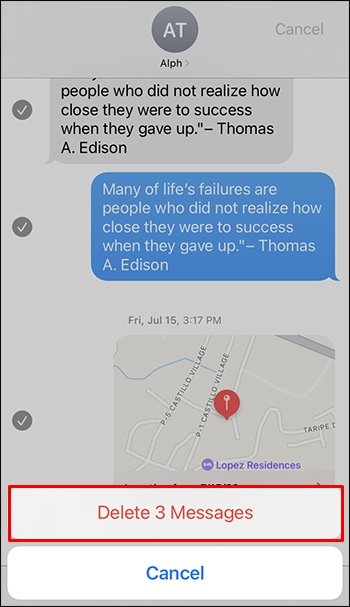
Come eliminare un messaggio iMessage per tutti su un iPhone
I passaggi precedenti mostrano come eliminare un iMessage solo per te stesso. Se desideri eliminare il messaggio per l'altra persona (annullandolo di fatto), procedi nel seguente modo:
- Apri la chat con l'iMessage che desideri eliminare.
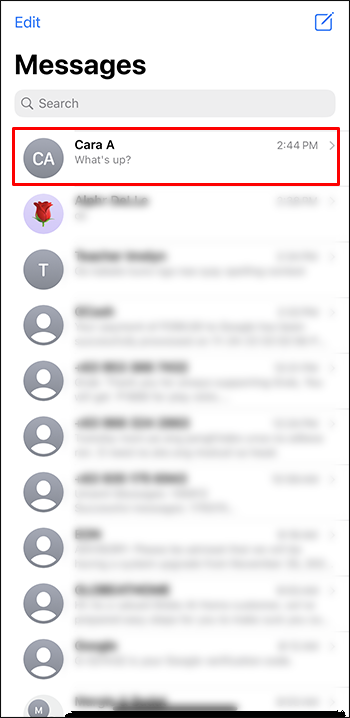
- Tocca e tieni premuto l'iMessage che desideri annullare l'invio.
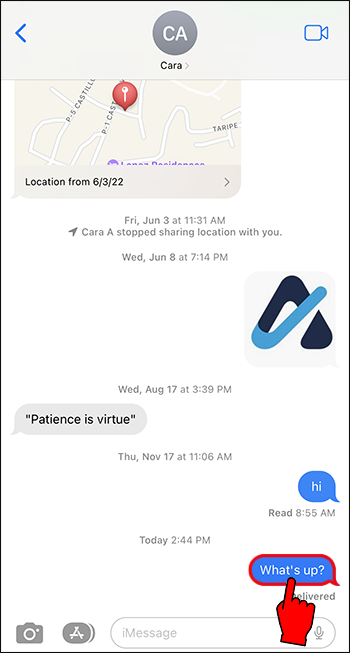
- Dalle opzioni, seleziona 'Annulla invio'.
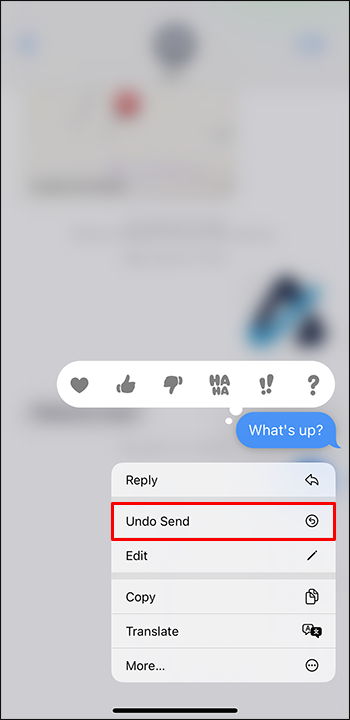
Tieni presente che affinché il messaggio venga eliminato su entrambi i lati, sia il mittente che il destinatario devono avere i propri dispositivi Apple in esecuzione sull'ultima versione del sistema operativo: iOS 16. Se il destinatario utilizza ancora una versione precedente di iOS, lo faranno continua a vedere il messaggio anche se è stato eliminato dalla tua parte.
Inoltre, hai solo due minuti per eliminare un messaggio per tutti una volta che è stato inviato.
Come eliminare una singola chat iMessage su un iPhone
Per eliminare una singola conversazione di iMessage, procedi nel seguente modo:
- Sul tuo iPhone, apri l'app Messaggi.

- Scorri verso il basso fino alla conversazione che desideri eliminare.
- Scorri verso sinistra sullo schermo.
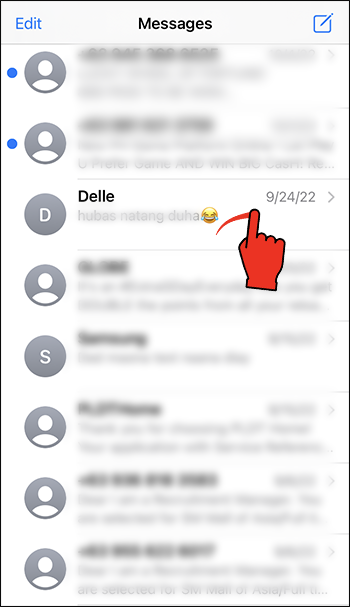
- Dalle opzioni, seleziona 'Elimina'.
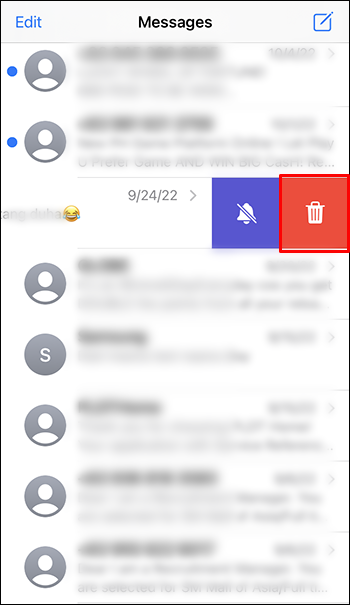
Come eliminare più chat su un iPhone
L'app Messaggi ti consente anche di eliminare più conversazioni contemporaneamente. Ecco come eseguire il processo su un iPhone:
- Vai a Messaggi.

- Tocca 'Modifica' nella parte superiore dello schermo.
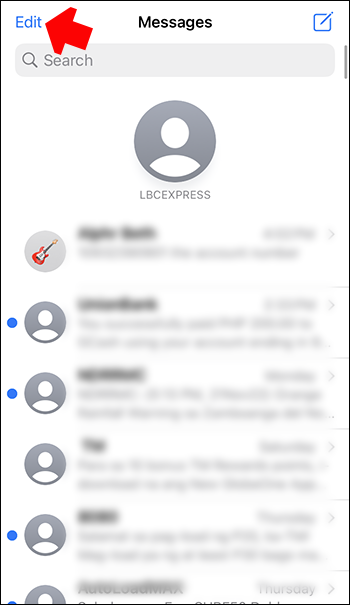
- Dalle opzioni, seleziona 'Seleziona messaggi' per selezionare le chat che desideri eliminare.
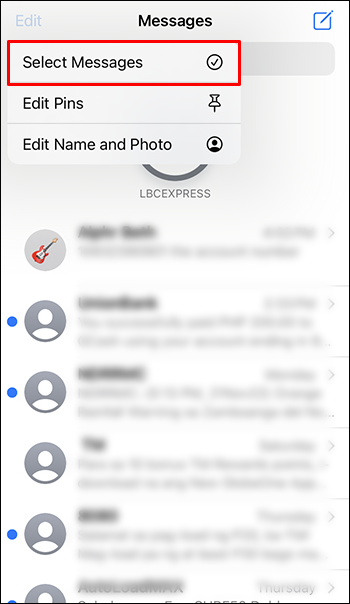
- Tocca 'Elimina' nell'angolo in basso a destra dello schermo.
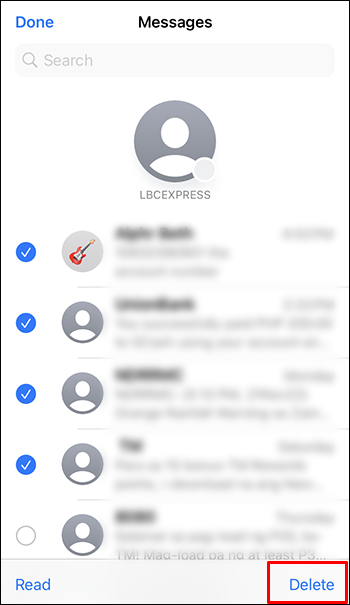
Come recuperare iMessage cancellati su un iPhone
A volte potresti voler recuperare un messaggio che hai eliminato per sbaglio. Fortunatamente, farlo è facile, a condizione che tu abbia l'opzione dei messaggi abilitata nel backup iCloud. Ecco i passaggi da seguire per recuperare i messaggi cancellati su un iPhone:
- Vai alle impostazioni.'
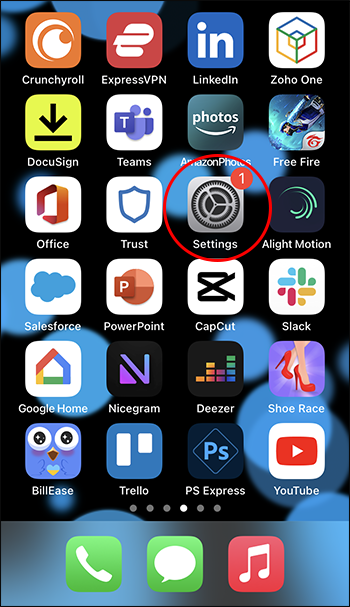
- Tocca il tuo profilo.
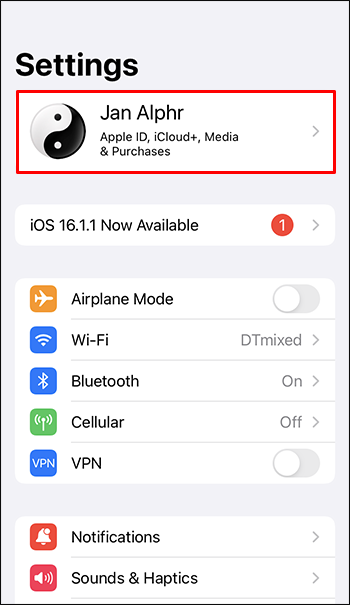
- Apri il menu di iCloud.
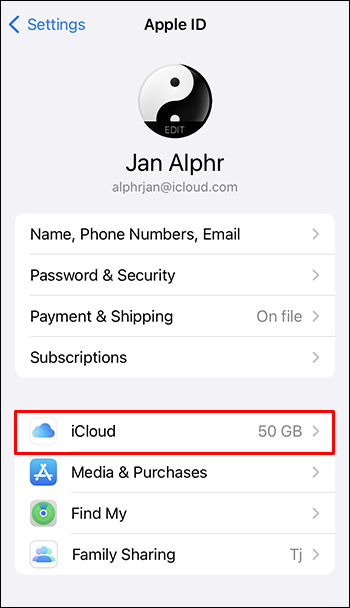
- Tocca l'opzione 'Messaggi'.
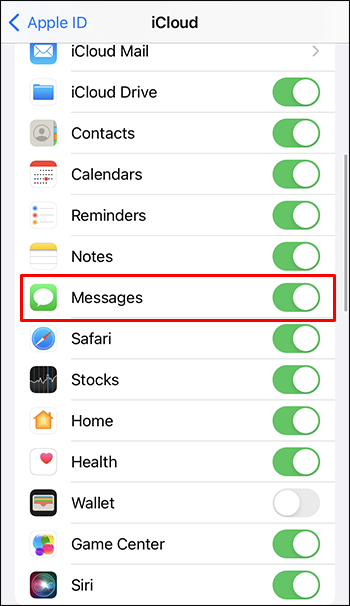
- Seleziona 'Disabilita e scarica messaggi'.
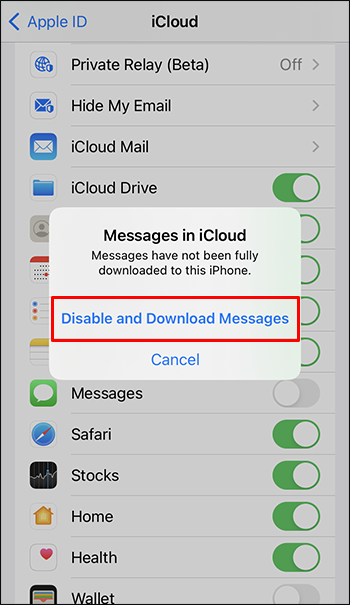
- Attendi qualche secondo, apri l'app dei messaggi e conferma che i messaggi sono stati ripristinati.
Tieni presente che funziona solo se il tuo iCloud ha sincronizzato i messaggi in anticipo. Se l'opzione 'Messaggi' è stata disabilitata dalla sincronizzazione, i messaggi eliminati vengono persi.
Come eliminare i messaggi iMessage su un iPad
Se desideri eliminare un messaggio iMessage su un iPad, procedi nel seguente modo:
- Vai a Messaggi.

- Apri la conversazione che contiene il messaggio che desideri eliminare.

- Trova e premi a lungo il messaggio specifico che desideri eliminare.

- Dal pop-up che appare, scegli 'Altro'.
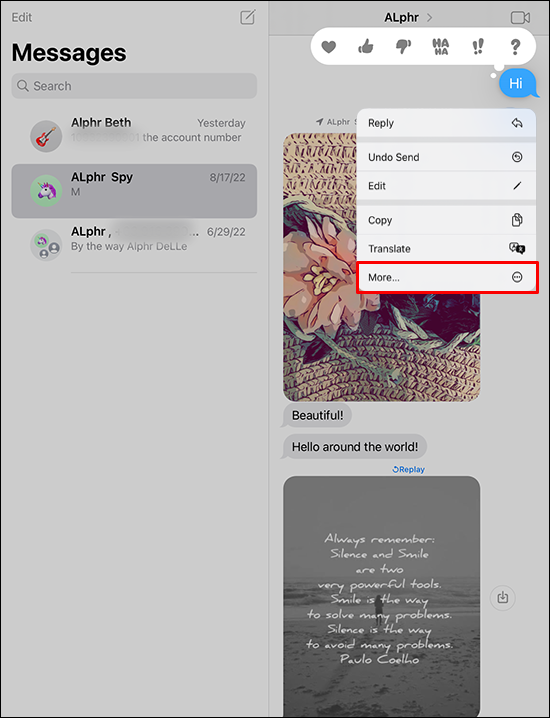
- Premi il cestino nell'angolo in basso a sinistra dello schermo. Nella finestra di conferma, seleziona 'Elimina' per terminare.
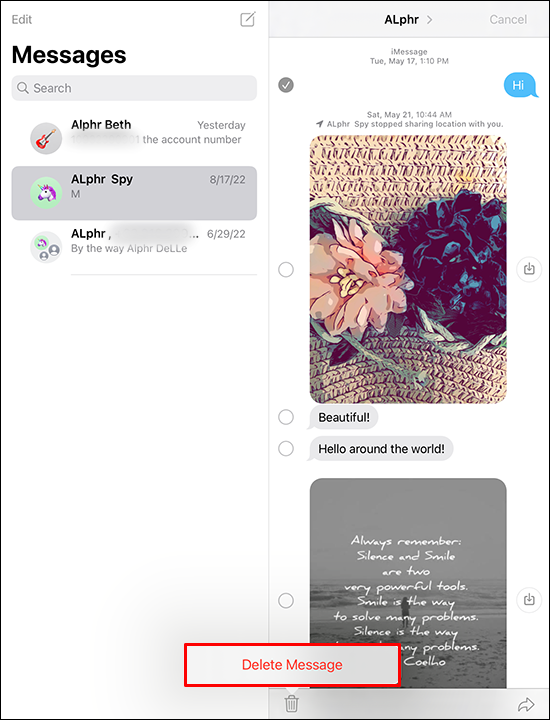
Se utilizzi un iPad e desideri eliminare un messaggio iMessage per tutti, segui questi passaggi:
- Navigare verso Messaggi .

- Apri la chat che contiene il messaggio che desideri annullare l'invio.

- Premi a lungo il messaggio che desideri annullare l'invio.

- Dalle opzioni, tocca 'Annulla invio'.
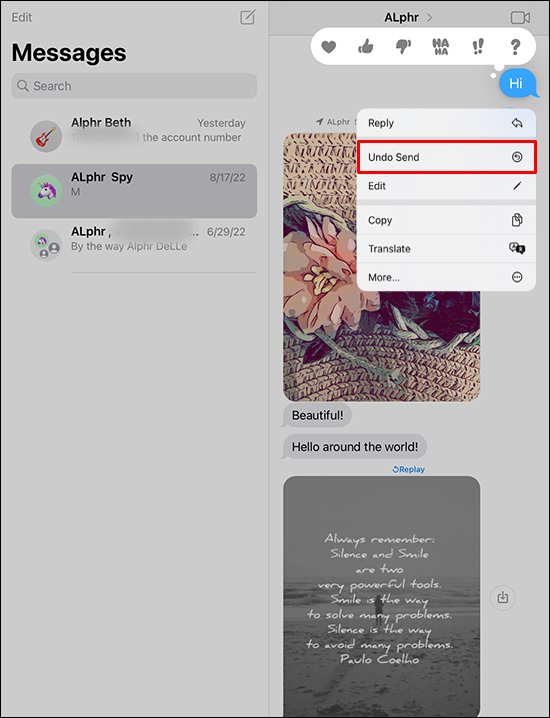
- Ora il messaggio dovrebbe essere eliminato per l'altra persona.
Tieni presente che affinché il processo sopra descritto funzioni, sia il tuo dispositivo che quello del destinatario devono essere in esecuzione su iOS 16. Il messaggio deve inoltre essere stato inviato negli ultimi due minuti. In caso contrario, il messaggio sarà ancora disponibile per l'altra persona.
Come eliminare tutti i messaggi contemporaneamente su un iPhone o un iPad
Per eliminare tutti i messaggi di iMessage contemporaneamente, procedi nel seguente modo:
- Apri 'Impostazioni'.
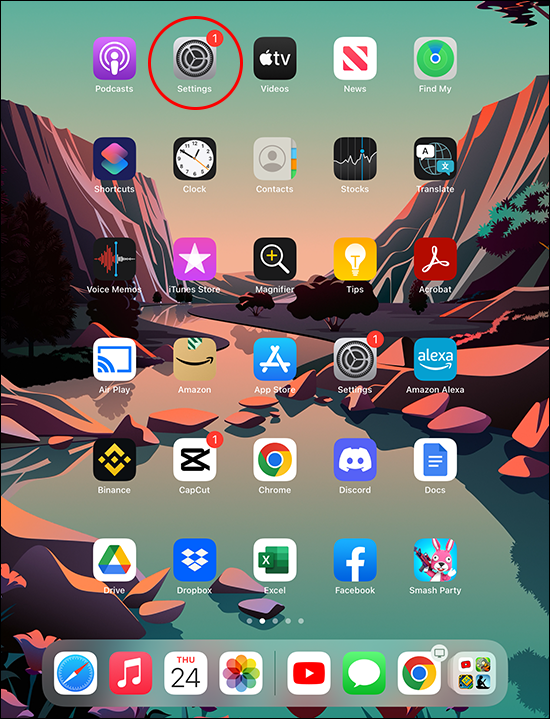
- Scorri verso il basso fino a 'Messaggi'.
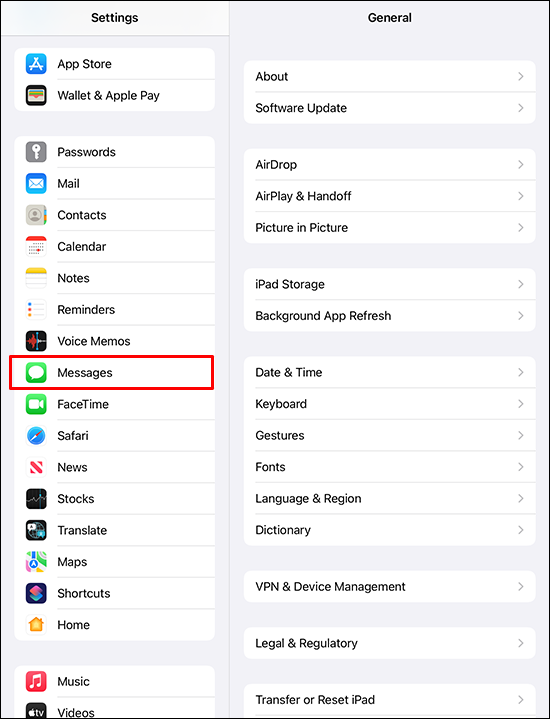
- Vai alla sezione 'Cronologia messaggi' e tocca 'Conserva messaggi'.
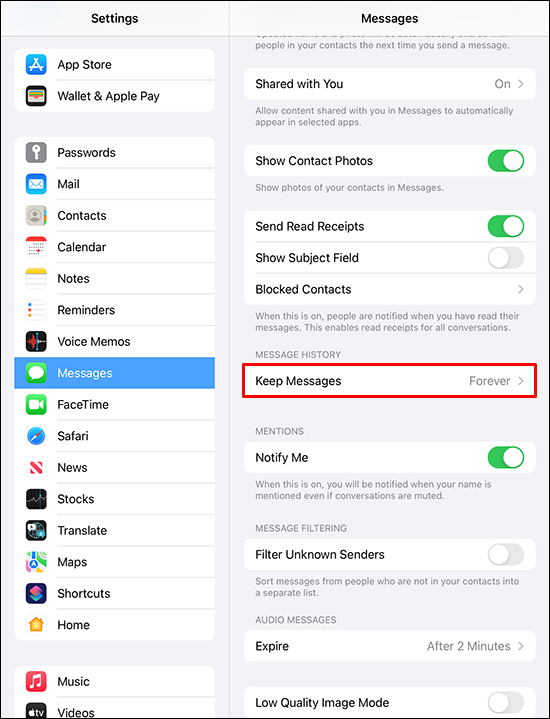
- Dalle opzioni, seleziona '1 anno'.
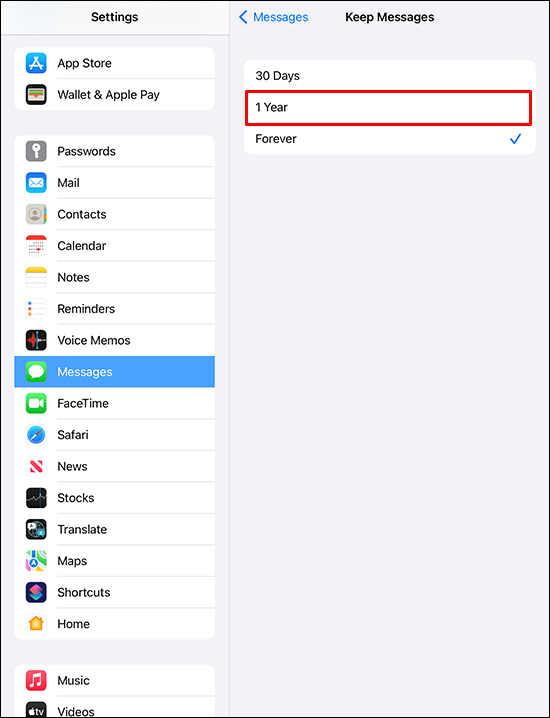
- Premere il tasto 'Cancella' per continuare.
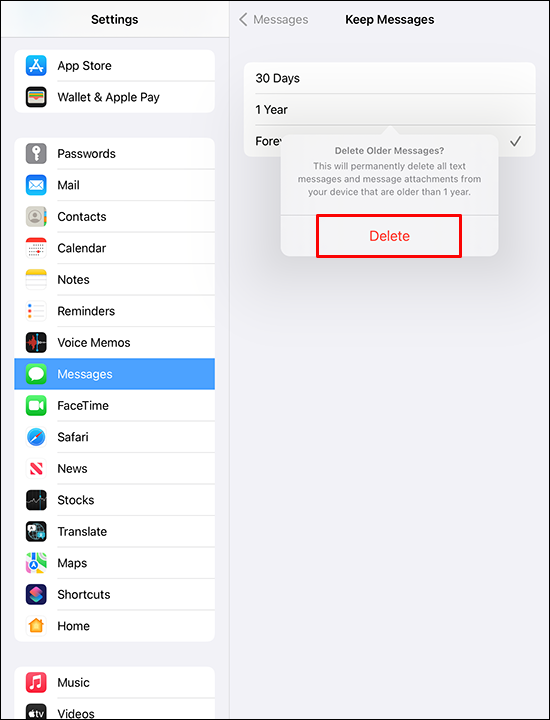
In alternativa, puoi seguire questi passaggi:
- Apri il Messaggi app.

- Tocca 'Modifica' nell'angolo in alto a sinistra dello schermo.
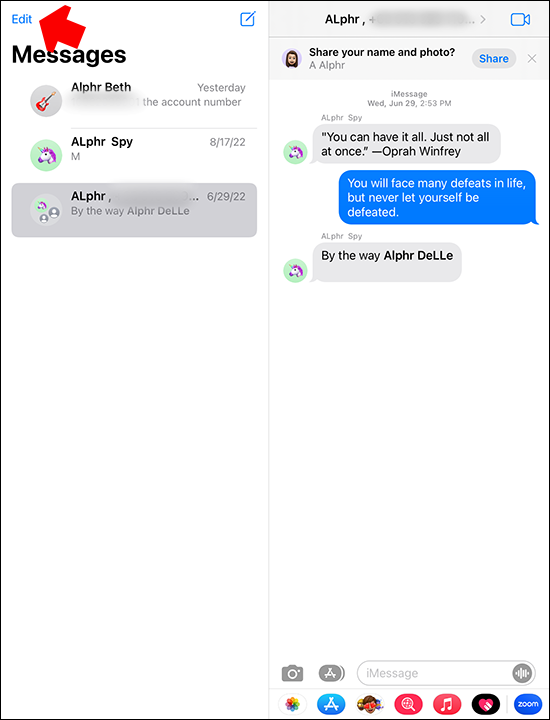
- Una volta selezionati tutti i messaggi, tocca 'Elimina'.
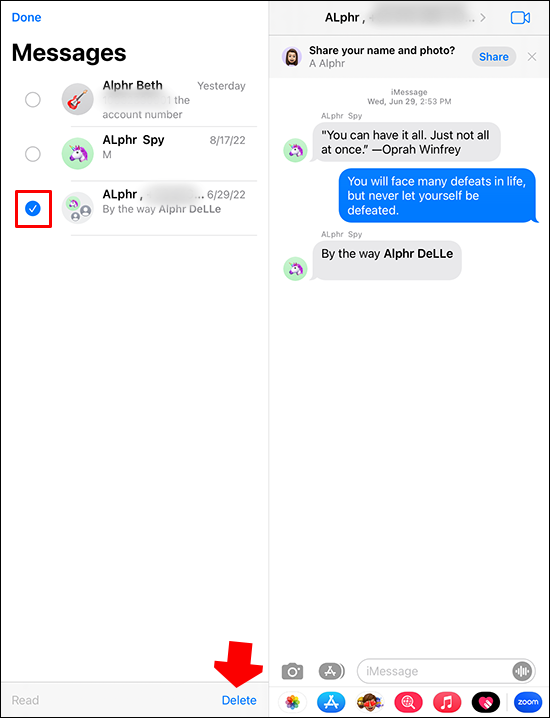
Domande frequenti aggiuntive
iMessage sono disponibili su Android?
No, purtroppo iMessage è disponibile solo per gli utenti iOS. Inoltre, puoi usarlo solo per scambiare messaggi con altri utenti iOS.
Come impedisci ai messaggi di iMessage che si trovano su un Mac di essere visualizzati sul tuo iPhone?
Per interrompere la visualizzazione dei messaggi sul tuo Mac sul telefono, procedi nel seguente modo:
1. Apri Messaggi sul tuo Mac.
temi di Windows 10 4k
2. Selezionare 'Messaggi' nell'angolo in alto a sinistra della finestra.
3. Vai su 'Preferenze' e vai a 'iMessage'.
4. Deseleziona l'opzione 'Abilita messaggi in iCloud'.
Tieni presente che l'impostazione di cui sopra non influirà sui messaggi sincronizzati in precedenza.
Qual è la differenza tra un iMessage e un normale messaggio di testo?
Cominciamo con l'apparente fattore di contrasto: il colore. Gli iMessage sono contraddistinti da una bolla blu, mentre i normali messaggi di testo sono racchiusi in una bolla verde.
Un'altra differenza tra un iMessage e un normale messaggio di testo è che gli iMessage vengono scambiati esclusivamente tra due utenti iOS.
L'ultima differenza è che per i normali messaggi di testo, devi pagare il costo SMS per ogni SMS da consegnare. Tuttavia, per iMessage, tutto ciò di cui hai bisogno per consegnare i tuoi iMessage è una connessione Internet attiva. Potrebbero essere applicati costi per i dati nel caso in cui utilizzi un piano operatore anziché il Wi-Fi.
Sbarazzati del disordine
L'eliminazione dei messaggi iMessage può essere un ottimo modo per liberare spazio sul tuo computer. Fortunatamente, il processo è relativamente e non dovrebbe in alcun modo causare mal di testa. Inoltre, iOS 16 ha introdotto alcune robuste funzionalità che conferiscono all'app maggiore flessibilità. Ad esempio, ora puoi annullare i messaggi inviati di recente e anche recuperare i messaggi eliminati.
Indipendentemente da ciò, speriamo che ora tu possa eliminare i tuoi messaggi iMessage indipendentemente dal dispositivo con cui stai utilizzando l'app.
Hai provato a eliminare i messaggi di iMessage su uno qualsiasi dei tuoi dispositivi Apple? Che ne dici di recuperarli? Fatecelo sapere nella sezione commenti qui sotto.