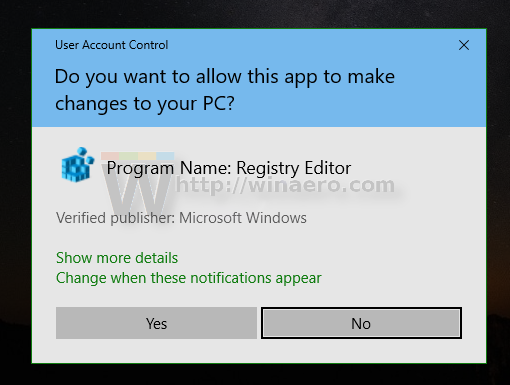Una delle parti più importanti del tuo account Messenger è l'immagine del profilo. Rappresenta la tua prima occasione per fare colpo su altri utenti che potrebbero non aver visitato la tua pagina Facebook. Ecco perché è importante avere una qualità dell'immagine. Le immagini scadenti e obsolete dovrebbero essere cambiate poiché non ti rendono giustizia, ma come puoi farlo?

In questa voce, ti forniremo una guida passo passo su come modificare l'immagine del profilo di Messenger. Con questa conoscenza, sarai in grado di mantenere aggiornato il tuo profilo e impedire che immagini di bassa qualità rovinino le tue possibilità di interagire attraverso l'app.
Puoi cambiare la tua immagine del profilo di Messenger senza Facebook?
Alcuni utenti potrebbero trovare più conveniente cambiare la propria immagine del profilo direttamente tramite l'app Messenger, invece di utilizzare l'app Facebook. Ecco come funziona il processo:
- Avvia Messenger.
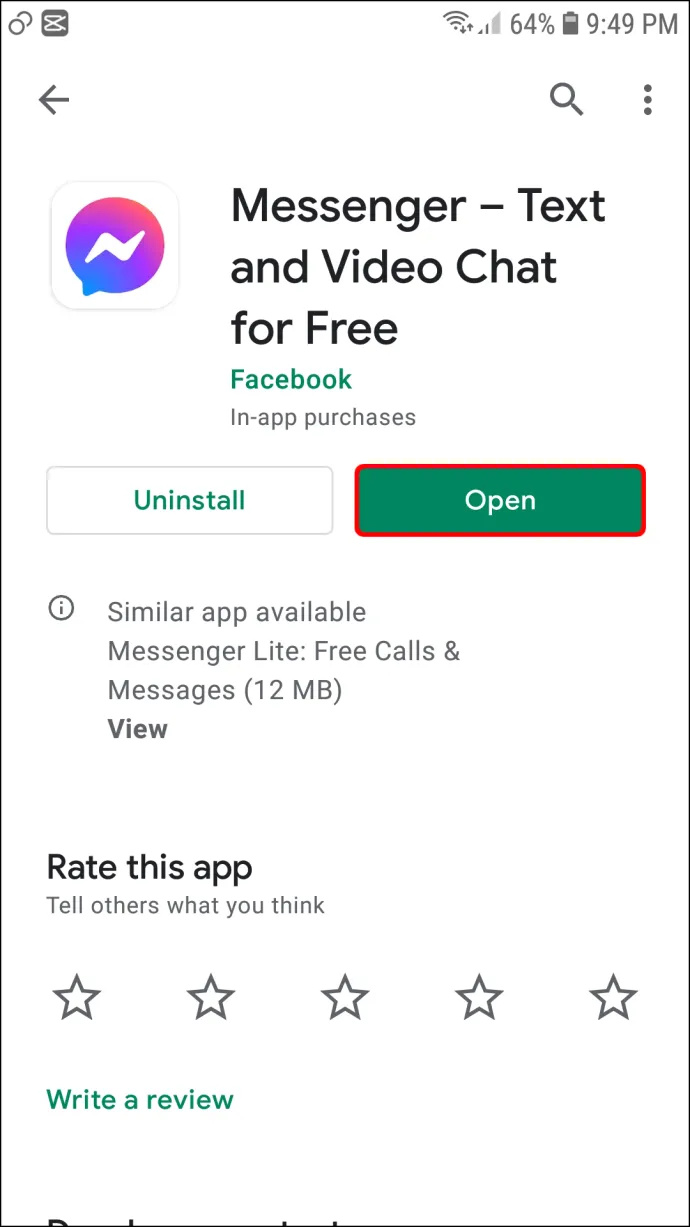
- Se non hai effettuato l'accesso, inserisci le credenziali del tuo account.
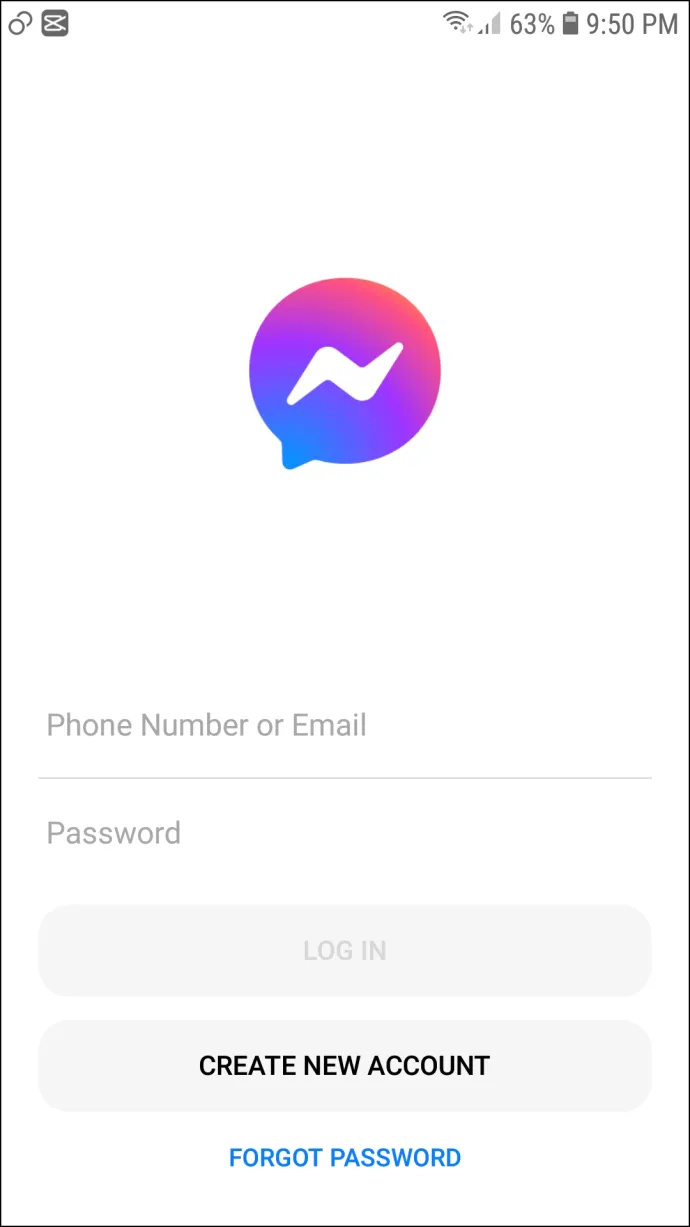
- Tocca la tua immagine del profilo nella sezione in alto a sinistra del display.
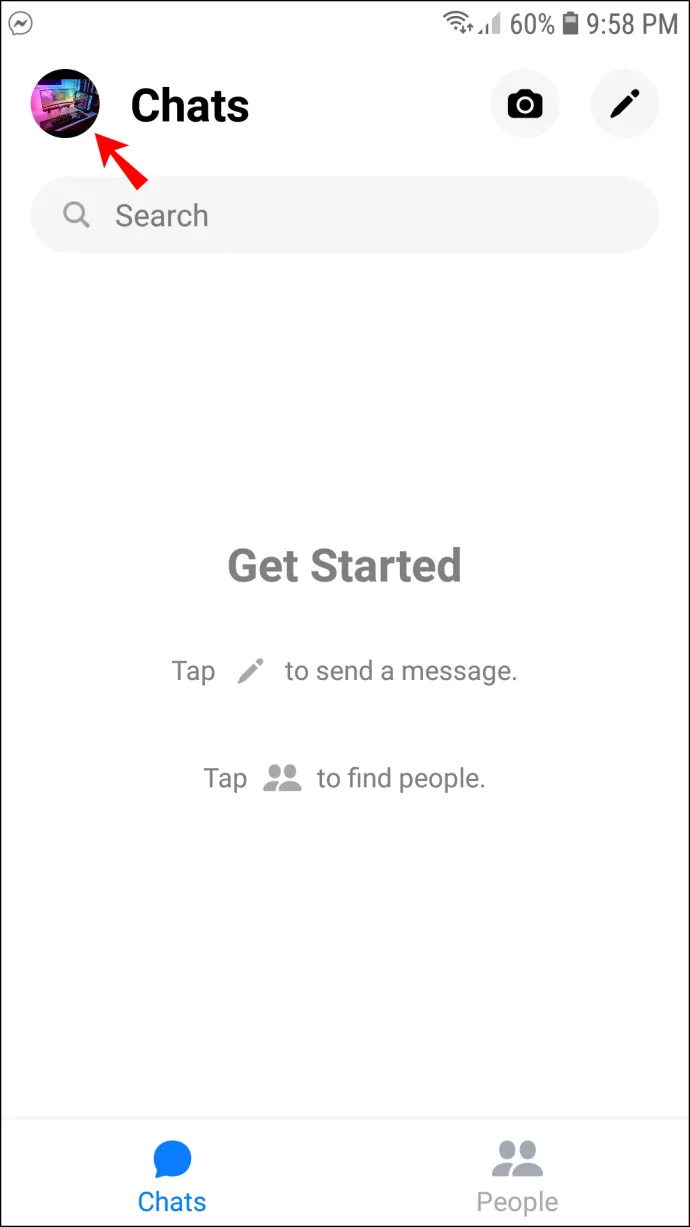
- Tocca il tuo Immagine del profilo nella parte superiore della schermata successiva.
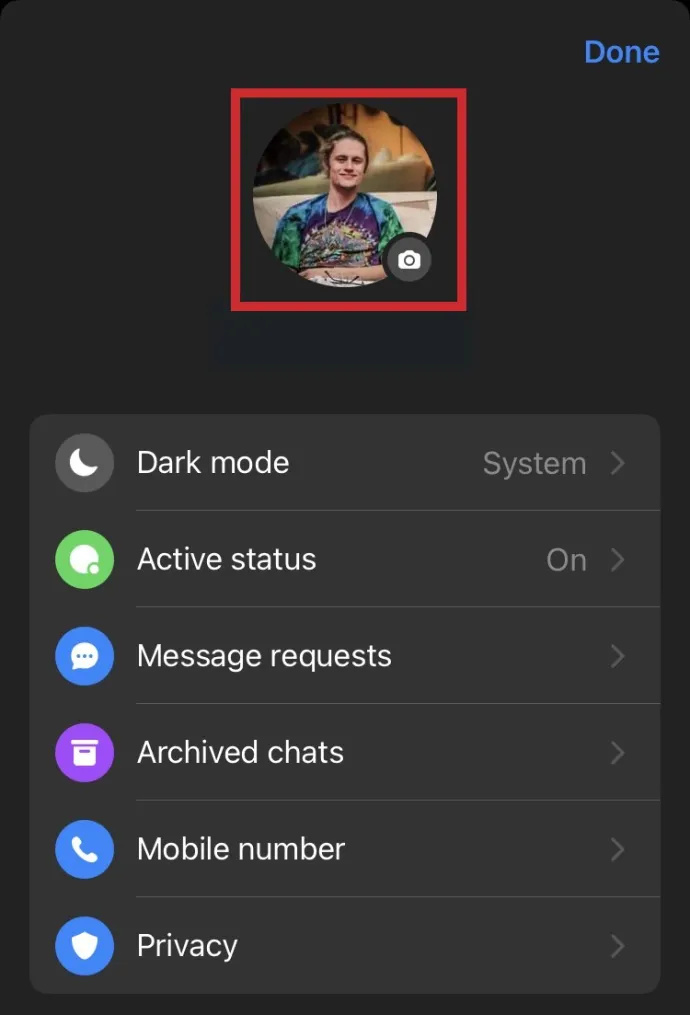
- Scegli tra le opzioni fornite: 'Fare foto' O 'Scegli dalla libreria.'
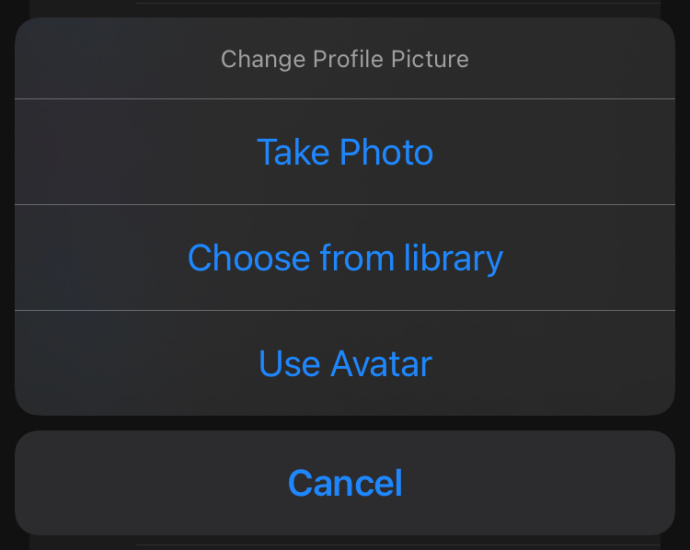
- Scatta una foto o selezionane una dalla tua raccolta.
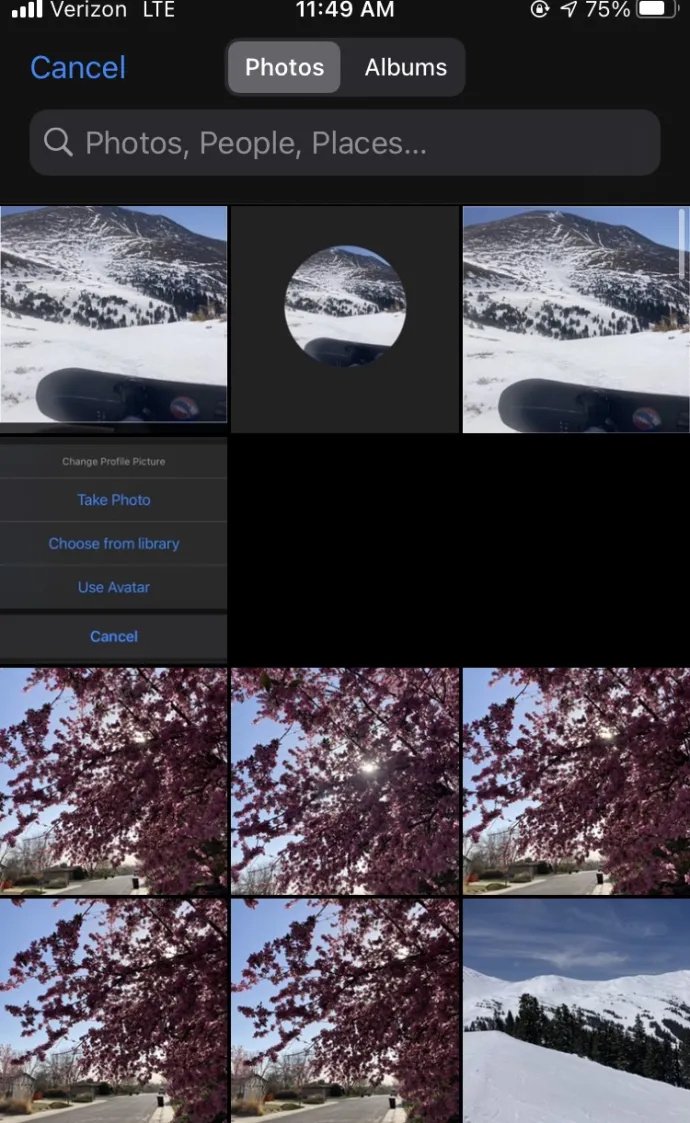
- Modifica la tua foto come meglio credi e seleziona 'Scegliere.'
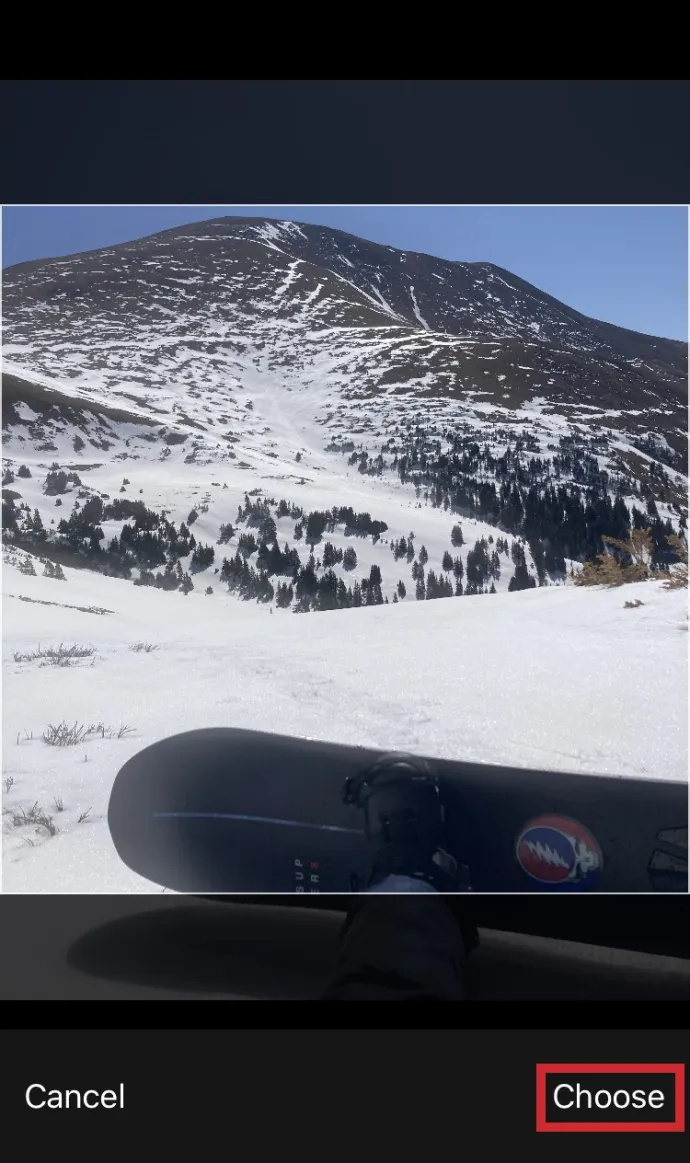
- Finalizza la tua nuova immagine del profilo selezionando 'Salva immagine del profilo'.
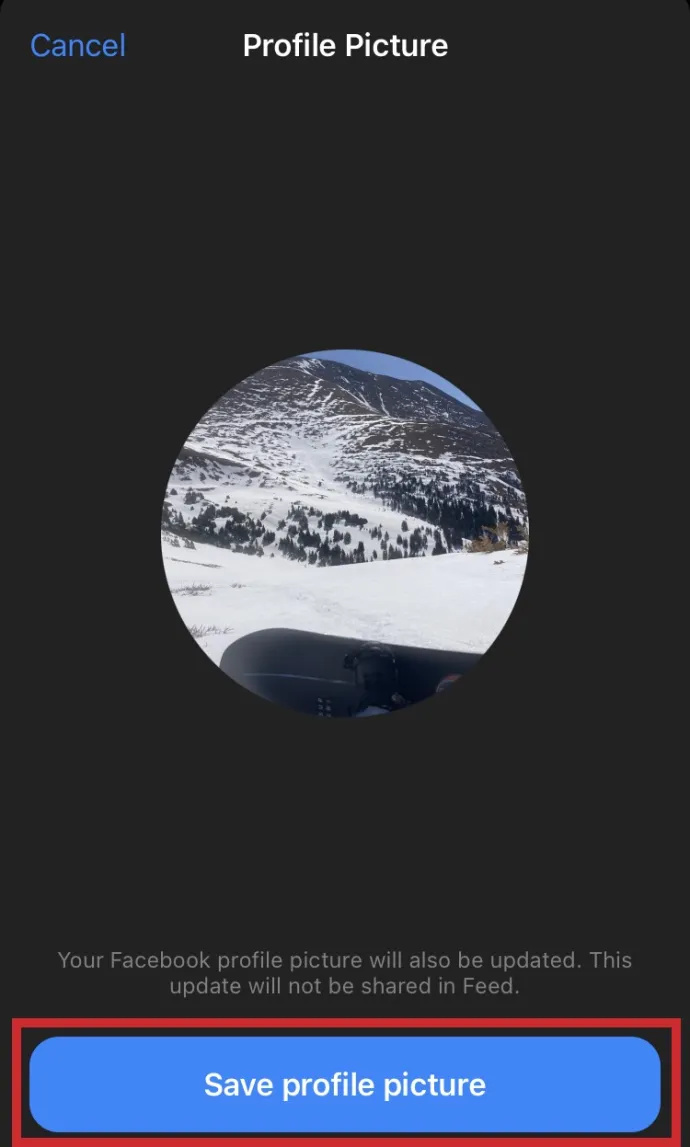
La tua immagine del profilo di Messenger ora dovrebbe essere aggiornata!
Come modificare l'immagine del profilo di Messenger utilizzando l'app di Facebook
Fortunatamente (o sfortunatamente a seconda della tua opinione) Facebook e Messenger condividono un'immagine del profilo comune tra i due nonostante siano app separate. Se preferisci cambiare la tua immagine del profilo utilizzando l'app di Facebook anziché l'app di Messenger, segui semplicemente questi passaggi:
i phone
- Premi il pulsante del menu rappresentato da tre linee orizzontali nella parte inferiore dello schermo.
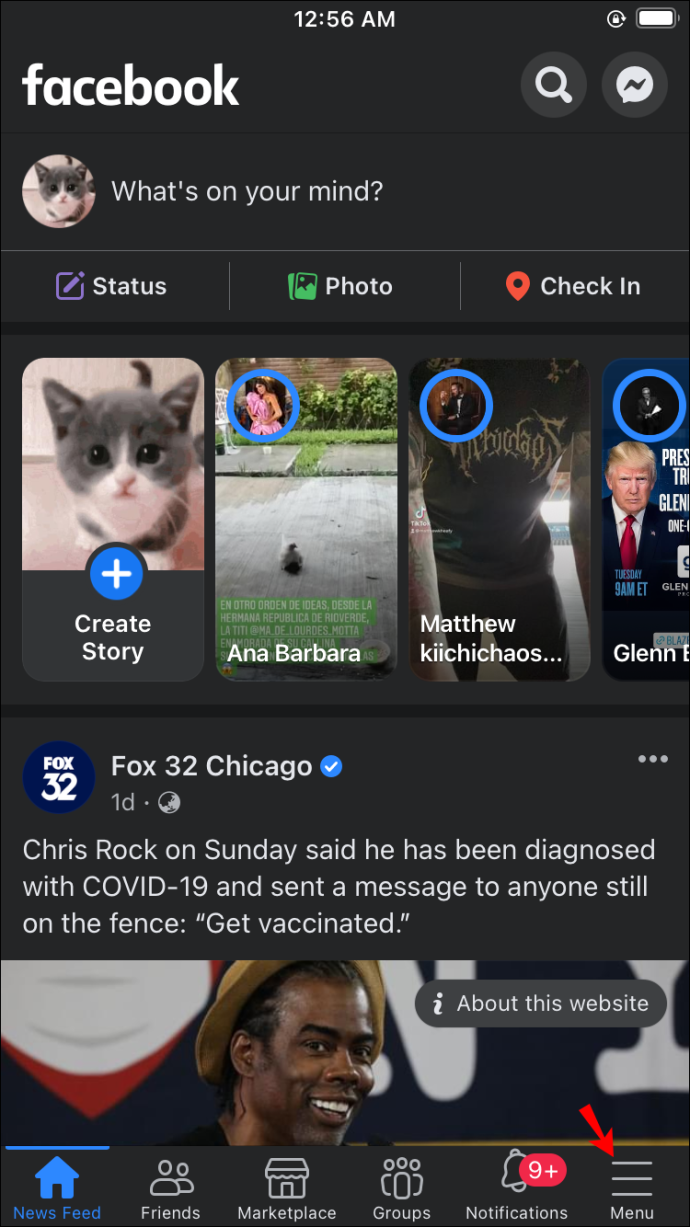
- Tocca il tuo nome e l'immagine del profilo.
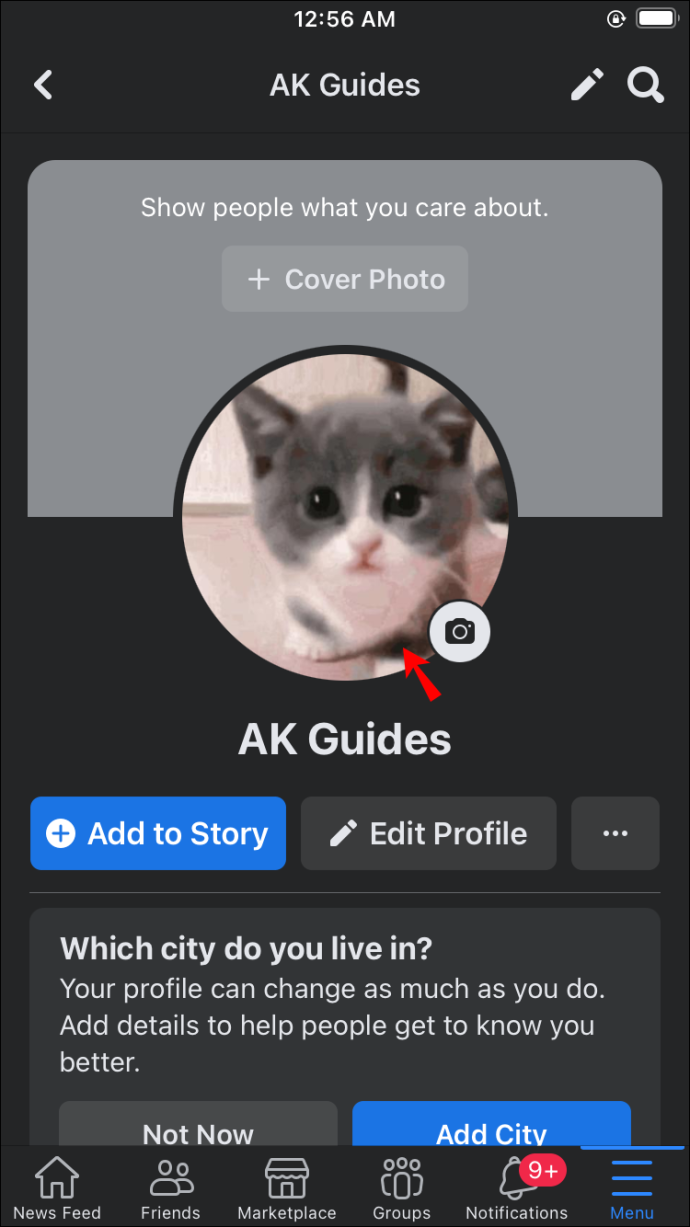
- Scegli il 'Seleziona l'immagine o il video del profilo' opzione.
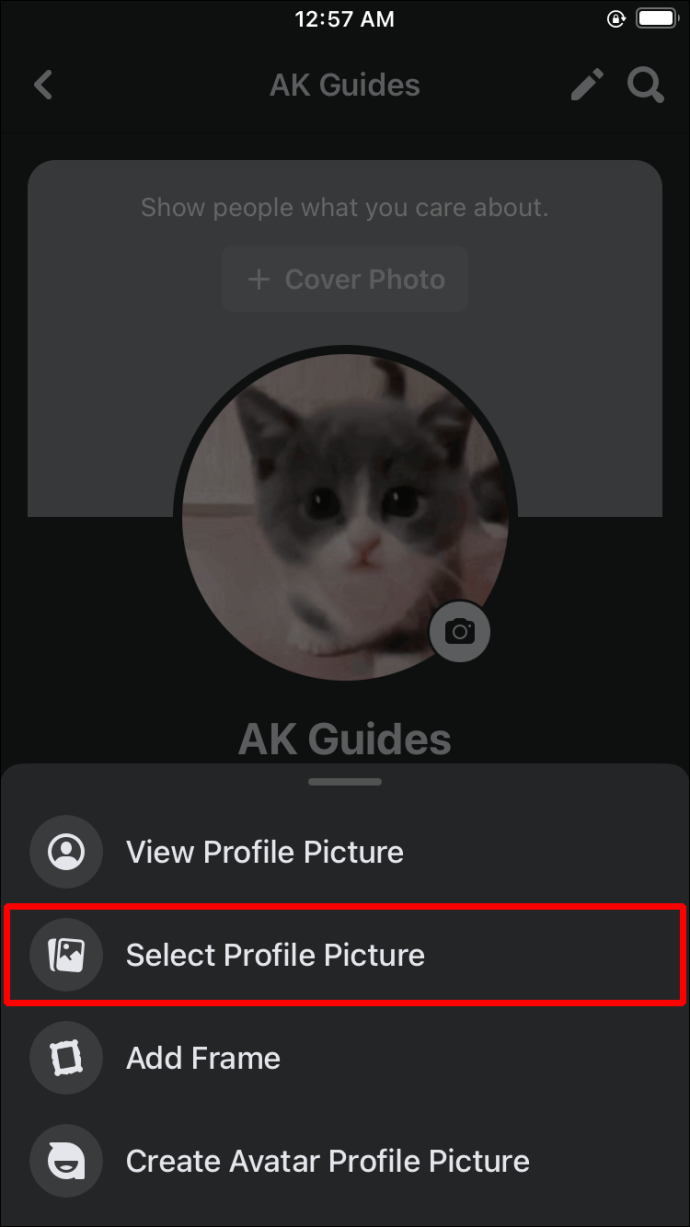
- Seleziona la tua immagine o aggiungi una nuova cornice.
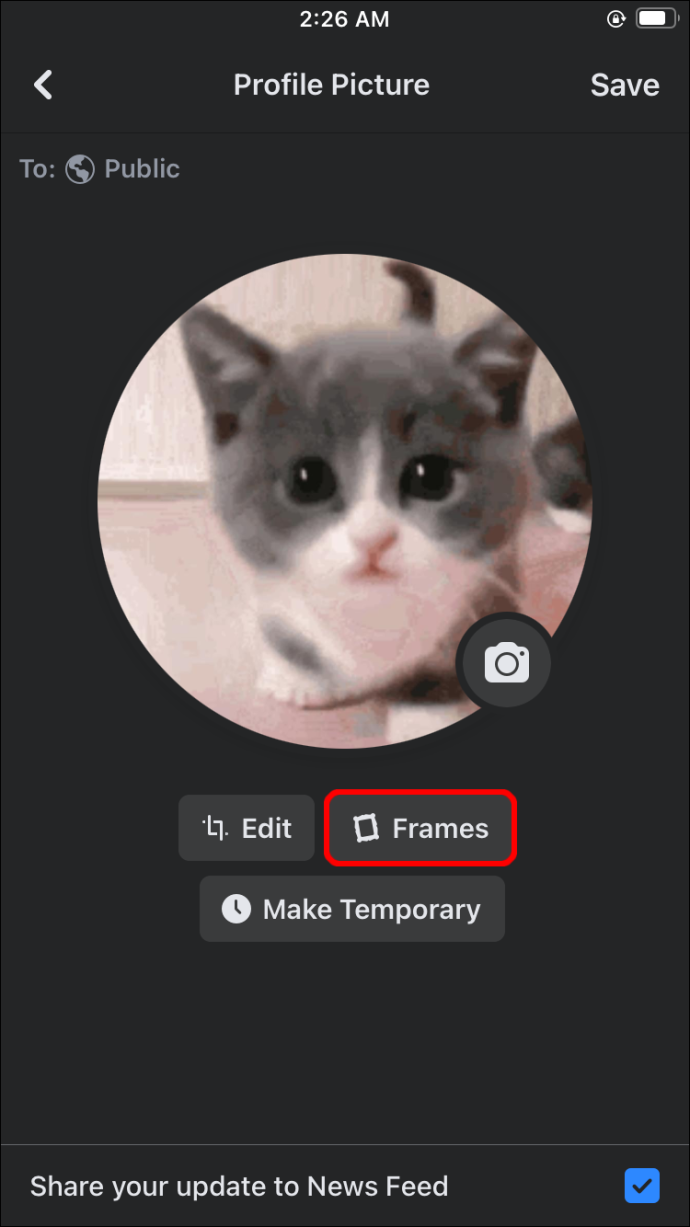
- premi il 'Salva' pulsante una volta che sei soddisfatto delle modifiche. Per la massima qualità, l'immagine deve essere alta almeno 320 pixel e larga 320 pixel.
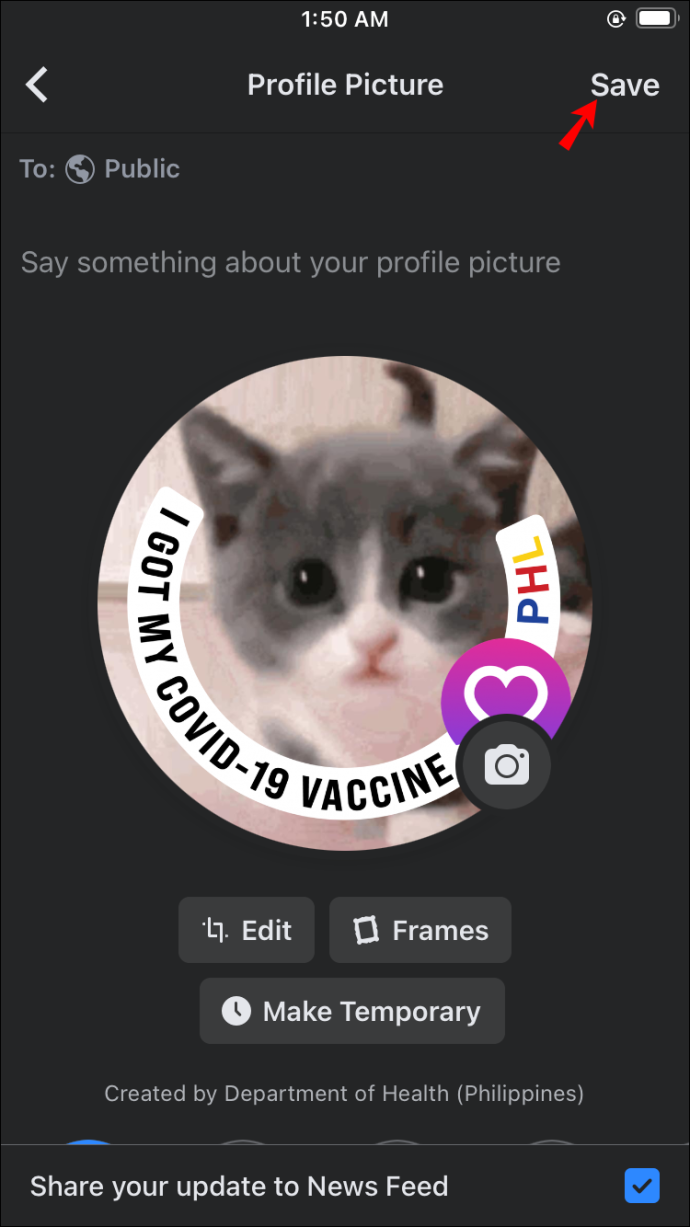
Androide
- Apri la tua app di Facebook.
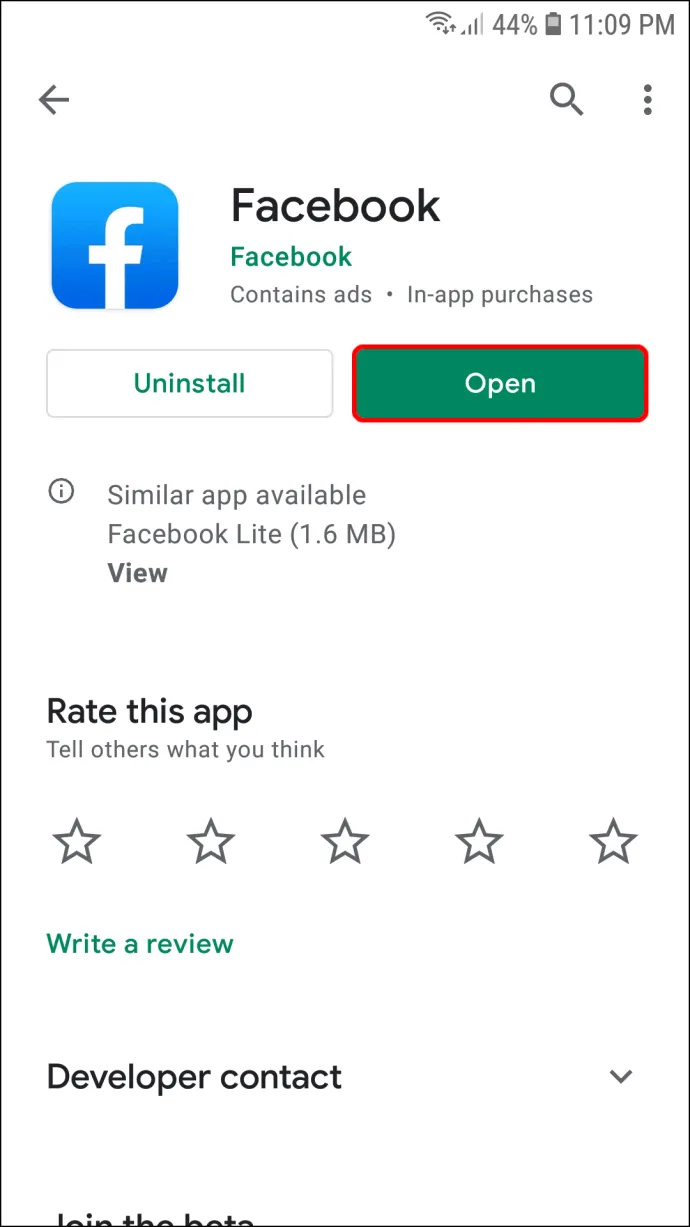
- Vai al 'Cosa hai in mente (nome)' box e tocca la tua immagine del profilo per accedere al tuo profilo. In alternativa, puoi premere il simbolo del menu che appare come tre barre orizzontali nella sezione destra del display e scegliere il tuo ID.
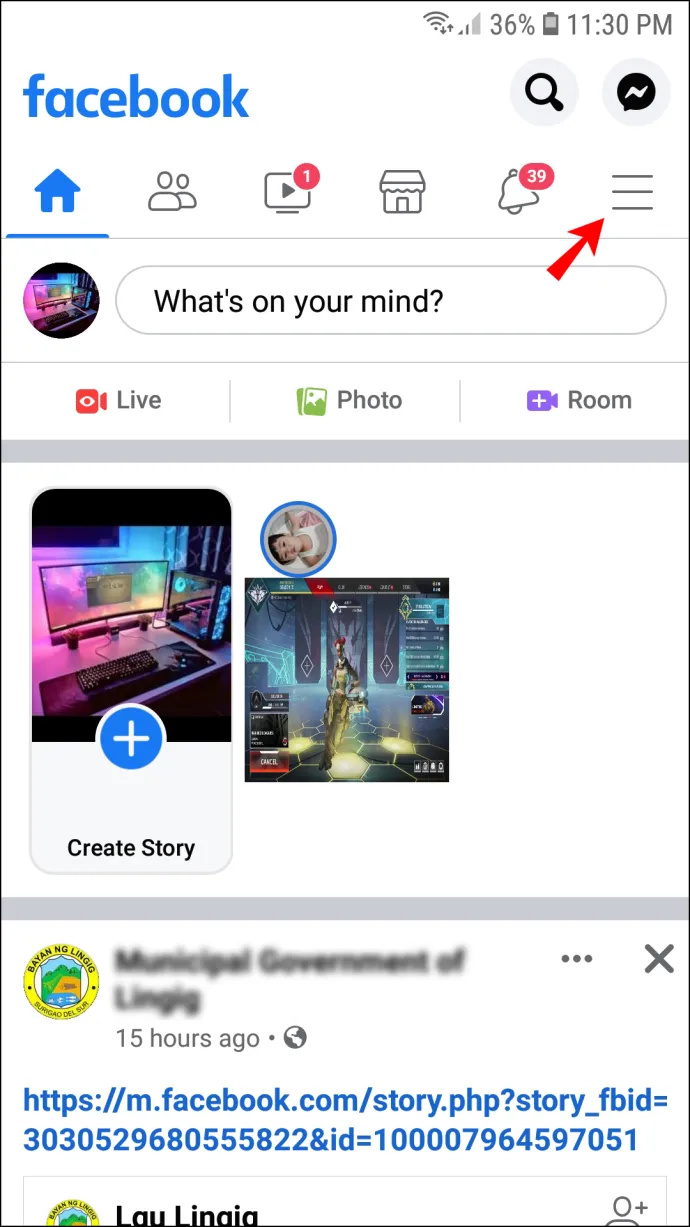
- Premi il tuo nome ID.
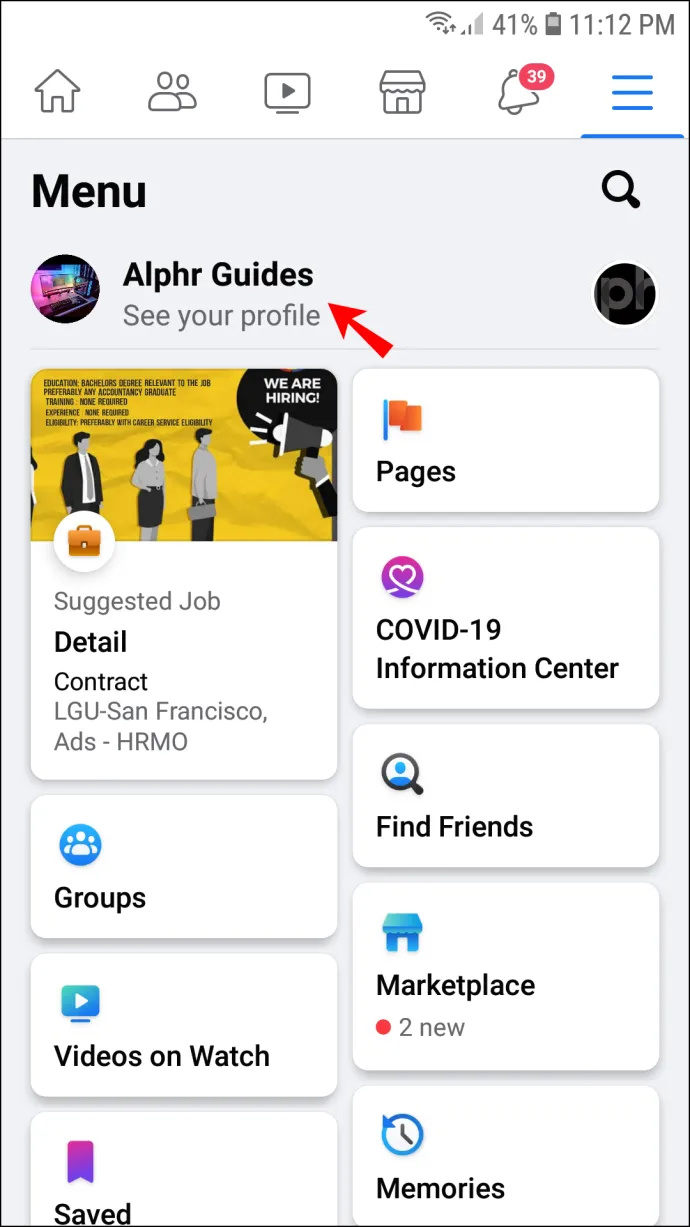
- Tocca la tua immagine del profilo per accedere a diverse impostazioni sull'immagine.
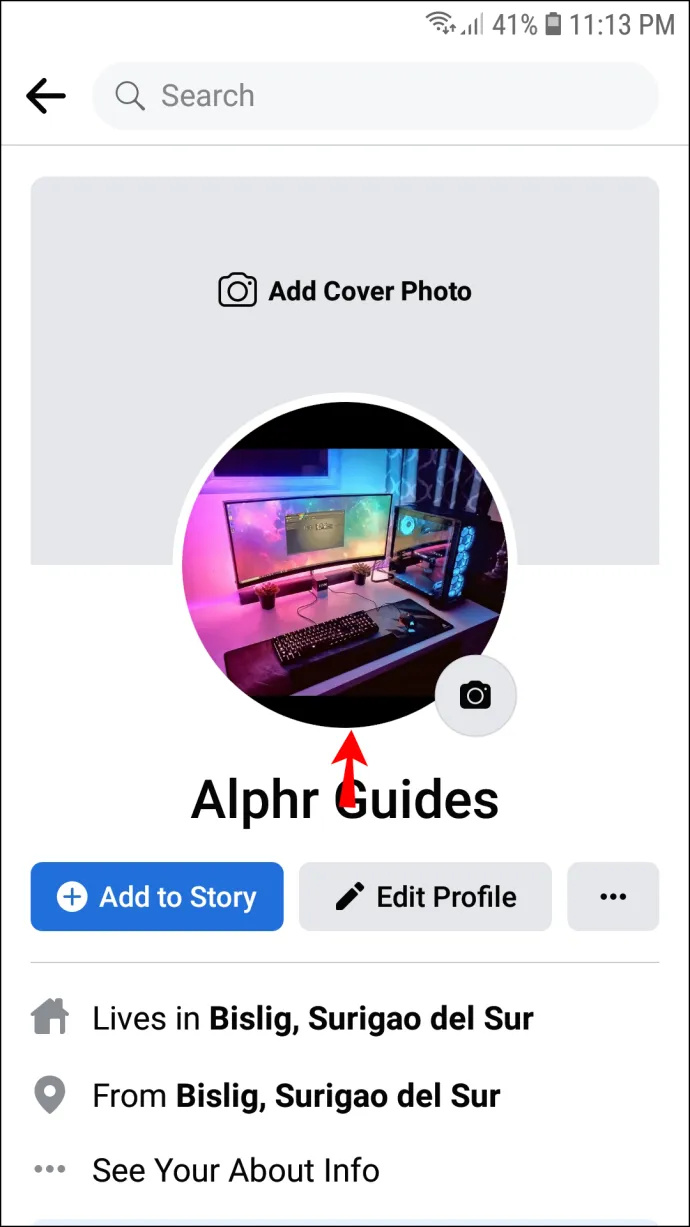
- Per cambiare l'immagine con una della galleria, dovrai premere 'Seleziona immagine del profilo'.
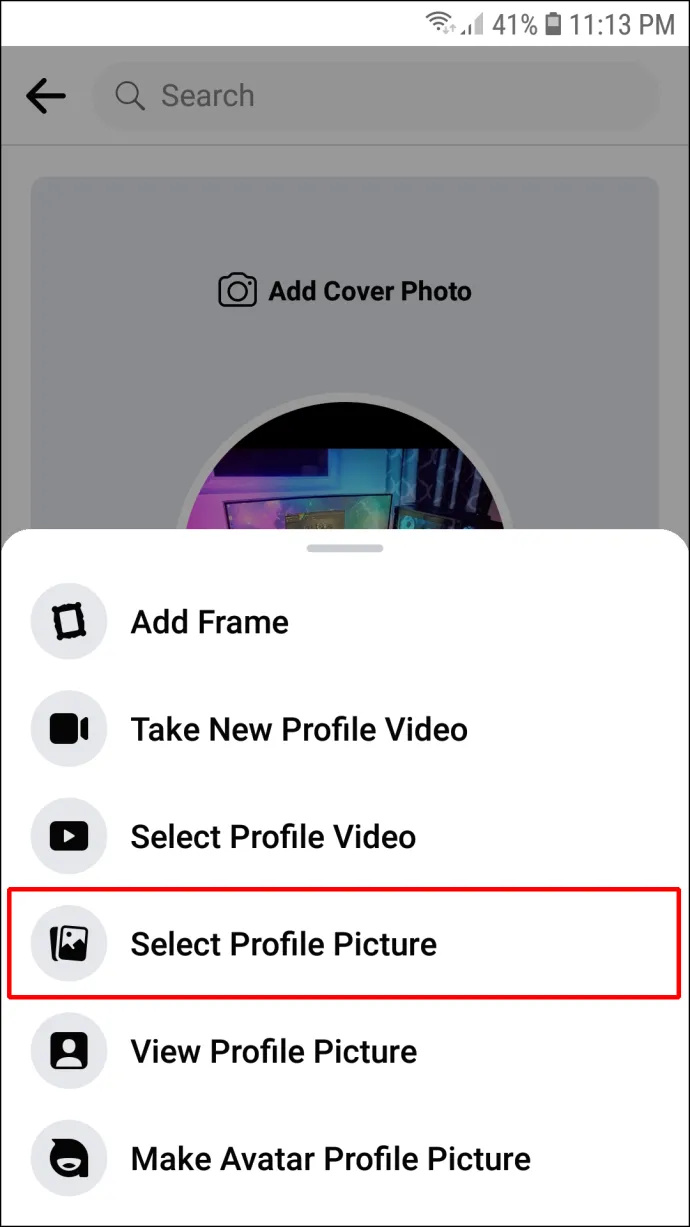
- Seleziona una foto dalla galleria. Puoi anche modificare l'immagine in questo menu. Le tue opzioni includono l'aggiunta di cornici, la creazione di immagini del profilo avatar, la selezione di video del profilo e l'aggiunta di design.
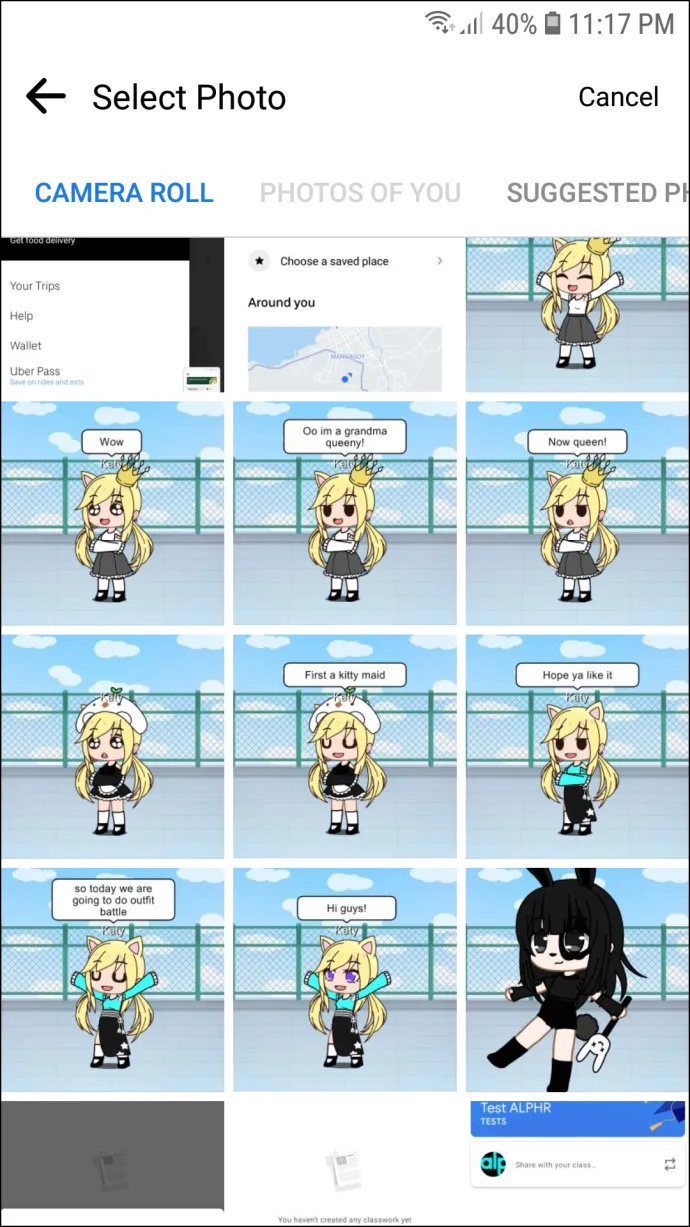
- Dopo aver selezionato la tua immagine, sarai in grado di modificarla. Il processo è lo stesso per gli utenti Android e iOS.
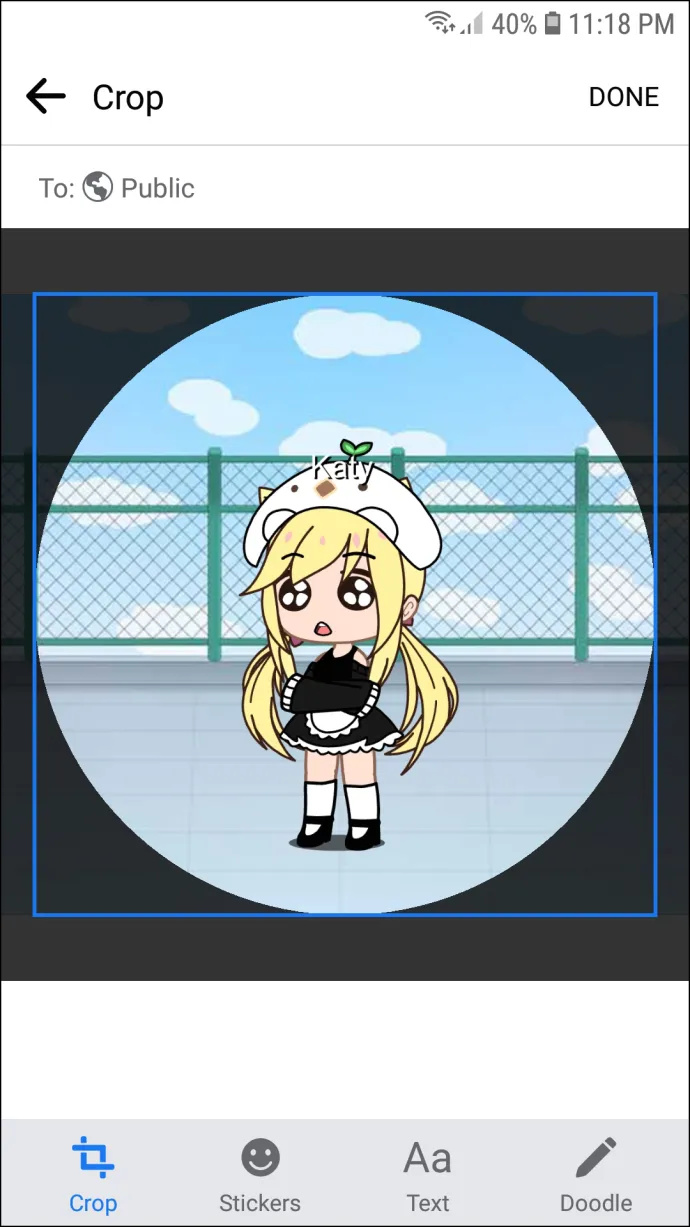
- Una volta che sei soddisfatto delle modifiche, scegli 'Fatto.'
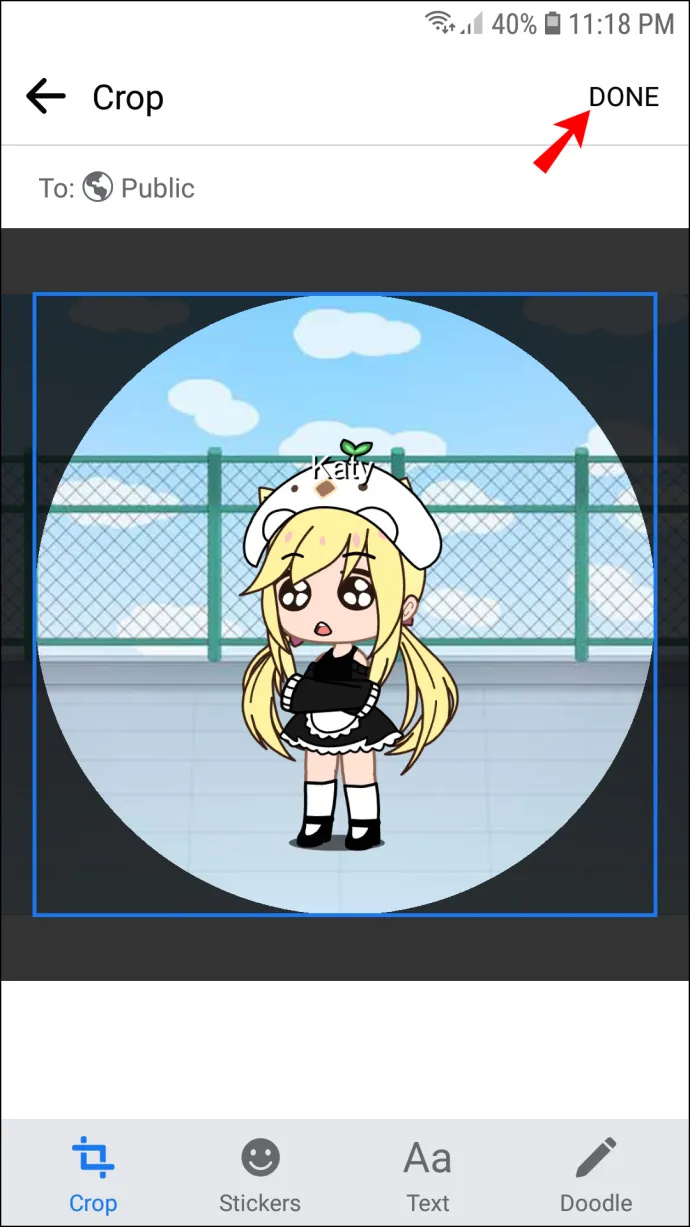
Come modificare l'immagine del profilo di Messenger su un PC
Se ritieni che lo schermo del tuo Android o iPhone sia troppo piccolo per aggiornare l'immagine del profilo di Messenger, puoi utilizzare il PC. Per fare ciò, dovrai utilizzare il tuo browser:
- Avvia il browser e vai al sito Web di Facebook.
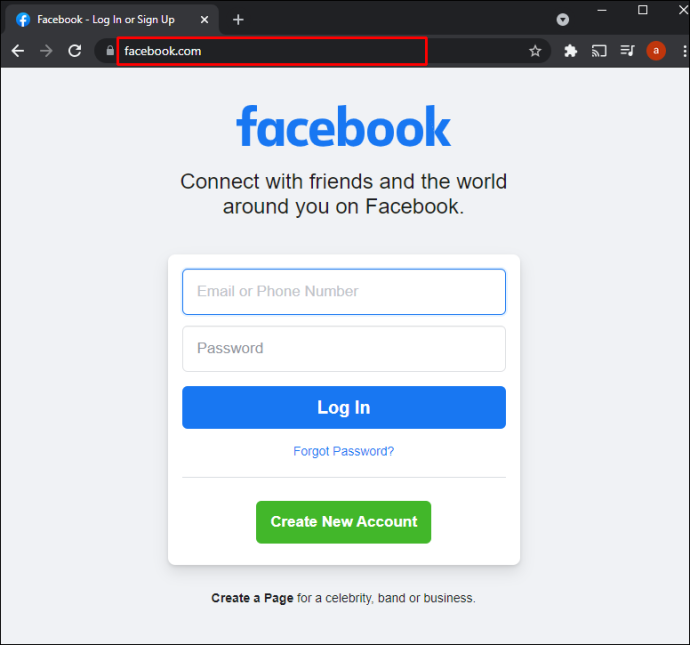
- Inserisci le tue credenziali di accesso.
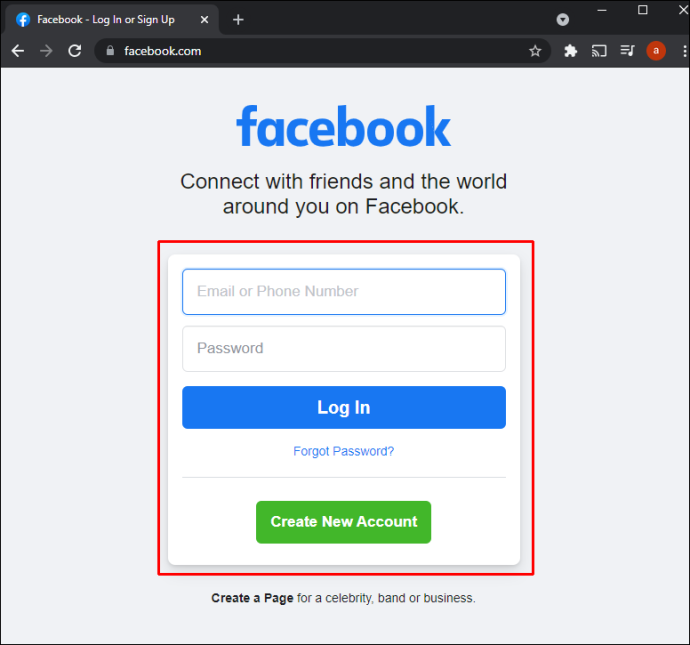
- Passa alla barra superiore e premi il nome del tuo profilo. Ora accederai alla pagina del tuo profilo.
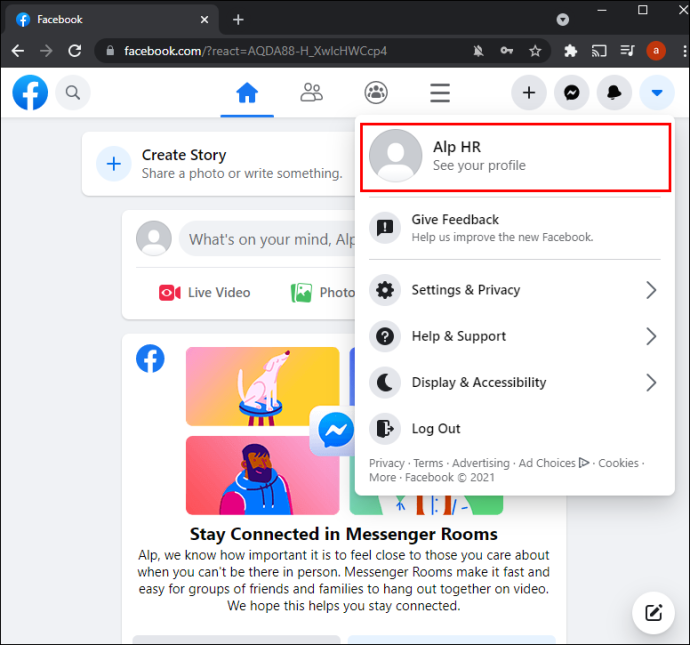
- Passa il mouse sulla tua immagine del profilo con il mouse per rivelare il 'Aggiorna immagine profilo' opzione. Fai clic e vedrai una finestra con diverse impostazioni.
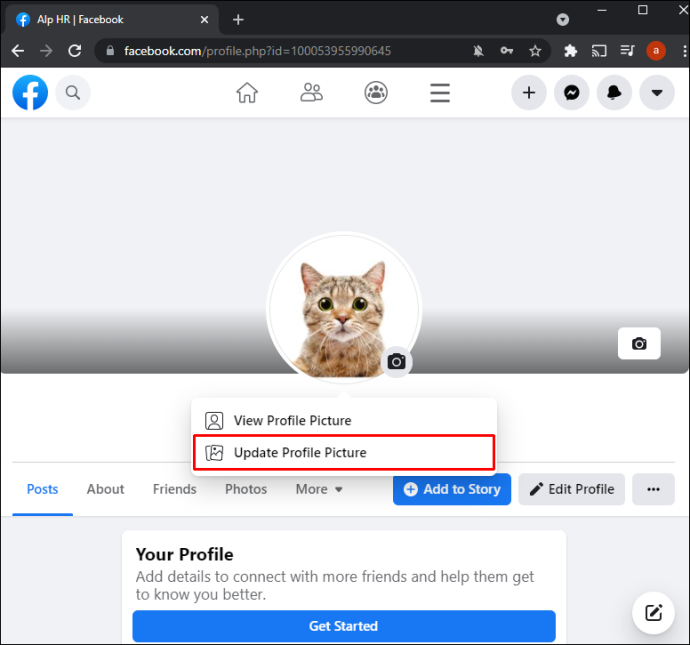
- Selezionare 'Carica una foto' se vuoi usare un'immagine memorizzata sul tuo PC. L'altra opzione è scorrere verso il basso e scegliere un'immagine che hai già caricato su Facebook.
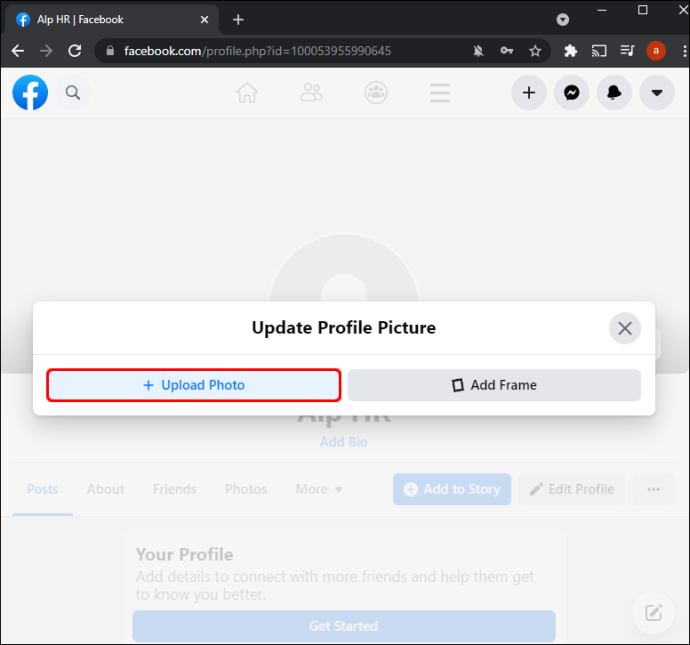
- Dopo aver individuato la tua immagine preferita, fai clic su di essa.
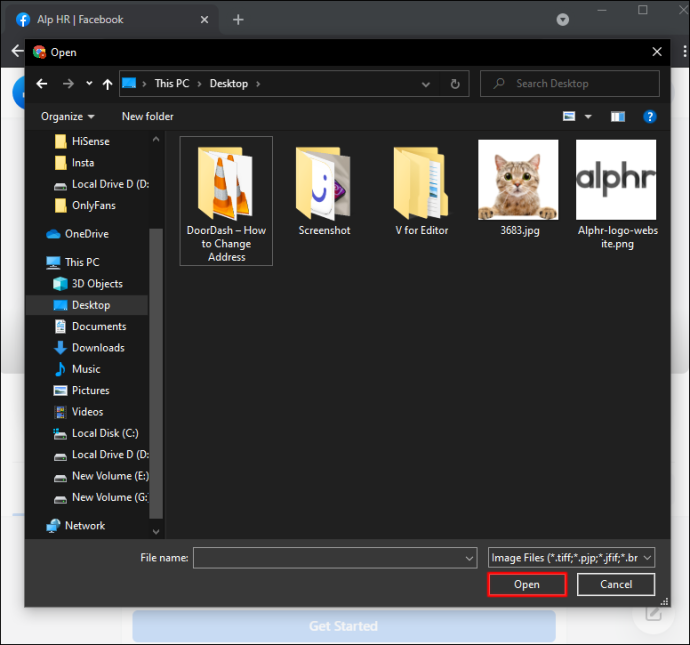
- Inizia a trascinare l'immagine per regolarla. In questo modo, sarai in grado di modificare la posizione della miniatura in base alle tue preferenze. Inoltre, puoi ritagliare, aggiungere effetti, modificare l'immagine e renderla un'immagine temporanea del profilo Facebook.
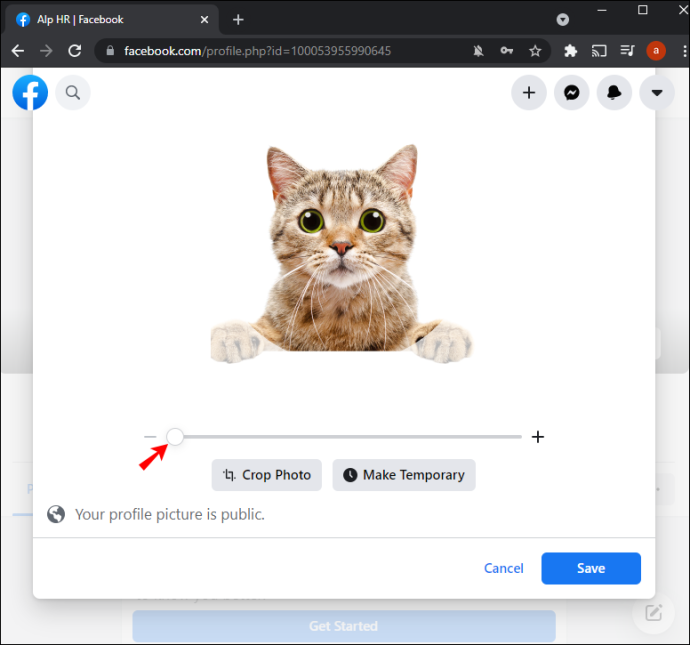
- Dopo aver effettuato tutte le personalizzazioni, premere 'Salva' nella sezione in basso a destra di questa finestra.
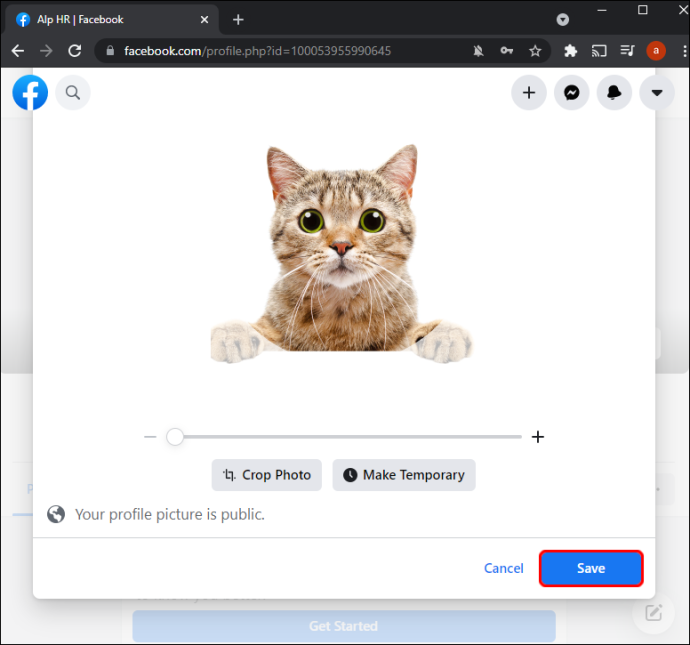
La tua immagine del profilo dovrebbe ora essere caricata su Facebook e Messenger.
Ulteriori F.A.Q
Come faccio a modificare la mia foto prima di pubblicarla?
Potresti considerare di modificare la foto prima di condividerla su Facebook e Messenger. Questa opzione ti consente di mostrare le tue immagini nella luce migliore, aumentando le possibilità di maggiori interazioni sociali. Ecco come modificare la tua immagine del profilo prima di caricarla su Facebook e Messenger:
- Passare alla parte superiore del feed delle notizie e fare clic sul simbolo Foto/Video. Dovrebbe essere sotto la domanda 'Cosa c'è nella tua mente, (nome)'.
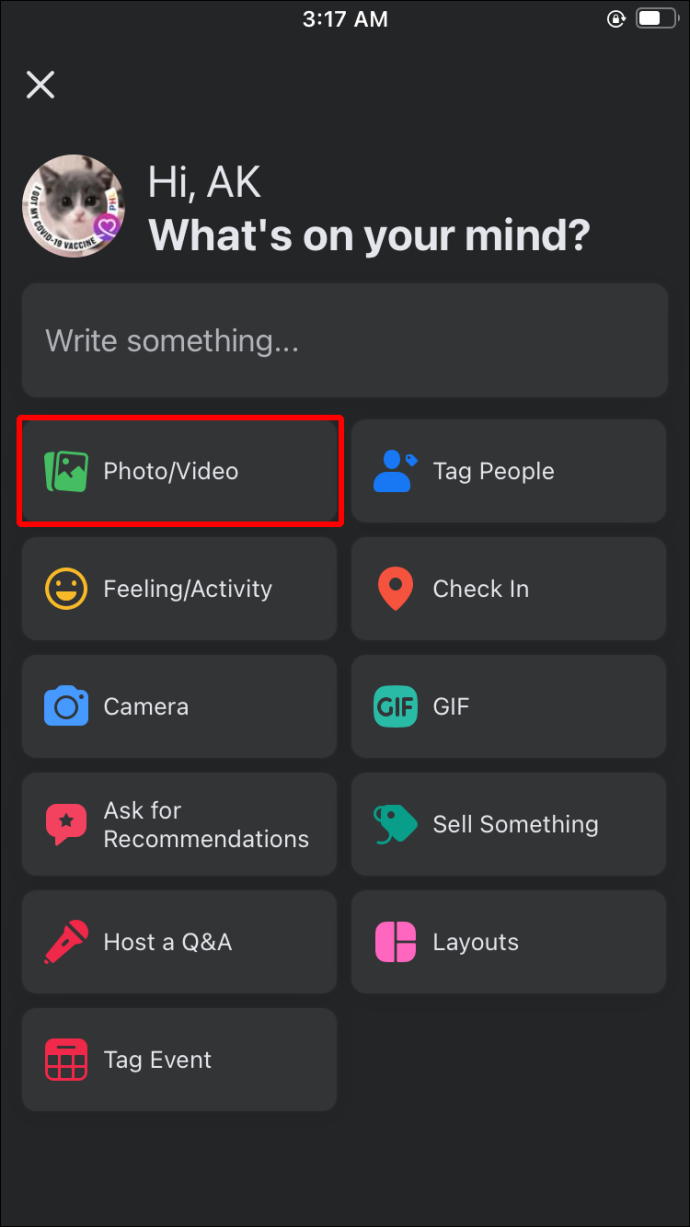
- Scegli l'immagine che desideri condividere. Passa il mouse sopra l'immagine e tocca il 'Modificare' simbolo. Se hai selezionato più foto, fai clic su 'Modifica tutto'
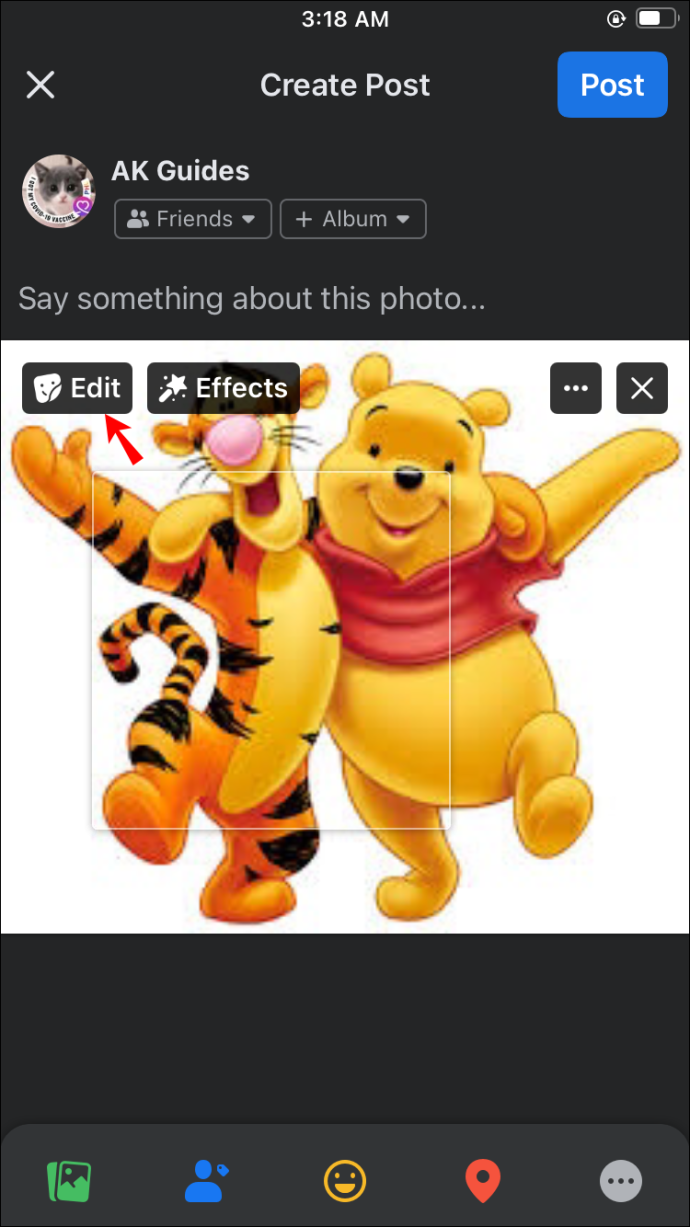
- Seleziona le opzioni di modifica nella sezione sinistra del display. L'elenco include l'aggiunta di didascalie, il taggare gli amici, la rotazione dell'immagine, il ritaglio dell'immagine e l'aggiunta di testo alternativo.

- Dopo aver effettuato le regolazioni, premere il 'Salva' pulsante.

- Tocca la freccia rivolta a sinistra e scegli il tuo pubblico.
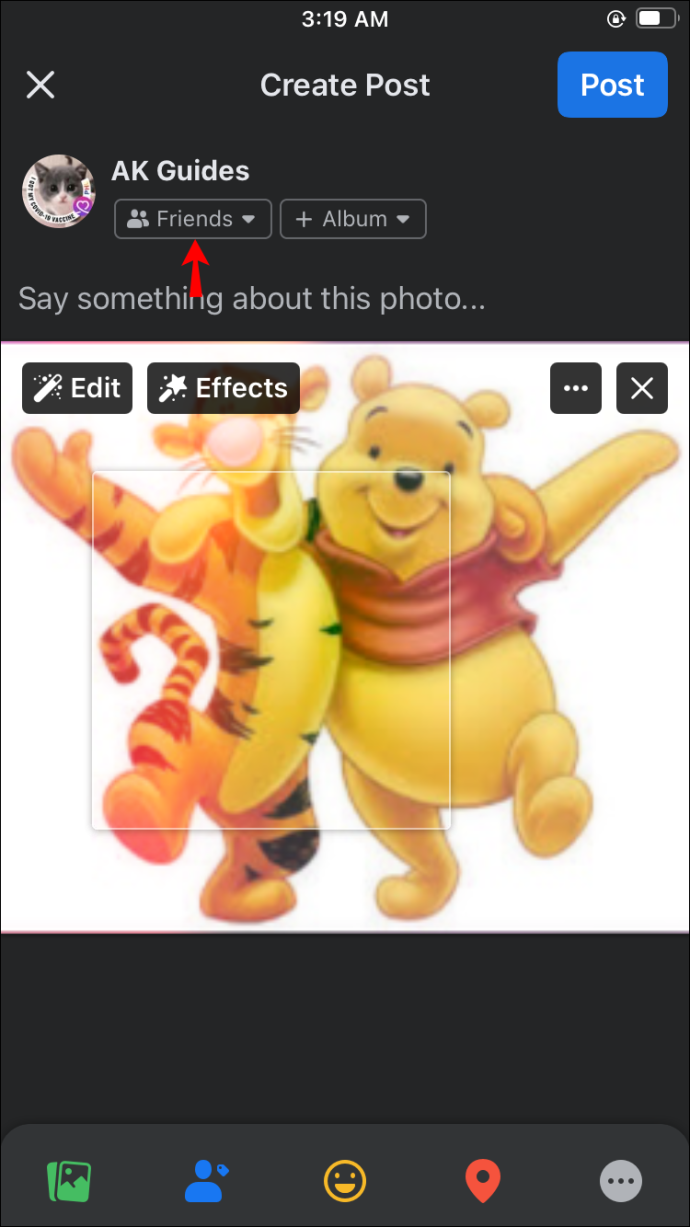
- Selezionare 'Inviare,' e la tua immagine del profilo dovrebbe essere aggiornata.
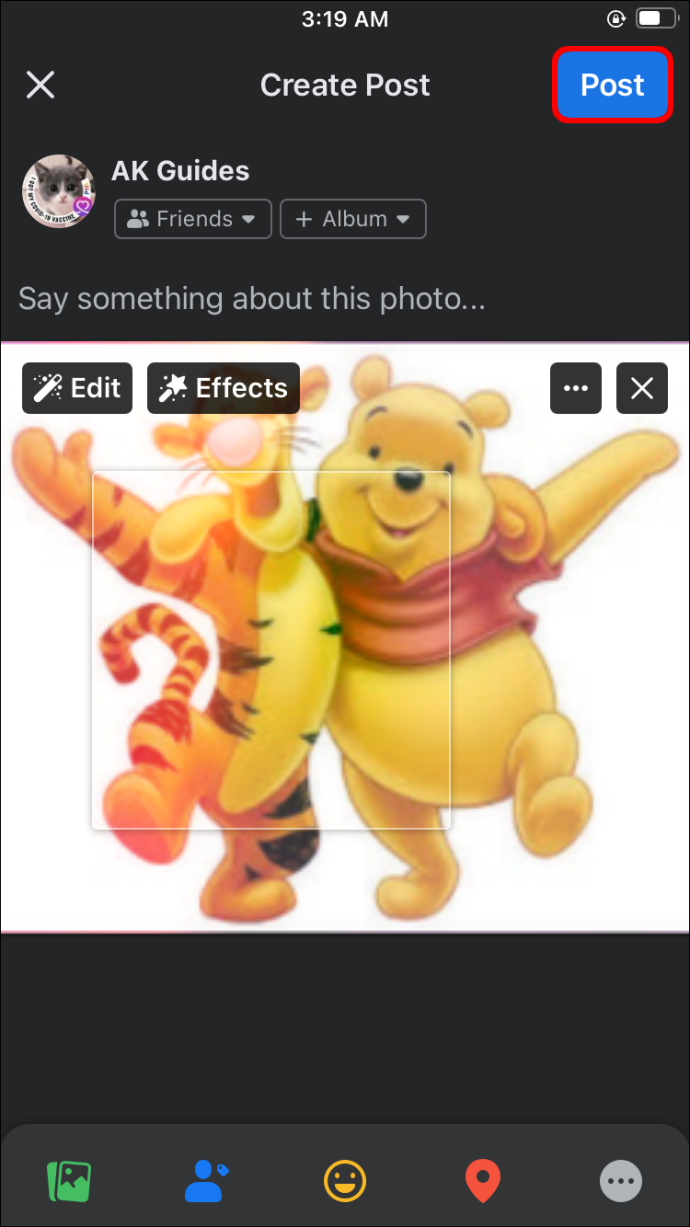
- Avvia Messenger per controllare la tua nuova immagine del profilo.
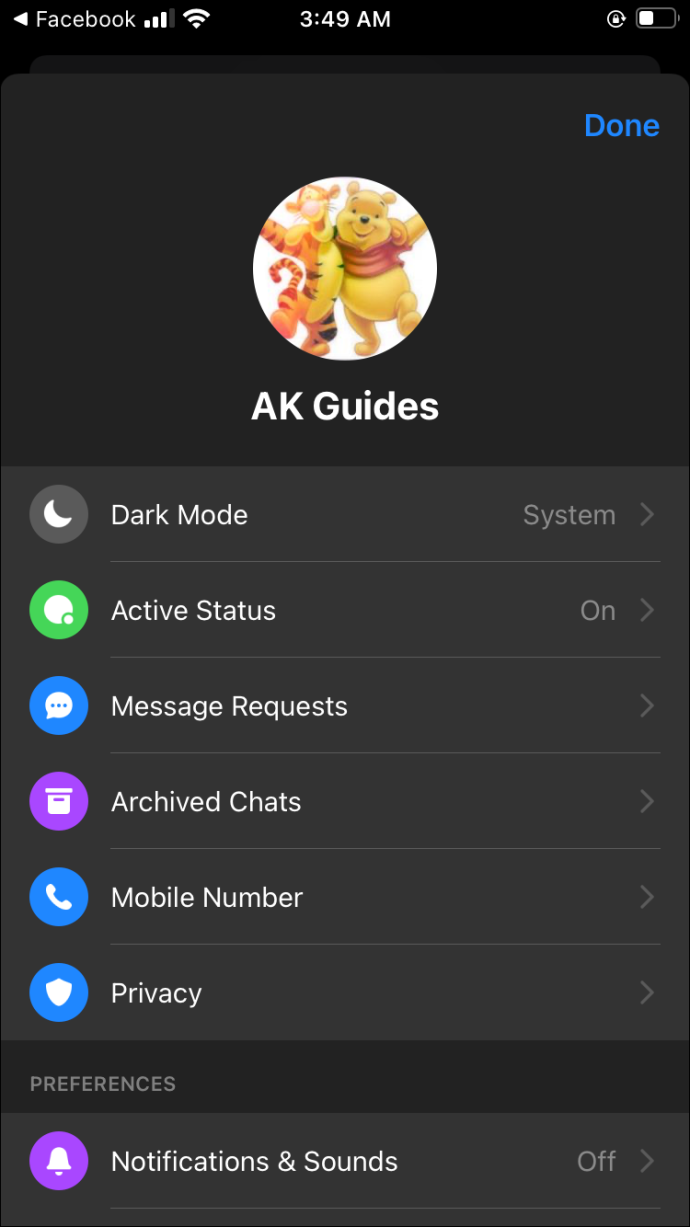
Perché la mia immagine del profilo di Messenger non si aggiorna?
Potrebbero esserci vari motivi per cui l'immagine del tuo profilo non si aggiorna, dai problemi di memoria e cache alla connessione di rete. Possono essere difficili da diagnosticare, ma provare queste soluzioni seguenti di solito risolve molti problemi con le immagini del profilo che non si aggiornano:
Svuota la cache
Svuotare la cache associata all'app Messenger a volte può risolvere il problema di un'immagine del profilo che non si aggiorna. Segui questi passi:
- Vai alla schermata iniziale e vai al 'Impostazioni' sezione.
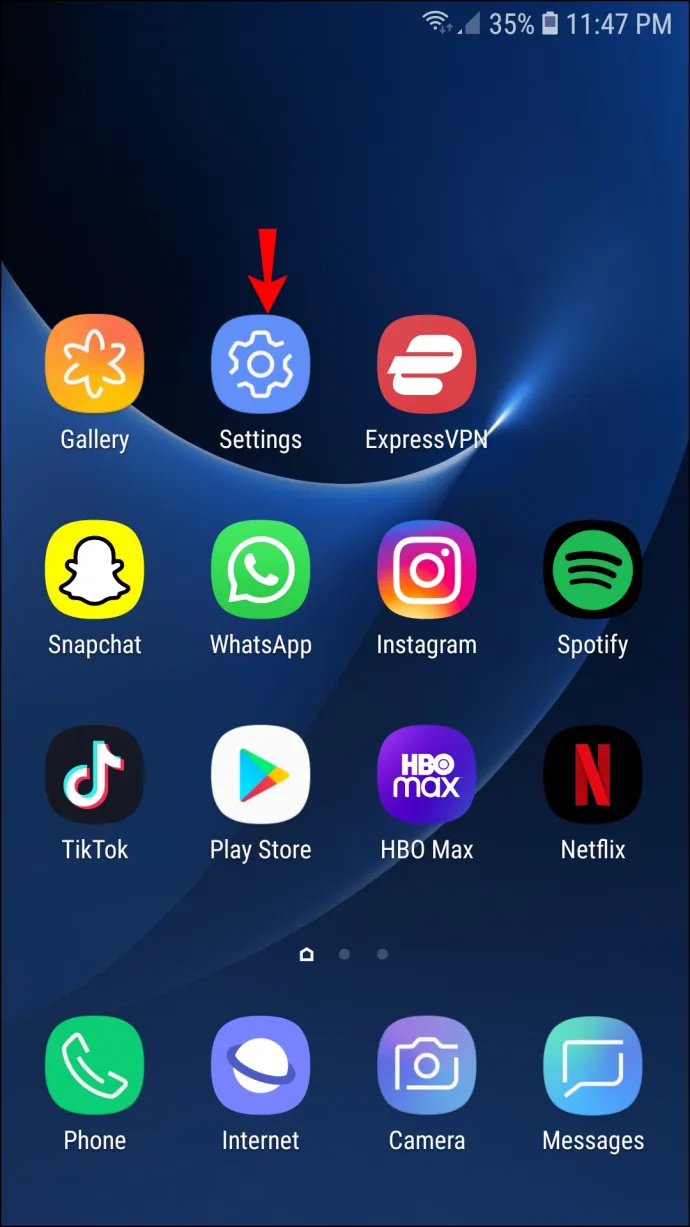
- Scorri verso il basso e tocca il 'App' finestra.
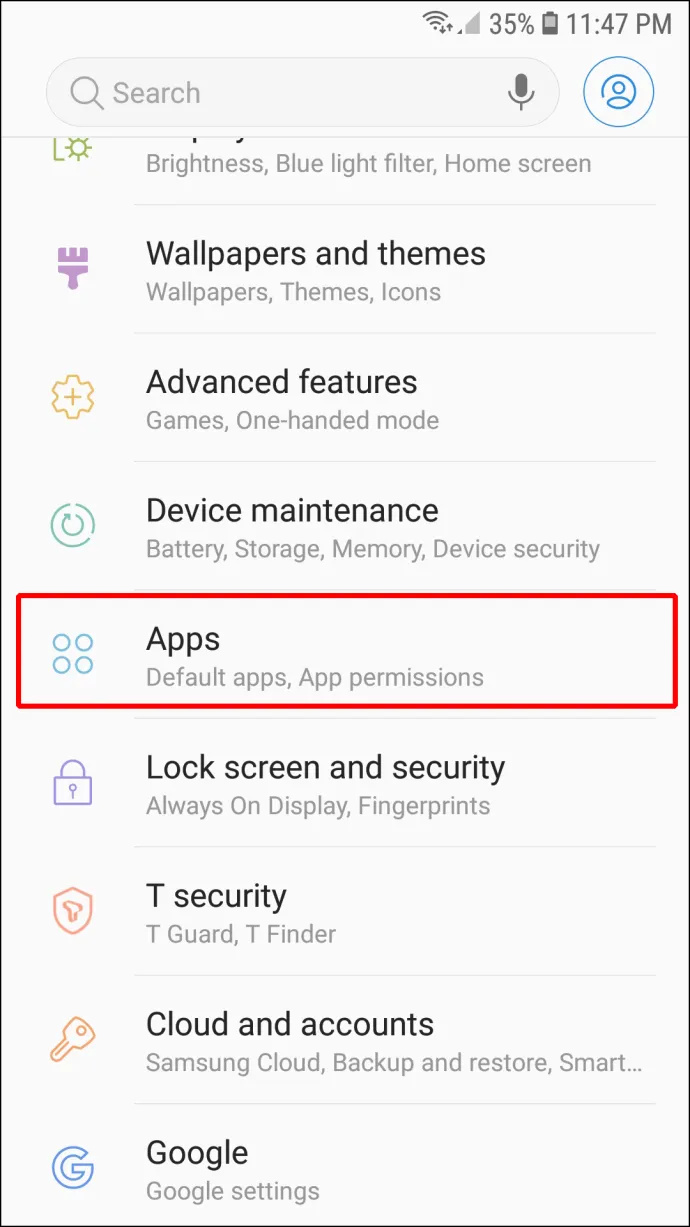
- Trova l'app Messenger e premila.
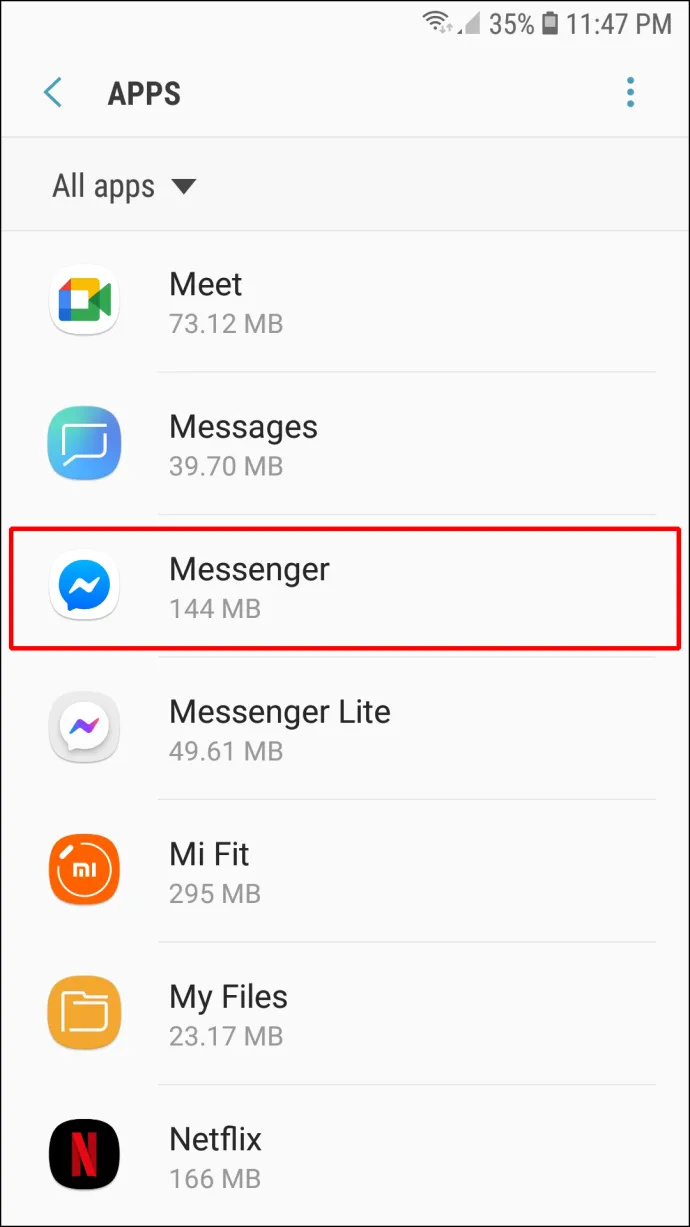
- Scegli il 'Magazzinaggio' opzione.
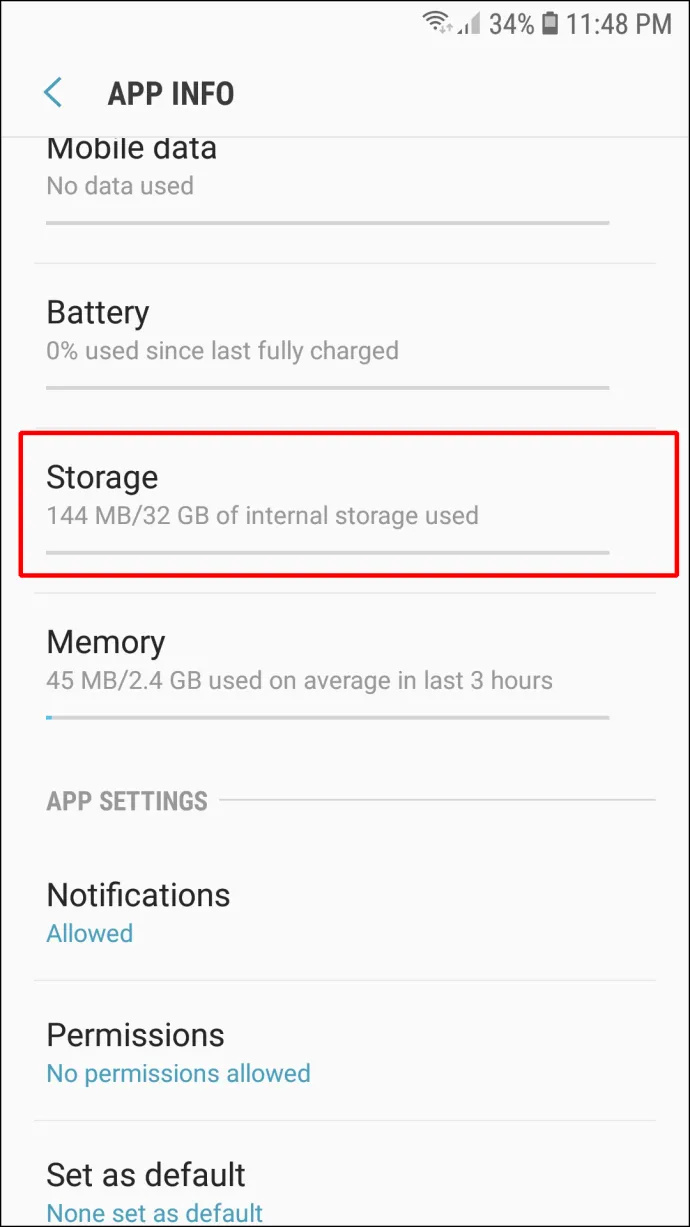
- Rubinetto 'Cancella cache' E 'Cancella i dati.'
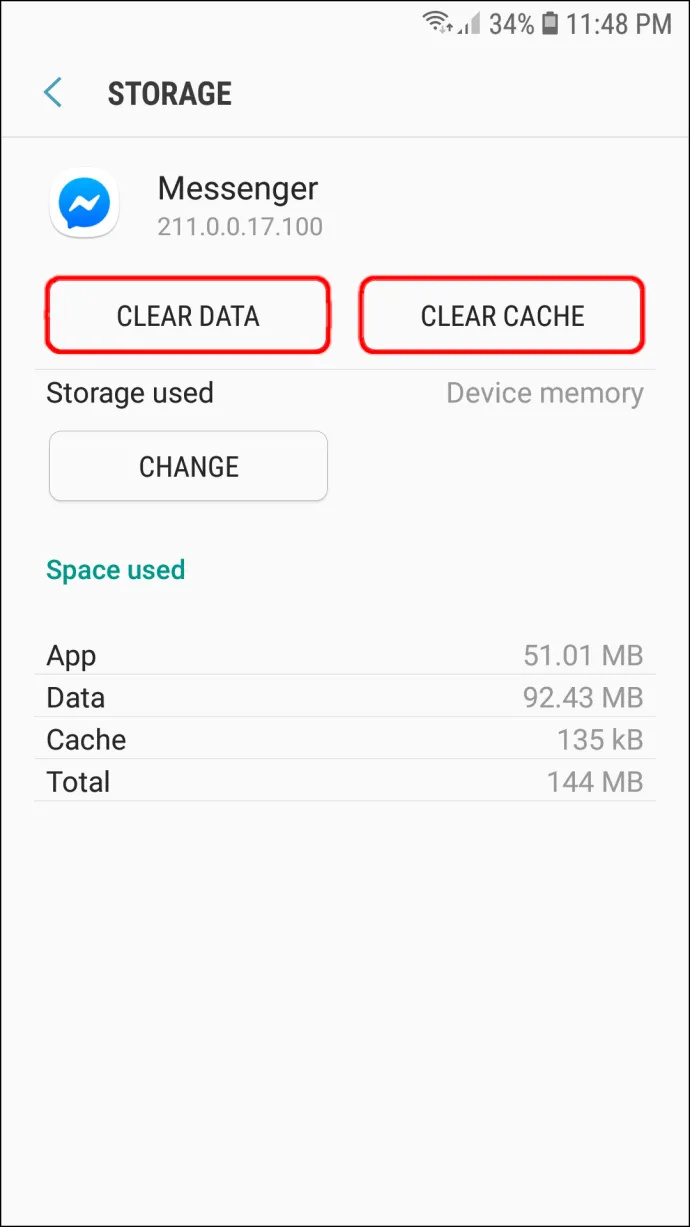
Riavvia il tuo dispositivo
Questa potrebbe essere una soluzione cliché, ma fa molto per risolvere molti problemi con le tue app. Il riavvio del telefono potrebbe risolvere il problema.
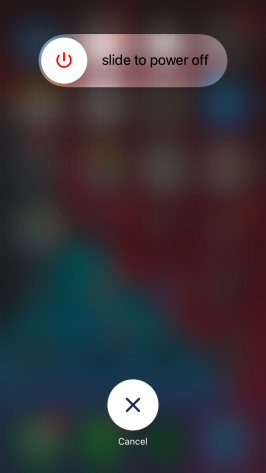
Controlla le tue connessioni di rete
A volte la tua connessione di rete, o la sua mancanza, può impedire l'aggiornamento della tua immagine del profilo su Messenger. Verificare se sei connesso o meno al Wi-Fi o ai dati cellulari è un buon metodo per risolvere questo problema.
Puoi avere immagini del profilo diverse su Messenger?
trova la lista dei desideri di Amazon per qualcun altro
Sfortunatamente, non puoi avere un'immagine del profilo diversa sul tuo Messenger rispetto a quella su Facebook. Entrambi saranno identici. Il motivo principale è che Facebook è connesso a Messenger e le app hanno un database comune.
Tuttavia, altre app ti consentono di utilizzare un'immagine del profilo separata, anche se Facebook le possiede. WhatsApp è l'esempio più noto. La piattaforma ha il proprio database, che ti consente di caricare un'immagine del profilo diversa.
Migliora il tuo gioco Messenger
Come qualsiasi altra app con immagini del profilo, Messenger non ti limita a una sola immagine. Puoi cambiarlo ogni volta che vuoi migliorare il tuo profilo e permettere ad altre persone di vedere il tuo lato migliore. L'unico problema è che non puoi farlo direttamente dall'app: dovrai utilizzare il tuo account Facebook. Fortunatamente, il processo è una passeggiata nel parco.
Con quale frequenza cambi l'immagine del profilo di Messenger? Quale versione dell'app stai utilizzando? Raccontacelo nella sezione commenti qui sotto.