Amazon Kindle è un dispositivo e un'app molto popolare. Con esso, puoi portare con te la tua intera libreria di libri ovunque tu vada. Tuttavia, trovare il materiale che desideri può essere difficile quando hai centinaia di libri sul tuo dispositivo.

Se hai difficoltà a ordinare i tuoi e-book, siamo qui per aiutarti a metterli in ordine. In questo articolo, discuteremo come farlo in diversi modi.
Come organizzare la tua libreria Kindle su un Kindle
Organizzare la tua libreria Kindle è un ottimo modo per ridurre il disordine e rendere più facile trovare i tuoi libri preferiti. Se sei un avido lettore, potresti avere centinaia di libri sul tuo Kindle. Qui discuteremo un paio di modi per organizzare meglio i tuoi e-book.
Usa le raccolte Kindle
La creazione di una raccolta è un modo fantastico per organizzare il disordine del tuo libro Kindle. Come una cartella di file, puoi classificare i libri in una raccolta Kindle. Ecco come farlo:
- Dalla scheda Libreria, tocca l'icona 'tre punti' nell'angolo in alto a destra dello schermo.

- Dal menu a discesa, seleziona 'Crea una raccolta'.

- Digita un nome per la raccolta e fai clic su 'OK'.
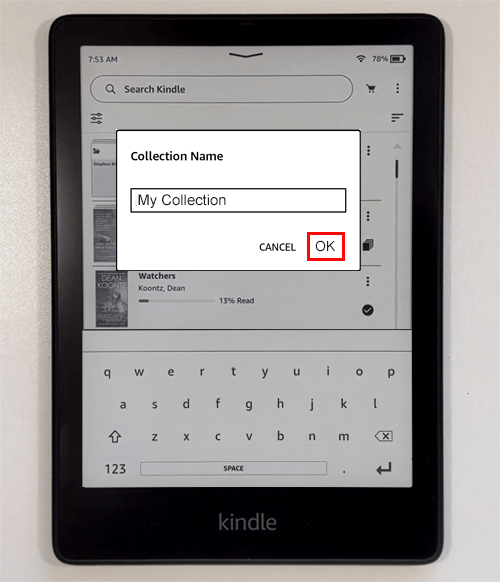
Ora hai creato una pratica cartella per i tuoi file multimediali. Kindle ora ti chiederà di aggiungere libri alla tua nuova raccolta. Per aggiungere libri, segui queste istruzioni.
- Fai clic sulla casella a sinistra dei titoli che desideri aggiungere a questa raccolta.
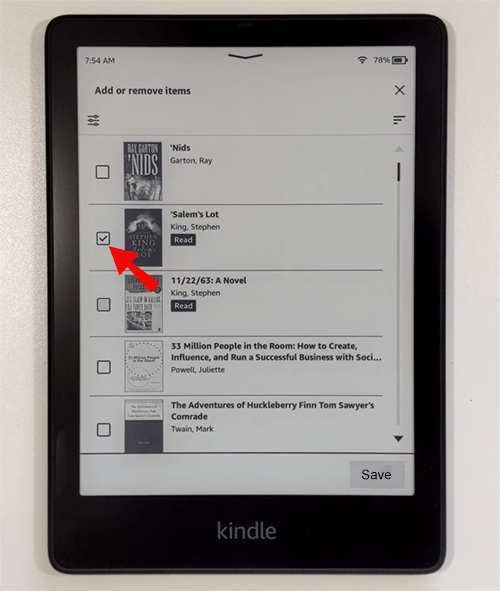
- Dopo averli selezionati tutti, premi 'Salva'.
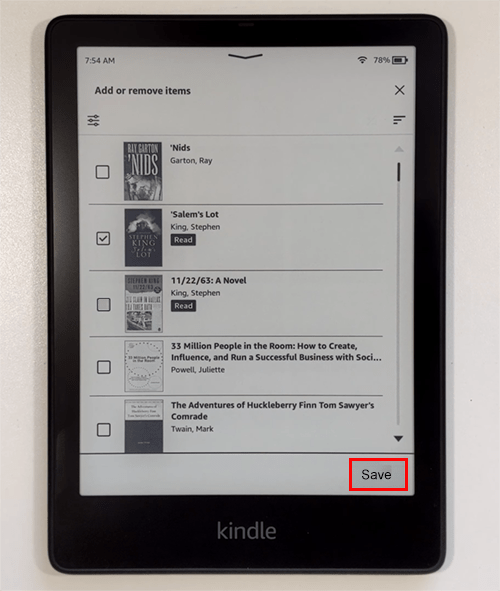
Puoi creare tutte le raccolte che desideri. Ad esempio, puoi creare una raccolta di libri che non hai ancora letto e denominarla 'Da leggere'. Un'altra idea è quella di creare raccolte in base al nome dell'autore o al genere del libro. Le tue scelte sono illimitate.
come mostrare ping e fps in lol
La cosa bella dell'utilizzo di questa funzione è che puoi aggiungere e rimuovere libri da una raccolta in qualsiasi momento. Per aggiungere o rimuovere un libro, vai al menu del libro (tocca i tre punti sul titolo) e seleziona 'Aggiungi a/rimuovi dalla raccolta'.
Ordina i tuoi libri
Un ottimo modo per vedere quali libri hai è usare la funzione di ordinamento. Kindle consente agli utenti di ordinare utilizzando una varietà di opzioni. Invece di scorrere alla cieca la tua libreria, l'opzione di ordinamento organizza rapidamente i tuoi titoli utilizzando i tuoi criteri di ricerca. Per utilizzare la funzione di ricerca, attenersi alla seguente procedura:
- Tocca l'icona 'Tre linee' in alto a destra dello schermo.
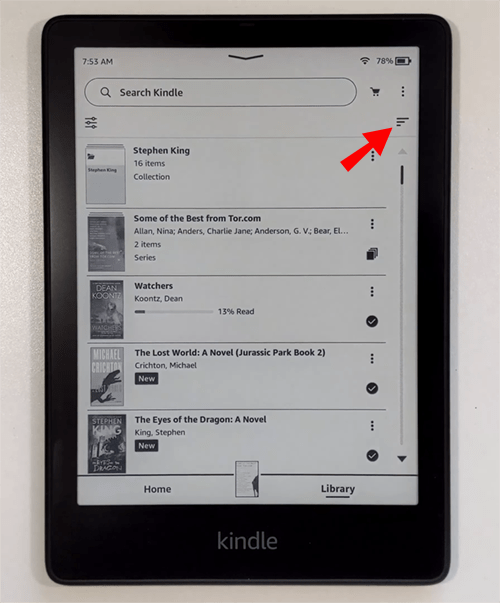
- Individua il menu 'Ordina per' nella parte inferiore dello schermo ed effettua le selezioni in base ai criteri disponibili.
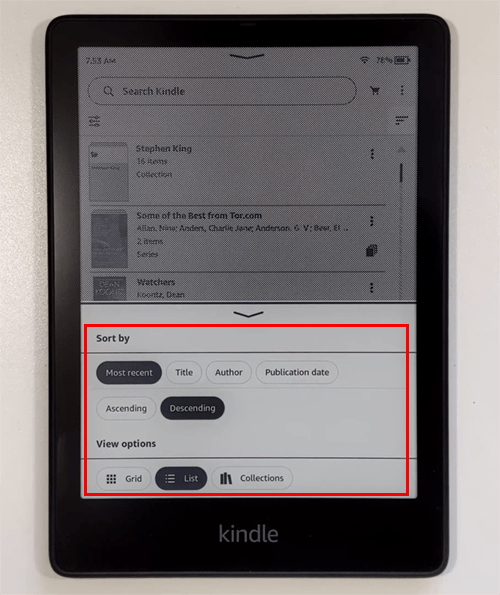
Usando la funzione di ordinamento, puoi ordinare i tuoi titoli in elenchi facili da usare. È possibile ordinare per titolo o più recente e elencarli in ordine crescente o decrescente.
Elimina alcuni titoli
Un'altra possibile opzione per un'organizzazione migliore è eliminare i libri che hai già letto e non senti di aver bisogno di accedervi rapidamente. È possibile eliminare libri dal tuo Kindle. Tuttavia, rimarranno accessibili e archiviati nel tuo account Amazon. Per sapere come farlo, segui queste istruzioni:
- Tocca il pulsante 'Libreria' situato nella parte inferiore del dispositivo.
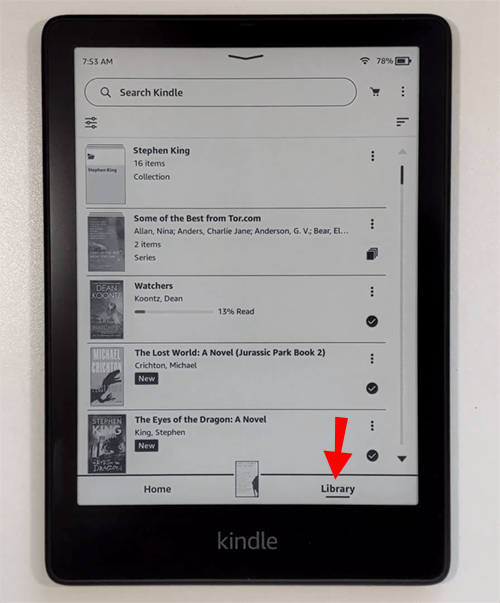
- Seleziona i tre punti a destra del titolo o della copertina e scegli 'Rimuovi download'. Facoltativamente, puoi anche selezionare 'Ritorna a Kindle Unlimited' se hai un abbonamento.
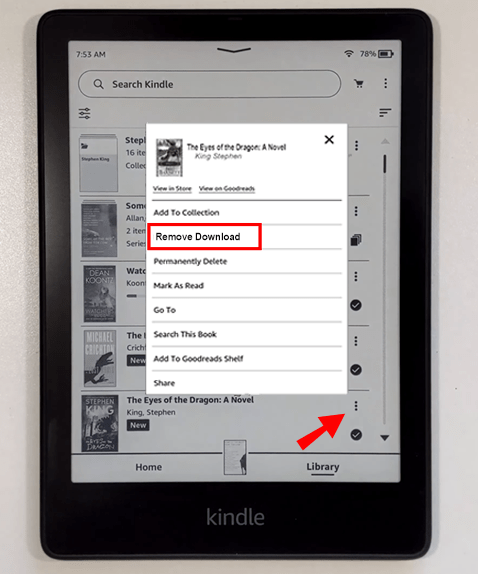
Il libro verrà rimosso dalla tua libreria ma sarà ancora disponibile sul tuo account Amazon.
Come organizzare i libri Kindle su un iPad
Molte persone amano leggere utilizzando l'app Kindle sul proprio iPad. Man mano che la tua collezione cresce, può trasformarsi in un incubo organizzativo. Un modo per evitare che ciò accada è organizzare meglio i tuoi libri. Il metodo migliore per questo è creare raccolte, la forma di cartelle di Kindle.
Per inserire i tuoi libri in cartelle facilmente reperibili, procedi nel seguente modo:
sintomi di una cattiva scheda video
- Avvia l'app Kindle sul tuo iPad.
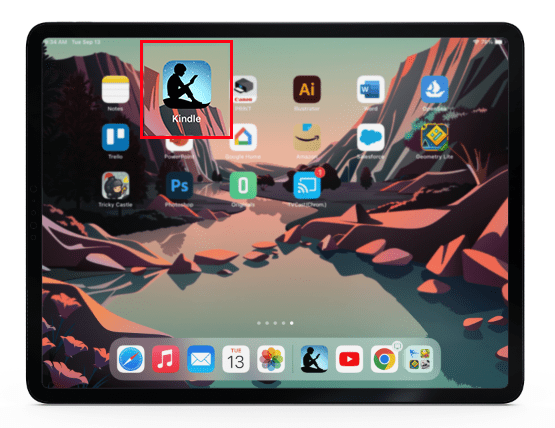
- Premi a lungo la copertina o il titolo del libro.
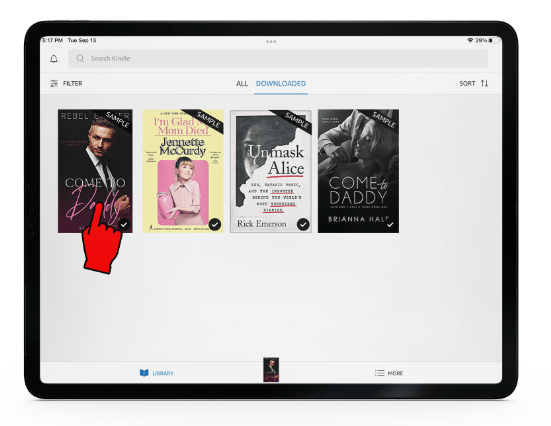
- Seleziona 'Aggiungi alla raccolta'.
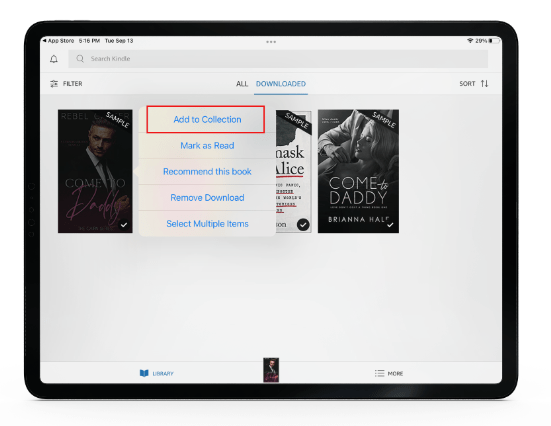
- Assegna un nome alla tua raccolta e tocca 'Aggiungi' se questa è la tua prima raccolta. In caso contrario, scegli una raccolta per classificare i file multimediali.
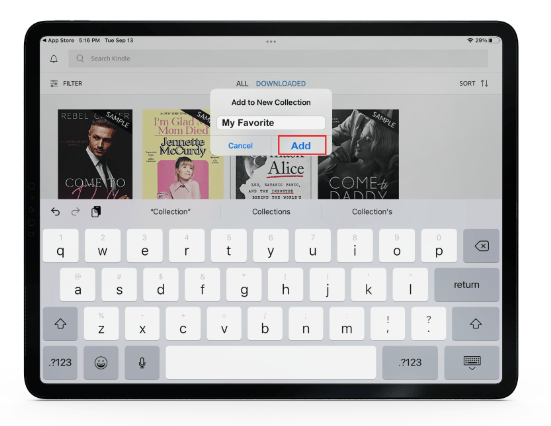
- Scorri la tua lista di libri.
- Tocca e tieni premuto il titolo o il libro che desideri aggiungere a una raccolta.
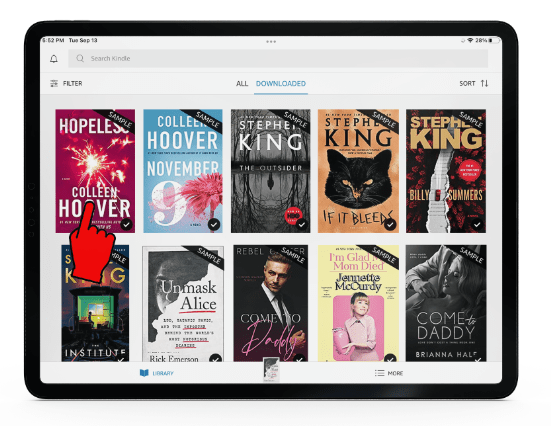
- Seleziona 'Aggiungi alla raccolta' e scegli la cartella appropriata, oppure tocca il segno '+' per creare una nuova raccolta.
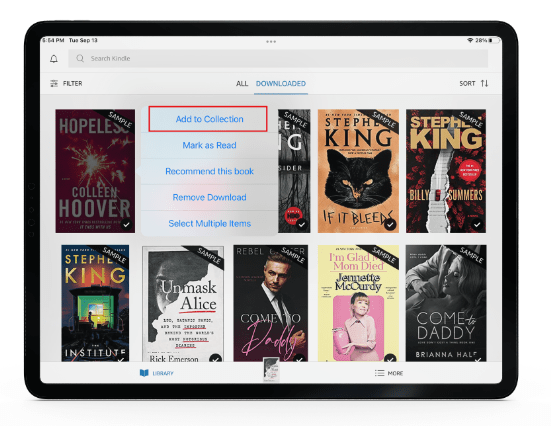
- Scegli 'Fatto' una volta completato.
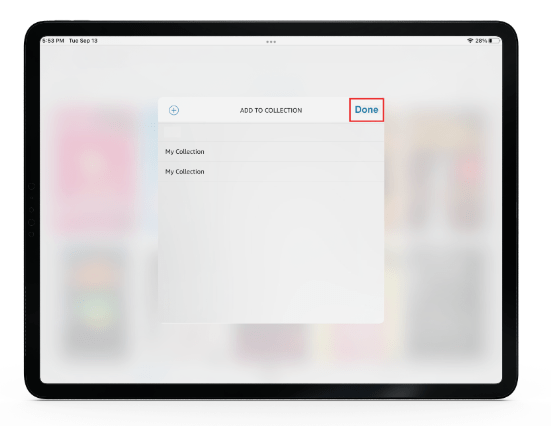
Non sei limitato a una Collezione. Per una migliore organizzazione, puoi creare raccolte diverse per classificare meglio i tuoi libri e renderli più facili da individuare.
Organizzare i libri Kindle in cartelle
Se i tuoi libri Kindle sono metaforicamente traboccanti, un buon modo per organizzarli è usare le cartelle. Nel mondo Kindle, non usano la parola 'cartelle'. Puoi, tuttavia, gestire i tuoi titoli inserendoli in una 'Collezione'. Una raccolta Kindle è una cartella in cui puoi posizionare i libri per renderli più facili da gestire e individuare.
Per creare una nuova raccolta utilizzando il tuo Kindle, ecco come è fatto:
- Vai alla scheda Libreria e seleziona l'icona 'tre punti' nell'angolo in alto a destra.

- Utilizzando il menu a discesa, seleziona 'Crea una raccolta'.

- Digita un nome per la Collezione e tocca il pulsante 'OK'.
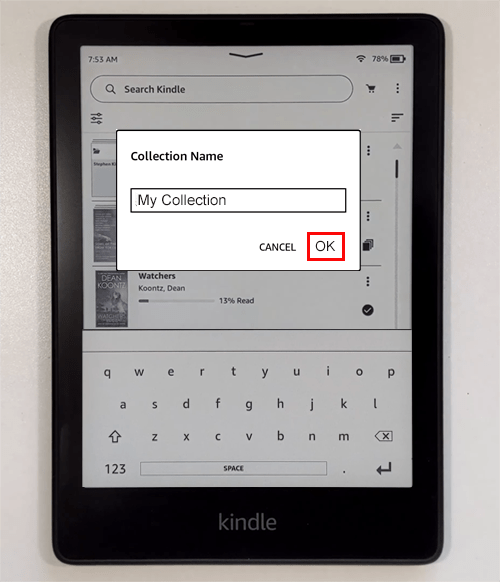
Ora che hai creato una raccolta, è il momento di aggiungere i titoli.
- Seleziona i tre punti in basso a destra della copertina o del titolo del libro.
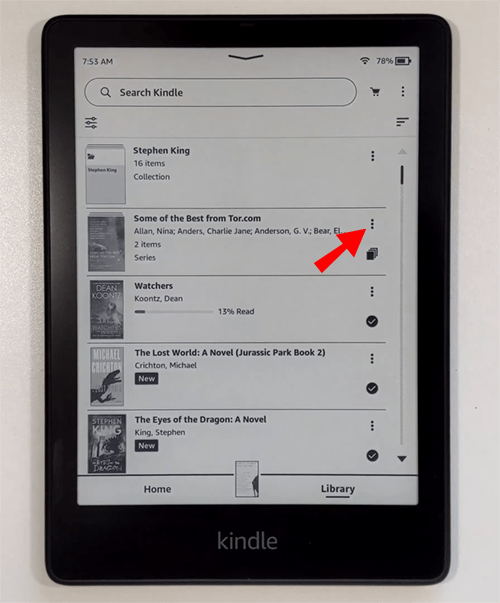
- Premi 'Aggiungi a/rimuovi dalla raccolta'.
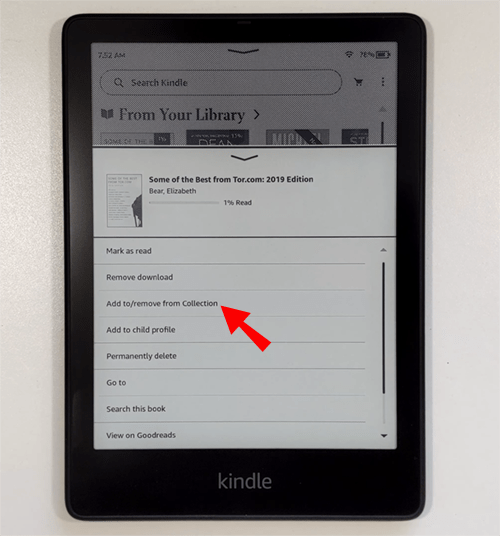
- Scegli una cartella in cui aggiungere il libro o creane una nuova utilizzando l'icona '+' nell'angolo in alto a destra dello schermo.
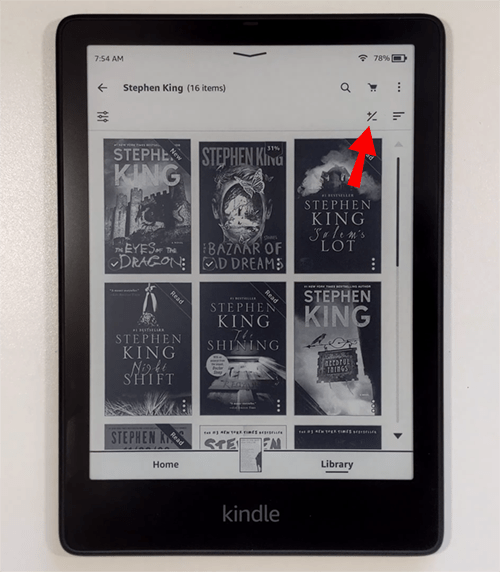
- Premi 'Salva'.
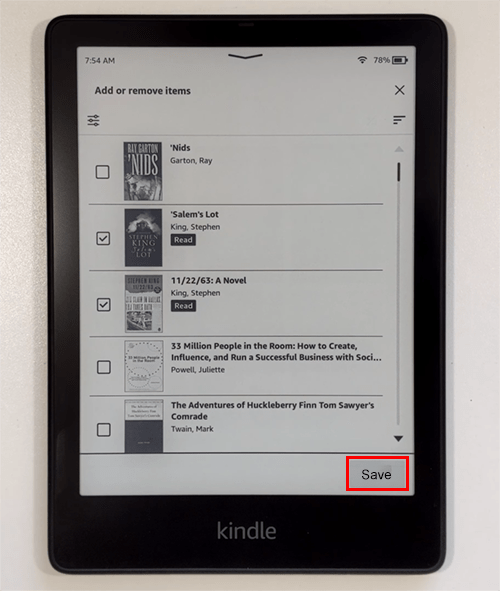
Non sei limitato a una sola Collezione, quindi puoi crearne diverse per organizzare meglio i tuoi libri. Prova a crearne uno e a chiamarlo 'Nuovi libri' mentre altri sono suddivisi in base al nome o all'argomento dell'autore.
Per aggiungere a una raccolta utilizzando il sito Web Amazon, procedi come segue:
come rendere un'immagine un'icona della cartella Windows 10
- Accedi al tuo Amazon account.
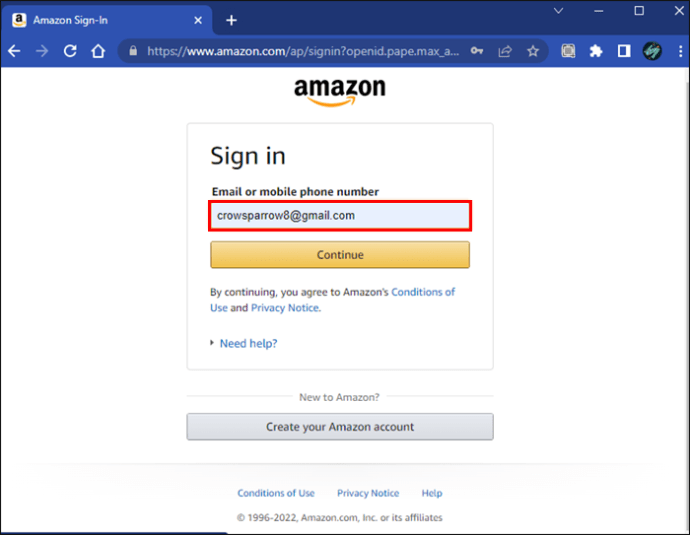
- Seleziona 'I tuoi contenuti e dispositivi' dal menu a discesa del tuo account.
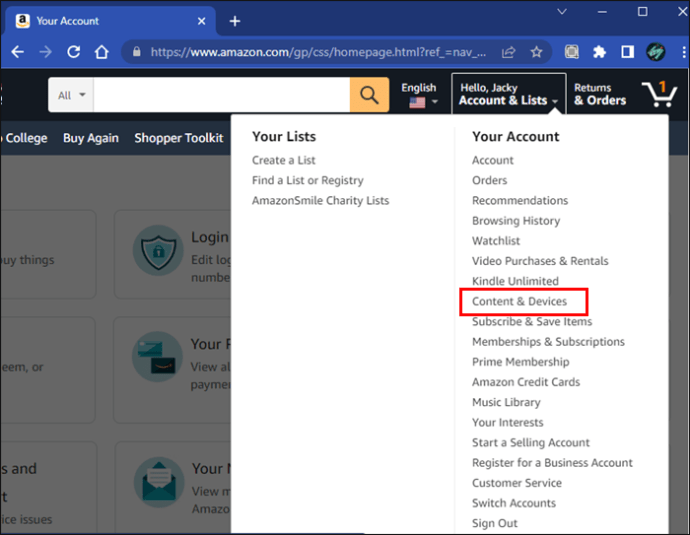
- Nella scheda Contenuto, vai al riquadro 'Libri' .
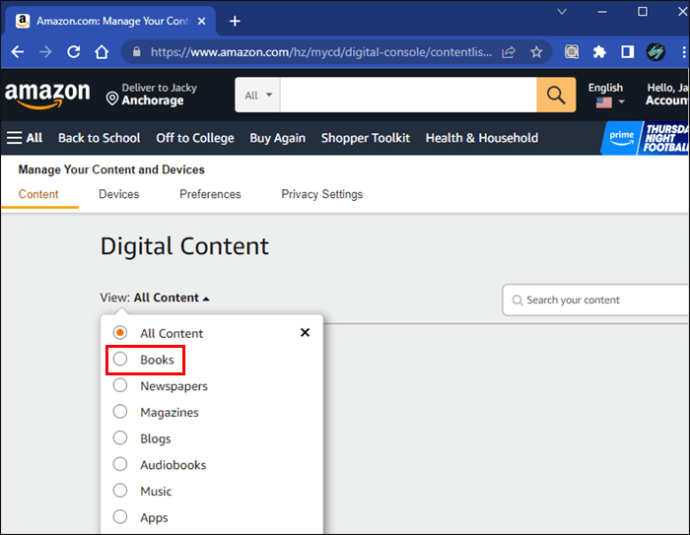
- Seleziona la casella a sinistra del titolo che desideri aggiungere a una raccolta.
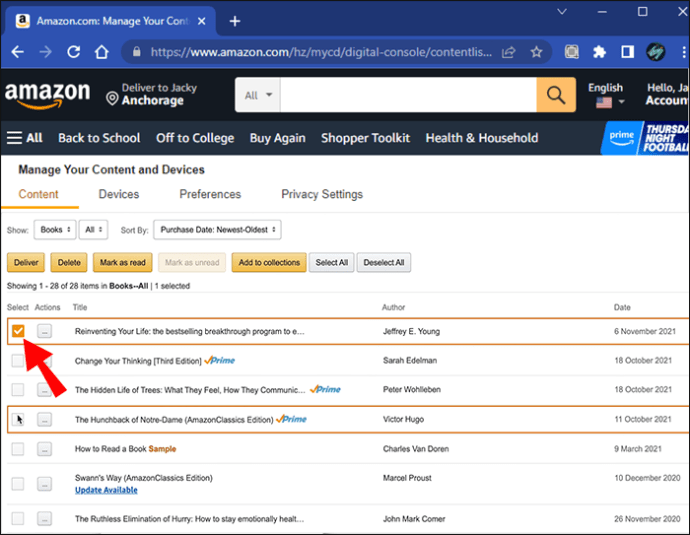
- Premi 'Altre azioni' a destra del titolo e 'Aggiungi o rimuovi dalla raccolta'.
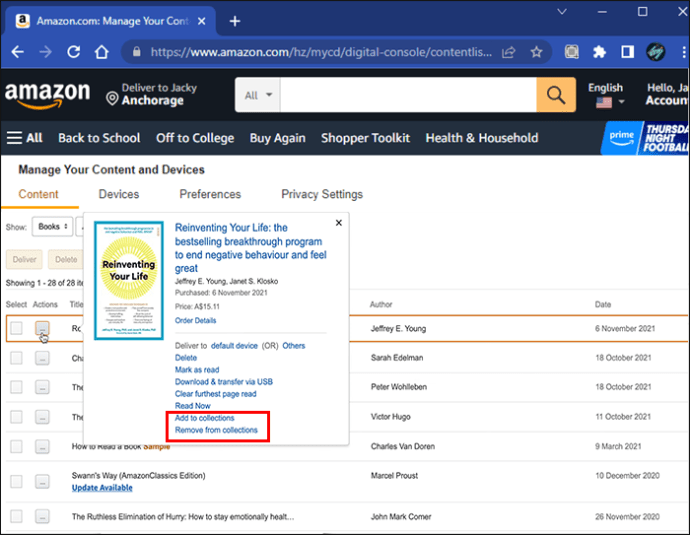
- Seleziona la raccolta appropriata per aggiungere il libro e 'Apporta modifiche' quando hai finito.
Utilizzando il tablet Kindle, seleziona 'Sincronizza e verifica la presenza di elementi'. Ciò assicurerà che le raccolte che hai creato sul sito Amazon si riflettano direttamente sul tuo dispositivo.
Tieni presente che devi prima creare una raccolta su un dispositivo Kindle o utilizzando l'app Kindle. Una volta che hai una Collezione, puoi scaricarla sul tuo account Amazon tramite il sito web.
Puoi avere più raccolte e aggiungere lo stesso libro a più di una raccolta. Ad esempio, puoi avere lo stesso libro in una raccolta intitolata 'Nuovi libri' e una intitolata 'Fantascienza'.
Spiegazione di una migliore organizzazione della tua libreria Kindle
È meglio mantenere in ordine i tuoi libri Kindle utilizzando la sua funzione Collezione. Posizionare i titoli in cartelle organizzate correttamente li renderà molto più facili da trovare. Questo può essere fatto direttamente sul tuo tablet Kindle, un iPad o anche direttamente dal sito Web di Amazon.
Volevi organizzare la tua libreria Kindle ma non sapevi come? Hai usato i metodi descritti in questo articolo? Fatecelo sapere nella sezione commenti qui sotto.








