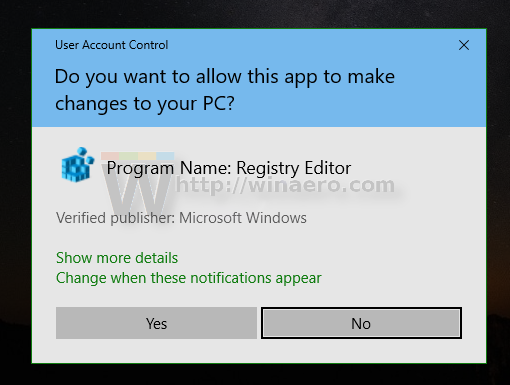Google Foto è uno dei servizi di archiviazione e condivisione di foto più famosi al mondo. I telefoni Android tendono a essere dotati di Google Foto preinstallato nella schermata iniziale e le persone spesso lo usano al posto dell'app della galleria nativa di Android.
Tuttavia, potresti voler salvare alcune foto sul tuo dispositivo reale. Anche se a prima vista potrebbe non sembrare così, puoi scaricare le tue foto da Google Foto, puoi farlo. Ti guideremo attraverso i passaggi e ti aiuteremo a salvare le tue preziose immagini e video sul tuo dispositivo.
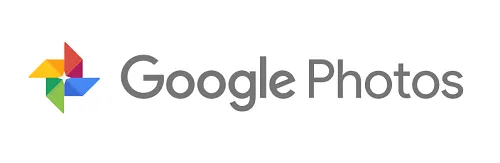
Come scaricare foto da Google Foto su Android
La maggior parte dei dispositivi Android è precaricata con l'app Google Foto. Se hai recentemente acquistato un nuovo telefono o non hai ancora utilizzato l'app Google Foto, puoi aprire l'app e accedere al tuo account Gmail. Dopo aver effettuato l'accesso, vedrai tutte le tue foto di Google nell'app.
Quando sei pronto per iniziare a scaricare le foto, procedi come segue:
Nota : la foto è già memorizzata sul tuo dispositivo se non vedi il file Scarica opzione. Quando una foto è già sul tuo dispositivo, dovresti vedere l'opzione Elimina dal dispositivo in cui si trova l'icona di download (vedi gli screenshot nei passaggi 2 e 3).
- Apri l'app Google Foto sul tuo dispositivo Android e tocca l'immagine che desideri scaricare. Quindi, tocca il Icona del menu nell'angolo in alto a destra.

- Clicca il Scarica l'icona .
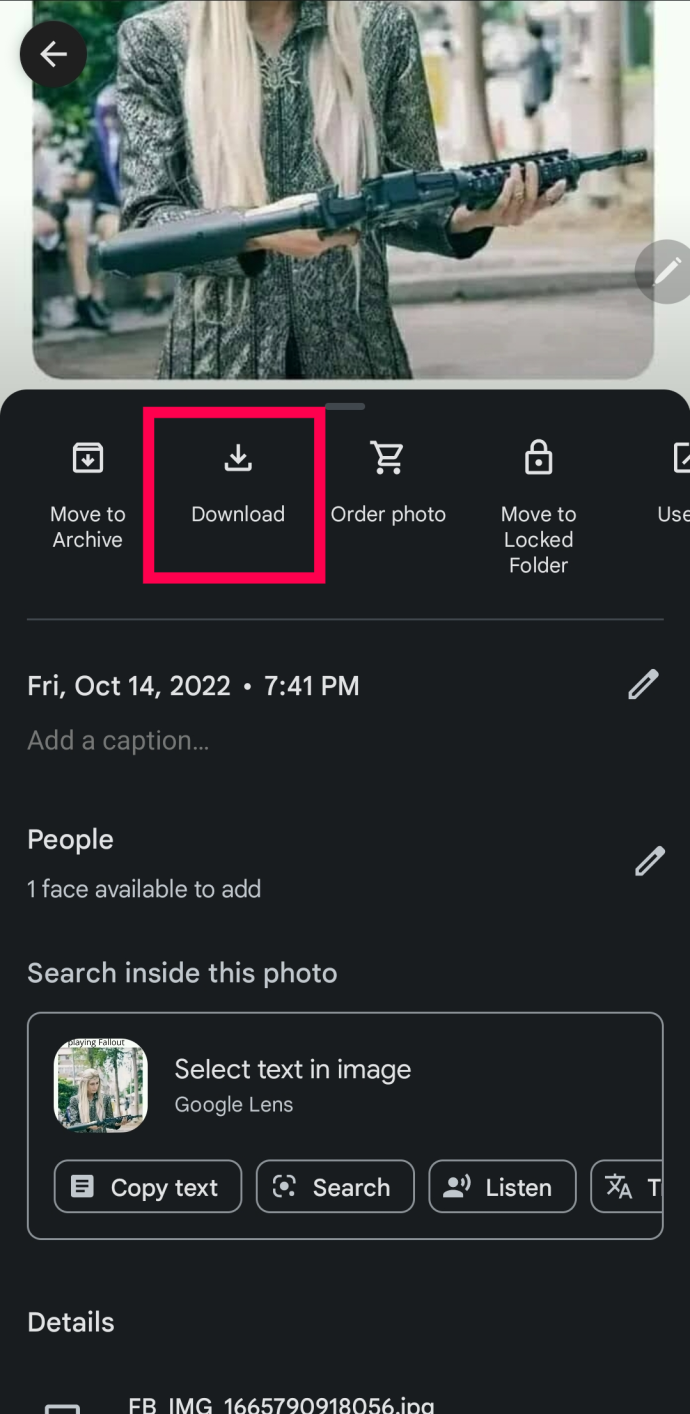
- Verifica che la tua foto sia stata scaricata nella parte inferiore dello schermo.
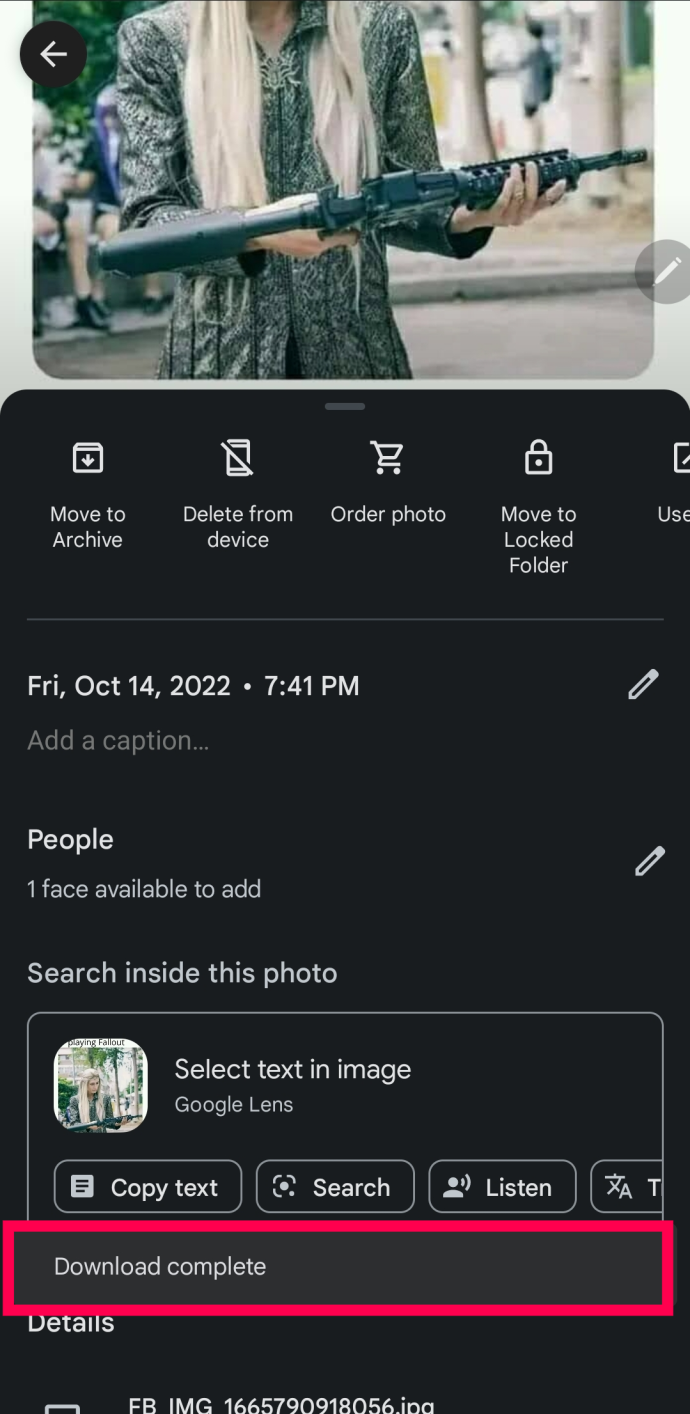
Con pochi tocchi sullo schermo, Google Foto scaricherà tutte le immagini memorizzate sul tuo telefono.
Come scaricare foto da Google Foto su iOS
Che tu stia utilizzando un iPhone o un iPad, Google Foto eseguirà il backup di foto e video in modo che tu possa recuperarli in un secondo momento. Alcune persone utilizzano Google Foto al posto di iCloud di Apple, mentre altri utilizzano il servizio Google come opzione di backup aggiuntiva. Non importa il motivo, puoi scaricare immagini e video sul tuo iPhone o iPad.
Ecco come scaricare le tue foto da Google Foto su un dispositivo iOS:
- Apri Google Foto e accedi al tuo account. Quindi, seleziona l'immagine che desideri scaricare sul tuo iPhone o iPad.
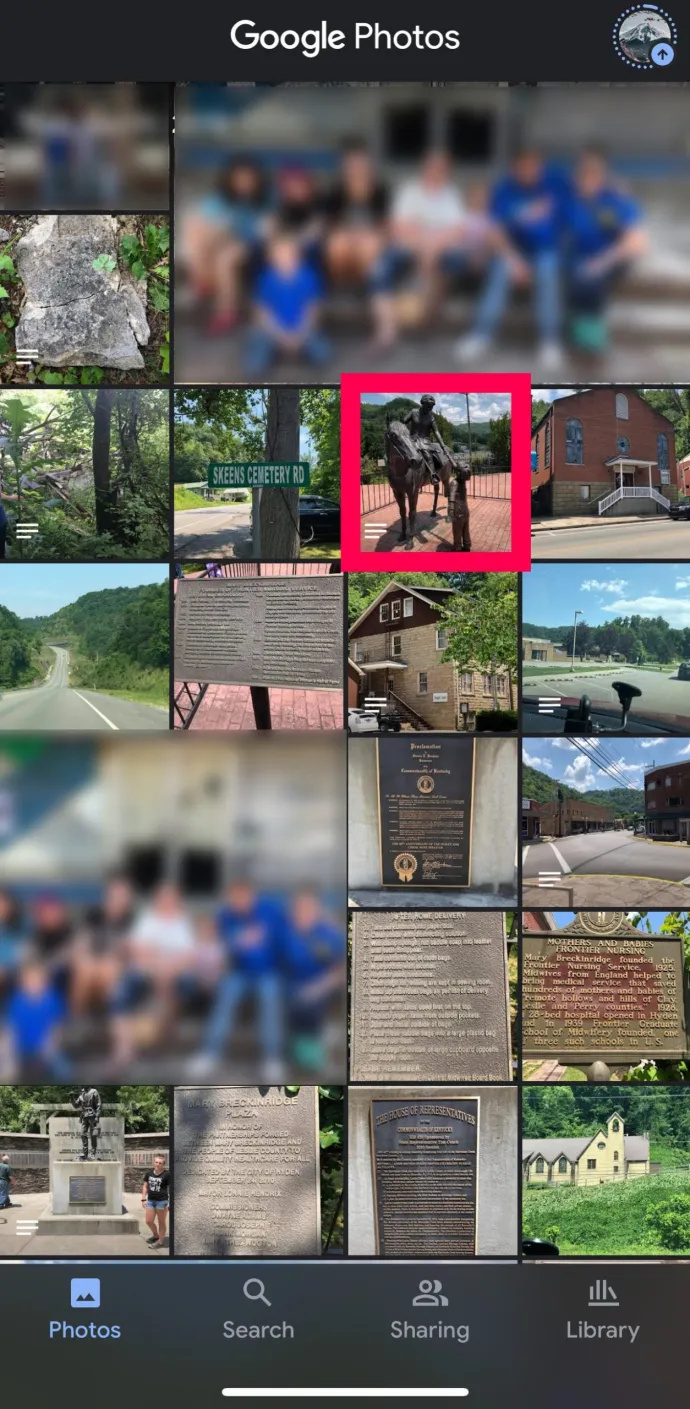
- Tocca i tre punti icona del menu nell'angolo in alto a destra.
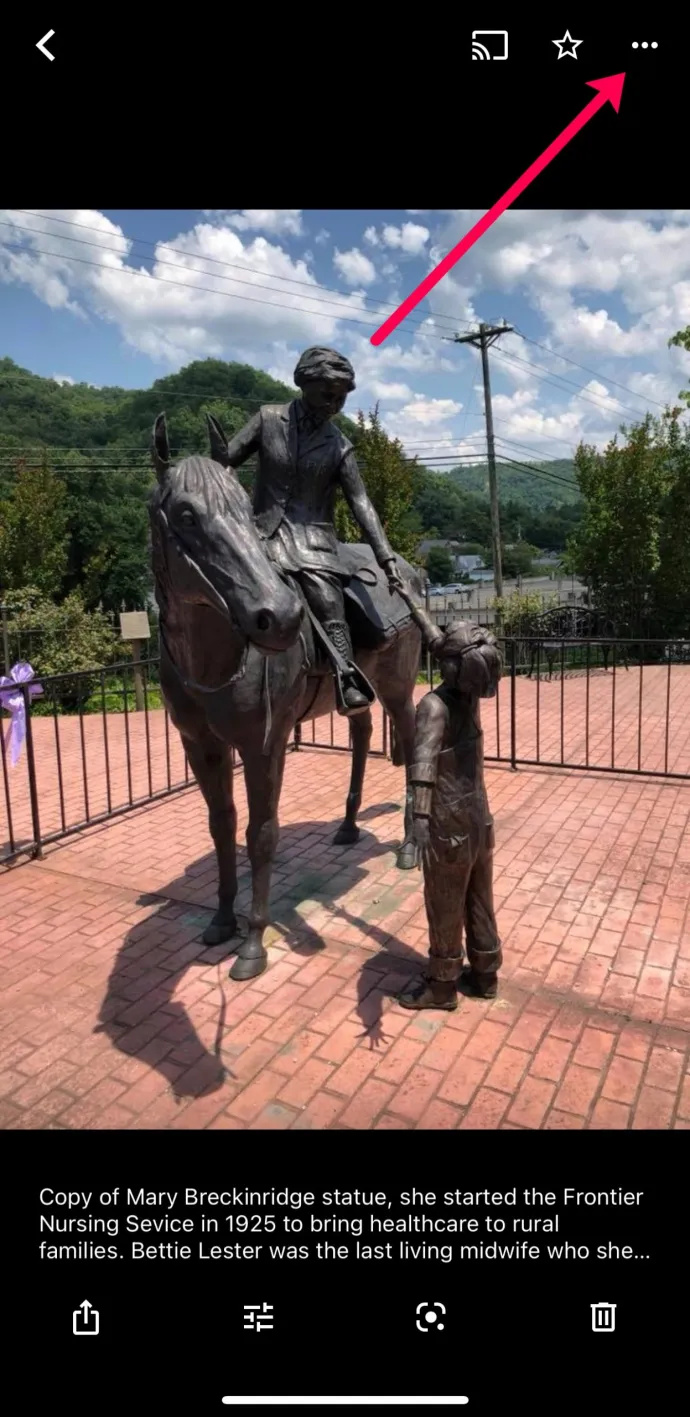
- Rubinetto Scarica .
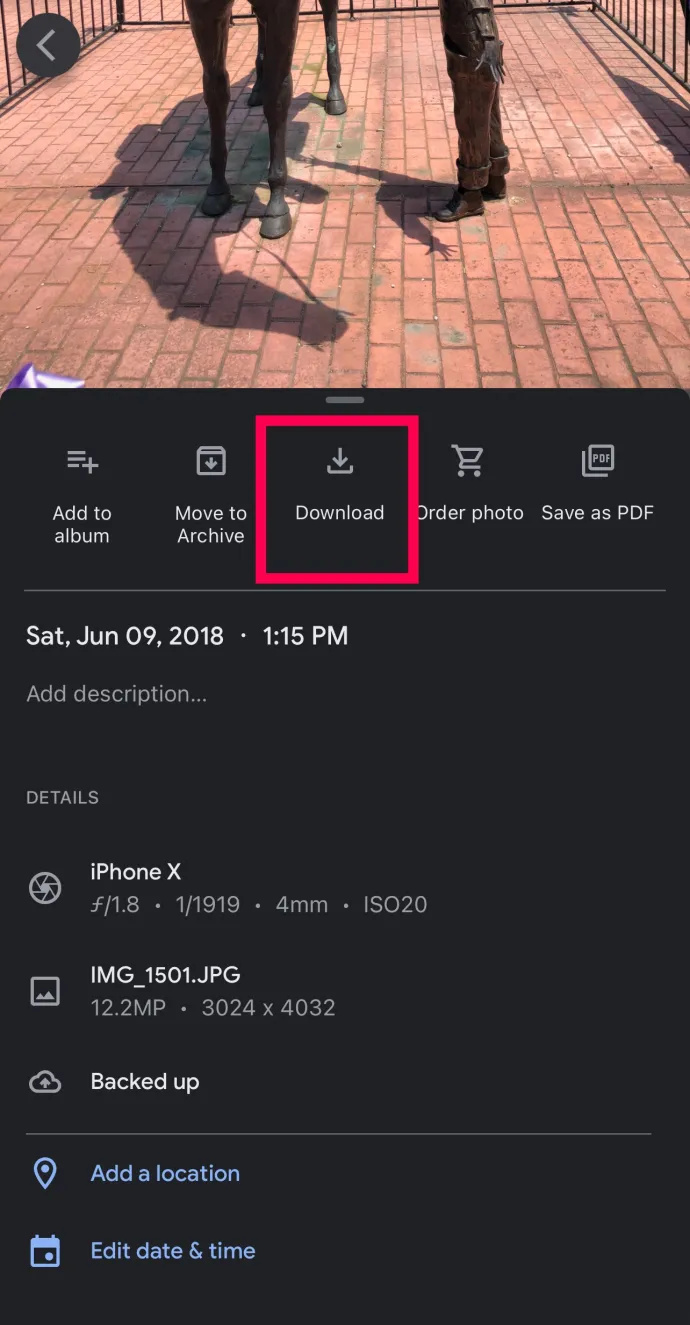
Ora, la tua foto verrà salvata nell'app Foto del tuo iPhone. Come accennato in precedenza, se non vedi il file Scarica opzione vedrai il Elimina dal dispositivo opzione. L'aspetto di quest'ultima selezione indica che la tua foto è già memorizzata sul tuo dispositivo.
Come scaricare più foto sul tuo dispositivo iOS o Android
Forse vuoi scaricare più di un'immagine alla volta. Sfortunatamente, Google Foto non ci fornisce un pulsante 'Scarica tutto'. Tuttavia, possiamo velocizzare il processo seguendo questi passaggi:
- Premi a lungo qualsiasi immagine che desideri scaricare.
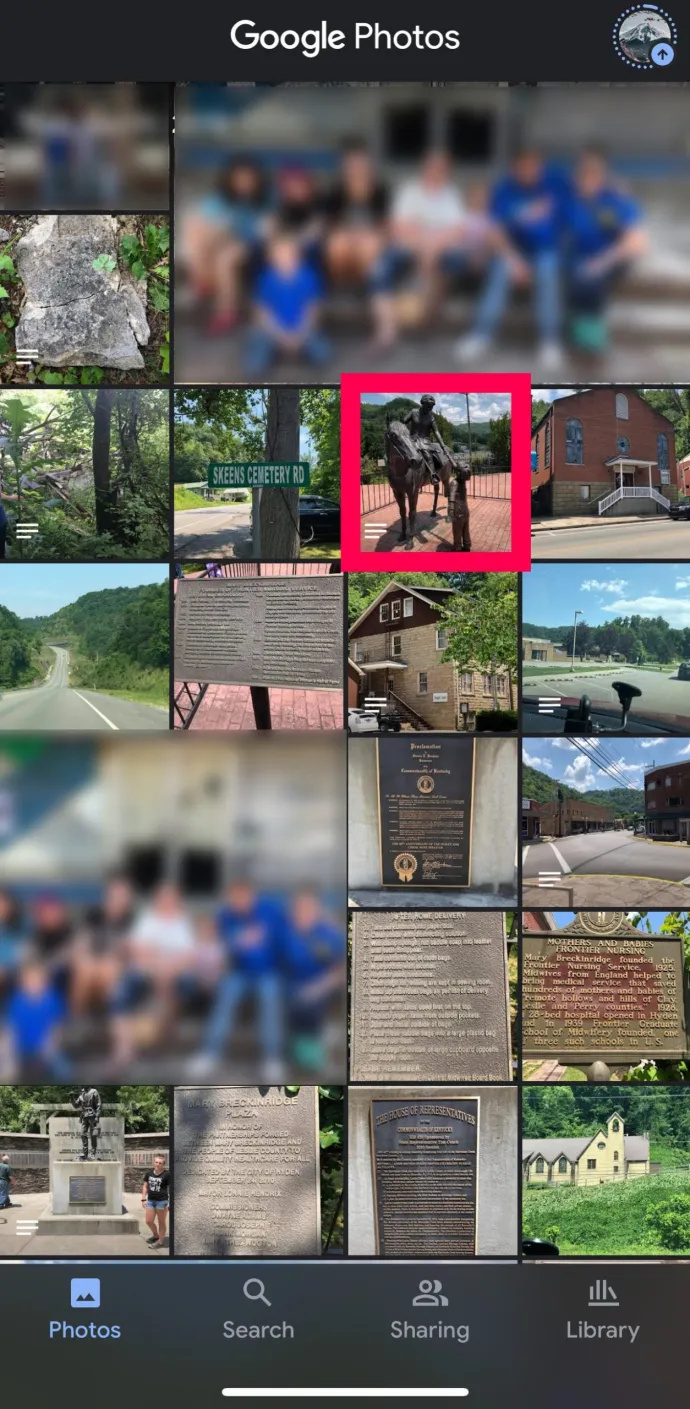
- Le bolle appariranno nell'angolo in alto a destra di ogni foto. Tocca quelli che vuoi scaricare sul tuo dispositivo.
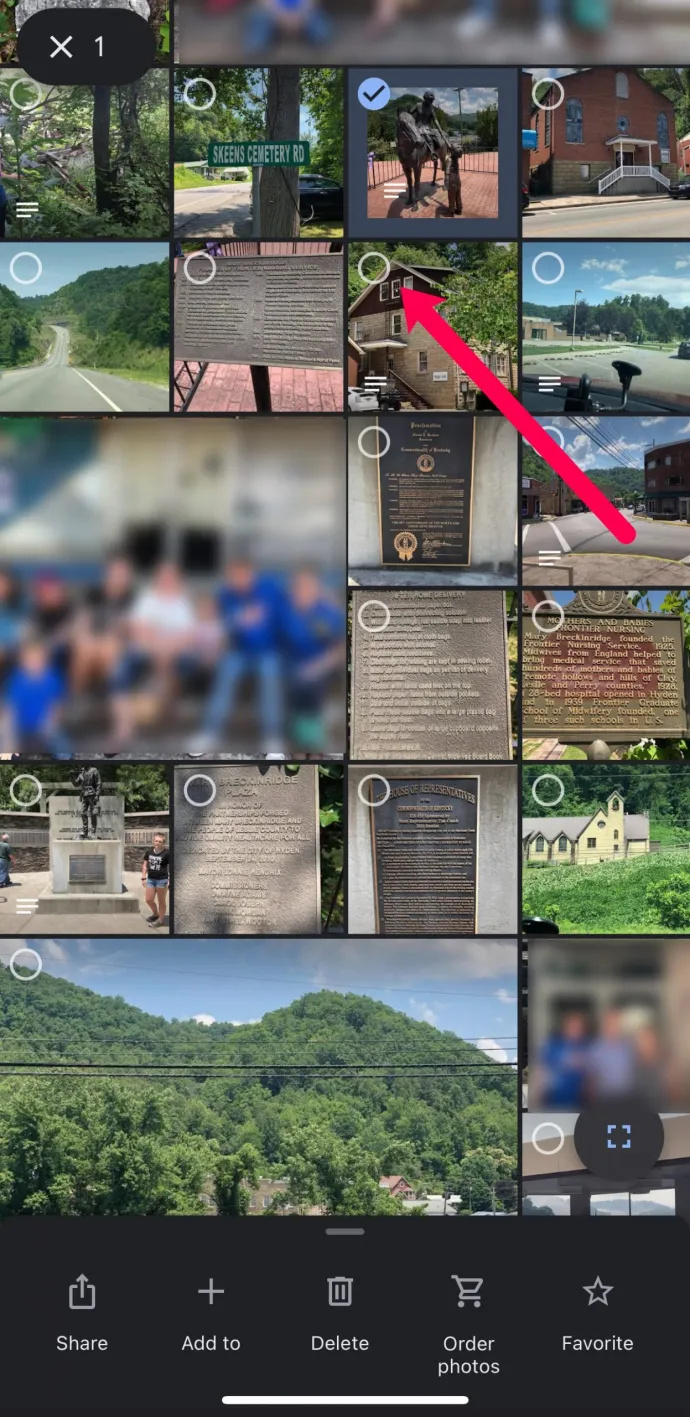
- Selezionare Condividere nell'angolo in basso a sinistra.
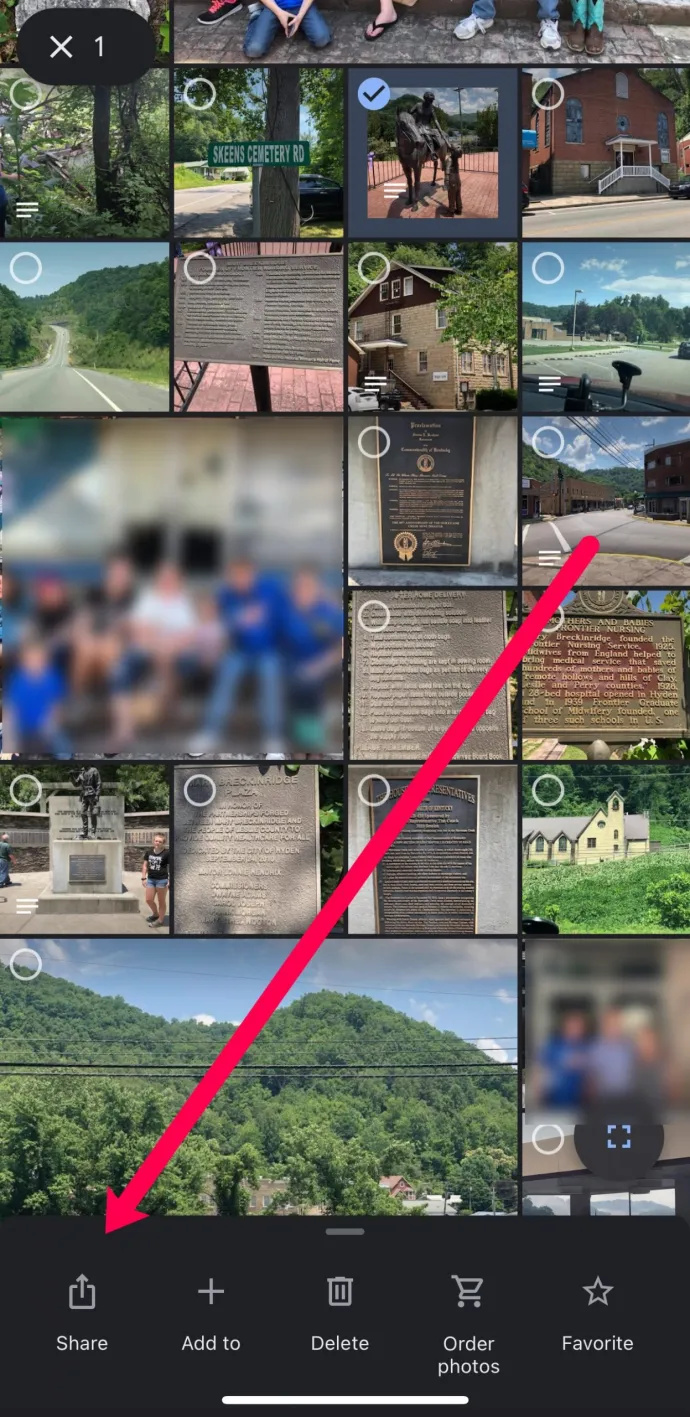
- Selezionare Salva su dispositivo .
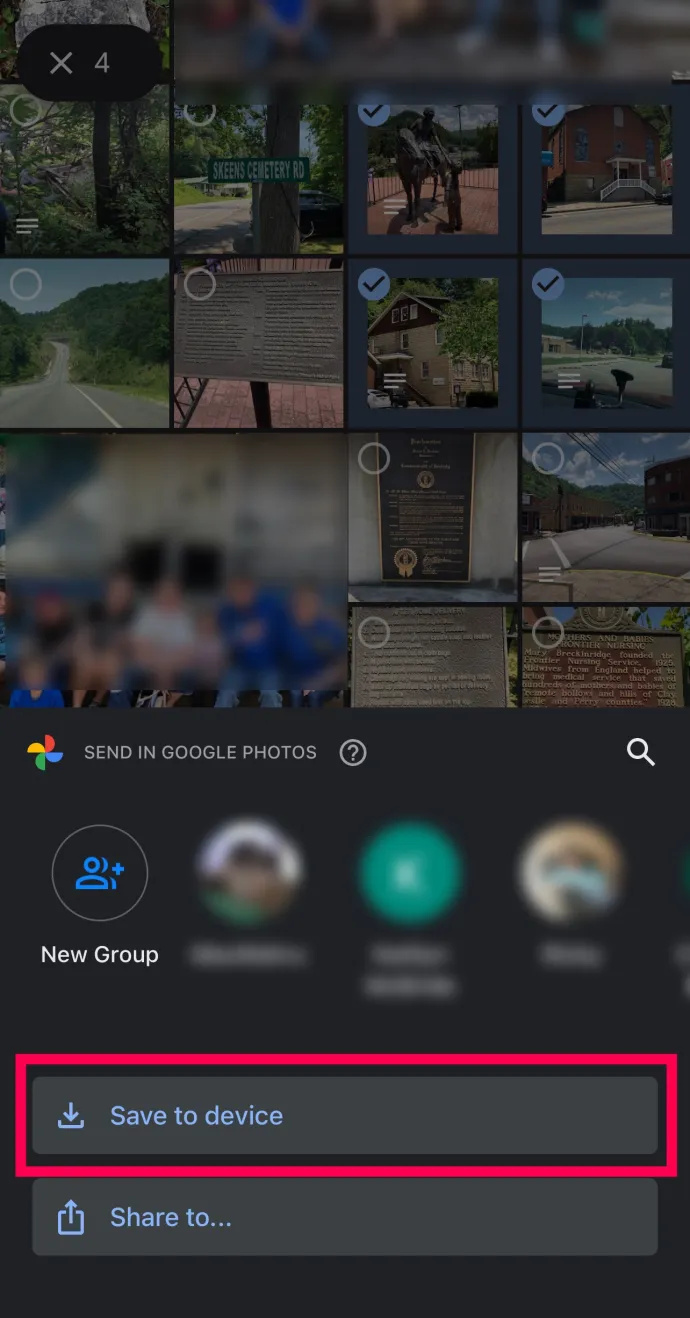
Dopo aver selezionato il Salva sul dispositivo opzione, vedrai le foto scaricate nella Galleria o nell'app Foto del tuo dispositivo.
Scarica foto sul desktop
Forse preferiresti scaricare le tue foto di Google sul tuo computer in modo da poterle modificare e caricarle ovunque. Oppure, lavorare su un desktop è più facile per te che su un telefono. Fortunatamente, puoi scaricare facilmente Google Foto sul tuo computer seguendo questi passaggi:
- Apri il tuo browser Web preferito e vai a il sito web di Google Foto . Quindi, accedi.
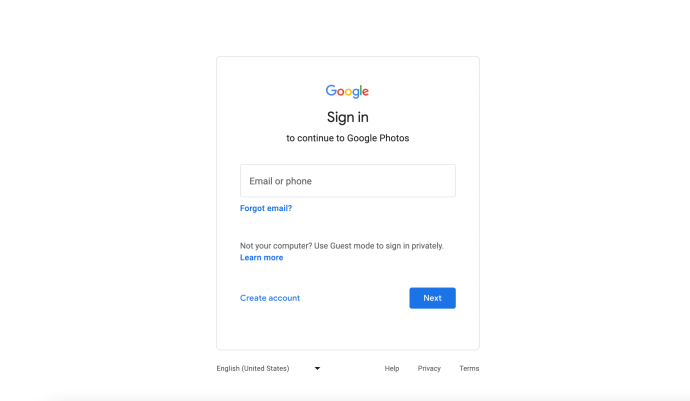
- Seleziona la foto che desideri scaricare. Quindi, fai clic sui tre punti icona del menu nell'angolo in alto a destra.
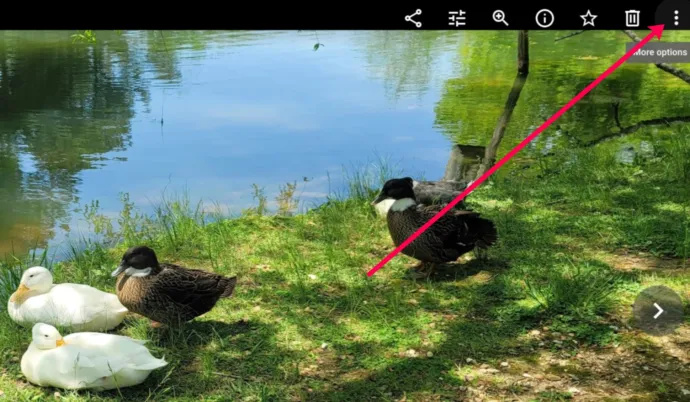
- Selezionare Scarica nel menu a tendina.
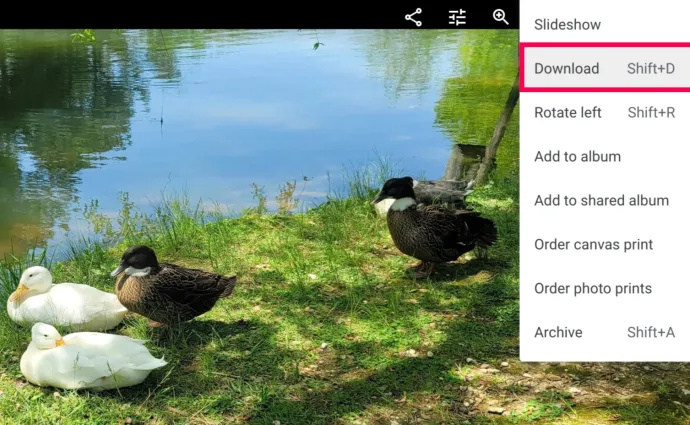
Ora troverai le tue foto salvate nel tuo computer Scarica cartella . Quindi, puoi spostarli in qualsiasi cartella di file che desideri, per tenerli al sicuro.
Download di più foto da Google Foto
Naturalmente, puoi scaricare più di una foto da Google Foto. Per fare ciò, seleziona semplicemente più foto, qualunque sia il dispositivo che stai utilizzando, vai all'icona a tre punti, fai clic / tocca e seleziona Scarica . Questo scaricherà automaticamente tutte le foto selezionate sul tuo dispositivo.
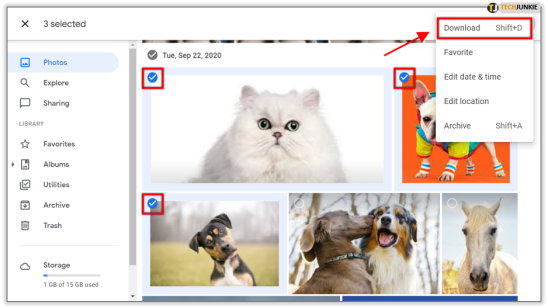
Un altro modo per selezionare e scaricare più foto è selezionandole per data. Sopra ogni serie di foto che hai scattato in un giorno, hai una data in cui sono state scattate. Dovrebbe esserci un segno di spunta che puoi selezionare vicino a quella data. Selezionando quel segno di spunta verranno controllate automaticamente tutte le foto scattate in quel particolare giorno. Fai clic sull'icona a tre punti e seleziona Scarica per salvare tutte le foto sul tuo dispositivo.
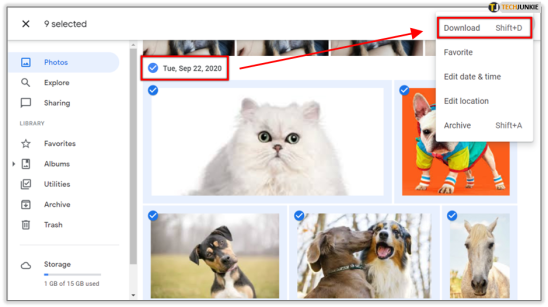
Infine, c'è un modo per scaricare l'intero contenuto di Google Foto. Tieni presente che questo non eliminerà il contenuto da Google Foto; lo scaricherà semplicemente sul tuo dispositivo.
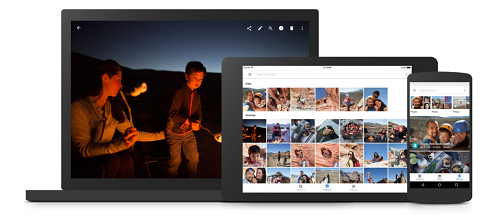
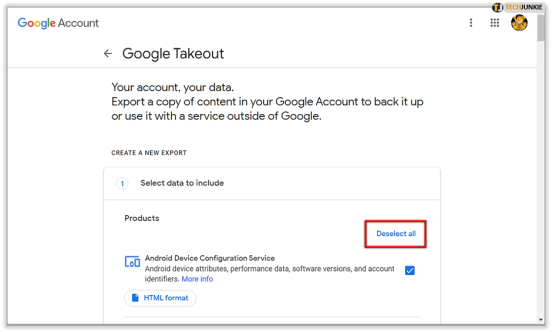
Per prima cosa, vai a questa pagina . Vedrai un elenco di tutte le tue cose relative a Google. Verso la parte superiore dell'elenco, sul lato destro, selezionare Deselezionare tutto . Quindi, scorri verso il basso fino a trovare la voce Google Foto. In alternativa, utilizzare l'opzione di ricerca del browser per trovare la voce. Quindi, seleziona la casella a destra della voce. Seguito dalla selezione Prossimo , situato in fondo all'elenco.
rimuovere le app dal menu di avvio di Windows 10
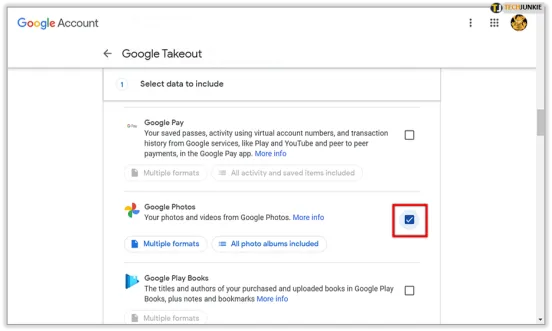
Ora, se desideri esportare le foto solo in questo momento, lascia il file Esporta una volta opzione selezionata. In alternativa, se desideri che l'esportazione avvenga ogni due mesi per un anno, seleziona questa opzione.
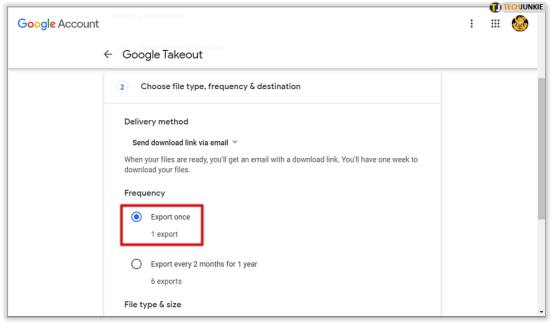
Ora seleziona il tipo di file e altre impostazioni e vai a Crea esportazione . Tieni presente che questa esportazione può richiedere ore, persino giorni, a seconda della quantità di contenuti di cui stiamo parlando. Al termine, riceverai una notifica e potrai scaricare questi file.
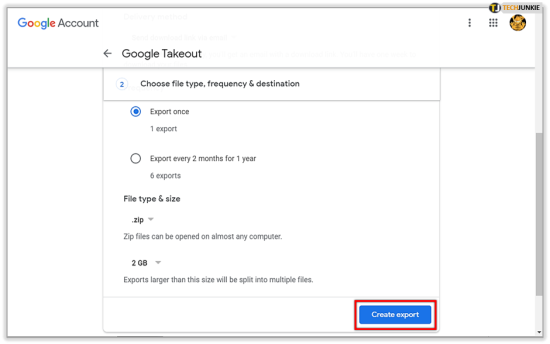
Download da Google Foto
Esistono diversi modi per scaricare file da Google Foto. Che tu lo stia facendo da uno smartphone, un tablet o un PC, può sicuramente essere fatto. Puoi anche scaricare ed esportare più foto contemporaneamente.
Con che metodo sei andato? Hai usato il PC, lo smartphone o il tablet? Hai riscontrato qualche inconveniente? Raccontaci tutto nei commenti qui sotto.