Amazon Photos è un modo conveniente per archiviare i tuoi scatti nel cloud senza ingombrare lo spazio di archiviazione locale. È facile da usare, presenta un'interfaccia intuitiva e offre molte opzioni integrate.

Tuttavia, ricevi solo 5 GB di spazio di archiviazione (a meno che tu non sia un membro Prime). Anche se questo è sufficiente per alcuni, potresti aver bisogno di un po' più di spazio per tenere traccia di foto e video, ed è qui che entra in gioco lo svuotamento del Cestino. Quando svuoti la cartella Cestino, creerai spazio aggiuntivo per tutti i tuoi file.
Cancellare la cartella Cestino in Amazon Photos è relativamente semplice indipendentemente dal fatto che utilizzi un PC o un dispositivo mobile.
Come svuotare il cestino in Amazon Photos su un PC
Se hai un account Prime, Amazon Photos offre spazio di archiviazione illimitato per le foto. Ma ricevi solo 5 GB di spazio di archiviazione per i video senza un account Prime. Se stai esaurendo lo spazio e ti chiedi come puoi creare spazio extra per qualche altro video, dovresti considerare di svuotare la cartella Cestino. Potrebbe contenere alcuni file video non necessari che occupano spazio di archiviazione. Ecco cosa devi fare:
- Apri il tuo browser web preferito e vai alla pagina Amazon Photos.
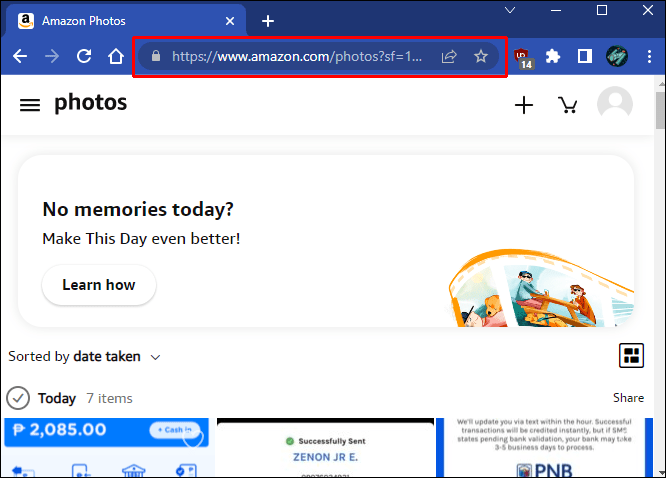
- Tocca la piccola icona del Cestino per aprire la cartella.
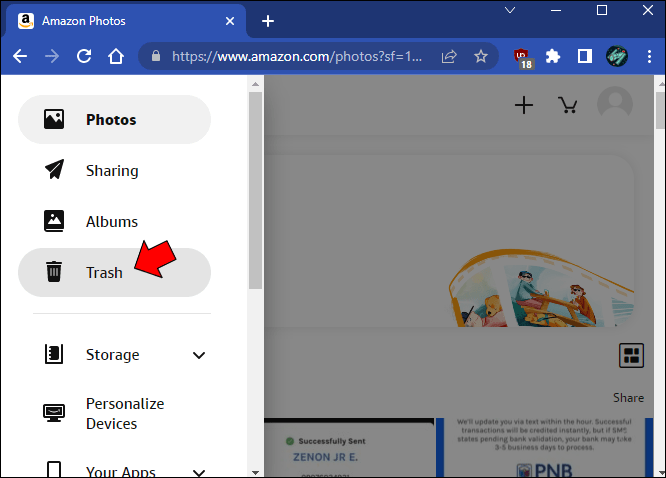
- Scorri le foto e i video e decidi quali file desideri eliminare.
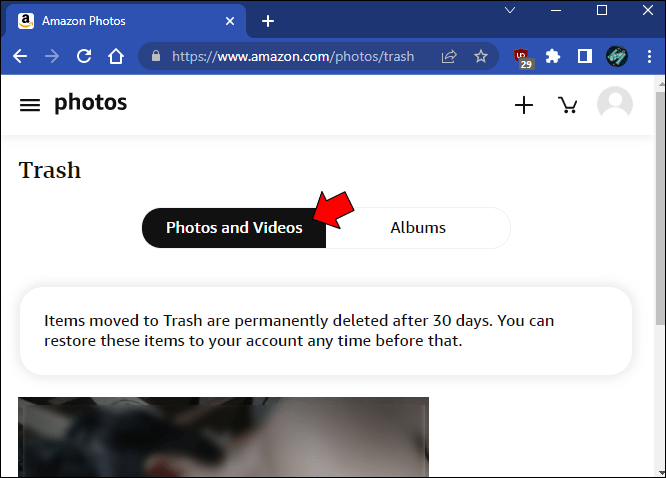
- Seleziona i file non necessari e scegli l'opzione 'Elimina definitivamente' nella parte superiore dello schermo.
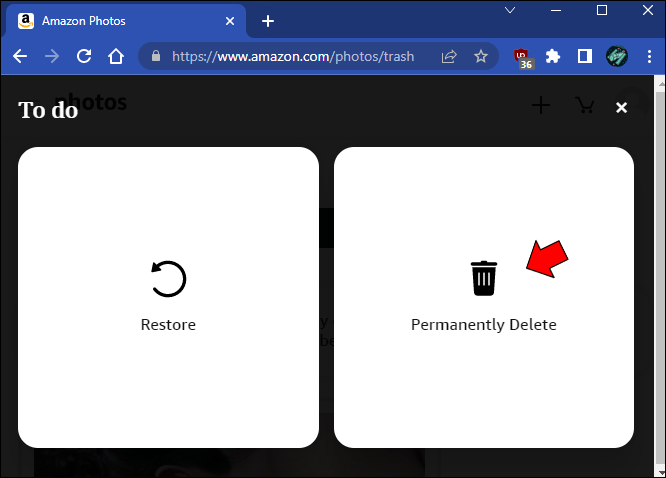
- Premi il pulsante 'Elimina' per confermare la tua decisione.
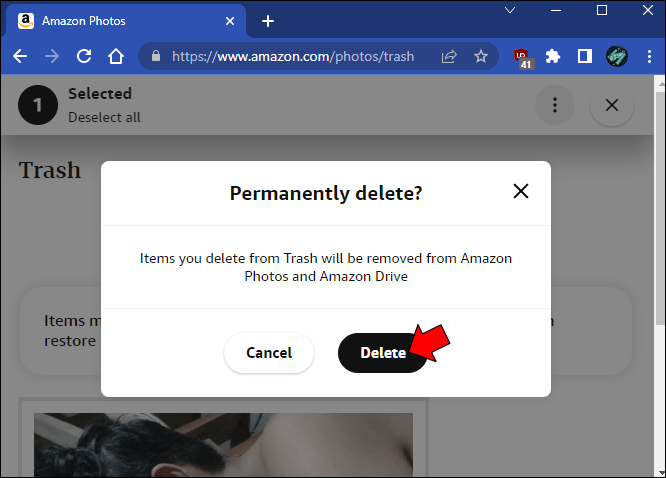
Tieni presente che non puoi recuperare file eliminati in modo permanente utilizzando Amazon Drive o Amazon Photos. Prima di svuotare la cartella, assicurati di non avere accidentalmente file che desideri conservare.
Un'altra cosa che dovresti ricordare è che la cartella Cestino cancella automaticamente tutti i file dopo 30 giorni. Puoi attendere che scada questo periodo o utilizzare il metodo sopra per liberare spazio di archiviazione. Ovviamente, controlla sempre la cartella per assicurarti di non aver contrassegnato accidentalmente file importanti come 'Cestino'.
come registrare snapchat sullo schermo senza che loro lo sappiano
Poiché Amazon Photos riserva uno spazio di archiviazione fotografico illimitato solo ai membri Prime, gli altri utenti ricevono 5 GB di spazio per video e immagini. Se noti che stai esaurendo i GB, il modo più semplice per risolvere il problema è eliminare i file nella cartella Cestino. Segui i passaggi seguenti per farlo:
- Apri il tuo browser web e vai al sito web di Amazon Photos.
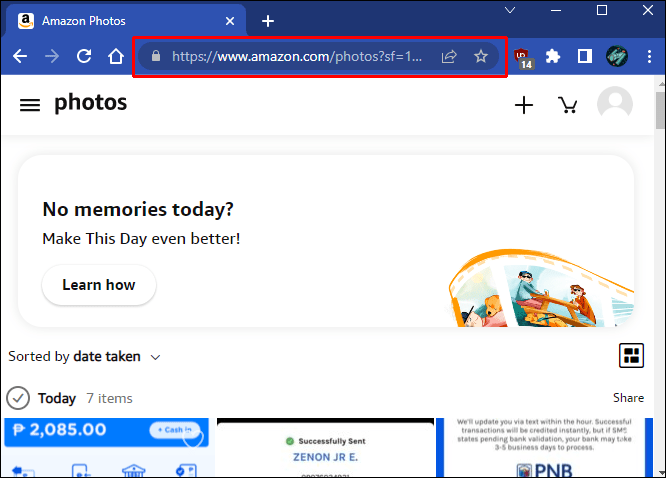
- Scegli l'icona a forma di cestino per visualizzare la cartella Cestino.
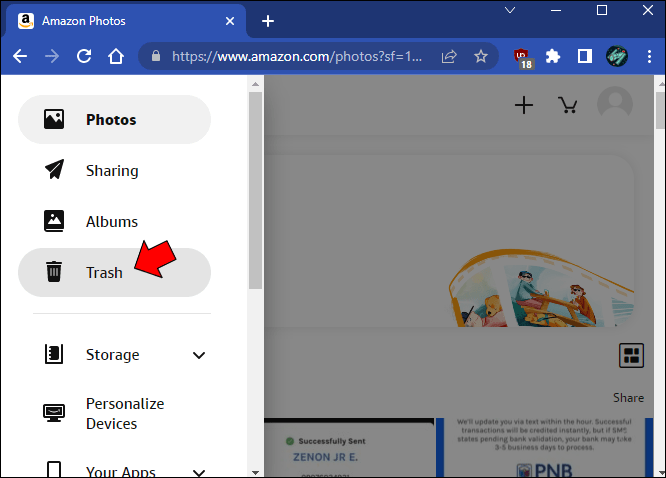
- Esamina i file per vedere quali desideri eliminare.
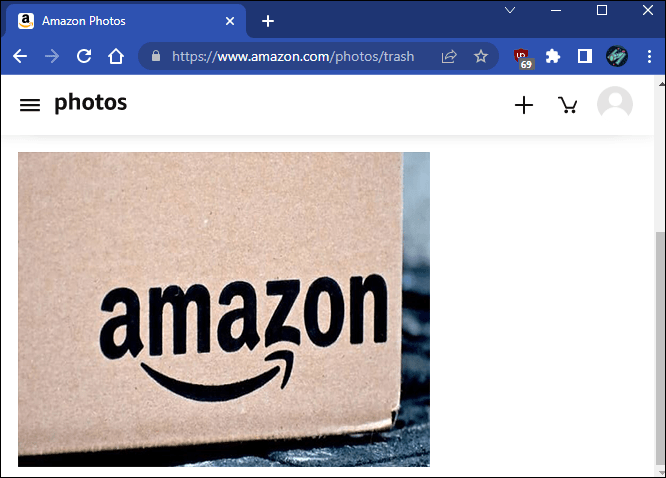
- Tocca le immagini e i video appropriati e seleziona 'Elimina definitivamente' nella sezione superiore dell'interfaccia.
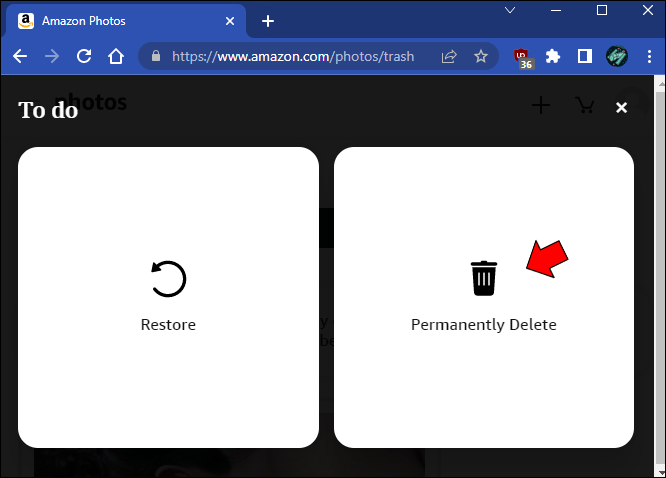
- Premere 'Elimina' per confermare l'azione.
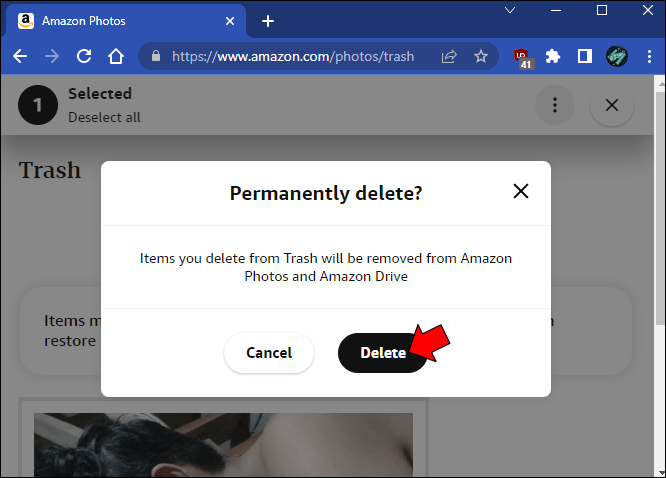
Una volta eliminati i file nella cartella Cestino su Amazon Photos, non sarai in grado di recuperarli. Quindi, seleziona attentamente i file per evitare di cancellare informazioni preziose. Ricorda che la cartella Cestino conserva i file per 30 giorni. Trascorso questo periodo, si svuota automaticamente. È meglio controllare periodicamente la cartella Cestino per assicurarti di non perdere i file che desideri conservare.
Come svuotare il cestino nelle foto di Amazon su un iPhone
Oltre a sviluppare un sito abbastanza reattivo, Amazon Photos ha rilasciato un'app mobile che funziona bene sui dispositivi iOS. Sebbene l'app consenta agli utenti di eliminare foto e video, questa azione invia solo i file alla cartella Cestino senza cancellarli permanentemente. Hai due modi per eliminare definitivamente i file su Amazon Photos. Puoi attendere 30 giorni prima che la cartella Cestino si svuoti. Oppure puoi eliminare manualmente i file.
Ecco cosa devono fare i membri Prime per eliminare i file dalla cartella Cestino su un iPhone:
- Avvia l'app Amazon Photos dalla schermata principale.
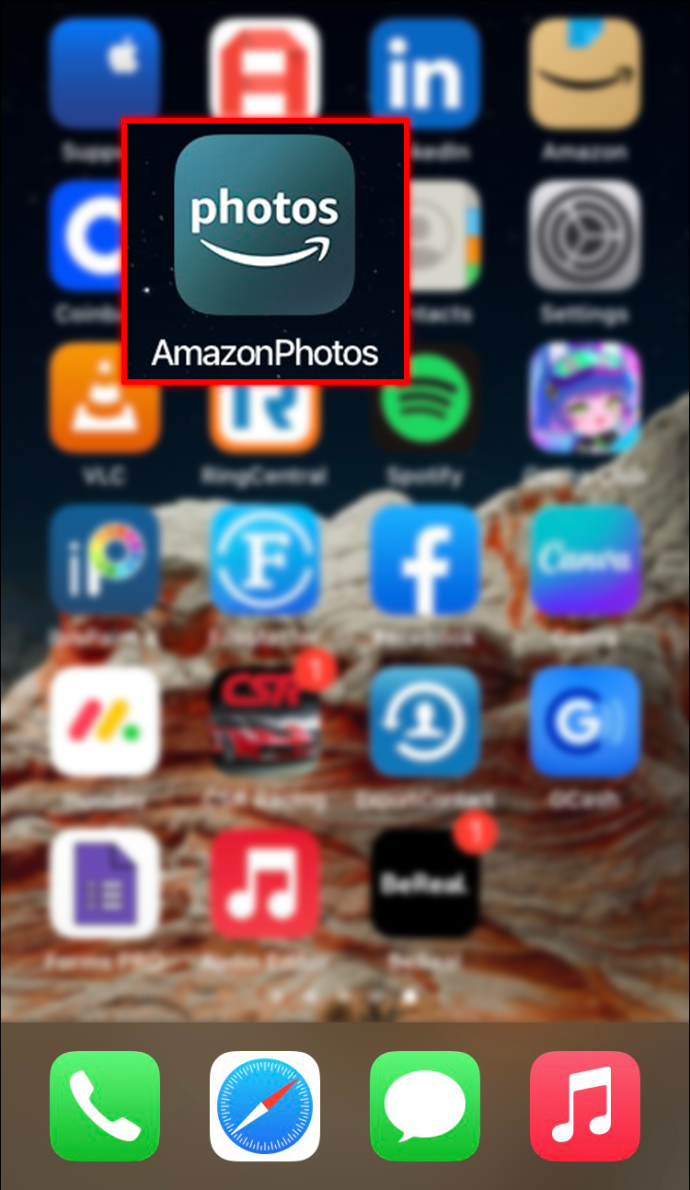
- Scegli la visualizzazione dell'album e fai clic sulla piccola icona 'Cestino' per accedere alla cartella.
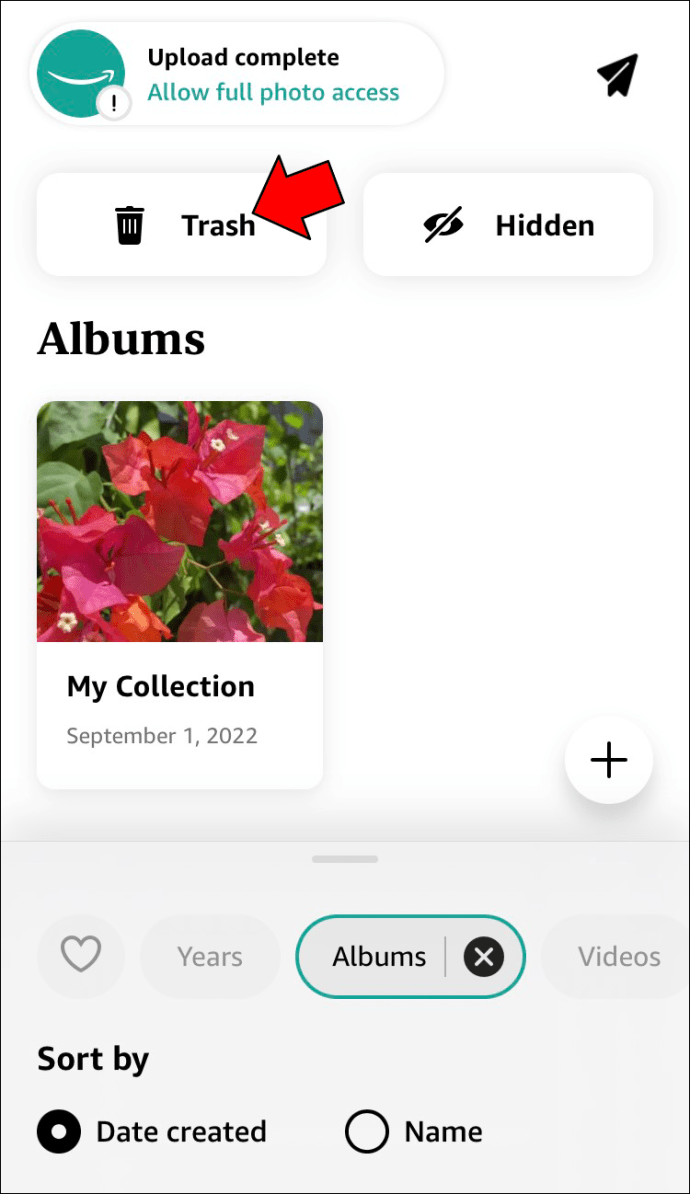
- Scorri i file e tocca l'immagine e i video che desideri eliminare.
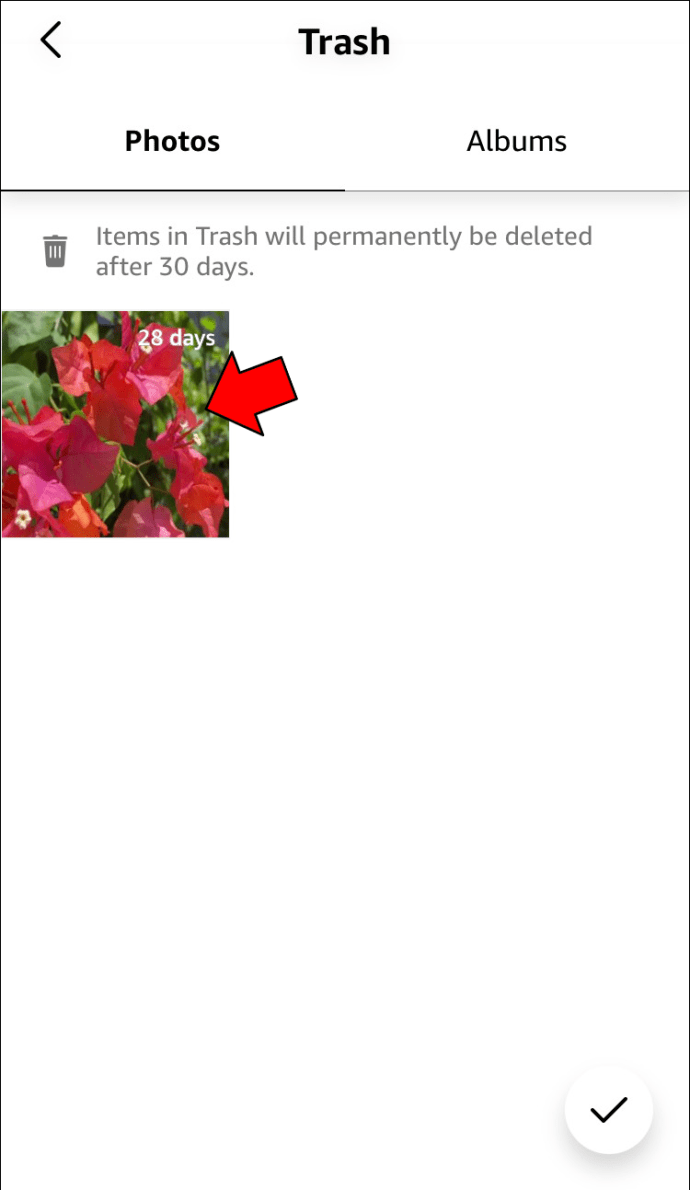
- Seleziona l'opzione 'Elimina'.

Poiché non puoi ripristinare i file eliminati in modo permanente, assicurati di aver selezionato le immagini e i video appropriati.
Se stai utilizzando l'app senza un abbonamento Prime, puoi comunque svuotare la cartella Cestino e liberare spazio di archiviazione. Segui i passaggi seguenti per farlo:
- Apri l'app e abilita la visualizzazione dell'album.
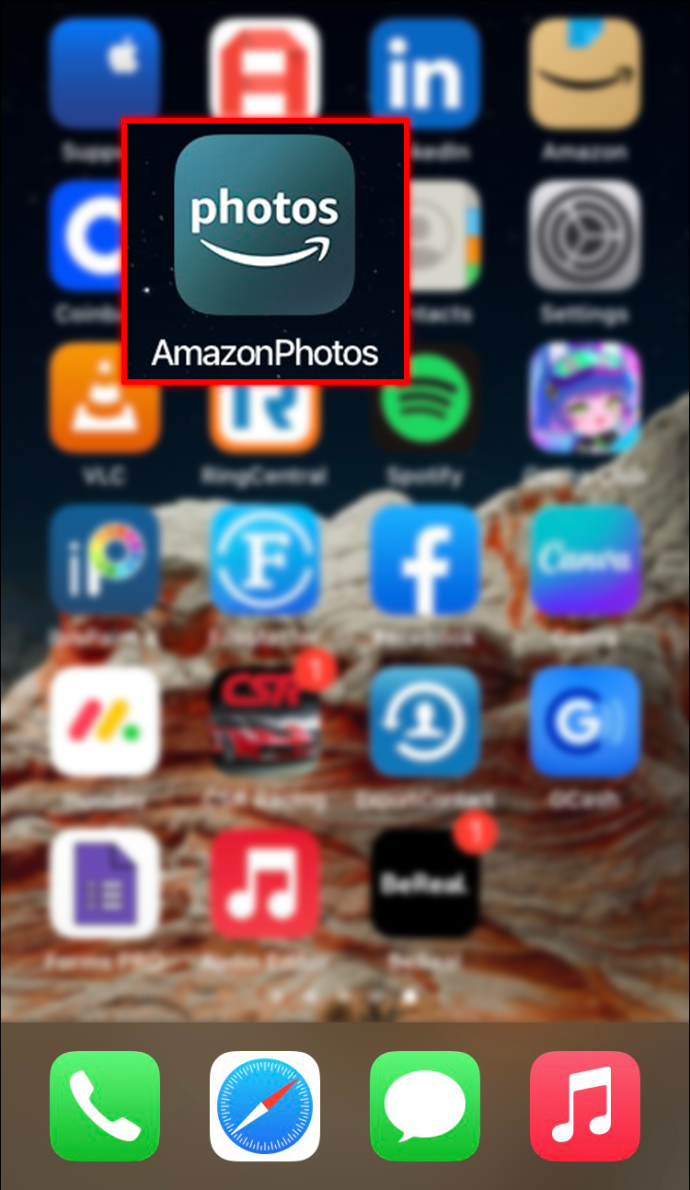
- Premi la piccola icona del Cestino per visualizzare la cartella.
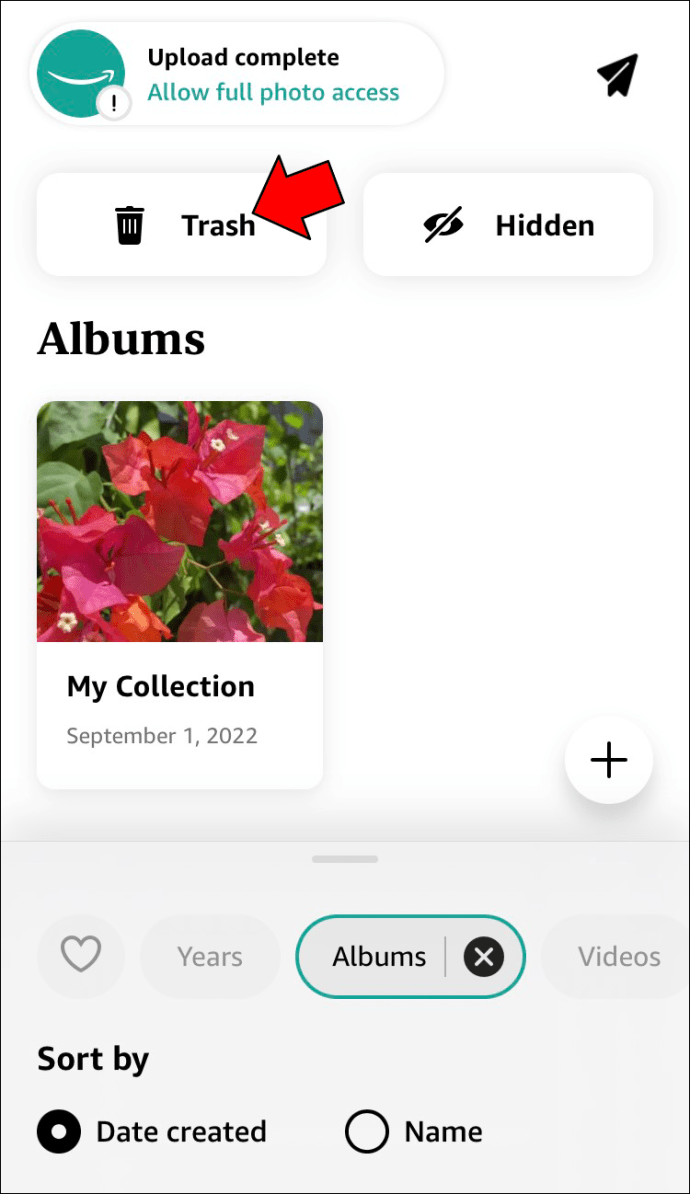
- Esamina attentamente le foto ei video e seleziona i file che desideri eliminare definitivamente.|
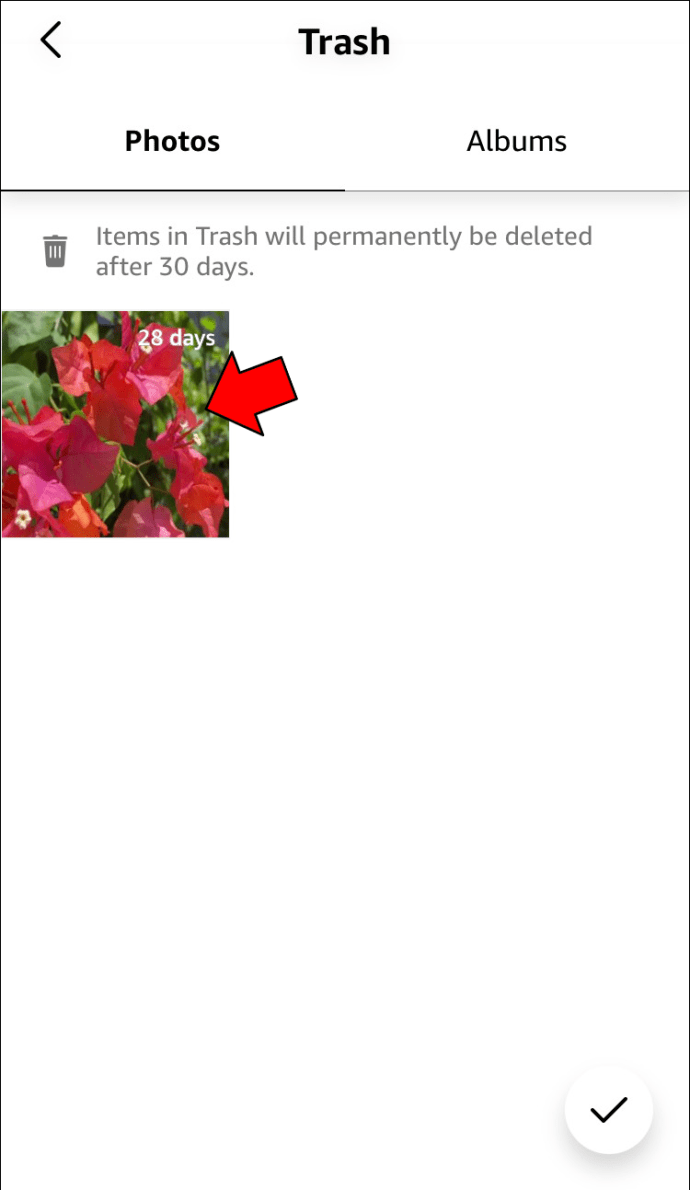
- Fare clic sul pulsante 'Elimina'.

Sebbene lo svuotamento manuale della cartella Cestino sia il metodo più rapido per ottenere spazio di archiviazione aggiuntivo, l'app cancella la cartella ogni 30 giorni. Quindi, dovresti controllare la cartella ogni due settimane per vedere se vuoi salvare alcuni dei file all'interno. Una volta che l'app li cancella dalla cartella Cestino, non avrai modo di ripristinarli.
Come svuotare il cestino in Amazon Photos su Android
L'app Amazon Photos è compatibile con i dispositivi Android, quindi i membri Prime possono utilizzare i propri smartphone per eliminare le foto. Tuttavia, questa azione invia solo i file alla cartella Cestino senza eliminarli definitivamente. Gli utenti Android hanno due metodi per cancellare la cartella Cestino in Amazon Photos. Puoi attendere 30 giorni prima che l'app cancelli automaticamente la cartella, oppure puoi visitare il sito Web di Amazon Photos e svuotare manualmente la cartella Cestino.
Le seguenti istruzioni ti guideranno attraverso lo svuotamento della cartella Cestino sul tuo PC:
- Apri la pagina Web di Amazon Photos e premi l'icona Cestino.
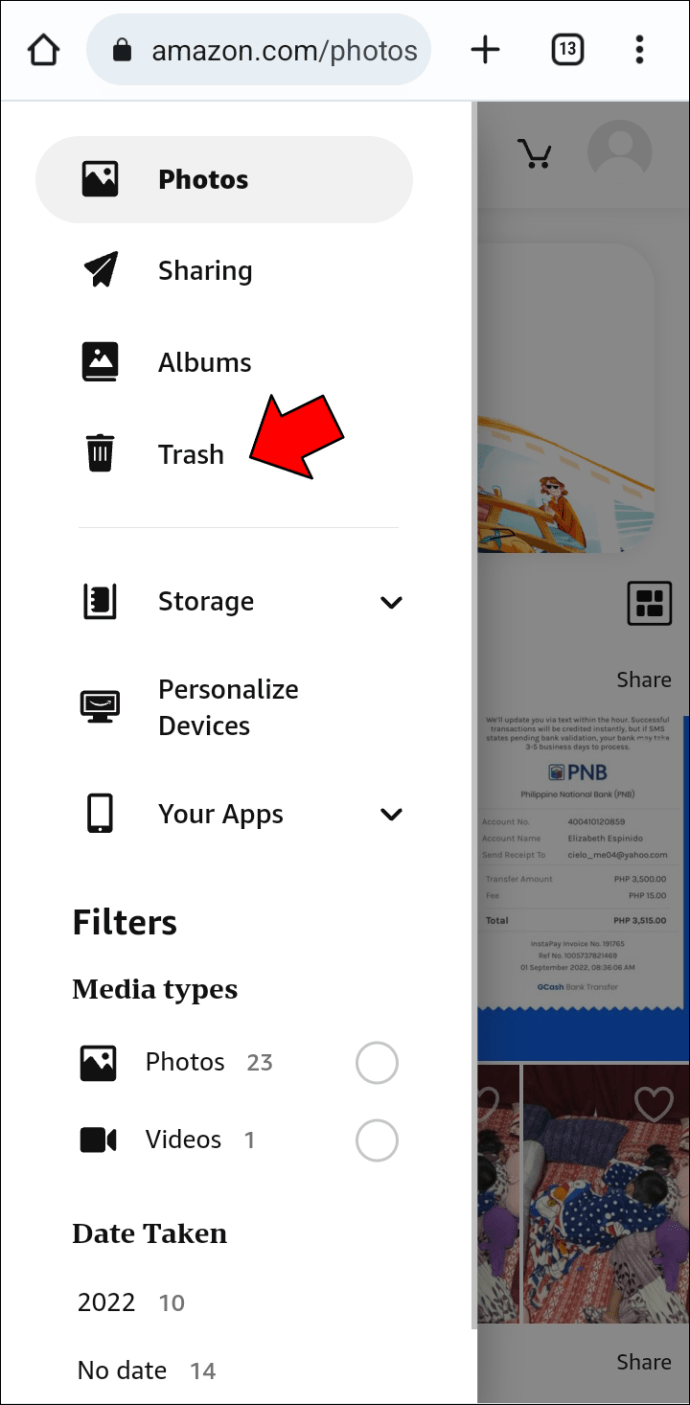
- Scorri la cartella e seleziona i file che desideri eliminare definitivamente.
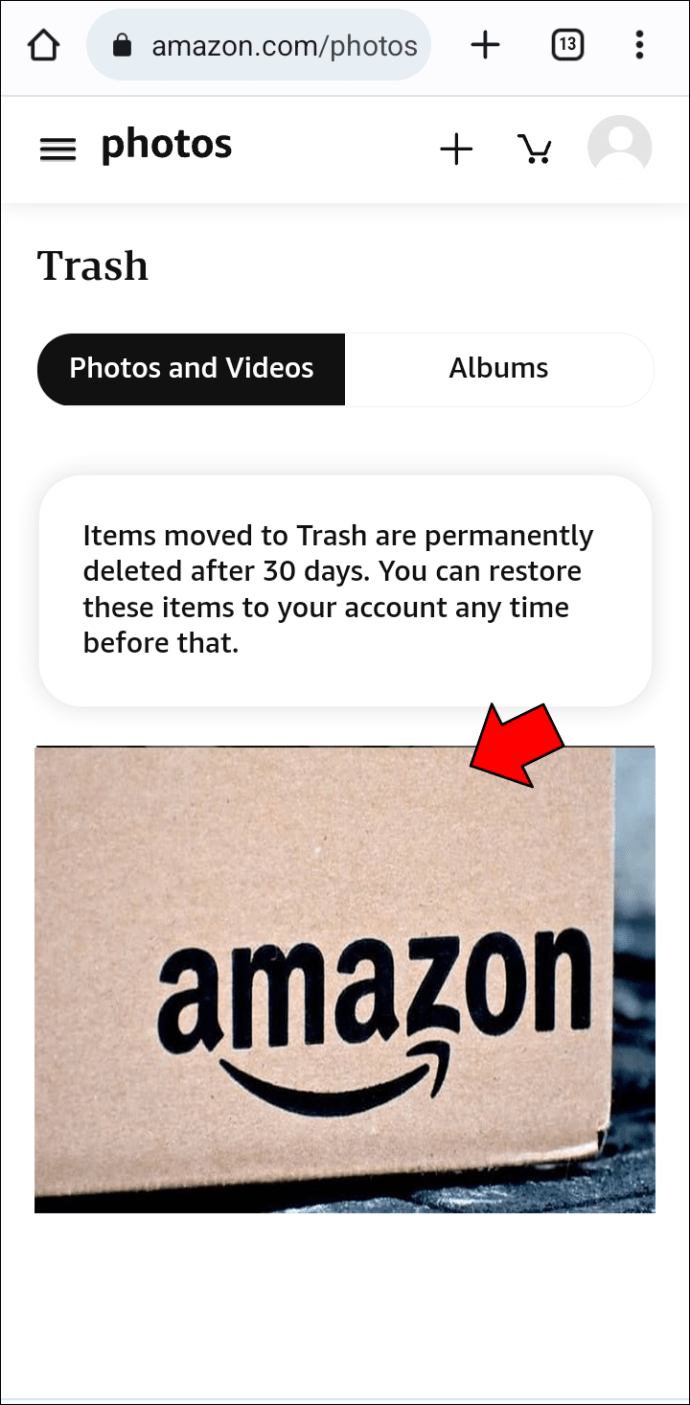
- Fai clic sull'opzione 'Elimina definitivamente' nella parte superiore del desktop.
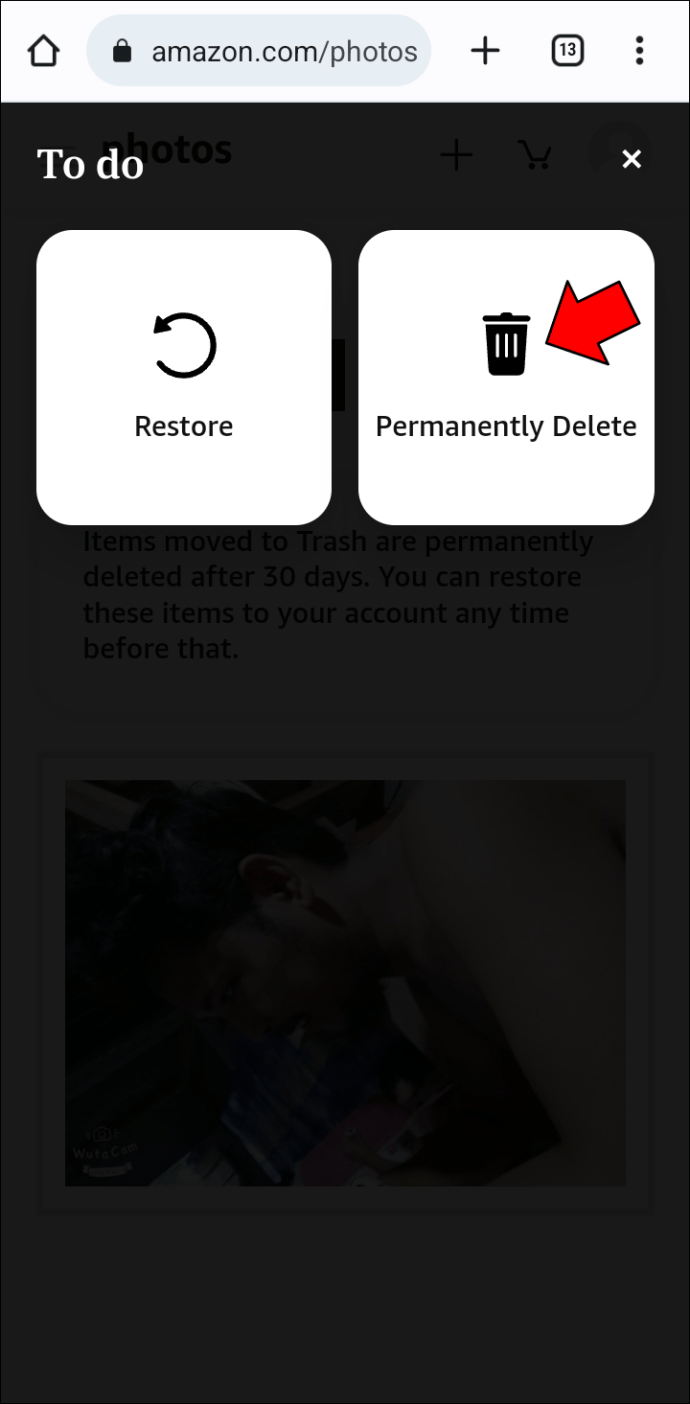
- Premere il pulsante 'Elimina' per confermare l'azione.
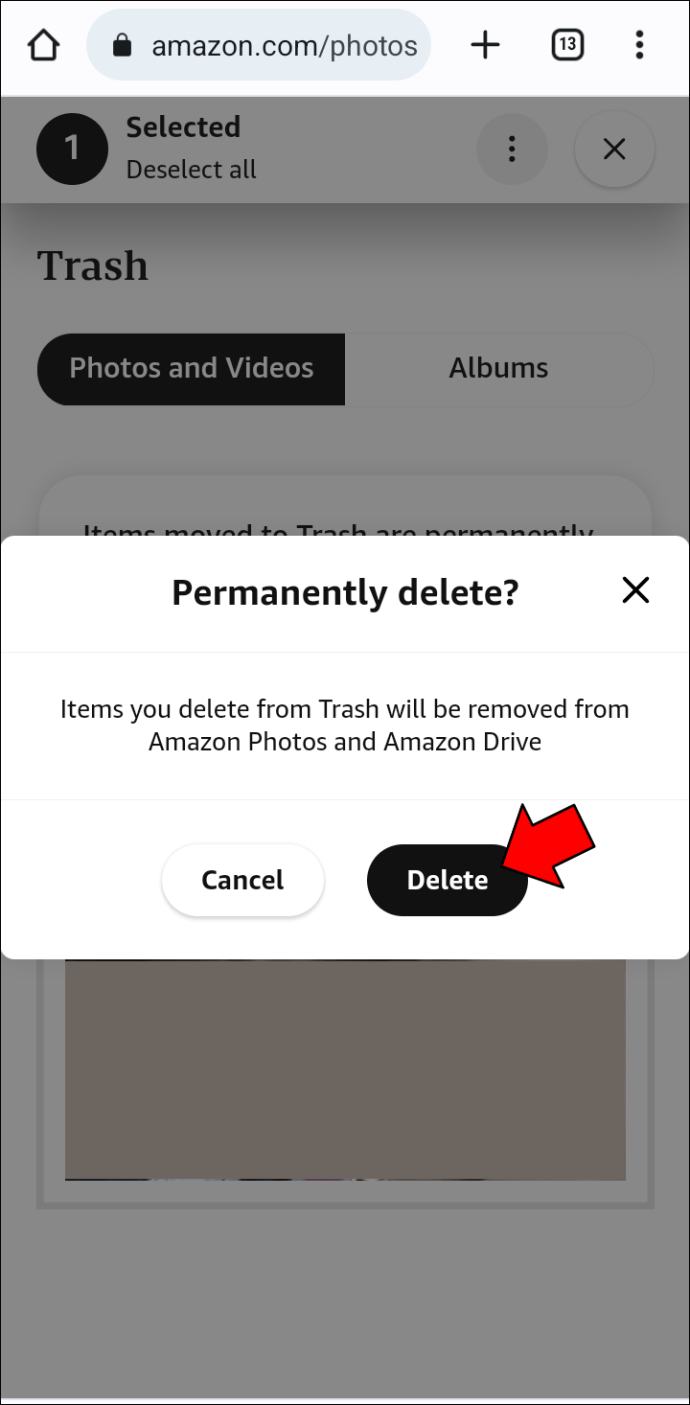
Dopo aver svuotato la cartella Cestino, non sarai in grado di recuperare quei file utilizzando Amazon Photos o Amazon Drive. Prima di premere 'Elimina permanentemente', ricontrolla quali file hai selezionato. Non vuoi perdere video o immagini di cui potresti aver bisogno in seguito. Inoltre, è una buona idea controllare la cartella Cestino di tanto in tanto, anche se si dispone di spazio di archiviazione sufficiente. Potresti aver eliminato accidentalmente un file che desideri ripristinare.
Come svuotare il cestino in Amazon Photos su un iPad
Se preferisci organizzare le tue foto e i tuoi video utilizzando il tuo iPad, puoi svuotare manualmente la cartella Cestino in meno di due minuti. Ecco cosa devono fare i membri Premium:
- Avvia l'app Amazon Photos dalla schermata principale e scegli la visualizzazione dell'album.
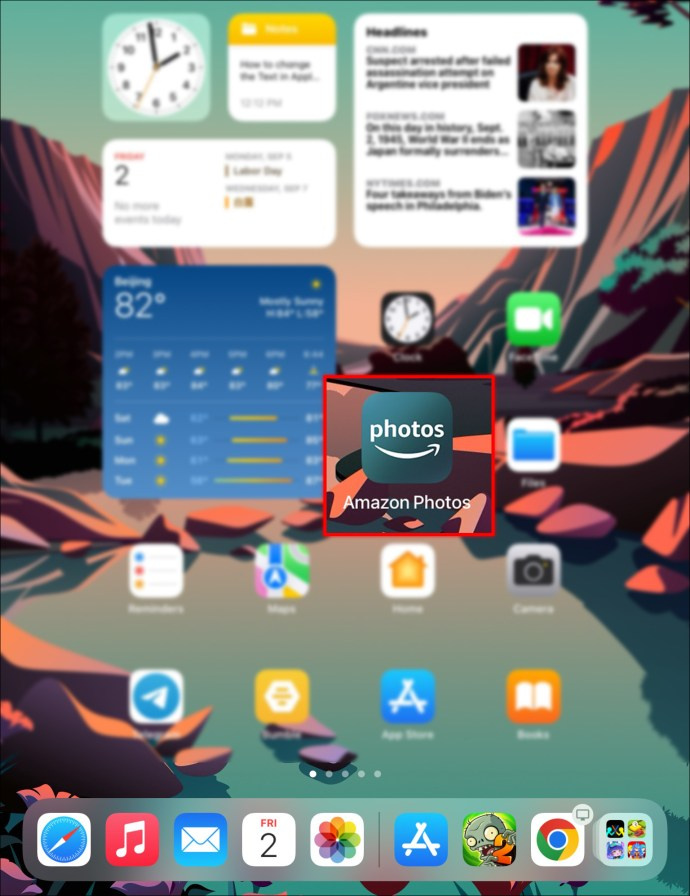
- Tocca l'icona Cestino per accedere alla cartella.
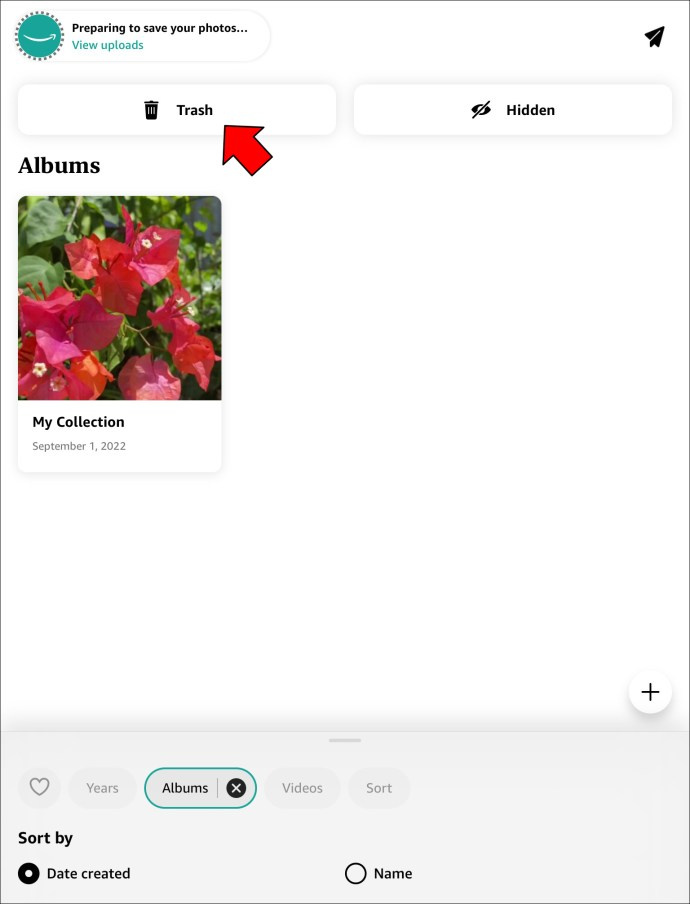
- Scorri i file e seleziona le foto e i video che desideri eliminare.
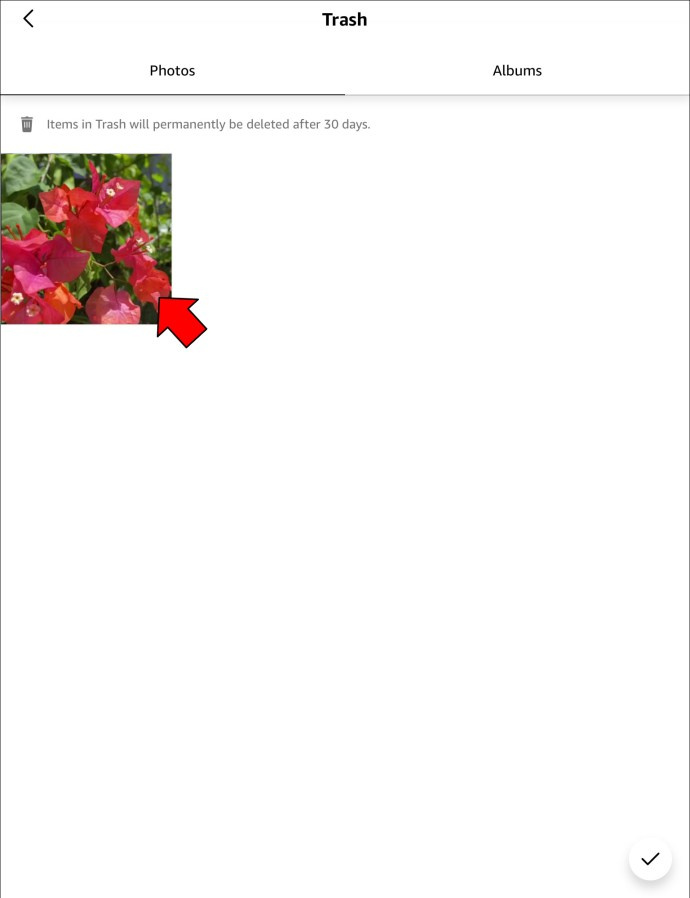
- Premi il pulsante 'Elimina'.

Se non hai un abbonamento Premium, puoi comunque utilizzare l'app Amazon Photos sul tuo iPad. Tuttavia, otterrai solo 5 GB di spazio invece di spazio di archiviazione illimitato per le foto. Sebbene questo sia più che sufficiente per alcuni, potresti aver bisogno di più spazio per i tuoi file. In tal caso, puoi svuotare manualmente la cartella Cestino per liberare spazio di archiviazione. Segui i passaggi seguenti per farlo.
- Apri l'app Amazon Photos dalla schermata principale e scegli la visualizzazione dell'album.
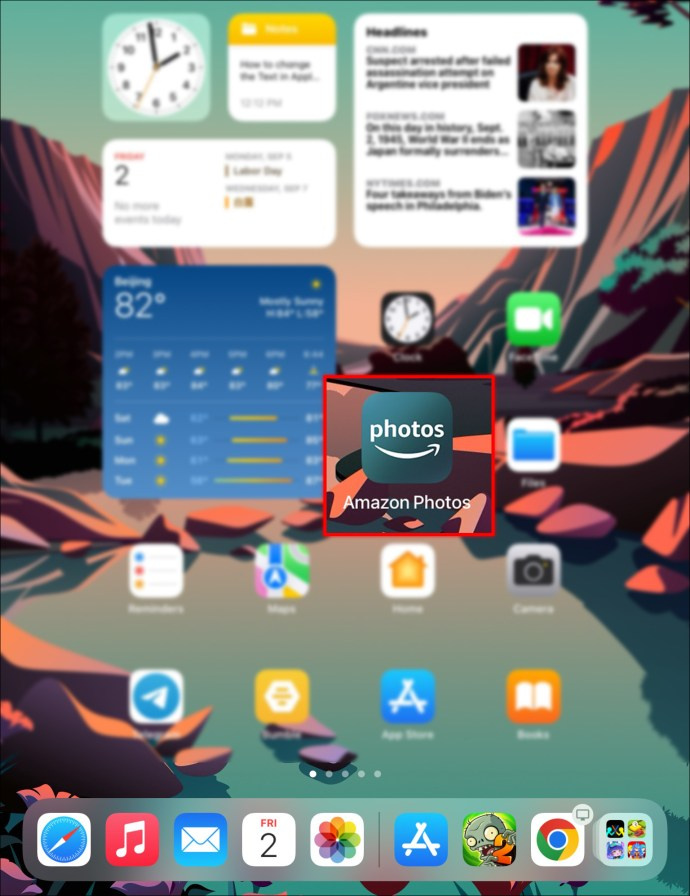
- Premi l'icona Cestino per visualizzare i file eliminati di recente.
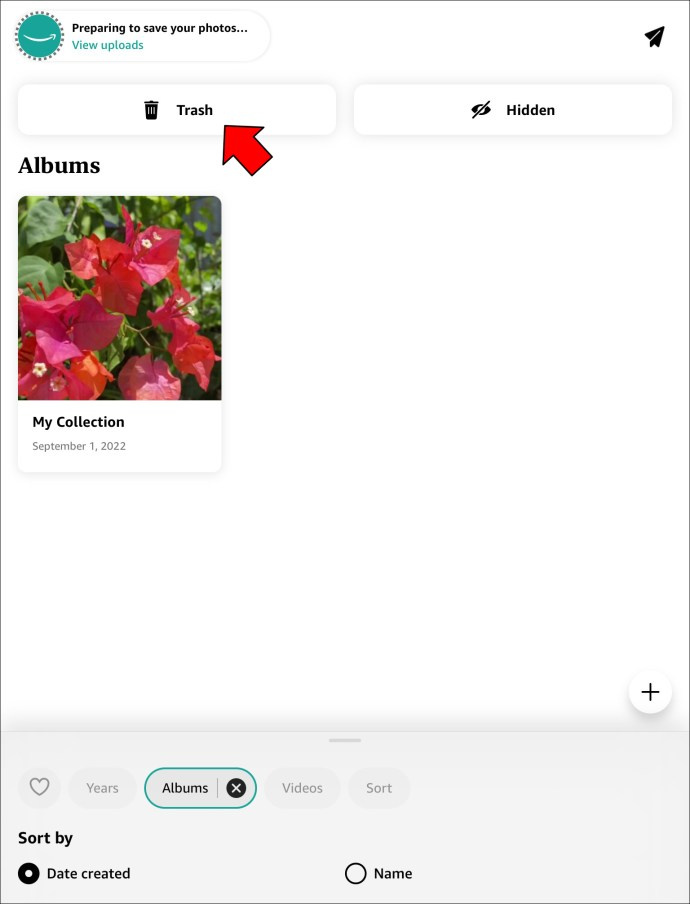
- Esamina i tuoi video e le tue immagini e tocca i file che desideri rimuovere dalla cartella Cestino.
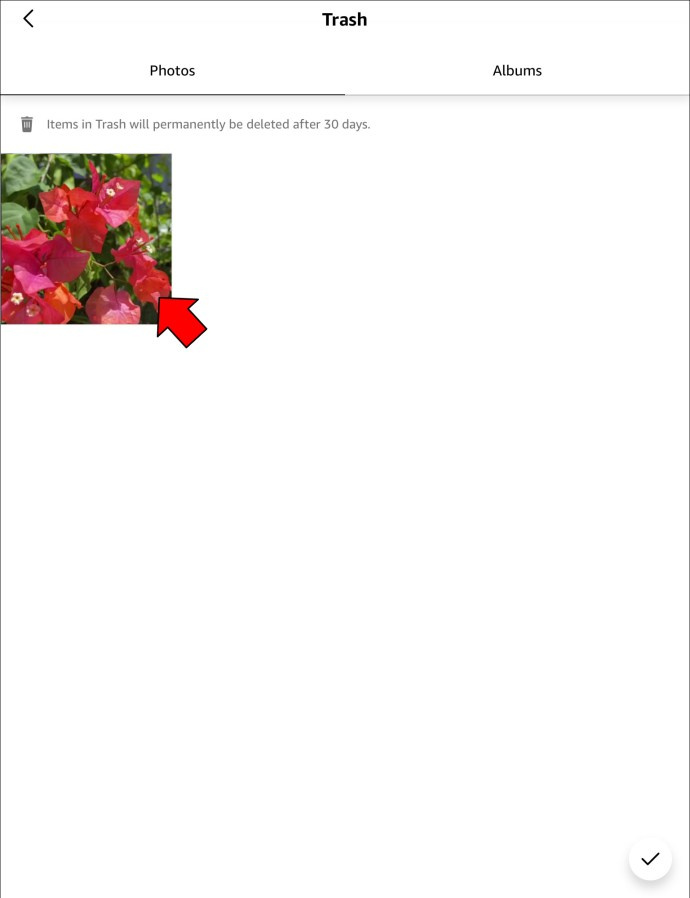
- Seleziona il pulsante 'Elimina'.

Lo svuotamento della cartella Cestino eliminerà definitivamente i file selezionati. Rivedi sempre le foto e i video che hai selezionato per assicurarti di non cancellare i file di lavoro o di scuola. Inoltre, dovresti considerare di controllare la cartella anche quando hai spazio di archiviazione sufficiente. Se hai eliminato accidentalmente un file, sarà nella cartella Cestino. Dopo 30 giorni, l'app lo cancellerà definitivamente e non avrai modo di recuperarlo.
Elimina facilmente la spazzatura nelle foto di Amazon
Amazon Photos è una comoda piattaforma per organizzare video e immagini ed è compatibile con computer e dispositivi mobili. Se hai bisogno di più spazio di archiviazione o desideri eliminare i file multimediali non necessari, puoi svuotare manualmente la cartella Cestino. Sebbene l'app per Android sia facile da usare, non ha un modo integrato per eliminare i file Cestino. Quindi, fino a quando Amazon non rilascerà un aggiornamento per risolvere il problema, gli utenti Android dovranno svuotare la cartella utilizzando un browser web.
Elimini regolarmente file dalla cartella Cestino in Amazon Photos? Quale dei metodi precedenti utilizzi? Fatecelo sapere nella sezione commenti qui sotto.






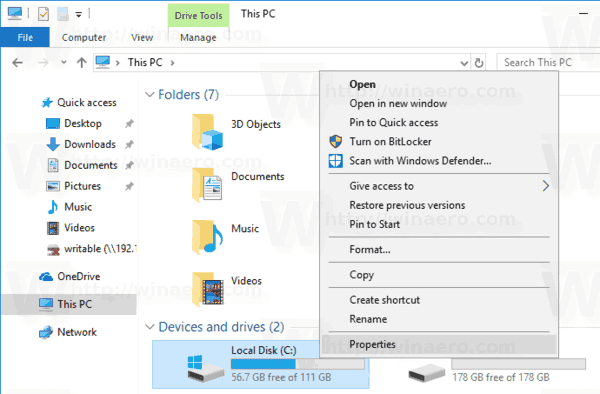
![Come utilizzare NMS con Spigot [Minecraft]](https://www.macspots.com/img/games/50/how-use-nms-with-spigot.jpg)

