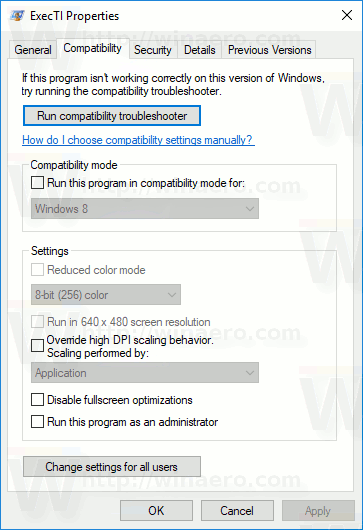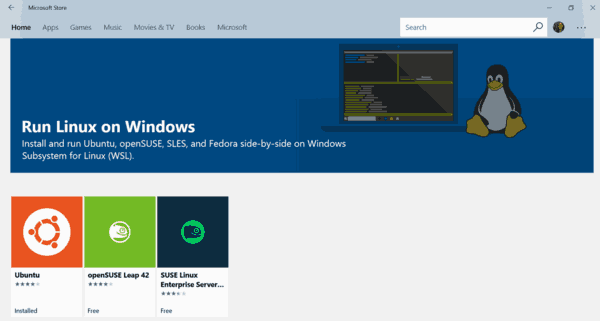Asana è un'ottima app per la gestione dei progetti con molte funzionalità per far sì che i progetti aziendali scorrano senza problemi. A volte, lavorare su attività richiederà di riorganizzare il progetto. Ciò potrebbe richiedere di trasformare una sottoattività in un'attività o viceversa.

Il processo è super semplice quando sai come farlo. Ma se non hai mai provato a convertire le attività in Asana prima, potresti trovare la sfida un po' poco chiara. Fortunatamente, con una guida adeguata sotto forma di istruzioni dettagliate, ti renderai conto che convertire un'attività secondaria in un'attività è un gioco da ragazzi. Questo è esattamente ciò che questo articolo ti aiuterà a capire.
Come trasformare una sottoattività in un'attività
Asana ti consente di utilizzare sottoattività per suddividere il lavoro di un'attività in parti più piccole per dividere il progetto tra diversi membri del team. Un'attività secondaria funziona come un'attività indipendente e presenta tutti i campi come attività principale. L'unica differenza è che l'attività secondaria è incorporata in un'attività principale.
Prima di immergerci nella spiegazione di come trasformare una sottoattività in un'attività, è importante assicurarsi di sapere come creare una sottoattività in primo luogo.
Ecco come farlo:
come rendere orizzontale una pagina in Word in
- Aprire Asana sul tuo dispositivo preferito. È possibile utilizzare qualsiasi browser per eseguire questo passaggio.
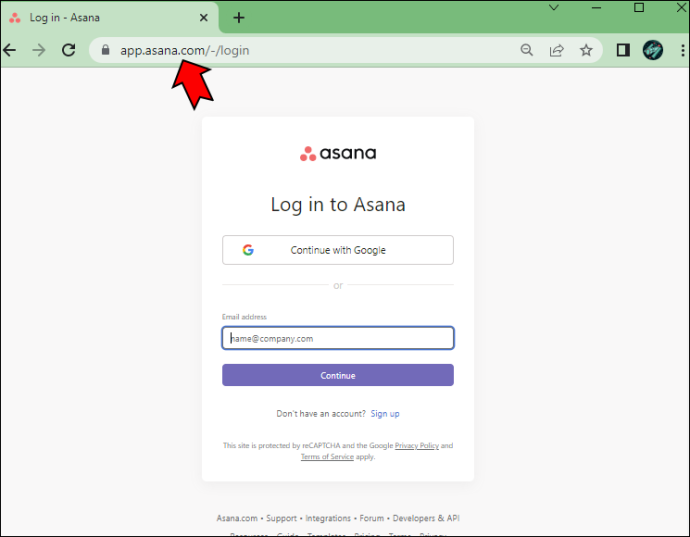
- Accedi al tuo account.
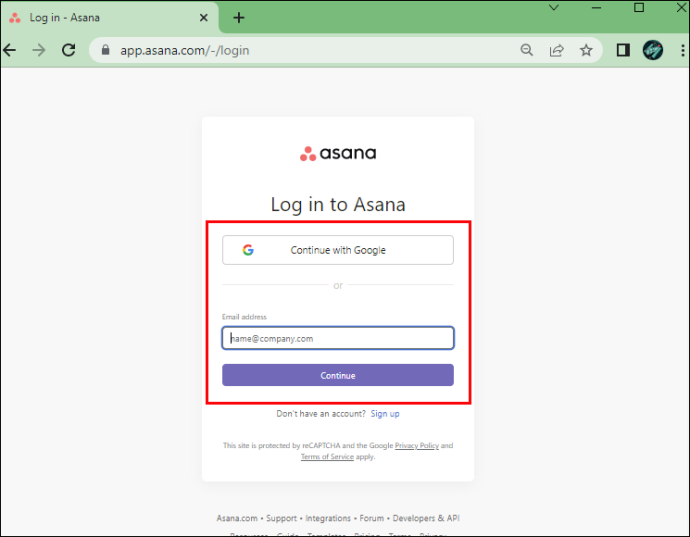
- Premi il pulsante 'Sottoattività' nel riquadro dei dettagli dell'attività. In alternativa, premi 'Tab' + 'S' utilizzando la tastiera dopo aver selezionato un'attività principale.
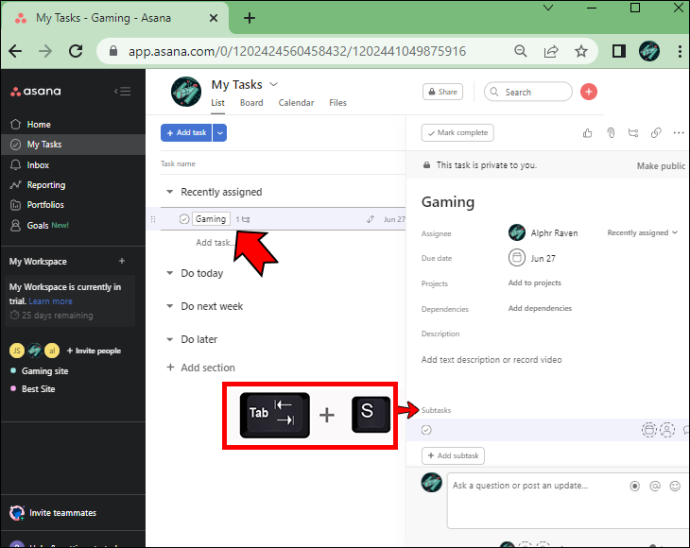
- Dopo aver creato una sottoattività, selezionala e premi 'Invio' per crearne una nuova.
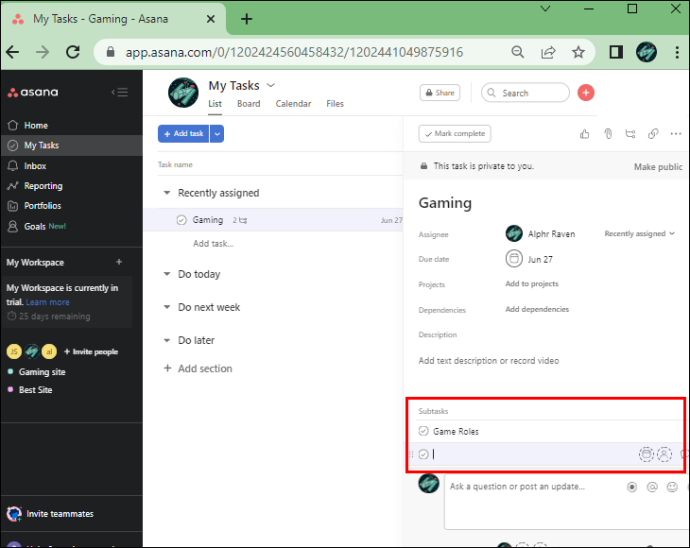
Questo è tutto! Ora hai creato una sottoattività in Asana.
come @ un ruolo su discord
Se sei nuovo nell'app, potresti non sapere che puoi avere solo cinque livelli di attività secondarie in un'attività. Forse ti rendi conto che non puoi inserire tutte le attività secondarie in un'attività e desideri raggruppare il tuo progetto o semplicemente riorganizzare le attività.
Il prossimo passo logico è trasformare una sottoattività in un'attività. Quando si tratta di farlo, le cose possono diventare un po' complicate. Il menu Asana non presenta pulsanti o opzioni per convertire direttamente le attività secondarie in attività. Ecco perché procedere con questa azione può non essere chiaro se stai solo imparando a utilizzare l'app.
Tuttavia, questo non significa che trasformare una sottoattività in un'attività sia un lavoro impossibile. Al contrario, è semplicissimo una volta che lo capisci.
Quando apri il tuo progetto Asana, procedi con i passaggi seguenti per trasformare una sottoattività in un'attività:
- Fai clic su un progetto contenente una sottoattività che desideri convertire. Puoi accedere a un elenco di attività secondarie disponibili facendo clic sul piccolo triangolo che punta a destra accanto al nome dell'attività.
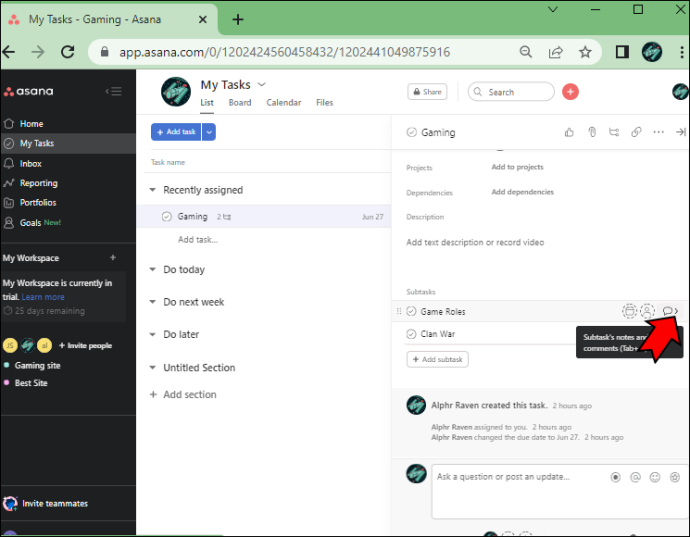
- Premi il pulsante 'Dettagli' a destra del nome dell'attività.
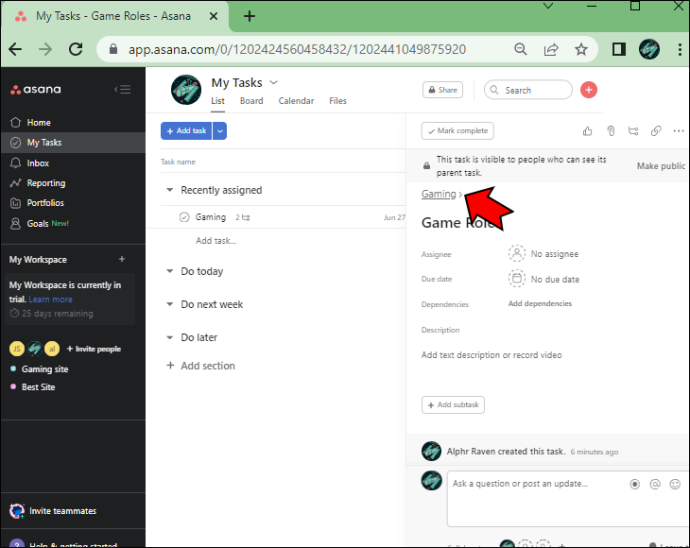
- Scorri verso il basso fino a visualizzare la sezione 'Sottoattività' con tutte le sottoattività disponibili.
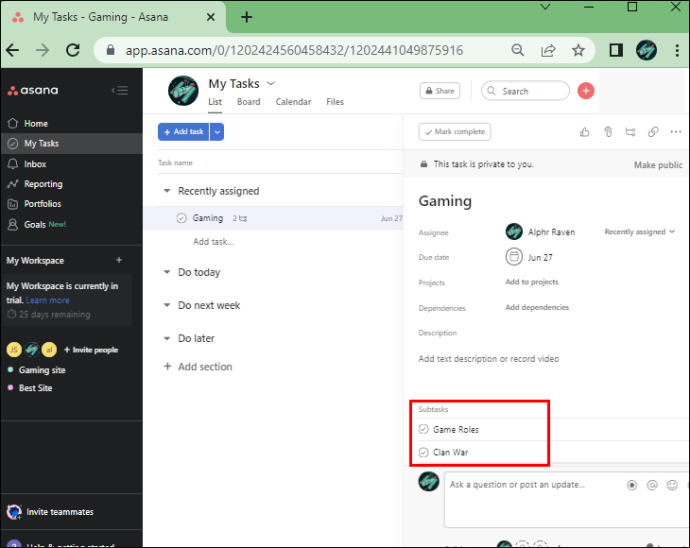
- Passa il mouse sopra l'attività secondaria e fai clic sull'icona a sei punti che appare a sinistra dell'attività secondaria.
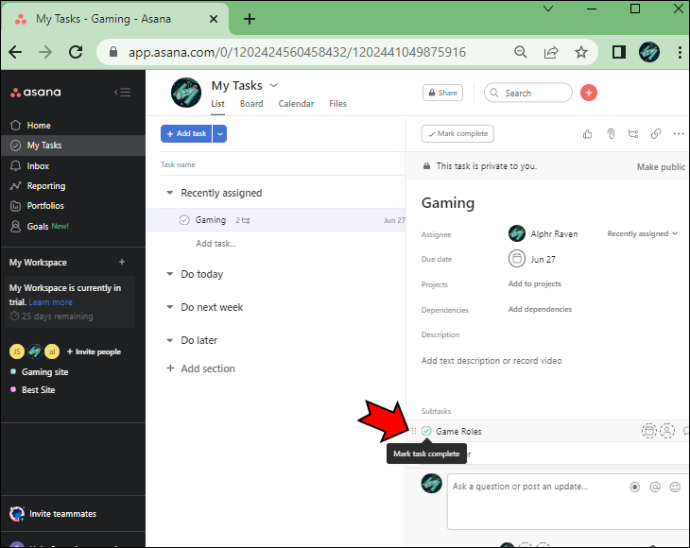
- Trascina l'attività secondaria sulla vista laterale sinistra e rilasciala dove vuoi che venga spostata. Una linea nera apparirà mentre trascini il file attraverso l'elenco dei progetti che ti mostra la posizione futura dell'attività una volta che lo rilasci.
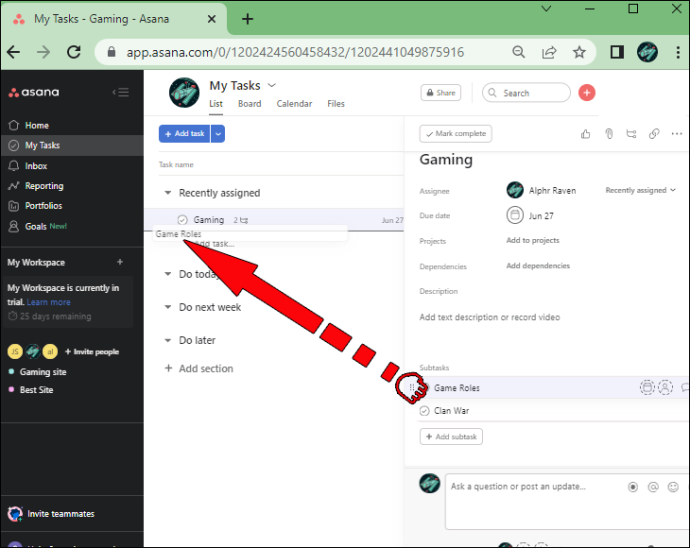
- Rilascia l'attività secondaria per posizionarla nella nuova posizione.
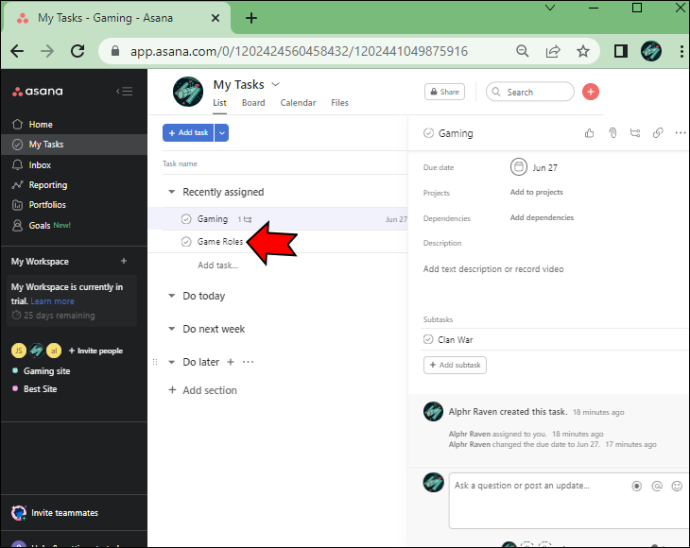
Vedrai che la sottoattività ora è diventata un'attività all'interno di quella sezione specifica. Puoi tornare all'attività originale da cui hai convertito la sottoattività e vedere che il file ora non è presente nell'elenco.
Se provi a trascinare l'attività secondaria nella sua posizione originale, noterai che non funziona così. Se all'improvviso ti rendi conto di aver commesso un errore e desideri riportare l'attività secondaria al punto in cui si trovava, dovresti seguire i passaggi seguenti:
- Apri i dettagli dell'attività che desideri convertire in sottoattività.
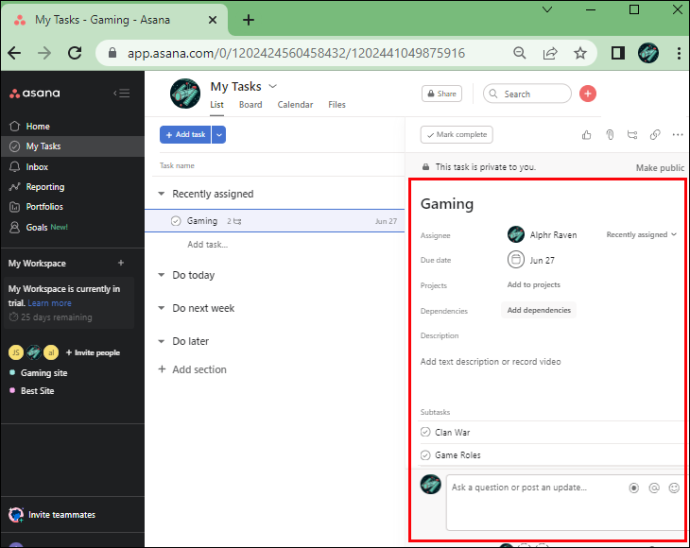
- Scorri verso il basso fino alla sezione 'Sottoattività'.
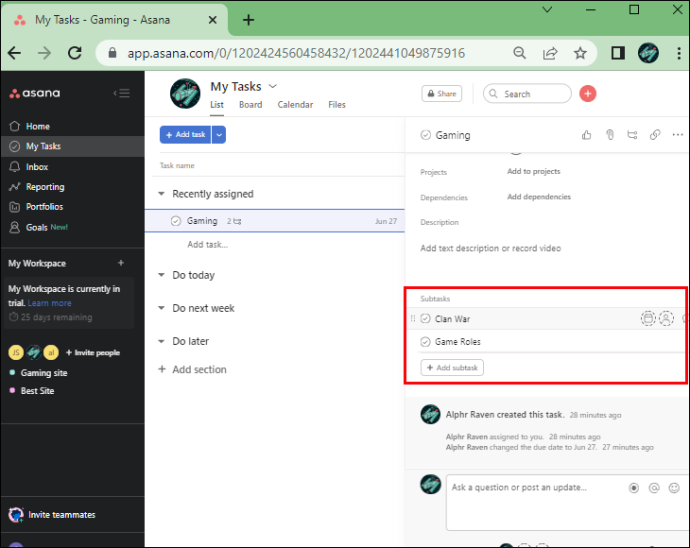
- Trascina i sei puntini accanto all'attività sul lato sinistro verso il lato destro sotto la sezione 'Sottoattività'.
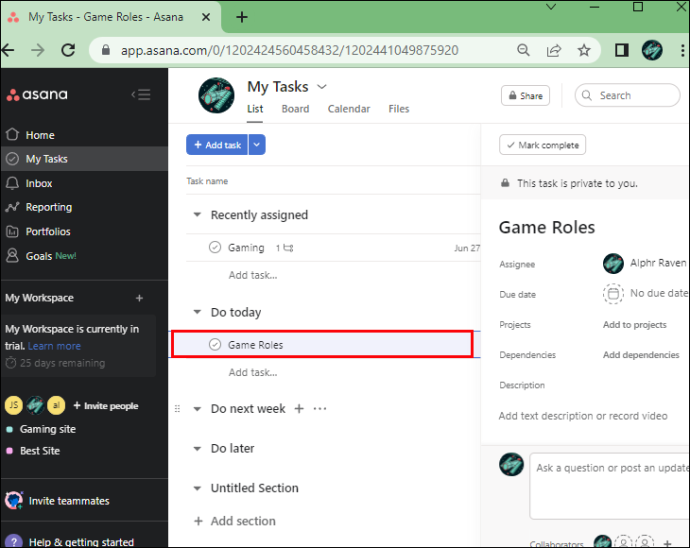
Puoi vedere che l'attività sul lato sinistro ora ha una nuova sottoattività inclusa nella rispettiva sezione 'Sottoattività'.
come aggiungere caselle di controllo in google docs
Spostarsi Conversione sottoattività in Asana
Trasformare un'attività secondaria in un'attività e viceversa non è immediatamente semplice per gli utenti di Asana per la prima volta. Tuttavia, una volta che ti rendi conto di quanto sia facile trascinare e rilasciare sottoattività da una pagina all'altra, sarai in grado di eseguire il lavoro in pochissimo tempo. Puoi organizzare meglio i tuoi progetti, dare priorità alle attività e suddividerle in base alla loro importanza con un semplice ritocco.
Tutto ciò che serve per padroneggiare questo processo è poca pratica e una guida dettagliata. Ecco perché ci siamo assicurati di fornire i passaggi più chiari possibili per aiutarti a completare con successo questa conversione e ottenere il massimo dalla tua esperienza con Asana.
Ti sei divertito seguendo le istruzioni in questo articolo? Conosci altri modi per trasformare un'attività secondaria in un'attività in Asana? Condividi la tua esperienza e il tuo know-how nella sezione commenti qui sotto.