Per quanto ti piaccia esplorare la tua libreria di giochi Steam, non si può negare che provare a sbloccare ogni risultato per tutti i tuoi giochi sia un enorme spreco di tempo. Hai solo così tante ore al giorno. Puoi davvero permetterti di passare quelle ore a faticare attraverso parti di un gioco che hai già completato, macinando per guadagnare un risultato che riguarda più la durata del gioco e meno il completamento di una sfida interessante?

Se la tua risposta a questa domanda è 'no', potresti essere interessato a sapere che esiste un modo per sbloccare gli obiettivi in Steam senza effettivamente completare l'obiettivo da solo. Per farlo, avrai bisogno di accedere a uno strumento chiamato 'Steam Achievement Manager'.
Che cos'è Steam Achievement Manager?
Rilasciato originariamente nel 2008, Steam Achievement Manager (SAM) è uno strumento che sembra esistere per aiutarti a organizzare i tuoi obiettivi di Steam. Sebbene questa funzionalità sia presente in questo strumento open source, molti giocatori la usano per 'hackerare' gli elenchi dei risultati nei loro giochi.
Questo hacking consente loro di sbloccare obiettivi offline senza effettivamente guadagnarli. SAM consente inoltre agli utenti di sincronizzare questi risultati 'sbloccati' con i loro account online in modo che sembri che il giocatore li abbia guadagnati a chiunque visiti il loro profilo. Pensala come una scorciatoia che può farti risparmiare tempo sui risultati pesanti che fanno poco più che costringerti a trascorrere più tempo in un gioco.
Vale la pena notare che SAM non è un prodotto Valve. I creatori di Steam non hanno nulla a che fare con questo strumento, che è stato creato, anche se sembra non essere più gestito da uno sviluppatore indipendente. In quanto tale, l'utilizzo di SAM occupa un'oscura area grigia morale.
È improbabile che Steam ti vieti o ti impedisca di accedere al tuo account se usi SAM, probabilmente perché le modifiche che stai apportando influiscono solo su aspetti abbastanza estetici dell'esperienza di gioco piuttosto che sugli altri giocatori. Gli sviluppatori di giochi potrebbero adottare un approccio più rigoroso. Tuttavia, ci sono anche pochi casi segnalati di utenti SAM che hanno ricevuto divieti di gioco senza che fossero in gioco altri fattori attenuanti, come l'hacking di giochi multiplayer.
Detto questo, SAM ha alcuni usi legittimi. Ad esempio, un bug nel codice di un gioco potrebbe causare il mancato ping di un obiettivo che hai legittimamente guadagnato, causando frustrazione se hai dedicato molto tempo a lavorare sull'obiettivo. Puoi utilizzare SAM per sbloccare questi tipi di risultati con bug senza dover ripetere il percorso legittimo (e dispendioso in termini di tempo).
Come sbloccare gli obiettivi utilizzando Steam Achievement Manager
Mettere le mani su SAM è abbastanza facile, poiché è disponibile tramite GitHub e funziona come un eseguibile che si collega al tuo account Steam:
come eseguire il mirroring di iPhone su PC to
- Vai al “ Gestore degli obiettivi di Steam ' su GitHub e fai clic su 'Scarica l'ultima versione'.
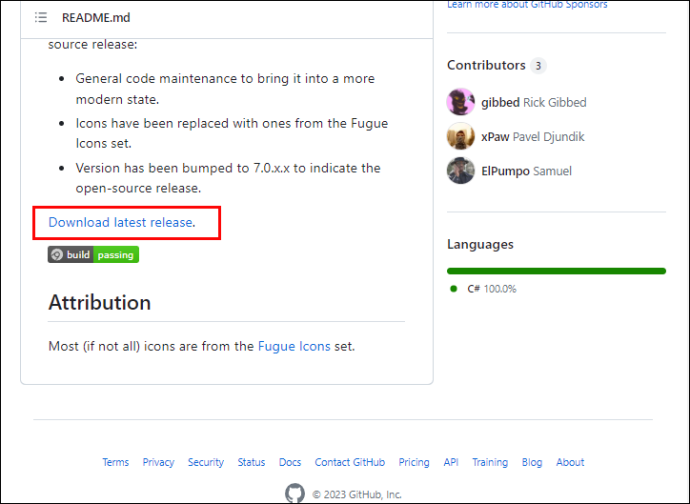
- Salva il file zip per SAM in qualsiasi directory del tuo computer.
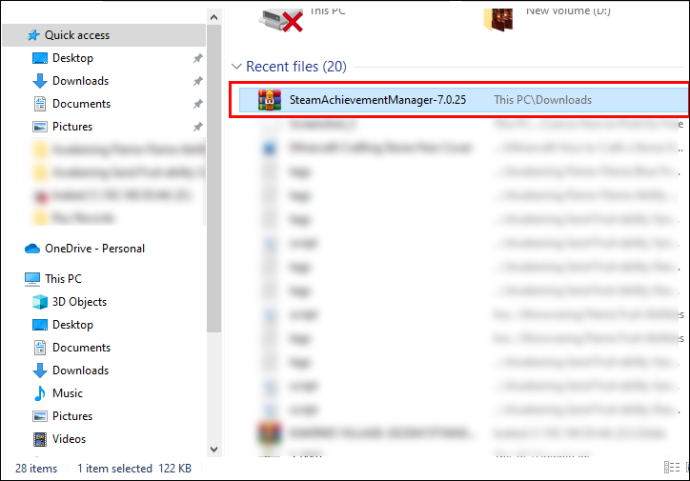
- Decomprimere il file zip SAM utilizzando WinZip o qualsiasi altro strumento di estrazione file.
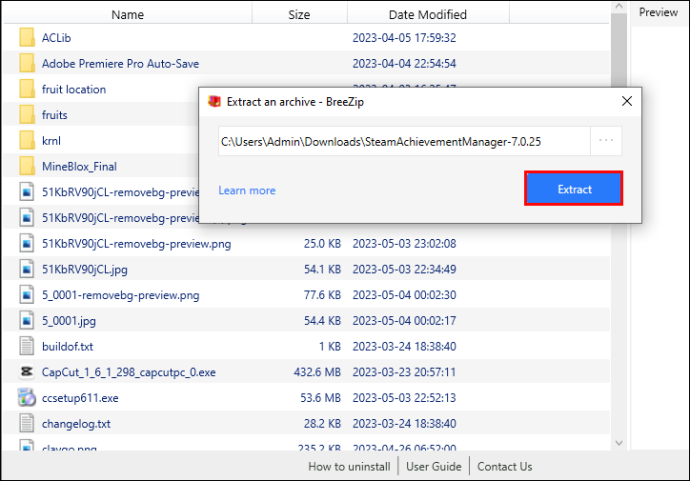
Ora che hai estratto i file SAM, dovresti vedere un paio di eseguibili insieme a un paio di file .txt che coprono i problemi di licenza e un file API (Application Extension Interface). Segui questi passaggi per aprire SAM e usarlo per sbloccare gli obiettivi di gioco.
- Avvia Steam, accedi e lascialo in esecuzione in background.
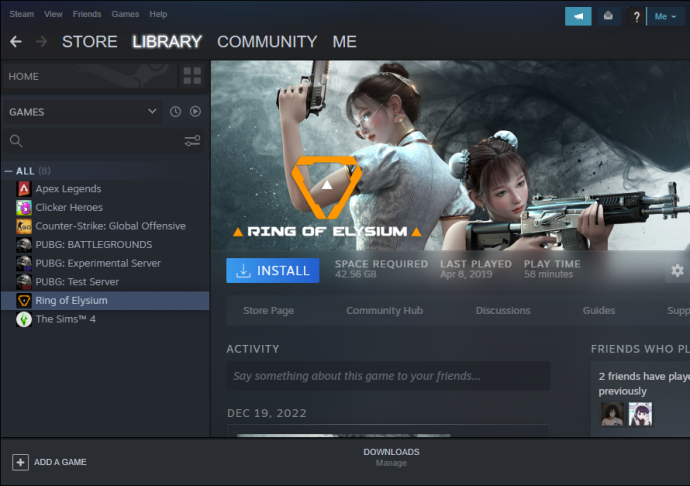
- Fare doppio clic sul file 'SAM.Picker.exe' per installare SAM sul sistema. Si noti che l'altro eseguibile (SAM.Game.exe) è un eseguibile fittizio che esiste per imitare il gioco per il quale si desidera sbloccare gli obiettivi.
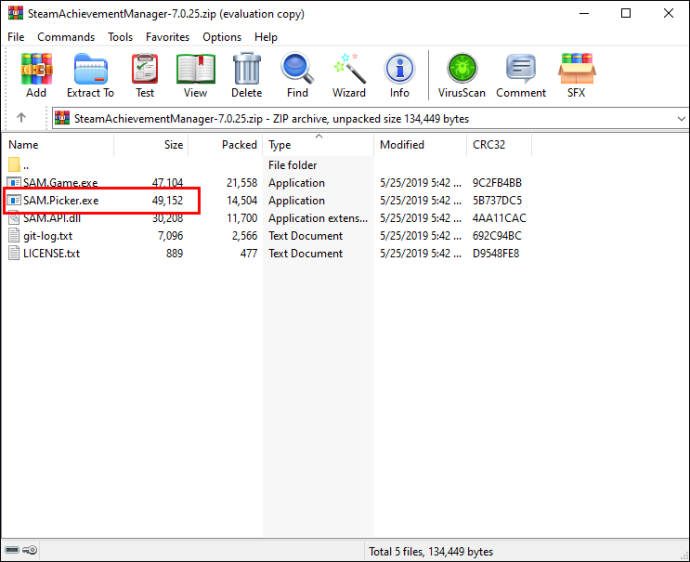
- Fai clic sull'icona che crea per avviare l'app e attendi qualche minuto mentre esegue la scansione della tua libreria Steam alla ricerca di giochi.
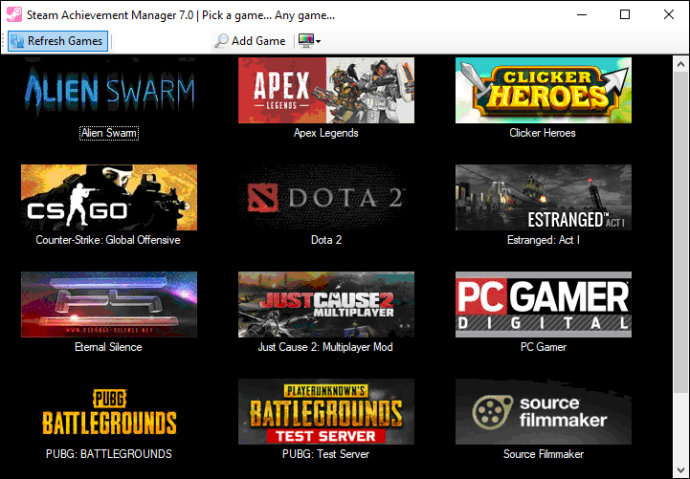
- Seleziona il gioco per il quale desideri sbloccare gli obiettivi dall'elenco presentato da SAM per visualizzare un elenco degli obiettivi disponibili.
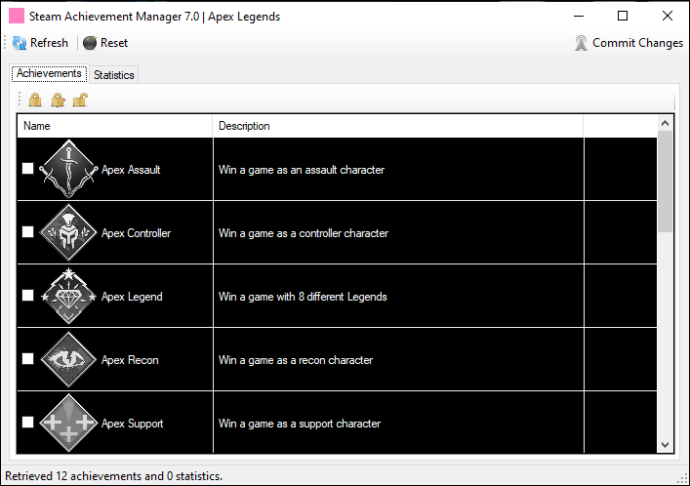
- Seleziona le caselle accanto a tutti gli obiettivi che desideri sbloccare per il gioco.
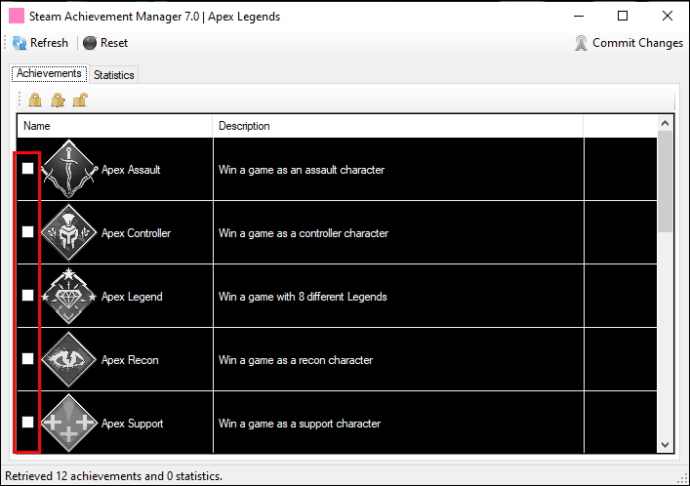
- Fai clic su 'Conferma modifiche' per sbloccare gli obiettivi su Steam.
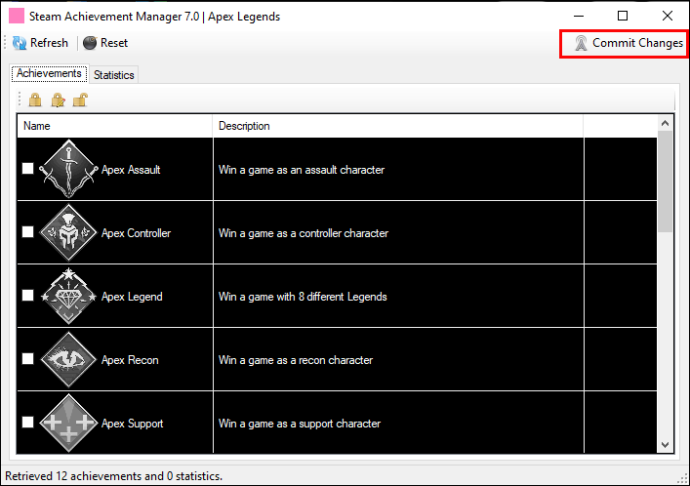
Finché Steam è in esecuzione mentre completi questi passaggi, dovresti vedere i tuoi risultati sbloccati eseguire il ping uno dopo l'altro. Vedrai lo stesso se non hai avviato Steam prima del processo ma accedi dopo aver scelto una serie di obiettivi da sbloccare.
Cerca di limitare il numero di risultati che sblocchi a una manciata selezionata perché provare a ottenerne troppi contemporaneamente potrebbe riempire la tua pagina 'Community' di Steam con così tante notifiche che l'app si arresta in modo anomalo. Inoltre, tieni presente che puoi utilizzare i passaggi precedenti per bloccare gli obiettivi precedentemente sbloccati per i giochi rimuovendo il segno di spunta accanto a essi.
Come trovare i giochi manualmente usando SAM
In rari casi, SAM potrebbe non riuscire a identificare un gioco nella tua libreria di Steam per il quale desideri sbloccare gli obiettivi. Per fortuna, l'app è compatibile con l'intera libreria di giochi di Steam, quindi puoi utilizzare l'AppID di un gioco per aggiungerlo manualmente alla tua raccolta:
- Vai a SteamDB e fai clic sull'icona della lente di ingrandimento in alto a destra dello schermo.
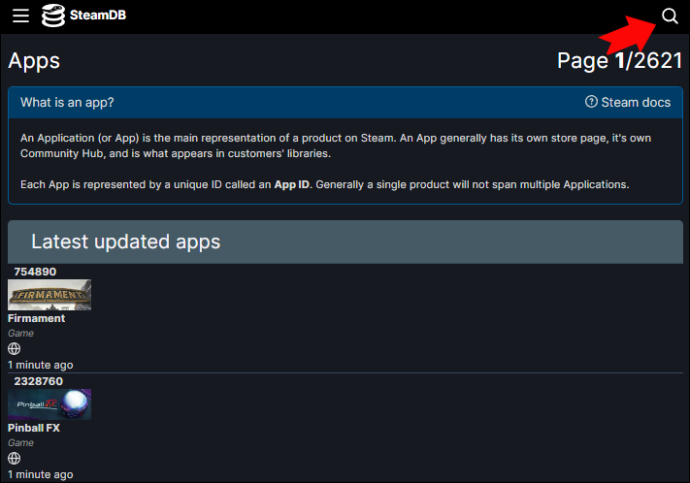
- Digita il nome del tuo gioco nella barra di ricerca. Dovresti vedere il gioco apparire mentre digiti, quindi fai clic su di esso per aprire la sua pagina SteamDB.
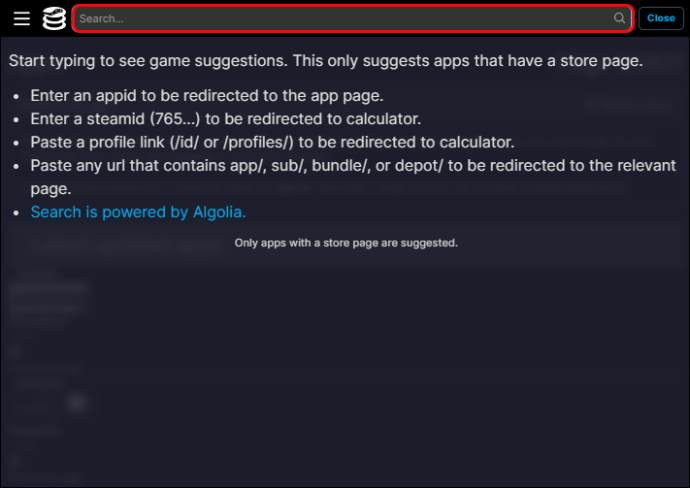
- Individua l'ID app del gioco (dovrebbe essere il primo elemento nei dettagli elencati) e copialo o scrivilo.
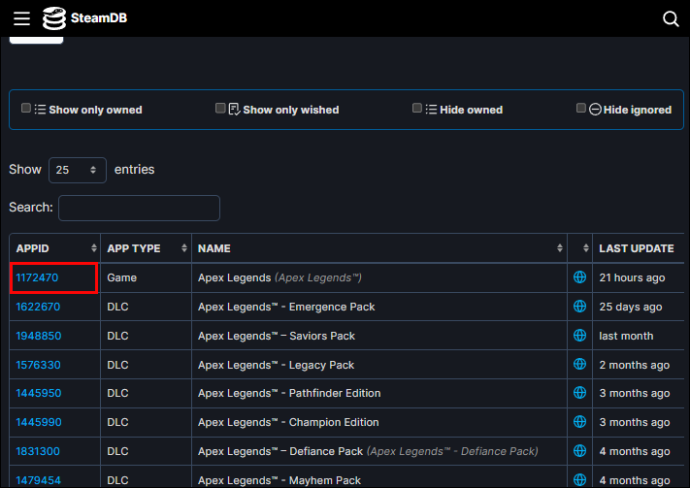
- Avvia SAM e incolla o digita l'ID app del tuo gioco nel campo vuoto a destra dell'opzione 'Aggiorna giochi'.
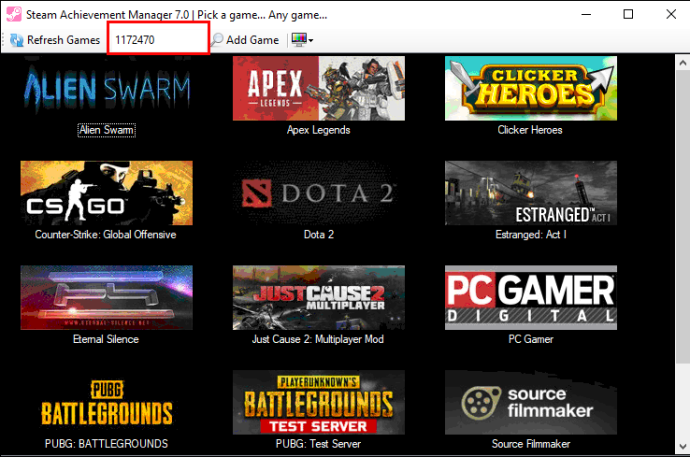
- Fai clic su 'Aggiungi gioco' e SAM dovrebbe individuare il gioco tramite il suo ID app e aggiungerlo alla tua libreria.
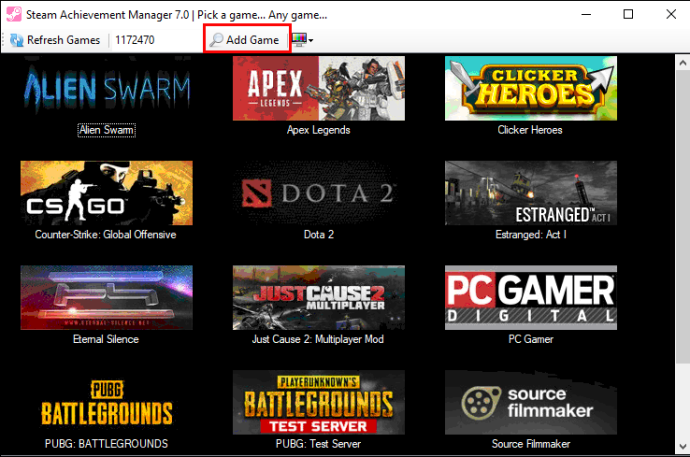
Dopo aver aggiunto correttamente un gioco, dovresti essere in grado di sbloccare (e bloccare) gli obiettivi come fai per i giochi che SAM trova automaticamente.
L'uso di SAM potrebbe portare a un divieto?
Sebbene SAM sia generalmente sicuro da usare, ci sono alcuni casi in cui l'utilizzo dell'app potrebbe portare a un gioco o a un ban di Valve Anti-Cheat (VAC).
Ad esempio, alcune delle versioni precedenti di SAM possono attivare i ban VAC nei giochi protetti da VAC se provi a eseguire l'app contemporaneamente al gioco. Il modo più semplice per aggirare questo problema è utilizzare SAM solo quando sei fuori gioco, anche se alcuni potrebbero vedere il potenziale di un divieto VAC come un rischio sufficiente per evitare il software.
Alcuni sviluppatori legano ricompense in-game (come cosmetici o armi) ai loro risultati. L'uso di SAM per sbloccare questi tipi di risultati potrebbe portare lo sviluppatore di un gioco a emettere un divieto di gioco, impedendoti di giocare al software, sebbene tali casi siano rari.
Infine, chiunque abbia un profilo su un sito Web di monitoraggio dei risultati che classifica gli utenti in base al numero di risultati raggiunti potrebbe riscontrare problemi con tali siti. Cacciatori di vapore è un buon esempio. Sebbene il sito vieti raramente gli utenti SAM, contrassegna i risultati che rileva essere stati sbloccati utilizzando SAM e invalida tutti gli orari (insieme ad altri dati) relativi a tali risultati. In breve, altri utenti di Steam Hunters vedranno che hai imbrogliato, o almeno utilizzato SAM per aggirare il normale metodo di sblocco di un obiettivo, sul tuo profilo.
Sblocca obiettivi senza giocare
SAM è un software interessante perché è chiaro che i giocatori potrebbero usarlo per abusare del sistema di risultati di Steam, eppure Steam sembra raramente (se non mai) agire contro coloro che lo usano. Ovviamente, l'app ha alcuni usi legittimi, come lo sblocco di risultati con bug. Ma molti di coloro che usano SAM lo fanno per sbloccare obiettivi che non hanno ottenuto.
come ss uno snapchat senza che loro lo sappiano
Siamo interessati alle tue opinioni su SAM. Pensi che Steam dovrebbe intraprendere un'azione più dura contro gli utenti SAM o ti va bene che le persone siano in grado di sbloccare qualsiasi risultato desiderino? Fateci sapere cosa ne pensate nella sezione commenti qui sotto.









![Perché il mio PC è in ritardo all'improvviso [13 Reasons & Fix]](https://www.macspots.com/img/blogs/36/why-is-my-pc-lagging-all-sudden.jpg)