Se desideri creare una presentazione per telefoni cellulari, dovrai modificare il layout in verticale in Presentazioni Google. Le Presentazioni Google sono destinate alla visualizzazione orizzontale. Se non modifichi il rapporto, verranno visualizzate delle barre grandi nella parte superiore e inferiore delle diapositive sullo schermo. Una presentazione verticale, tuttavia, ottimizza le dimensioni dello schermo.
come vedere gli iscritti su youtube

Fortunatamente, Presentazioni Google consente agli utenti di personalizzare le dimensioni della presentazione. Continuate a leggere per saperne di più.
Come creare diapositive verticali in Presentazioni Google
Presentazioni Google non è in grado di modificare l'impostazione dalla visualizzazione orizzontale predefinita a quella verticale. Ma fortunatamente, puoi personalizzare le diapositive per trasformarle in una presentazione verticale seguendo questi semplici passaggi:
- Apri Google Chrome e vai su Presentazioni Google.
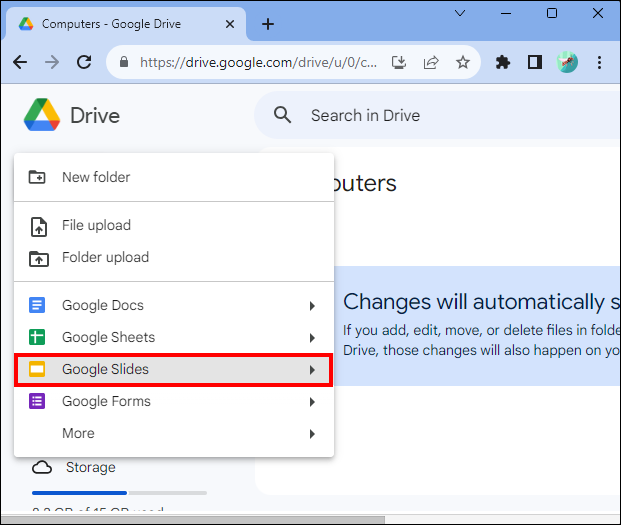
- Seleziona una nuova presentazione. Tocca il menu 'File' dopo aver aperto l'app.
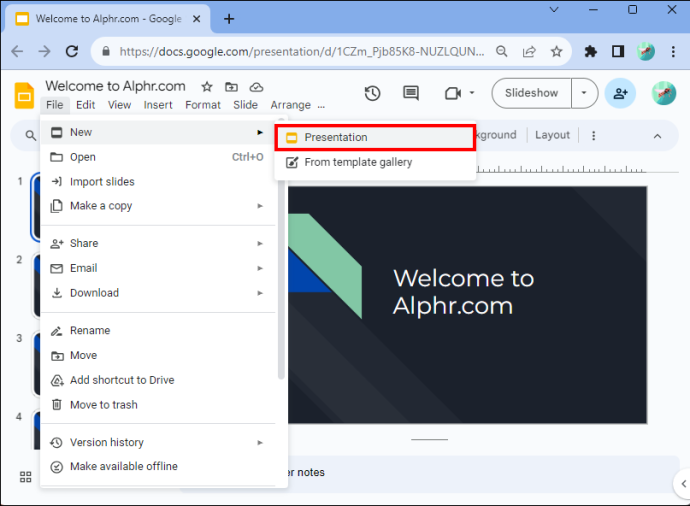
- Tocca 'Imposta pagina' nella parte inferiore del menu a discesa.
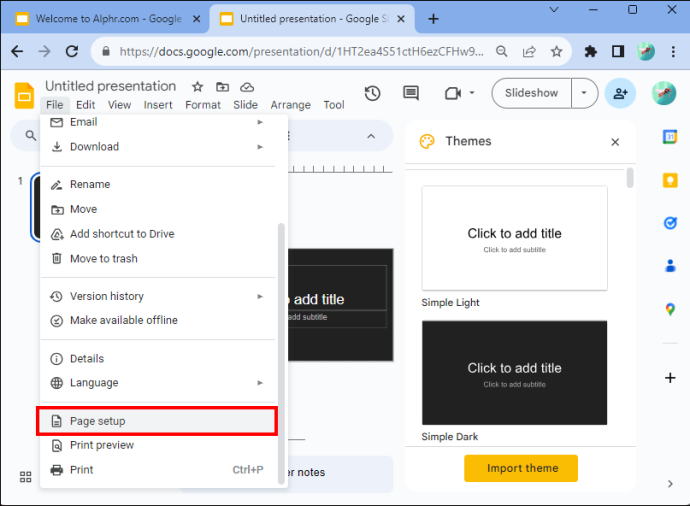
- Apparirà una finestra di dialogo. Ti permetterà di scegliere tra quattro opzioni. Si tratta di Standard 4:3, Widescreen (layout) 16:9, Widescreen (layout) 16:10 e Orientamento personalizzato.
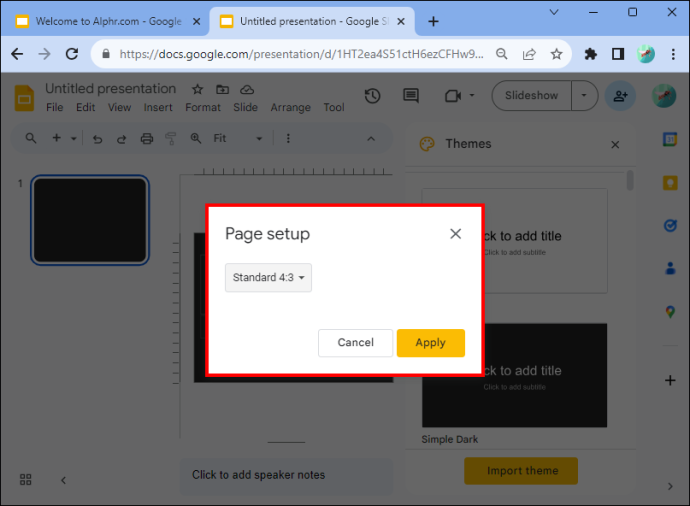
- Dovrai selezionare 'Orientamento personalizzato'.
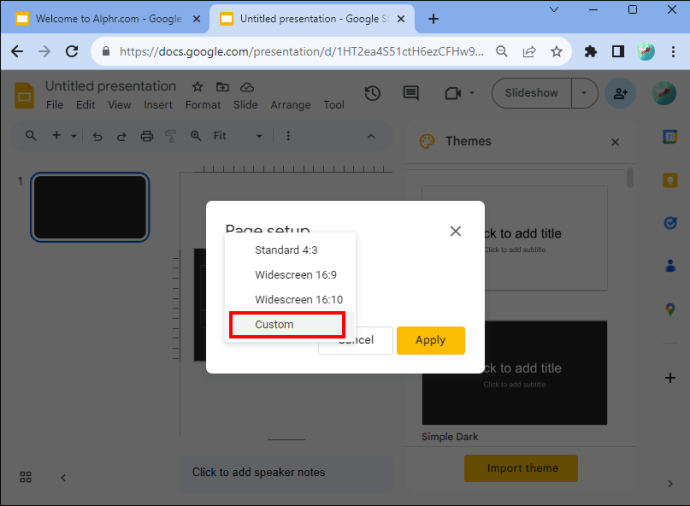
- Notare che viene visualizzato un menu a discesa. Nella prima casella di testo, inserisci la larghezza della pagina.
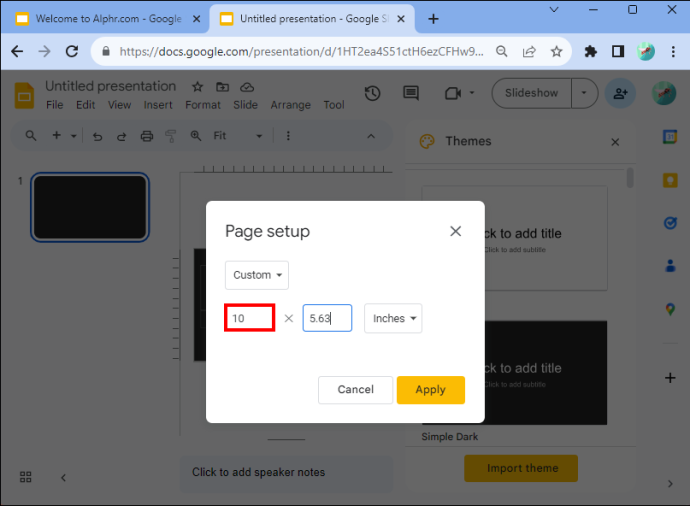
- Immettere l'altezza nella seconda casella di testo.
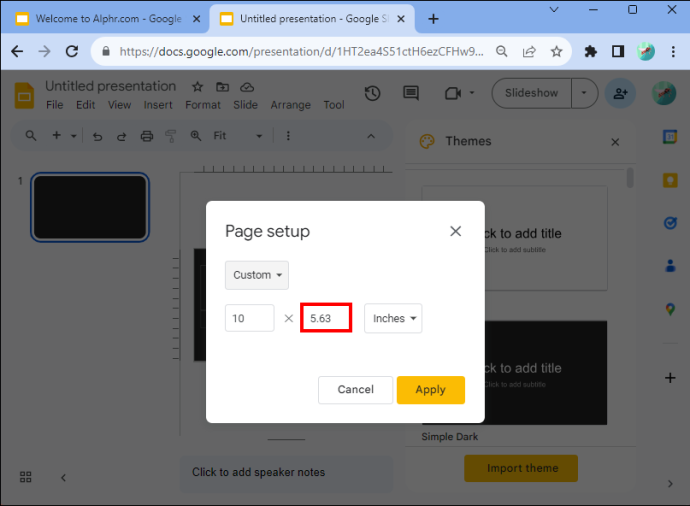
- Tieni presente che la casella a discesa ti consente di inserire altre misurazioni se ne hai bisogno, come centimetri, pixel e punti.
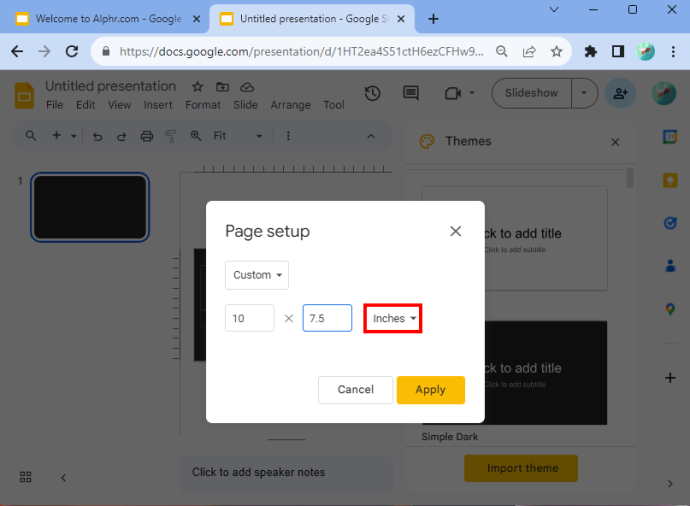
- Al termine, tocca 'Applica'.
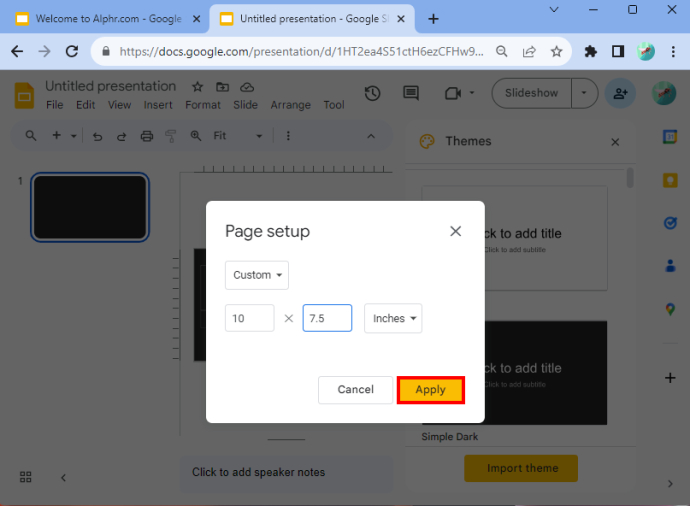
Se hai seguito correttamente questi passaggi, le tue diapositive saranno verticali.
Scelta delle dimensioni
Se hai bisogno di aiuto per determinare quali dimensioni inserire, il valore predefinito sarebbe 10 x 5,62. Ma alcuni altri formati verticali che puoi applicare includono A4 (8,27 x 11,69 pollici), Ledger (17 x 11 pollici), Tabloid (11×7 pollici), Lettera (8,5 x 11 pollici) e Legale (8,5 x 14 pollici). È possibile inserire questi valori dopo aver selezionato l'opzione 'orientamento personalizzato'.
Potresti anche trovare utile la tabella qui sotto in quanto descrive in dettaglio le dimensioni più adatte al tipo di supporto su cui potrebbe essere visualizzata la presentazione.
| Tipo | Proporzioni | Pixel | Centimetri | Pollici | Stampa |
| Schermo di proiezione | 16:9 | 1900×1080 | 25,4×14,9 | 10 x 5,63 | |
| Schermo di proiezione | 9:16 | 1080×1920 | 14,29 x 25,4 | 5,63×10 | |
| Schermo di proiezione | 16:10 | 1920 x 1200 | 25,4 x 15,88 | 10×6,25 | |
| Schermo di proiezione | 10:16 | 1200 x 1920 | 15,88 x 25,4 | 6,25×10 | |
| Vecchi proiettori | 4:3 | 1024×768 | 25,4×19,5 | 10×7,5 | SÌ |
| Vecchi proiettori | 3:4 | 768x1024 | 19:05x25:4 | 7,5×10 | SÌ |
| Da stampare | A4 | 1920 x 1357 | 29,7 x 21,0 | 11,69 x 8,27 | SÌ |
| Da stampare | A4 | 1357 x 1920 | 21,0 x 29,7 | 8,27 x 11,69 | SÌ |
Le variabili nella tabella e i formati delle lettere dovrebbero aiutarti a fare una scelta ottimale.
Utilizza l'opzione 'Presente' per vedere l'esperienza
Ricorda che ci sono alcuni casi in cui potresti non essere completamente soddisfatto del risultato, anche dopo aver utilizzato le dimensioni nella tabella sopra. Ad esempio, le dimensioni applicate potrebbero far apparire sottile la presentazione. Se non ti piace puoi tornare alla pagina di impostazione e inserire nuove dimensioni. Ciò ti consentirà di armeggiare finché non troverai qualcosa di cui sei soddisfatto.
Puoi anche sfruttare l'opzione di presentazione che Google offre agli utenti. Può essere trovato nella sezione menu di Presentazioni Google. Si aprirà un menu a discesa. In alto c'è un'opzione che dice 'Presente'. Se fai clic su di esso, vedrai cosa farebbero i membri del tuo pubblico durante la presentazione. Presentando la presentazione, dovresti capire meglio quali dimensioni dovresti utilizzare per creare la presentazione.
Come riportare la schermata di Presentazioni Google in orizzontale
Se devi riportare Presentazioni Google in orizzontale, puoi farlo anche tu.
- Dovrai andare al tuo documento di Presentazioni Google.
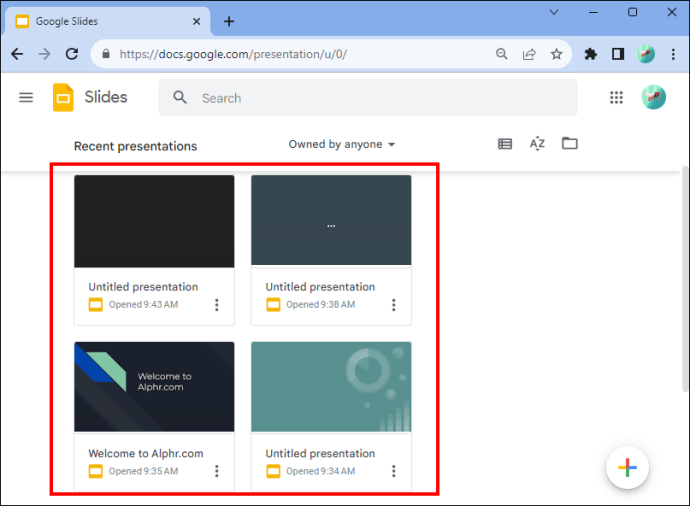
- Vai su 'File' e fai clic su 'Imposta pagina'. Lo troverai nella parte inferiore del menu a discesa.
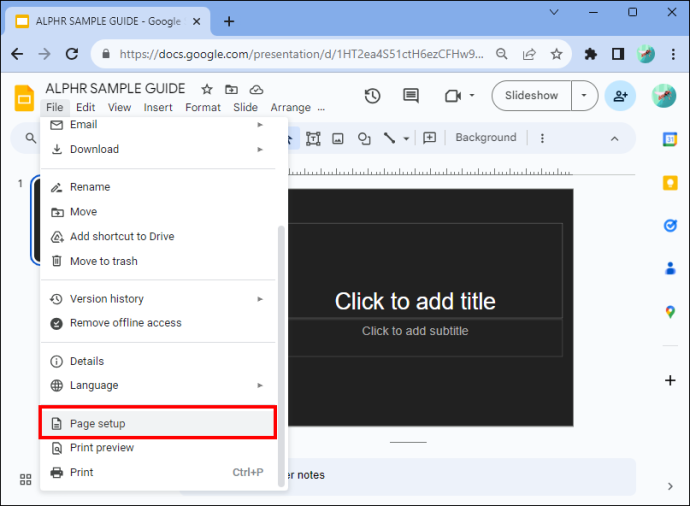
- Scegli 'Orientamento personalizzato'. L'impostazione standard per Presentazioni Google è 'Widescreen 16:9'.
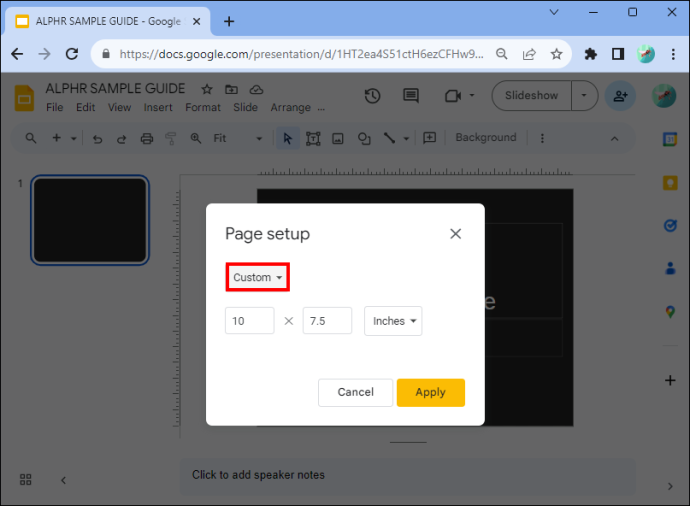
- Fare clic sul pulsante 'Applica'.
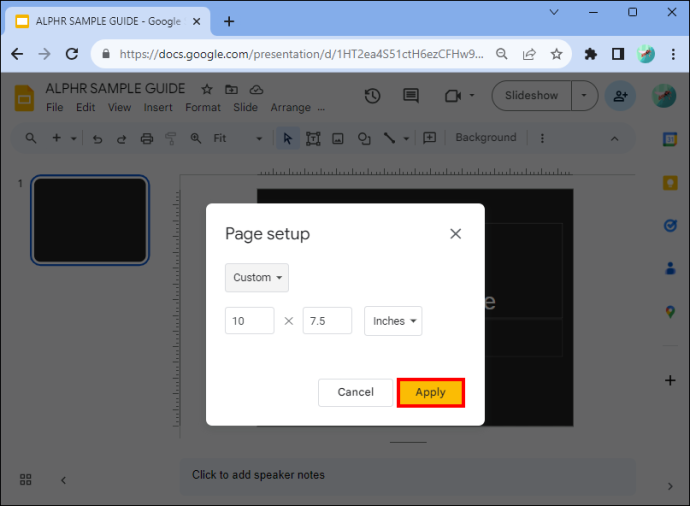
E questo è tutto! Hai riportato con successo l'impostazione su orizzontale.
Vantaggi del passaggio alle diapositive verticali
Esistono diversi motivi per cui dovresti rendere le diapositive verticali. Il primo è che molte persone visualizzano le presentazioni sul proprio telefono, che è tenuto in formato verticale. Inoltre, ti consente di essere più creativo. Ed è un'opzione conveniente se desideri stampare la tua presentazione, aggiungere tabelle, grafici o grafici informativi. I risultati ricchi di testo, invece, sono più adatti al ritratto.
Un altro motivo per cui dovresti passare al verticale è che la creazione di una newsletter è più appropriata per la lettura che per il paesaggio. Non solo ha un aspetto migliore, ma è più facile da tenere in mano se lo stai stampando. Tuttavia, i poster a volte hanno un aspetto migliore in formato verticale. Provalo e vedi se funziona per te. Prendi in considerazione ciò che stai realizzando e da lì determina se il verticale è adatto al design della tua presentazione.
Domande frequenti
È possibile modificare l'orientamento delle singole diapositive?
Non puoi avere alcune diapositive orizzontali e altre verticali nella presentazione. Le modifiche all'orientamento delle singole diapositive non sono attualmente disponibili con il programma. Tuttavia, puoi modificare l'orientamento di una foto o di un altro oggetto che potresti aggiungere alla presentazione.
Quali sono i vantaggi di Presentazioni Google?
L'accesso a Presentazioni Google è rapido e facile (e gratuito) se disponi di un account Google. Se non hai un account, puoi registrarti in un batter d'occhio. Ma supponiamo che la tua presentazione sia in PowerPoint e desideri utilizzare Presentazioni Google. Non preoccuparti. Puoi farlo in pochi rapidi passaggi. Converti semplicemente PowerPoint in Presentazioni Google e sei a posto.
Layout diapositiva Google
Sebbene non sia presente un pulsante che ti permetta di cambiare automaticamente il paesaggio, seguendo alcuni passaggi puoi facilmente passare da orizzontale a verticale. Dovresti scegliere il layout verticale se stai stampando la tua presentazione o hai bisogno che il display sia visualizzabile su dispositivi mobili. Anche newsletter e poster potrebbero richiedere l'uso di un layout verticale. Ora capisci come regolare la verticale su Presentazioni Google per modificare l'orientamento della tua presentazione, non ti fermeranno.
Hai mai cambiato il layout in Presentazioni Google? I suggerimenti e i trucchi contenuti in questo articolo ti sono stati utili? Fatecelo sapere nella sezione commenti qui sotto.









