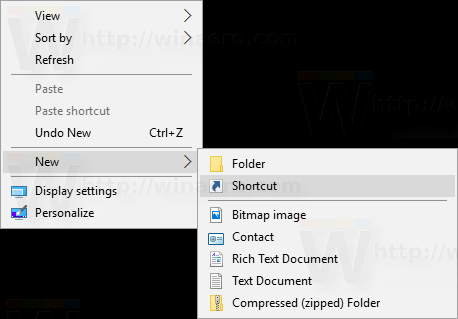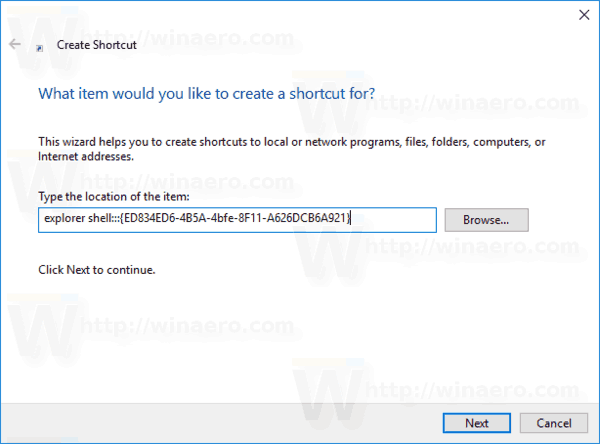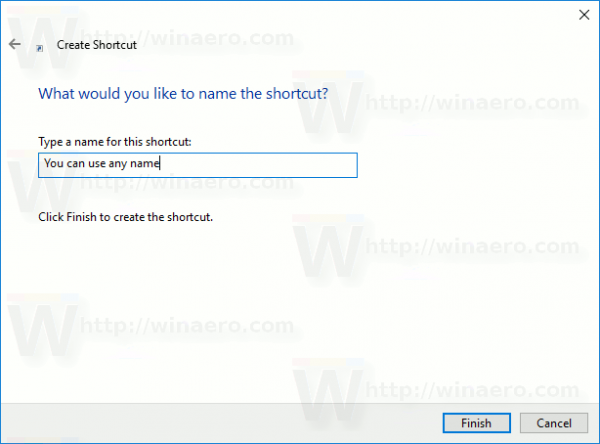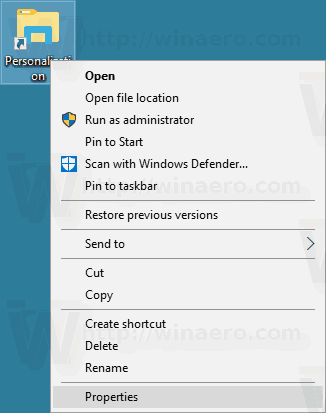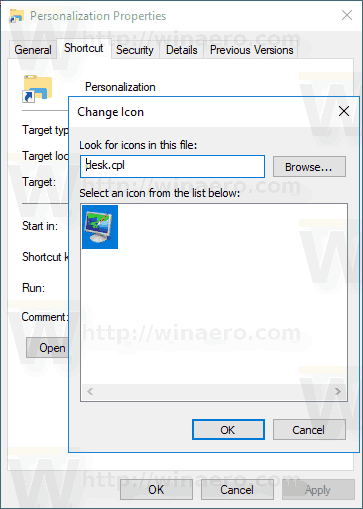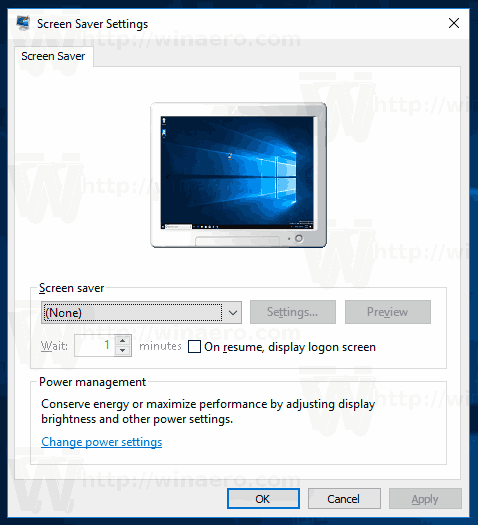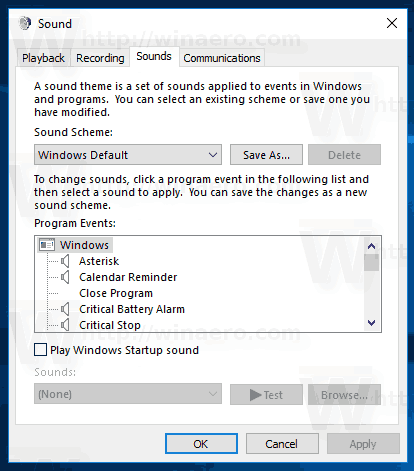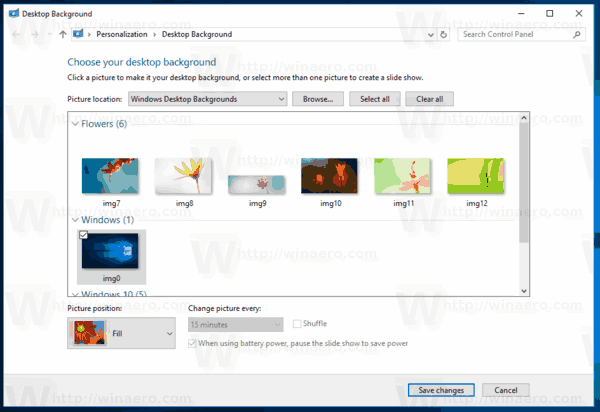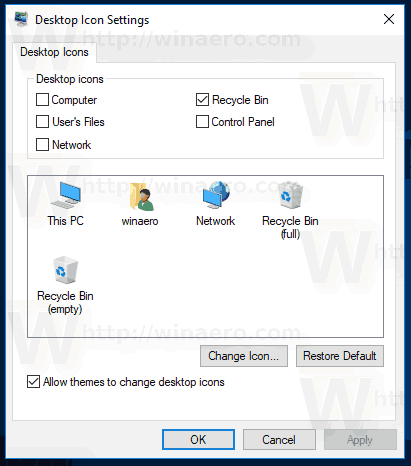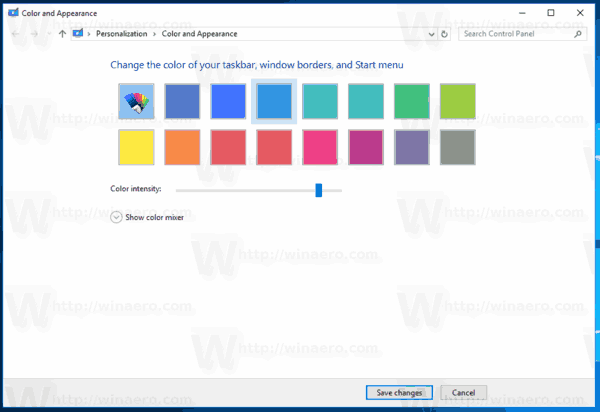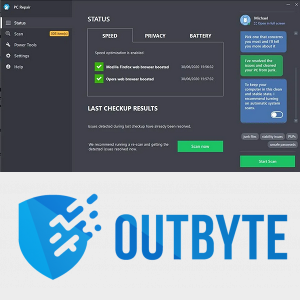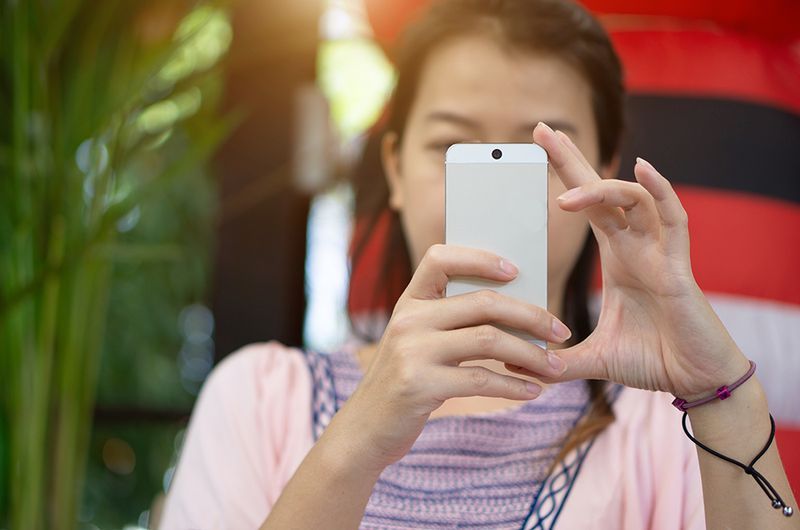Se stai usando Windows 10 per un po ', sai sicuramente che le classiche opzioni di personalizzazione sono state rimosse dal pannello di controllo. Tutte le opzioni per la personalizzazione sono ora disponibili nell'app Impostazioni, un'app Store progettata per gli utenti del touch screen. Se non sei soddisfatto di questo nuovo modo di ottimizzare l'aspetto del tuo sistema operativo, potresti essere interessato a creare una scorciatoia speciale per aprire la classica finestra di dialogo di personalizzazione in Windows 10. In questo articolo vedremo come può essere fatto in dettaglio .
Pubblicità
Al momento della stesura di questo documento, le recenti versioni di Windows 10 contengono ancora tutte le applet funzionanti come lo sfondo del desktop, il colore della finestra, i suoni, lo screen saver e la classica finestra di dialogo di personalizzazione. Microsoft li nasconde semplicemente dal classico pannello di controllo. Possono essere aperti utilizzando comandi appropriati.

Utilizzando questi comandi, è facile creare un collegamento speciale per aprire una qualsiasi delle finestre di dialogo di personalizzazione classiche. Vediamo come si può fare.
come scaricare più foto da instagram
Per creare il classico collegamento di personalizzazione in Windows 10 , Fare quanto segue.
- Fare clic con il pulsante destro del mouse sullo spazio vuoto sul desktop. Seleziona Nuovo - Collegamento nel menu contestuale (guarda lo screenshot).
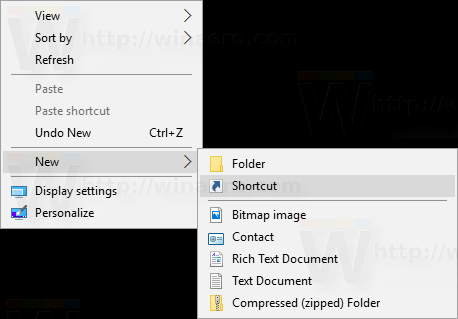
- Nella casella di destinazione del collegamento, digita o copia e incolla il seguente comando:
shell explorer ::: {ED834ED6-4B5A-4bfe-8F11-A626DCB6A921}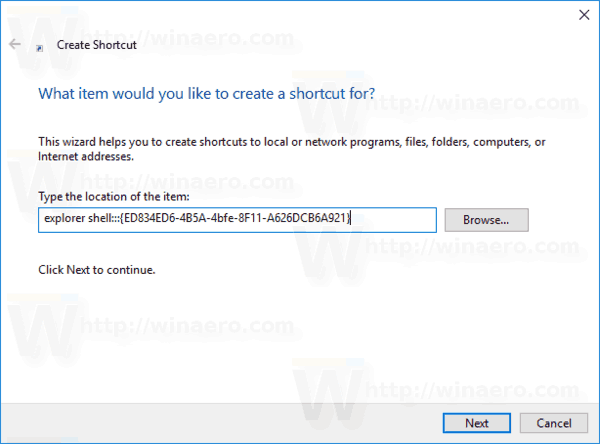
- UsoPersonalizzazionecome nome del collegamento. In realtà, puoi usare qualsiasi nome tu voglia. Al termine, fare clic sul pulsante Fine.
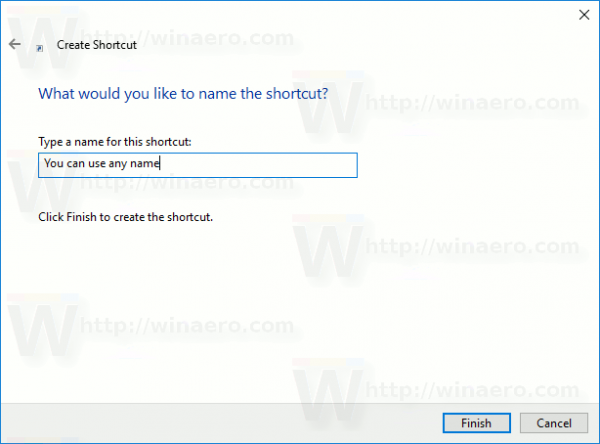
- Ora, fai clic con il pulsante destro del mouse sul collegamento che hai creato e seleziona Proprietà.
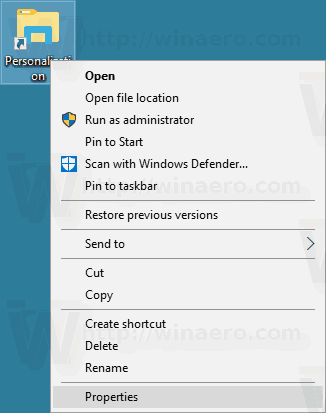
- Nella scheda Collegamento è possibile specificare una nuova icona, se lo si desidera. È possibile utilizzare l'icona dal file c: windows system32 desk.cpl.
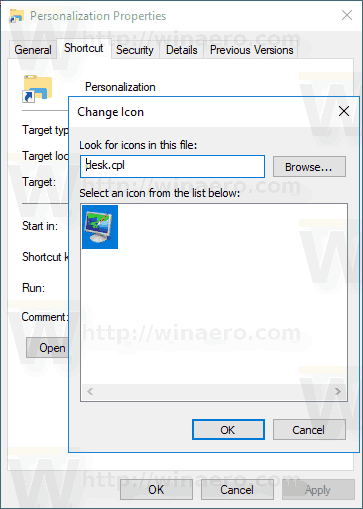
- Fare clic su OK per applicare l'icona, quindi fare clic su OK per chiudere la finestra di dialogo delle proprietà del collegamento.
Ora, fai doppio clic sul collegamento che hai creato. Si aprirà la seguente finestra:
come rinominare una colonna in fogli google

Puoi spostare questa scorciatoia in qualsiasi posizione comoda, bloccalo sulla barra delle applicazioni o su Start, aggiungi a Tutte le app o aggiungi a Avvio veloce (vedi come abilitare l'avvio veloce ). Puoi anche assegnare un tasto di scelta rapida globale alla tua scorciatoia.
Nelle recenti build di Windows 10, i collegamenti Sfondo del desktop e Colore della finestra di dialogo Personalizzazione classica aprono Impostazioni anziché l'applet classica.
Comandi extra per aprire le applet di personalizzazione classiche
Per aprire le applet classiche invece delle Impostazioni, utilizza i seguenti comandi:
- Salvaschermo
Il seguente comando può essere utilizzato per aprire le impostazioni dello screensaver:rundll32.exe shell32.dll, Control_RunDLL desk.cpl, screensaver, @ screensaver
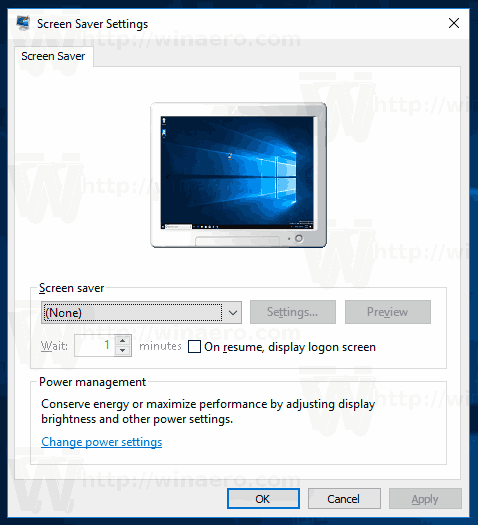
- Suoni
Il seguente comando può essere utilizzato per aprire le preferenze dei suoni:rundll32.exe shell32.dll, Control_RunDLL mmsys.cpl, 2
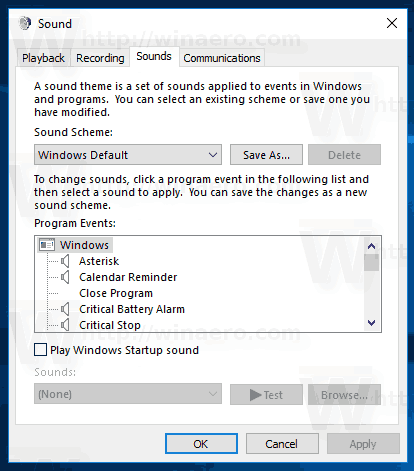
- Sfondo del desktop
Utilizzare il seguente comando per aprire le impostazioni dello sfondo del desktop:
shell explorer.exe ::: {ED834ED6-4B5A-4bfe-8F11-A626DCB6A921} -Microsoft.Personalization pageWallpaper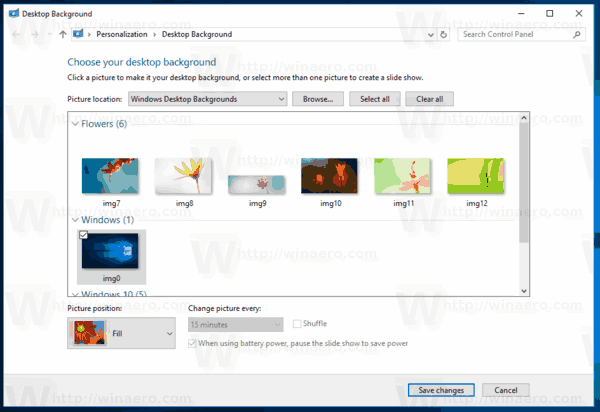
- Icone del desktop
Per personalizzare le icone del desktop, esegui il seguente comando:rundll32 shell32.dll, Control_RunDLL desk.cpl`` 0
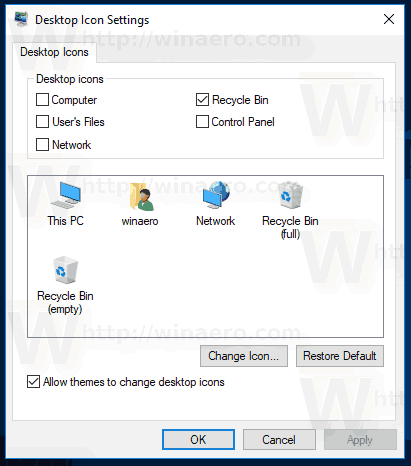
- Colore finestra
Per aprire le note opzioni di colore della finestra, eseguire il comando seguente:shell explorer.exe ::: {ED834ED6-4B5A-4bfe-8F11-A626DCB6A921} -Microsoft.Personalization pageColorization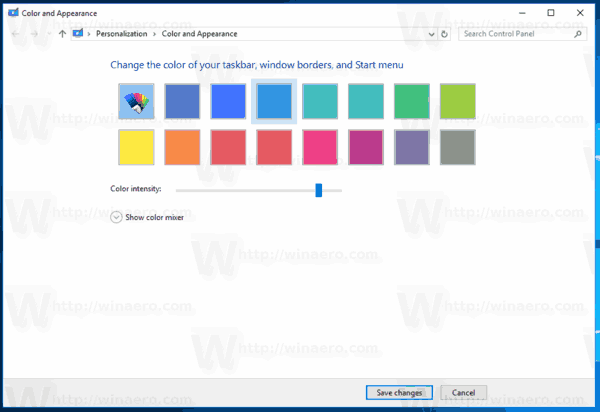
Puoi creare scorciatoie extra per ciascuno dei comandi, così potrai accedere alle applet classiche.

Articoli Correlati:
- Aggiungi personalizzazione al pannello di controllo in Windows 10
- Aggiungi il menu Desktop di personalizzazione classico in Windows 10
Questo è tutto.
il file libreria iTunes itl non può essere letto