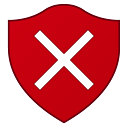In Windows 10, la maggior parte delle opzioni di rete sono state spostate in Impostazioni. L'app Impostazioni e il nuovo riquadro a comparsa Rete sono completamente diversi da Windows 7 e Windows 8.1. Le opzioni sono state spostate, quindi è necessario più tempo per aprire la classica cartella Connessioni di rete quando necessario. Per risparmiare tempo, puoi creare una scorciatoia speciale per accedervi.
Pubblicità
come controllare i tuoi follower su twitch
In Windows 10, è presente uno speciale riquadro a comparsa di rete che mostra un elenco di reti Wi-Fi disponibili a cui il PC può connettersi. Mostra anche la rete a cui sei attualmente connesso. Utilizzando il riquadro a comparsa Rete, è possibile aprire le impostazioni di rete e Internet o abilitare o disabilitare Wi-Fi, hotspot mobile e modalità aereo.
Sfortunatamente, non esiste un modo rapido per aprire la cartella Connessione di rete classica. Questa cartella è molto utile quando devi disabilitare una connessione di rete, impostare manualmente il tuo indirizzo IP o cambiare il tuo Opzioni del server DNS . Se gestisci spesso le tue connessioni di rete utilizzando l'applet classica del Pannello di controllo, è una buona idea creare un collegamento per aprirlo direttamente.
Esistono due modi per creare il collegamento alle connessioni di rete in Windows 10. Rivediamoli.
Per creare il collegamento alle connessioni di rete in Windows 10 , Fare quanto segue.
- Apri il Pannello di controllo .
- Vai a Pannello di controllo Rete e Internet Centro connessioni di rete e condivisione.
- A destra, fai clic sul fileCambia le impostazioni dell'adattatorecollegamento.

- Ora, fai clic sull'icona della cartella nella barra degli indirizzi e trascinala sul desktop. Dovresti trascinare e rilasciare la seguente icona:

- Il nuovo collegamento apparirà sul desktop.

Hai fatto.
In alternativa, puoi creare il collegamento manualmente con uno speciale comando della shell.
Crea manualmente il collegamento alle connessioni di rete
- Fare clic con il pulsante destro del mouse sullo spazio vuoto sul desktop. Seleziona Nuovo - Collegamento nel menu contestuale (guarda lo screenshot).

- Nella casella di destinazione del collegamento, digita o copia e incolla quanto segue:
shell explorer.exe ::: {992CFFA0-F557-101A-88EC-00DD010CCC48} - Usa la riga 'Connessioni di rete' senza virgolette come nome del collegamento. In realtà, puoi usare qualsiasi nome tu voglia. Al termine, fare clic sul pulsante Fine.

- Ora, fai clic con il pulsante destro del mouse sul collegamento che hai creato e selezionaProprietà.

- Nella scheda Collegamento è possibile specificare una nuova icona, se lo si desidera. Puoi usare l'icona dal file
% SystemRoot% system32 netshell.dllFare clic su OK per applicare l'icona, quindi fare clic su OK per chiudere la finestra di dialogo delle proprietà del collegamento.
Il comando utilizzato per il collegamento è una shell speciale: comando che consente di aprire direttamente varie applet del Pannello di controllo e cartelle di sistema. Per ulteriori informazioni sulla shell: comandi disponibili in Windows 10, fare riferimento al seguente articolo:
L'elenco dei comandi della shell in Windows 10
Ora puoi spostare questa scorciatoia in qualsiasi posizione comoda, bloccalo sulla barra delle applicazioni o su Start, aggiungi a Tutte le app o aggiungi a Avvio veloce (vedi come abilitare l'avvio veloce ). Puoi anche assegnare un tasto di scelta rapida globale alla tua scorciatoia.
Articoli Correlati:
- Crea collegamento Mostra reti disponibili in Windows 10
- Come rinominare il profilo di rete in Windows 10
- Cambia l'azione di clic sull'icona di rete in Windows 10
- Cambia l'indirizzo MAC della scheda di rete in Windows 10
Questo è tutto.