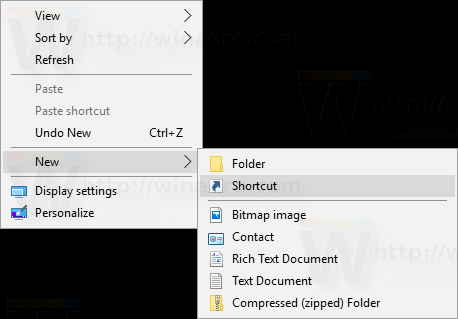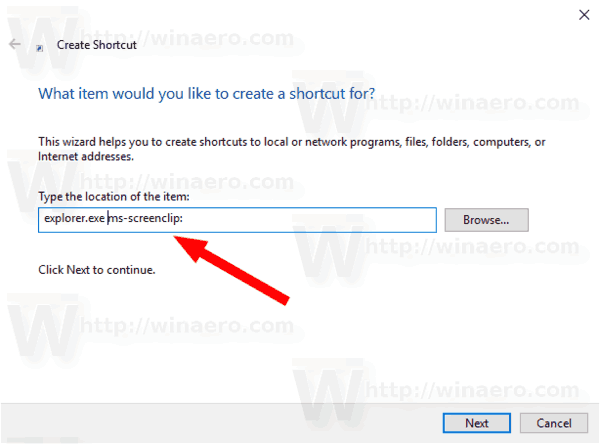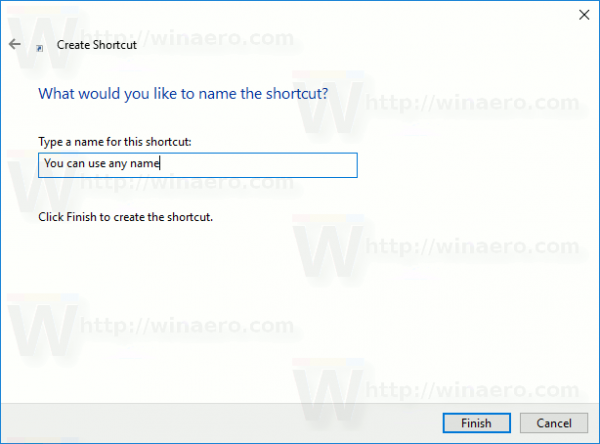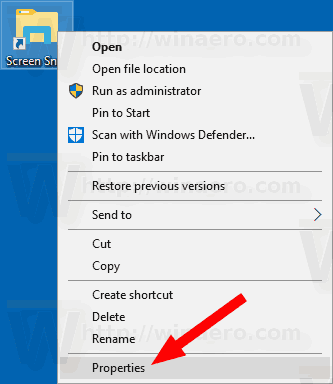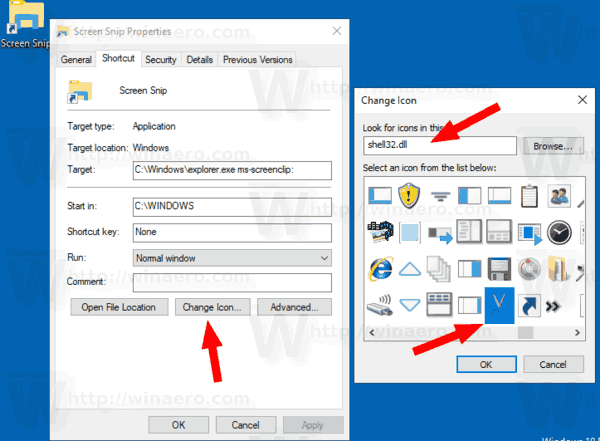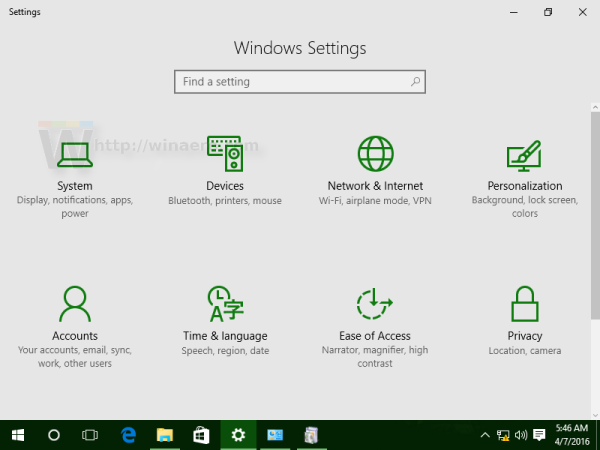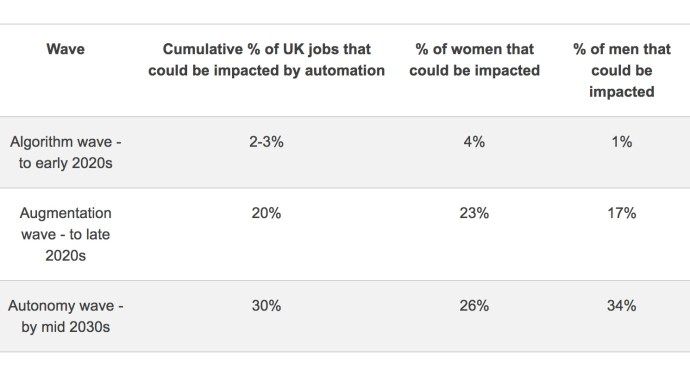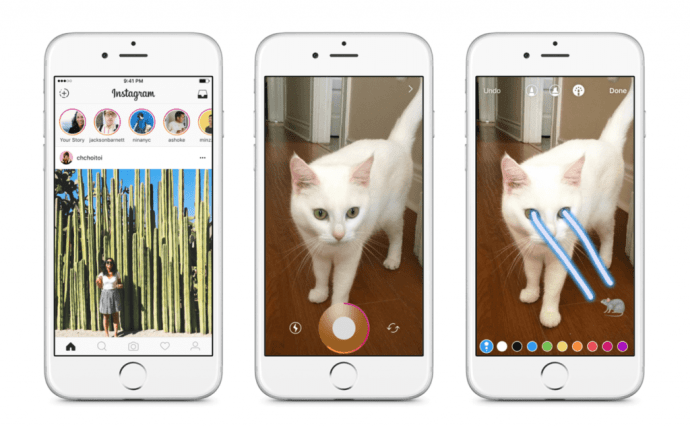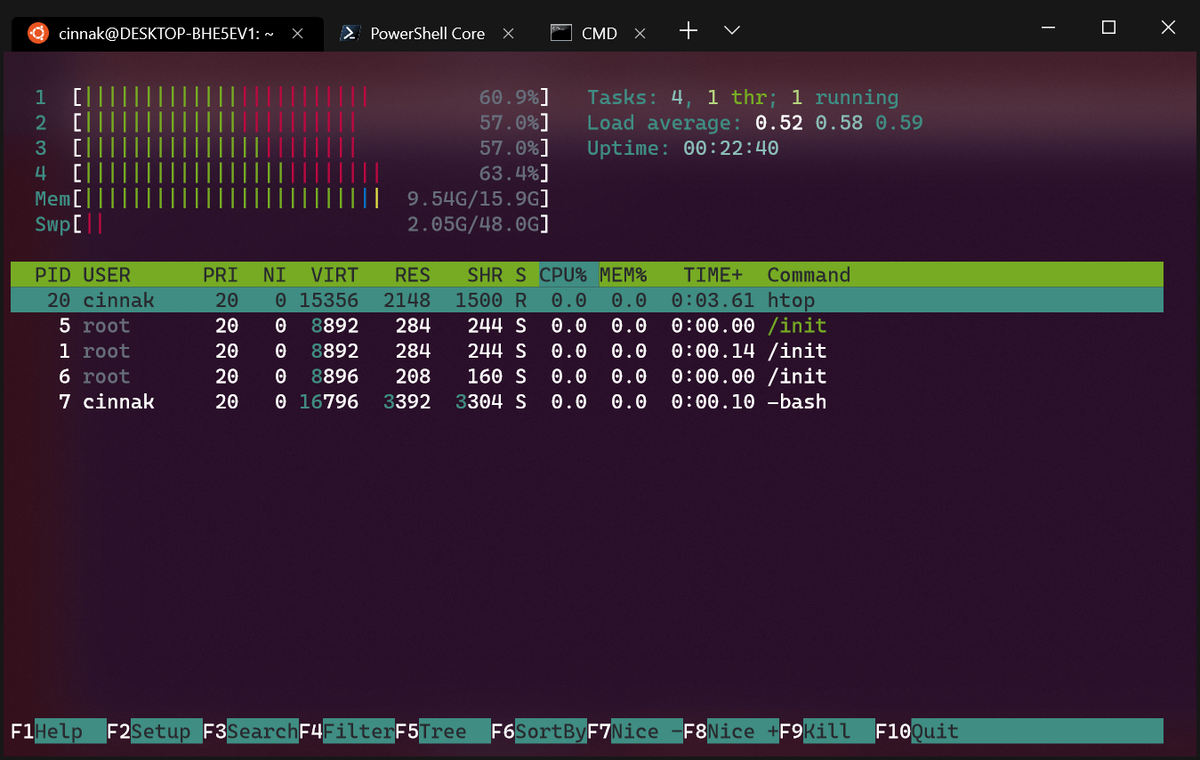A partire dalla build 17661 di Windows 10, attualmente denominata 'Redstone 5', Microsoft ha implementato una nuova opzione: lo snipping dello schermo. Una nuova funzionalità Screen Snip è stata aggiunta a Windows 10 per ritagliare e condividere rapidamente uno screenshot. Puoi creare un collegamento sul desktop per aprirlo direttamente.
Pubblicità
Utilizzando il nuovo strumento Cattura schermo, puoi catturare un rettangolo, ritagliare un'area a mano libera o acquisire un'acquisizione a schermo intero e copiarla direttamente negli Appunti. Immediatamente dopo aver scattato uno scatto, riceverai una notifica che porterà te e il tuo scatto all'app Screen Sketch dove potrai annotare e condividere. Nell'attuale implementazione, mancano altri strumenti tradizionali disponibili nello strumento di cattura (ritardo, ritaglio finestra e colore inchiostro, ecc.).

Il seguente articolo tratta vari metodi che è possibile utilizzare per avviare lo strumento Cattura schermata:
Acquisisci uno screenshot con Screen Snip in Windows 10
come spostare le celle verso il basso in excel?
In breve, puoi premere i tasti Win + Maiusc + S o utilizzare uno speciale pulsante di azione rapida nel riquadro del Centro operativo.

Per comodità, potresti voler creare uno speciale collegamento sul desktop Screen Snip. Ecco come si può fare.

Per creare il collegamento Screen Snip in Windows 10 , Fare quanto segue.
- Fare clic con il pulsante destro del mouse sullo spazio vuoto sul desktop. SelezionareNuovo - Collegamentodal menu contestuale (vedi lo screenshot).
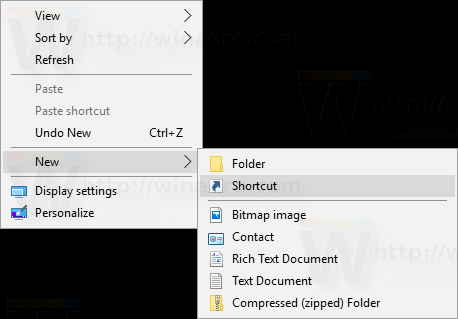
- Nella casella di destinazione del collegamento, digita o copia e incolla quanto segue:
explorer.exe ms-screenclip:
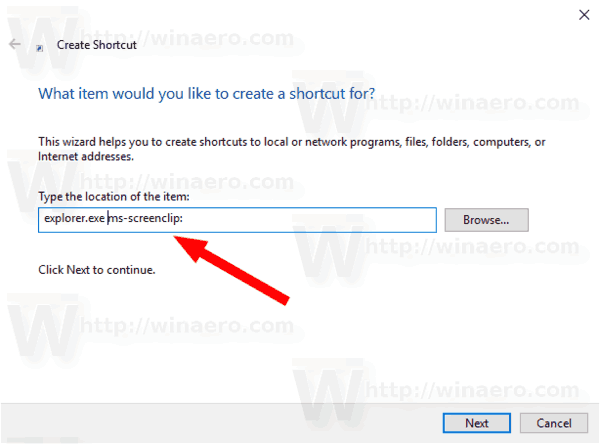
- Usa la riga 'Cattura schermata' senza virgolette come nome del collegamento. In realtà, puoi usare qualsiasi nome tu voglia. Al termine, fare clic sul pulsante Fine.
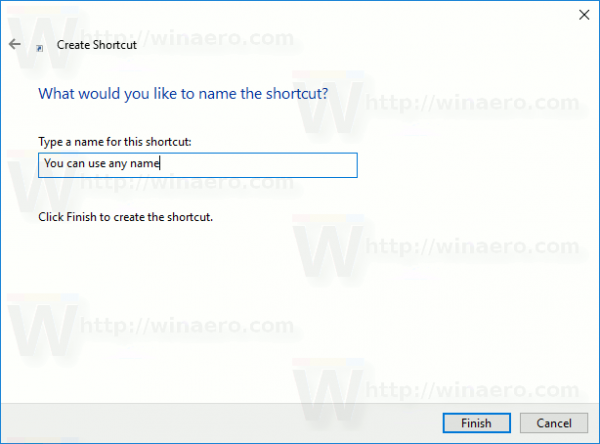
- Ora, fai clic con il pulsante destro del mouse sul collegamento che hai creato e seleziona Proprietà.
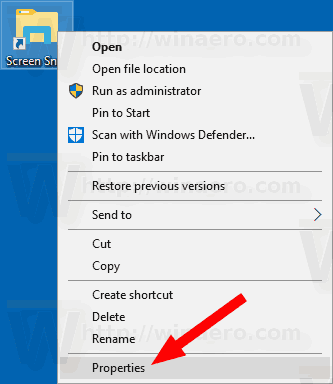
- Nella scheda Collegamento è possibile specificare una nuova icona, se lo si desidera. È possibile utilizzare l'icona dal file c: windows system32 shell32.dll.
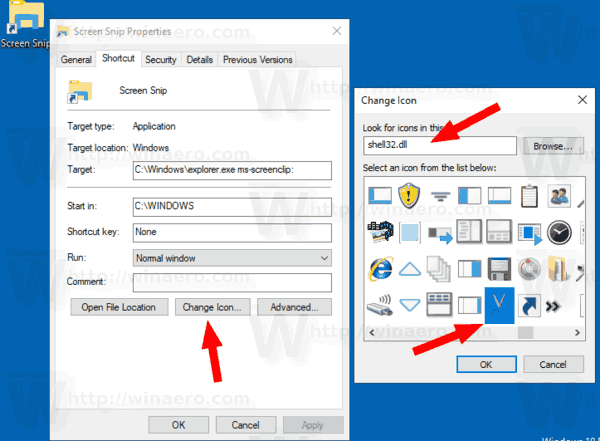
- Fare clic su OK per applicare l'icona, quindi fare clic su OK per chiudere la finestra di dialogo delle proprietà del collegamento.
Ora puoi spostare questa scorciatoia in qualsiasi posizione comoda, bloccalo sulla barra delle applicazioni o su Start, aggiungi a Tutte le app o aggiungi a Avvio veloce (vedi come abilitare l'avvio veloce ). Puoi anche assegnare un tasto di scelta rapida globale alla tua scorciatoia.
Il comando che abbiamo usato è uno speciale comando ms-settings. Quasi tutte le pagine delle impostazioni e altre parti della GUI in Windows 10 hanno il proprio URI, che sta per Uniform Resource Identifier. Ciò ti consente di aprire qualsiasi pagina o funzionalità Impostazioni direttamente con un file specialems-settingscomando. Per riferimento, vedere
Comandi ms-settings in Windows 10
Per risparmiare tempo, puoi usare Winaero Tweaker. Viene fornito con la seguente opzione:

Usandolo, puoi creare rapidamente il collegamento.
Scarica Winaero Tweaker
Questo è tutto.