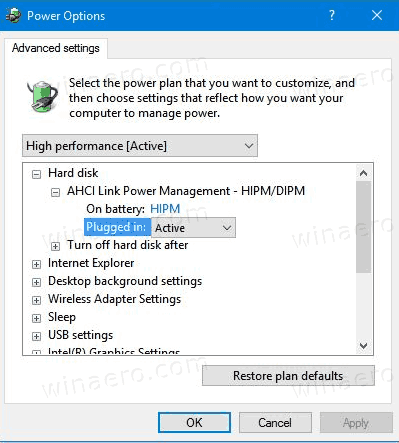Sebbene il concetto di più utenti che condividono un dispositivo o un PC stia diventando sempre più raro di giorno in giorno, ci sono ancora casi in cui è necessario condividere PC e cambiare utente velocemente. Oggi vedremo come creare un collegamento speciale per cambiare rapidamente utente in Windows 10.
Pubblicità
In Windows è disponibile una speciale utility 'tsdiscon.exe' disponibile a partire da Windows XP. Non disconnette l'utente precedentemente connesso, ma blocca semplicemente il suo account, ti riporta alla schermata di accesso e ti consente di accedere con un account utente diverso. Possiamo usarlo per creare un collegamento Cambia utente in Windows 10.
Per creare un collegamento Cambia utente in Windows 10 , Fare quanto segue.
Fare clic con il pulsante destro del mouse sullo spazio vuoto sul desktop. Seleziona Nuovo - Collegamento nel menu contestuale (guarda lo screenshot).
come si doma un cavallo in minecraft?

Nella casella di destinazione del collegamento, digita o copia e incolla quanto segue:
% windir% System32 tsdiscon.exe

Nota: Windows 10 Home Edizione non ha l'app tsdiscon.exe. Potete scaricarlo qui:
Scarica tsdiscon.exe in un archivio ZIP
Decomprimi l'archivio scaricato e sblocca il file tsdiscon.exe . Ora sposta il file tsdiscon.exe nella cartella C: Windows System32. Se viene visualizzato un messaggio di conferma dell'UAC, confermalo per continuare.
Usa la riga 'Cambia utente' senza virgolette come nome del collegamento. In realtà, puoi usare qualsiasi nome tu voglia. Al termine, fare clic sul pulsante Fine.

Ora, fai clic con il pulsante destro del mouse sul collegamento che hai creato e seleziona Proprietà.

In Proprietà, vai alla scheda Collegamento. Qui puoi specificare una nuova icona per il collegamento che hai creato. Un'icona adatta può essere trovata nel file C: Windows System32 imageres.dll. Guarda lo screenshot qui sotto.
come cambiare i dpi in vernice

Fare clic su OK per applicare l'icona, quindi fare clic su OK per chiudere la finestra di dialogo delle proprietà del collegamento.
come bloccare i siti su iphone

Ora puoi fare clic sul collegamento per passare da un account utente all'altro senza disconnettersi dal tuo account.

Altre opzioni per passare da un account utente all'altro in Windows 10 sono le seguenti.
In Windows 10, puoi cambiare utente direttamente dal nome dell'account utente. Non è nemmeno necessario passare alla schermata di accesso né premere Win + L. Se si dispone di più account utente, vengono tutti elencati quando si fa clic sul nome utente nel menu Start!
 Basta fare clic direttamente sul nome utente per cambiare.
Basta fare clic direttamente sul nome utente per cambiare.
Puoi ancora premere Alt + F4 sul desktop e seleziona Cambia utente se preferisci il vecchio metodo, nel caso in cui il tuo nome utente sia nascosto da un Criteri di gruppo e devi digitarlo anche tu.

Questo è tutto.