Le impostazioni sulla privacy del calendario fanno parte dell'applicazione Impostazioni che ti consente di personalizzare le autorizzazioni di accesso al calendario per app e utenti. Le build recenti di Windows 10 possono essere configurate per consentire o negare l'accesso al calendario per le app installate e per il sistema operativo stesso. Solo se consentito, il sistema operativo e le app installate potranno utilizzare i dati del tuo calendario.
Pubblicità
A partire da Windows 10 build 17063, il sistema operativo ha una serie di nuove opzioni in Privacy. Questi includono la possibilità di controllare le autorizzazioni di utilizzo per il tuo Libreria / cartelle di dati , microfono e altro ancora. Una delle nuove opzioni consente di gestire le autorizzazioni di accesso per il calendario. L'utente può revocare completamente l'accesso per determinate app o per l'intero sistema operativo.
Quando disabiliti l'accesso al calendario per l'intero sistema operativo, verrà automaticamente disabilitato anche per tutte le app. Se abilitato, consentirà agli utenti di disabilitare le autorizzazioni di accesso al calendario per le singole app.
Windows 10 ha un'app Calendario preinstallata fuori dalla scatola. È utile per coloro che necessitano solo di un'app di calendario di base per memorizzare eventi importanti, appuntamenti, festività, ecc. Suggerimento: puoi fare in modo che il calendario di Windows 10 mostri le festività nazionali .
google come impostare l'account predefinito
Vediamo come gestire l'accesso delle app al calendario.
Per disabilitare l'accesso al calendario in Windows 10 , Fare quanto segue.
- Apri il App Impostazioni .
- Vai aPrivacy-Calendario.
- A destra, fare clic sul pulsanteModificaresottoConsenti l'accesso al calendario per questo dispositivo.
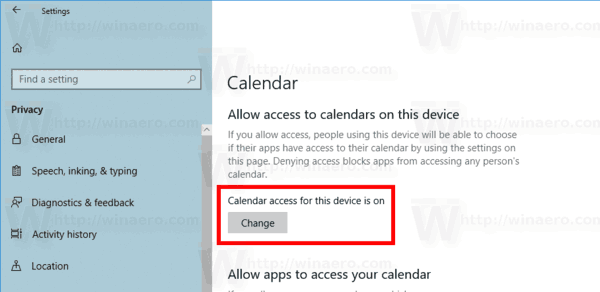
- Nella finestra di dialogo successiva, disattiva l'opzione di commutazione.
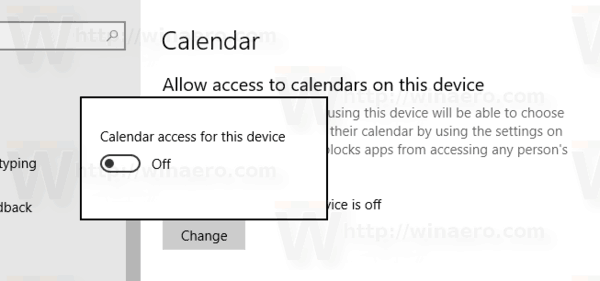
Ciò disabiliterà l'accesso al tuo calendario in Windows 10 per il sistema operativo e le app. Windows 10 non sarà più in grado di usarlo. Nessuna delle tue app installate sarà in grado di elaborare i suoi dati.
Invece, potresti voler personalizzare le autorizzazioni di accesso al calendario per le singole app.
Disabilita l'accesso delle app al calendario in Windows 10
Nota: questo presuppone che tu abbia abilitato l'accesso al tuo calendario utilizzando l'opzione descritta sopra nella sezione Sistema operativo. Pertanto, gli utenti saranno in grado di disabilitare o abilitare l'accesso al calendario per le app installate.
C'è una speciale opzione di attivazione / disattivazione che consente di disabilitare o abilitare rapidamente l'accesso al calendario per tutte le app contemporaneamente. A differenza dell'opzione sopra descritta, non impedirà al sistema operativo di utilizzare il calendario.
Per disabilitare l'accesso delle app al calendario in Windows 10 , Fare quanto segue.
- Apri il App Impostazioni .
- Vai aPrivacy-Calendario.
- A destra, disabilita l'interruttore a levetta sottoConsente alle app di accedere al tuo calendario. Quando l'accesso è consentito per il sistema operativo come descritto sopra, tutte le app ottengono le autorizzazioni di accesso per impostazione predefinita.
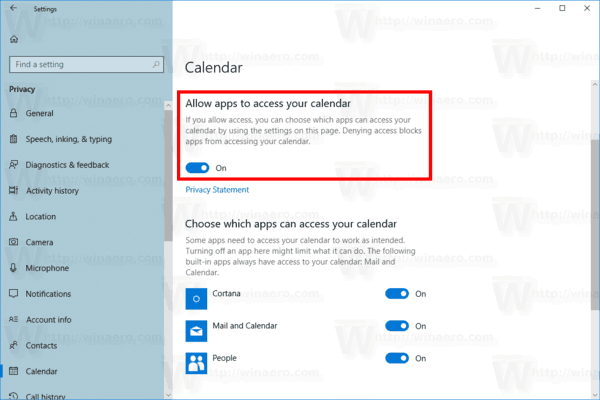
- Nell'elenco seguente, puoi controllare l'accesso al calendario per determinate app individualmente. Ogni app elencata ha la propria opzione di attivazione / disattivazione che è possibile abilitare o disabilitare.
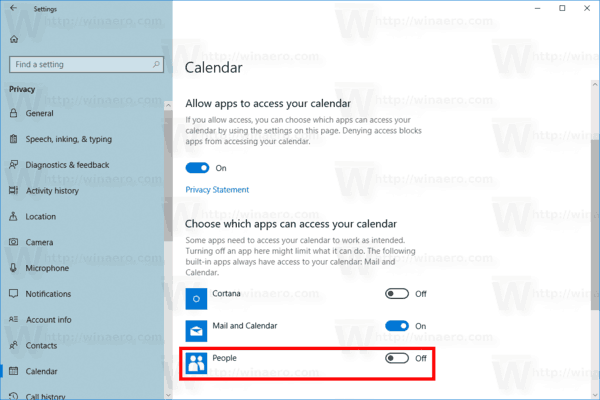
Hai fatto.
Articoli di interesse:
- Come visualizzare le autorizzazioni delle app in Windows 10
- Cambia il primo giorno della settimana nel calendario di Windows 10
- Disattiva l'Agenda del calendario in Windows 10
Questo è tutto.

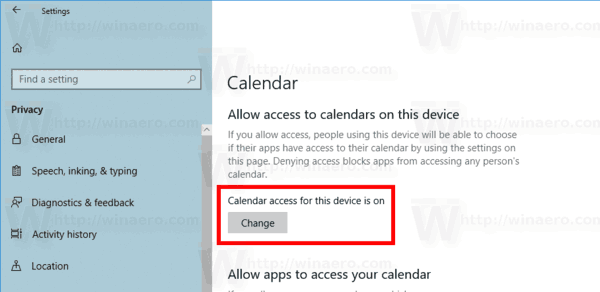
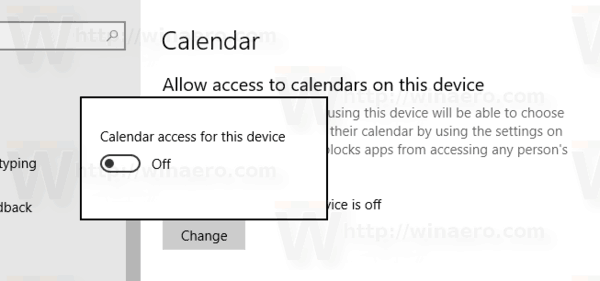
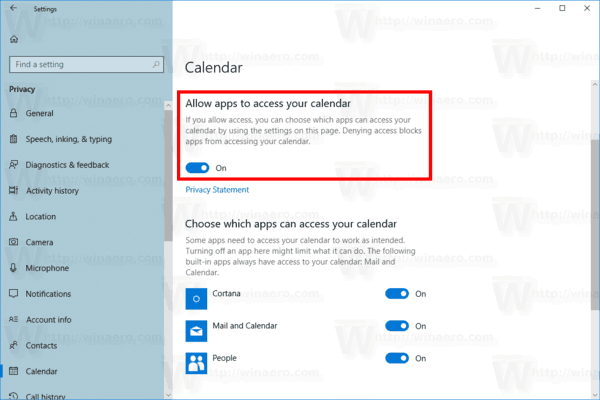
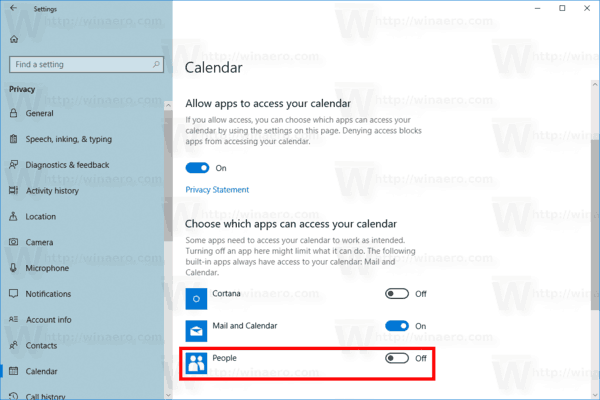






![Come ottenere la verifica su Instagram [gennaio 2021]](https://www.macspots.com/img/instagram/88/how-get-verified-instagram.jpg)

