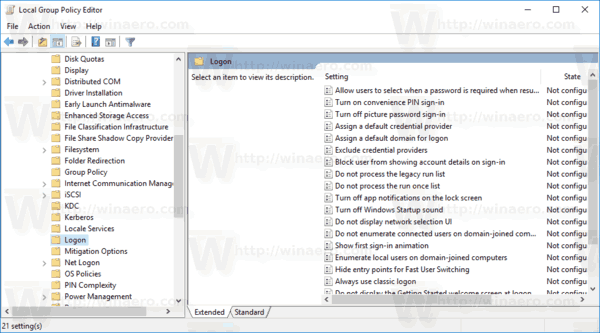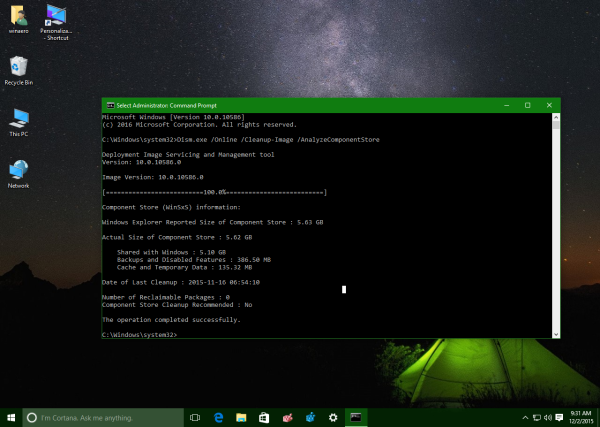A partire da Windows 10 Fall Creators Update, il sistema operativo è in grado di riaprire automaticamente le app in esecuzione prima dell'arresto o del riavvio. Questo comportamento è del tutto inaspettato per la maggior parte degli utenti Windows che hanno eseguito l'aggiornamento alla versione recente del sistema operativo. Una nuova ricerca ha rivelato un tweak del Registro di sistema che può disabilitare la funzione.
Pubblicità
Se stai seguendo lo sviluppo di Windows 10 e gli articoli su questo blog, potresti avere familiarità con tutte le modifiche apportate a Windows 10. Una di queste è stata la possibilità di riavviare le app dopo aver installato gli aggiornamenti, ovvero dopo il riavvio una volta installati gli aggiornamenti .Se stai correndo Windows 10 build 17040 e sopra, dovresti usare l'opzioneUsa le mie informazioni di accesso per terminare automaticamente la configurazione del mio dispositivo dopo un aggiornamento o un riavviosottoPrivacyin Impostazioni. Vedi ilarticolo ' Come accedere automaticamente dopo il riavvio di Windows 10 '. Tuttavia, molti utenti segnalano che non funziona per loro.
 Microsoft ha detto quanto segue:
Microsoft ha detto quanto segue:
dove google chrome memorizza i segnalibri?
In base al tuo feedback, la funzione per ripristinare le applicazioni che sono state registrate per il riavvio dell'applicazione dopo il riavvio o l'arresto (tramite le opzioni di alimentazione disponibili nel menu Start e in varie altre posizioni) è stata impostata per essere eseguita solo per gli utenti che hanno abilitato 'Usa il mio segno -in informazioni per terminare automaticamente l'impostazione del dispositivo dopo un aggiornamento o un riavvio 'nella sezione Privacy in Impostazioni delle opzioni di accesso.
Se stai eseguendo una build precedente, potresti usare un altro trucco. Suggerimento: per trovare la build che hai installato, fai riferimento all'articolo Come trovare il numero di build di Windows 10 che stai utilizzando .
Con Windows 10 Fall Creators Update, il sistema operativo avvierà automaticamente le app che stavi eseguendo prima dell'arresto o del riavvio. Anche disabilitare la funzione Fast Boot non cambia la situazione. L'esecuzione del comando di arresto impedisce al sistema operativo di riaprire le app. Il comando è il seguente:
shutdown -t 0 -s

Quando si desidera riavviare, utilizzare il seguente comando per riavviare invece il sistema operativo:
shutdown -t 0 -r
Fare riferimento al seguente articolo:
Disabilita la riapertura automatica delle app in Windows 10
puoi guardare youtube su roku?Infine, una nuova modifica del registro scoperta dall'utente del forum MDL, Hendrik Vermaak, disabilita completamente la funzionalità. Ecco come si può fare. Prima di procedere, devi trovare l'identificatore di sicurezza per il tuo account utente (SID).
Trova l'identificatore di sicurezza (SID) del tuo account utente
C'è un comando speciale della console che puoi usare per ottenere informazioni sugli account utente in Windows 10. Ti permetterà di trovare il SID e molte altre informazioni. È trattato in dettaglio in questo articolo:
Visualizza i dettagli dell'account utente in Windows 10 per tutti gli utentiIn breve, esegui il seguente comando:
elenco account utente wmic pieno
Ecco l'output di esempio:

Prendi nota del valore SID per il tuo account.
Disabilita l'avvio automatico dell'app in Windows 10
- Aperto Editor del registro .
- Vai alla chiave
HKEY_LOCAL_MACHINE SOFTWARE Microsoft Windows NT CurrentVersion Winlogon UserARSO SID. Sostituisci la parte SID con il tuo valore SID effettivo, ad es.S-1-5-21-1009994778-2815073881-3359792039-1001. - A destra, crea o modifica un nuovo valore DWORD a 32 bitDecidere di usciree impostalo su 1.
- Riavvia Windows 10 .
Per risparmiare tempo, l'autore ha creato uno script automatizzato.
@echo off :: Disabilita la funzione di avvio automatico di Windows 10 :: Autore: Hendrik Vermaak, 03 febbraio 2018 :: Verifica le autorizzazioni amministrative> nul 2> & 1 '% SYSTEMROOT% system32 cacls.exe' '% SYSTEMROOT% system32 config system ':: Se è impostato il flag di errore, non abbiamo admin. if '% errorlevel%' NEQ '0' (echo Richiesta di privilegi amministrativi ... goto UACPrompt) else (goto gotAdmin): UACPrompt echo Set UAC = CreateObject ^ ('Shell.Application' ^)> '% temp% getadmin. vbs 'echo UAC.ShellExecute' cmd.exe ',' / C '' ''% ~ f0 '' '' ',' runas ', 1 >>'% temp% getadmin.vbs 'cscript'% temp% getadmin.vbs 'exit / B: gotAdmin if exist'% temp% getadmin.vbs '(del'% temp% getadmin.vbs ') pushd'% CD% 'CD / D'% ~ dp0 ':: BatchGotAdmin (Esegui al termine del codice amministratore) :: Disabilita l'eco della funzione di avvio automatico. for / F 'token = * skip = 1' %% n in ('wmic useraccount where' name = '% username%' 'get sid ^ | findstr'. '') do (set SID = %% n) reg add 'HKEY_LOCAL_MACHINE SOFTWARE Microsoft Windows NT CurrentVersion Winlogon UserARSO \% SID%' / v OptOut / t REG_DWORD / d 1 / f echo. echo Funzione di avvio automatico disattivata. eco. eco. echo Premere un tasto qualsiasi per uscire ... pausa> nulPuoi copiare e incollare il testo sopra in una nuova finestra del Blocco note e salvarlo come file CMD. In alternativa, puoi scaricare il file cmd qui:
Scarica il file CMD
come velocizzare i download di Steam 2019
Questo è tutto.
Fonte: MDL .