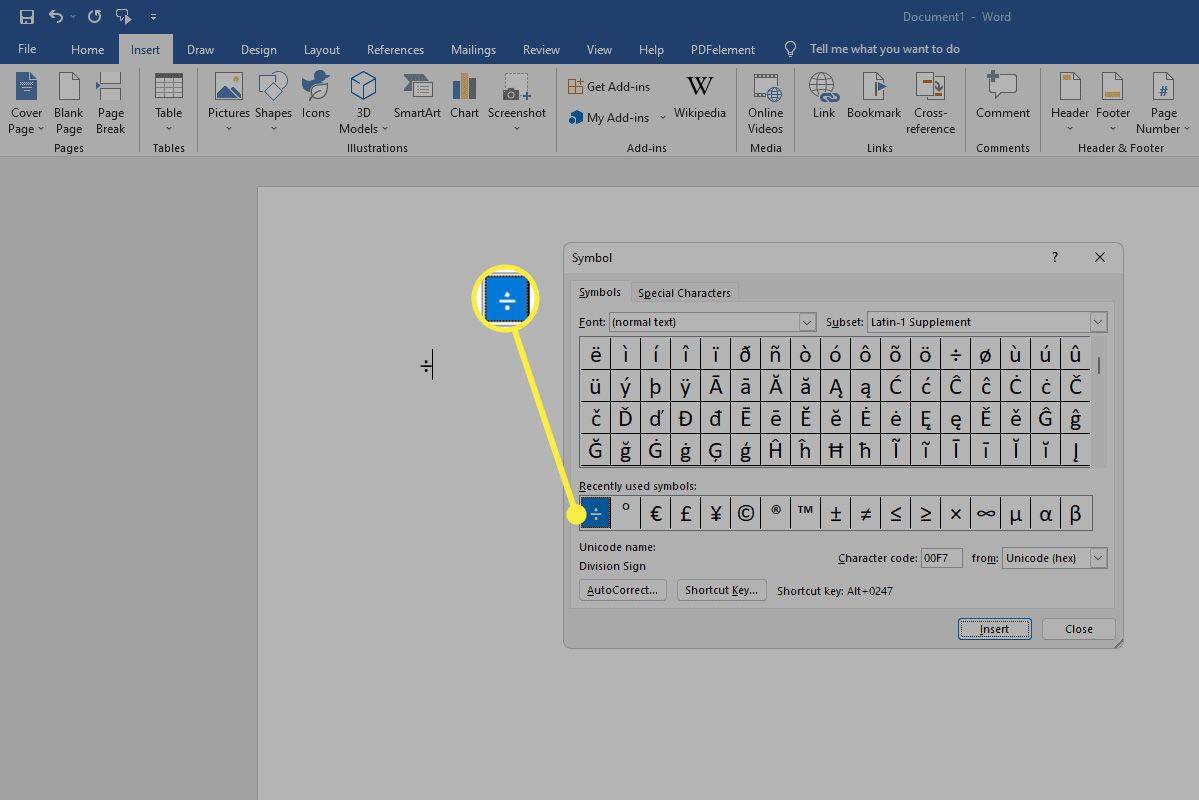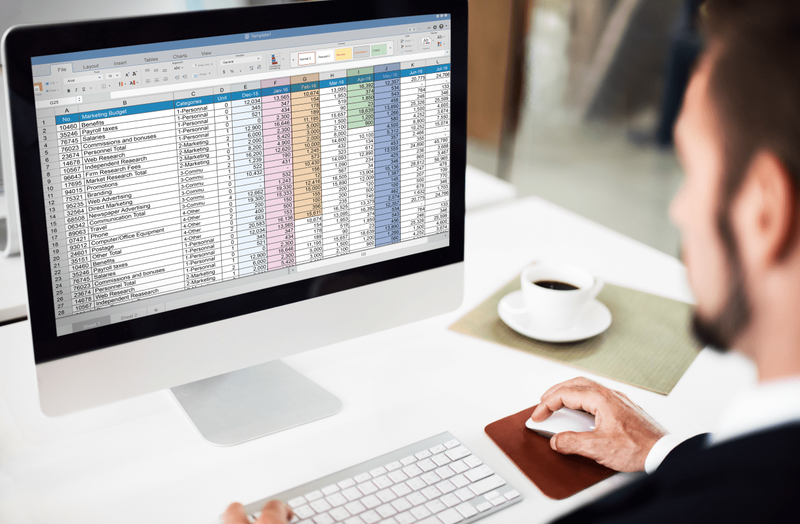In Windows 10, è possibile trovare il tipo di unità per le unità installate nel PC senza riavviare il PC o smontarlo. Non sono necessari strumenti di terze parti.
Pubblicità
HDD sta per hard disk drive. Gli HDD sono il tradizionale disco rigido rotante utilizzato per archiviare tutti i dati. La tecnologia del disco rigido è vecchia. I primi dispositivi sono stati creati nel 1956. Il classico disco rigido è un dispositivo di archiviazione dati elettromeccanico che utilizza l'archiviazione magnetica per archiviare e recuperare informazioni digitali utilizzando uno o più dischi rigidi a rotazione rapida rivestiti con materiale magnetico. Includono magnetici che leggono e scrivono dati sul disco. L'accesso ai dati avviene in modo casuale, il che significa che i singoli blocchi di dati possono essere memorizzati o recuperati in qualsiasi ordine e non solo sequenzialmente.
Gli SSD (Solid State Drives) sono dispositivi di archiviazione moderni. Un SSD ha lo stesso scopo di un disco rigido. Tuttavia, non include parti in movimento, memorizzazione dei dati su chip di memoria flash. Gli SSD forniscono un'incredibile velocità di lettura e scrittura. Un computer moderno con un SSD si avvia in pochi secondi. Gli SSD consumano meno energia degli HDD e non producono rumore.
Sebbene gli SSD siano ottimi dispositivi, sono comunque costosi. Di solito, un'unità SSD consumer ha una capacità inferiore rispetto a un disco rigido classico allo stesso prezzo. I vecchi modelli di SSD spesso soffrono di usura della memoria flash, ma il problema sembra essere scomparso per i moderni dispositivi SSD.
C'è un metodo semplice ma efficace che puoi utilizzare per scoprire se hai HDD o SSD installato nel tuo computer Windows 10. Non hai bisogno di strumenti di terze parti e puoi evitare lo smontaggio del PC. Ecco come.
Per scoprire se si dispone di HDD o SSD in Windows 10,
- Apri Esplora file .
- Vai al file Questa cartella del PC .
- Fare clic con il pulsante destro del mouse sull'unità che si desidera deframmentare e selezionareProprietàdal menu contestuale.

- Passa aUtensilischeda e fare clic sul pulsanteOttimizzaresottoOttimizza e deframmenta l'unità.

- Nella finestra successiva, vedi la colonna 'Tipo di media'. Mostra il tipo di unità per ciascuna delle unità installate.


Hai fatto.
Suggerimento: puoi risparmiare tempo e Aggiungi il menu contestuale di Optimize Drives in Windows 10 .

Nota: se stai eseguendo Windows 10 build 18898 o superiore, puoi utilizzare Task Manager.
come controllare quanti gb ha il tuo iphone?
Trova il tipo di unità (HDD o SSD) utilizzando Task Manager
- Apri il Task Manager .
- Se ha il seguente aspetto, passa alla visualizzazione completa utilizzando il collegamento 'Ulteriori dettagli' nell'angolo in basso a destra.

- Passa aPrestazionetab.
- Ora sarai in grado di vedere il tipo di disco.

Hai fatto.
Infine, puoi utilizzare PowerShell per trovare il tipo di unità con un cmdlet speciale,Get-PhysicalDisk.
Trova se hai HDD o SSD in PowerShell
- Apri PowerShell come amministratore .
Suggerimento: puoi aggiungere il menu di scelta rapida 'Apri PowerShell come amministratore' . - Digita o copia e incolla il seguente comando:
Get-PhysicalDisk | Format-Table -AutoSize - Nell'output, vedi il valore della colonna MediaType per ciascuna delle tue unità.

Questo è tutto.
Articoli Correlati:
- Come tagliare SSD in Windows 10
- Come vedere se TRIM è abilitato per SSD in Windows 10
- Come deframmentare un'unità in Windows 10
- Come abilitare TRIM per SSD in Windows 10
- Come installare Windows 7 su un SSD PCI Express (NVMe)