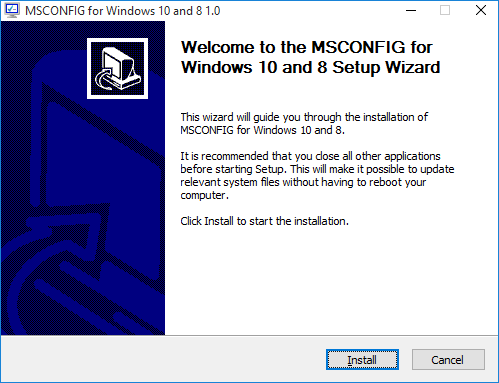Se preferisci utilizzare il buon vecchio strumento msconfig.exe per gestire le tue app di avvio, potresti rimanere sorpreso dal fatto che questa funzionalità non sia più inclusa in Windows 10 e Windows 8. Invece, i nuovi sistemi operativi ti costringono a utilizzare la nuova app Task Manager per gestire i tuoi processi di avvio. Non solo è il nuovo Task Manager pieno di problemi , ma una volta ripristinato il classico Task Manager, è necessario un modo per gestire anche le app di avvio alla vecchia maniera. In questo articolo, vedremo come ripristinare il classico msconfig.exe in Windows 10 e Windows 8.
Pubblicità
Ottenere classico msconfig.exe di nuovo in Windows 10 e Windows 8 , devi fare quanto segue:
- Scarica il programma di installazione da qui: Scarica msconfig.exe per Windows 10 e Windows 8 .
- Decomprimere ed eseguire il file exe.
- Segui la procedura guidata di configurazione. Installerà i classici file msconfig.exe nel tuo sistema operativo.
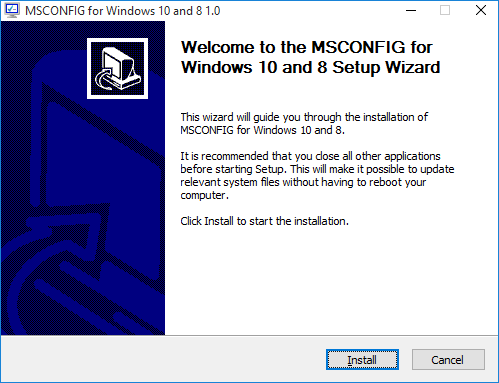
Fatto ciò, premi insieme i tasti Win + R sulla tastiera e digita msconfig.exe nella casella Esegui.
echo dot non si connette al wifi
Verrà aperta la classica utilità msconfig.exe, in cui è possibile gestire le app ei servizi di avvio.
Il programma di installazione viene fornito con file Windows 7 originali che non vengono manomessi. Se ti stai chiedendo, perché viene fornito con un programma di installazione e non solo un file zip - la risposta è perché deve esserci un adeguato supporto multilingua (MUI). Il programma di installazione viene eseguito in modo da fornire automaticamente i file MUI appropriati.
come cercare gli amici di Facebook per posizione
Nota che non sostituirà i tuoi file di sistema. Il classico msconfig verrà installato insieme a quello nuovo, quindi puoi utilizzare il seguente trucco per passare da un msconfig all'altro:
Digita quanto segue nella casella Esegui per avviare il nuovo:
% windir% system32 msconfig

Digita quanto segue nella casella Esegui per avviare la classica app msconfig:
quando clicco sul menu di avvio non succede nulla
% windir% system32 msconfig1

Per impostazione predefinita, verrà utilizzato quello classico quando digiti semplicemente 'msconfig' nella finestra di dialogo Esegui senza specificare un percorso.
Per disinstallarlo, vai su Pannello di controllo - Programmi e funzionalità - Seleziona 'Classic msconfig' e quindi fai clic su 'Disinstalla'.
Questo è tutto.