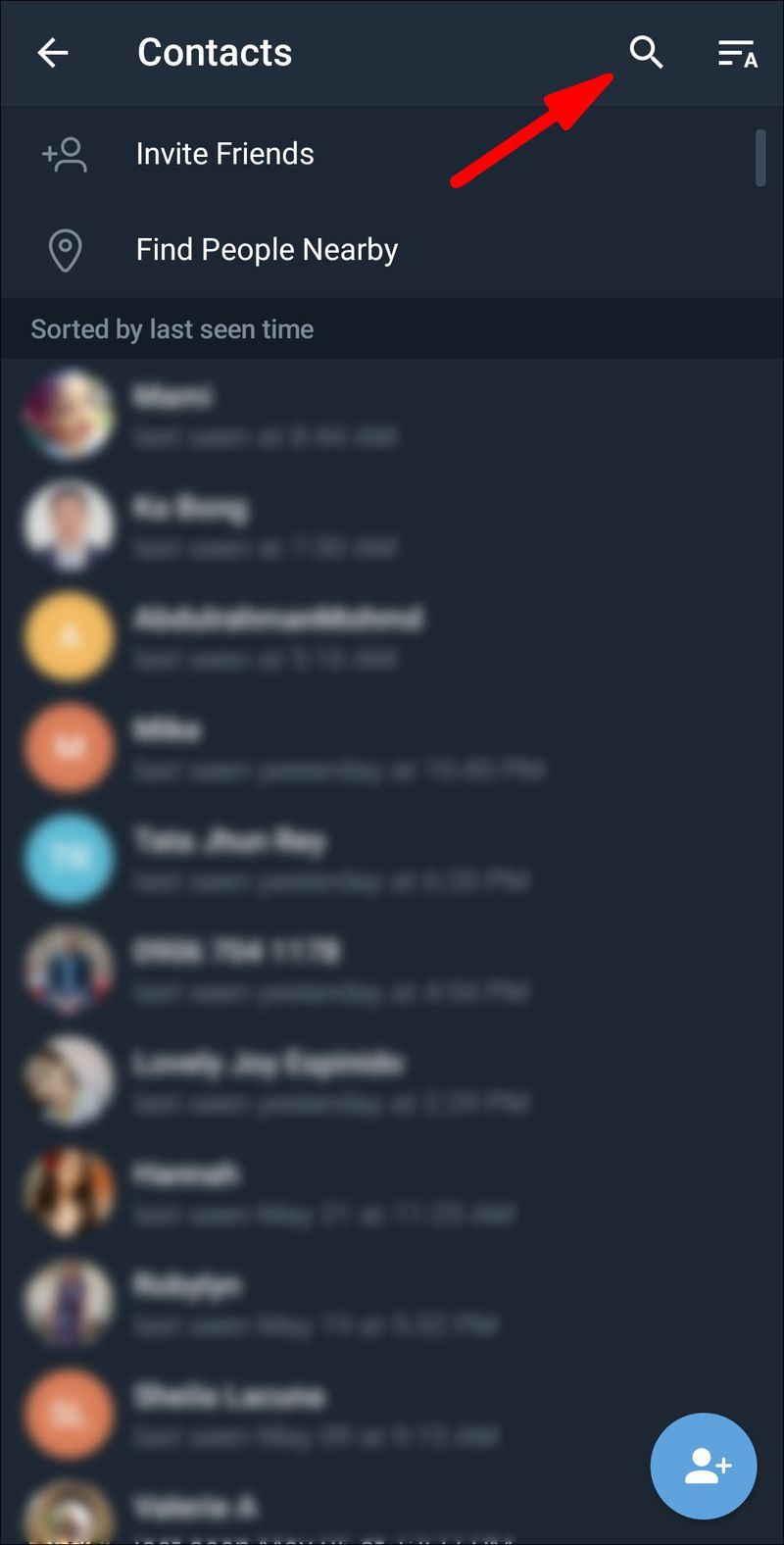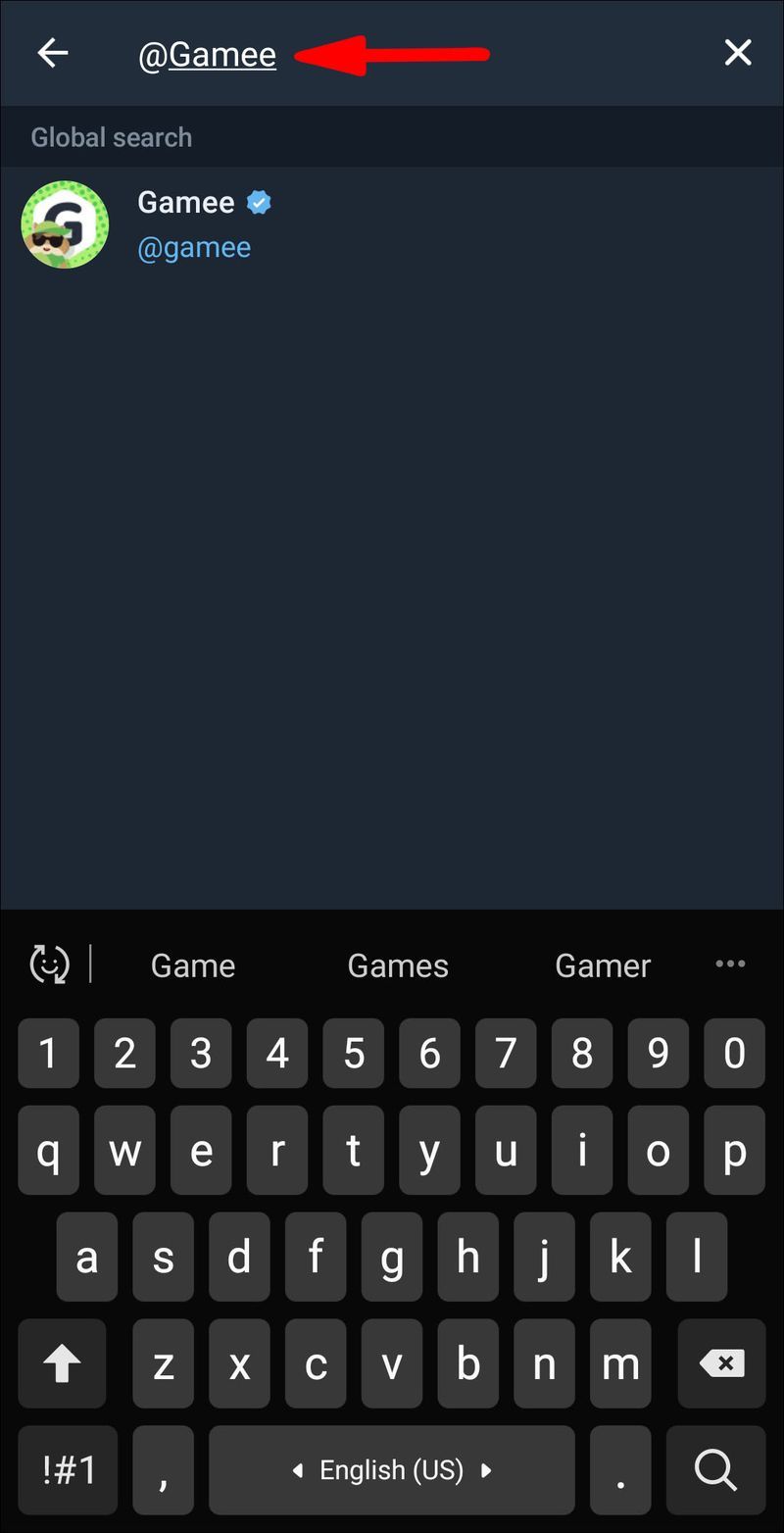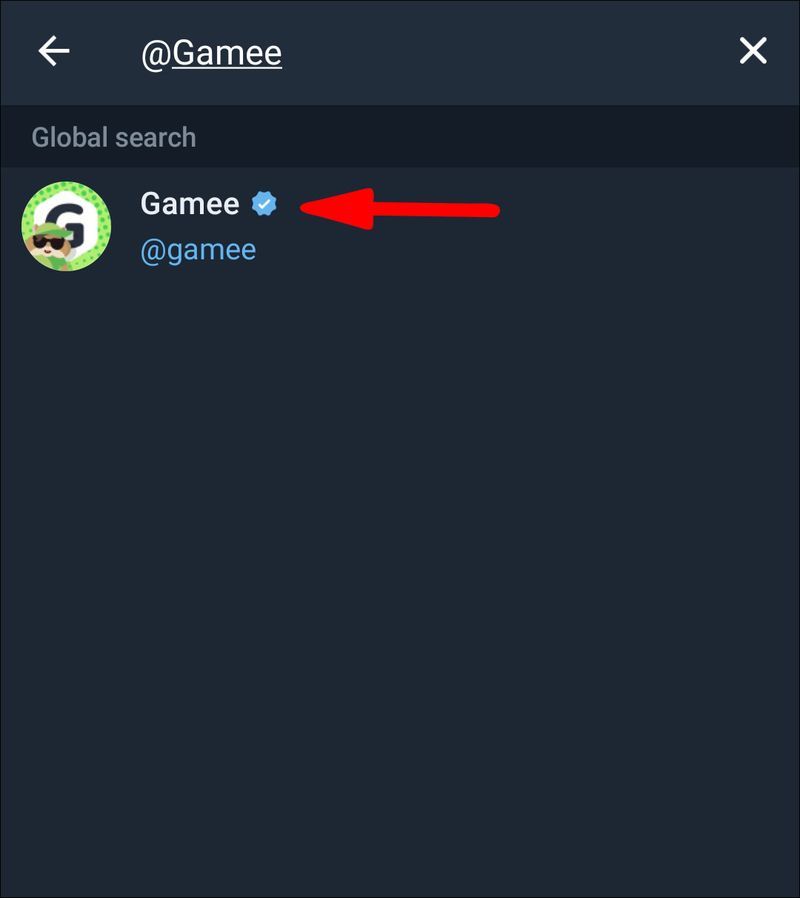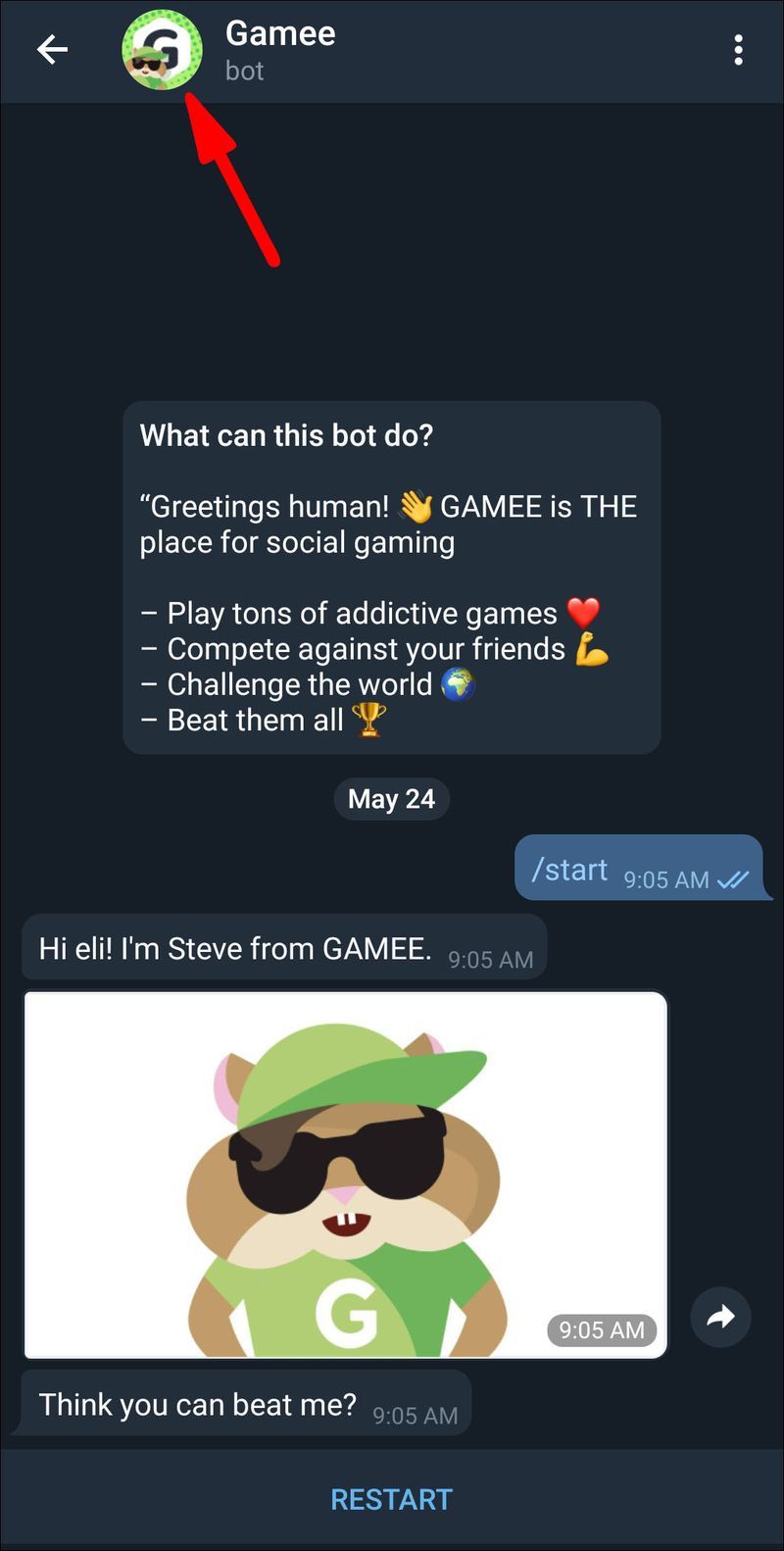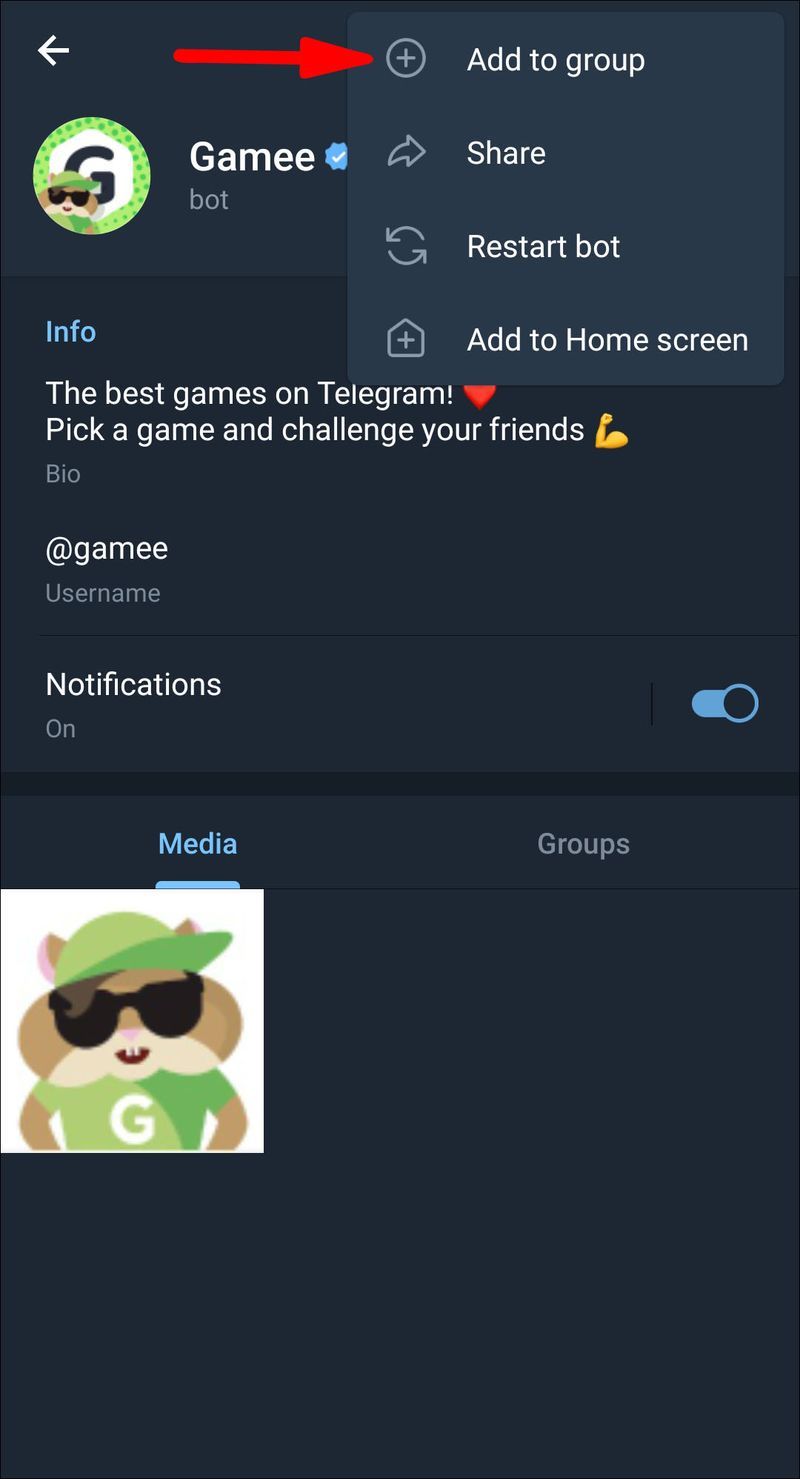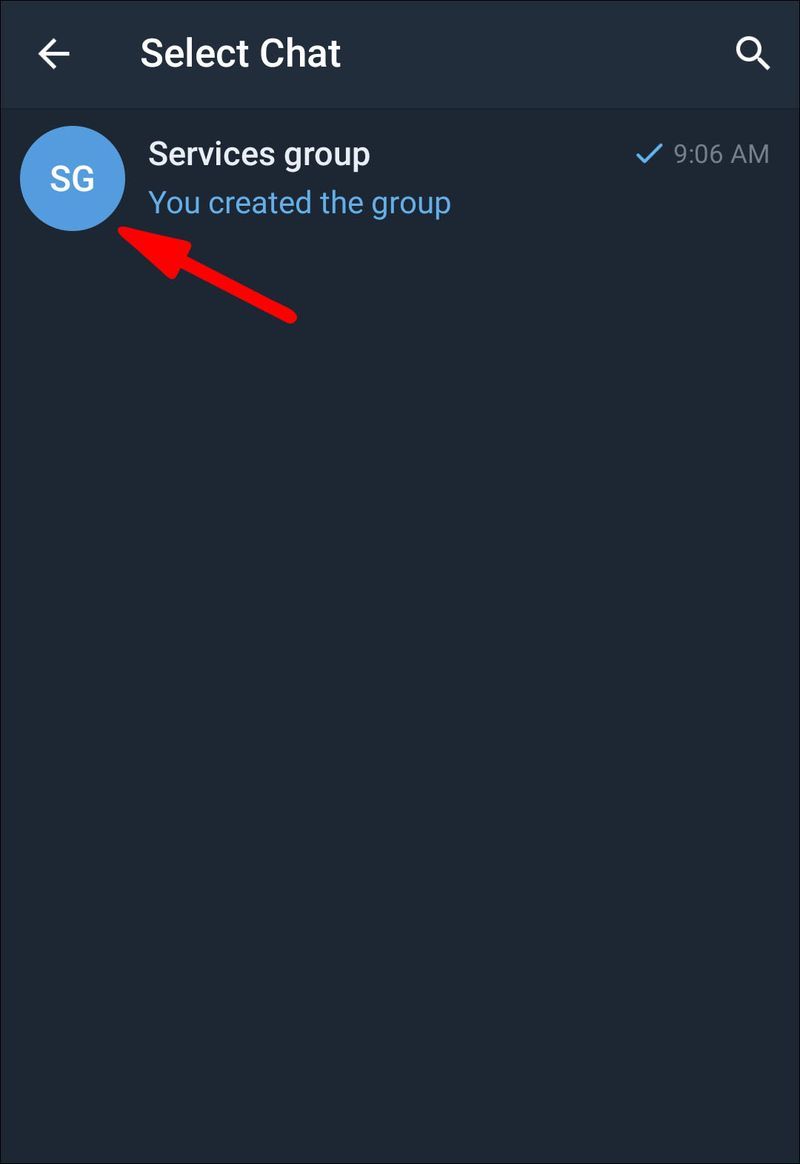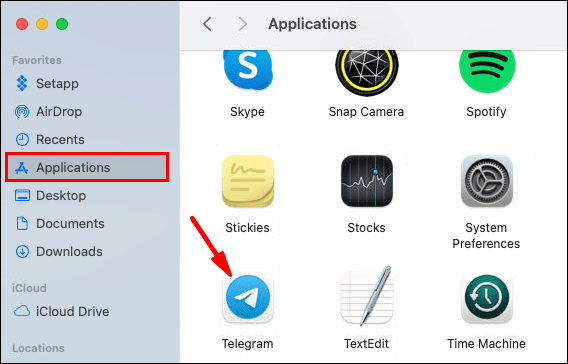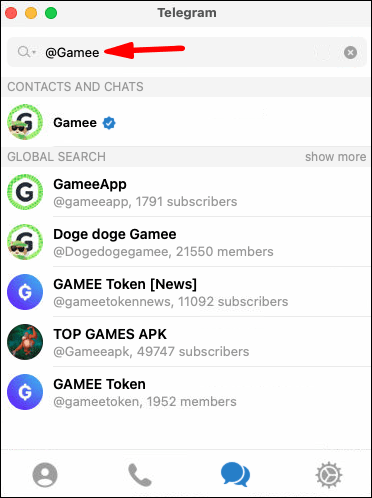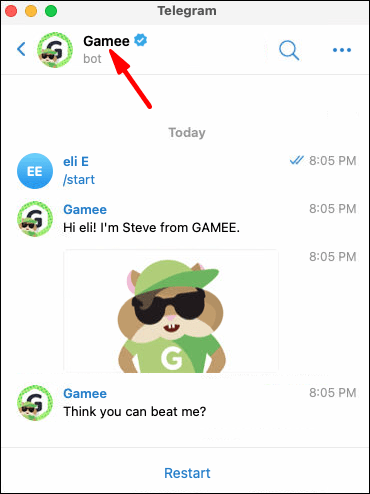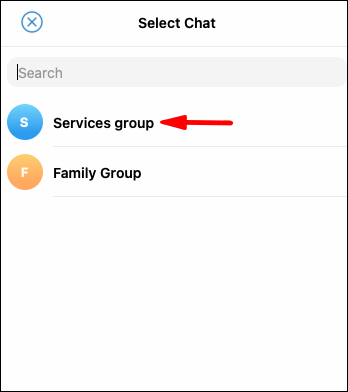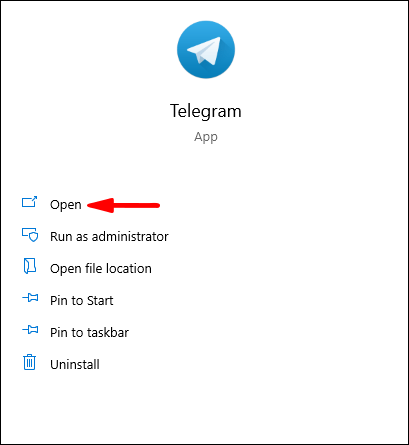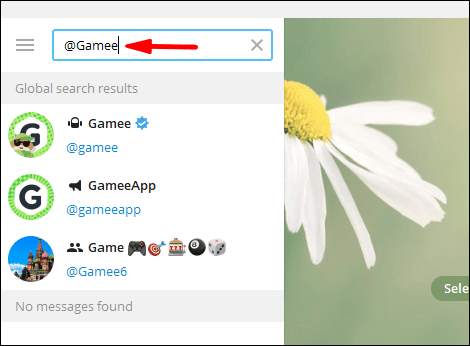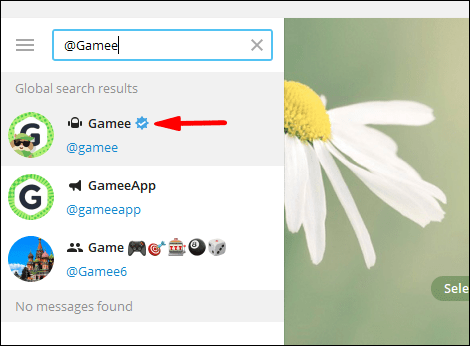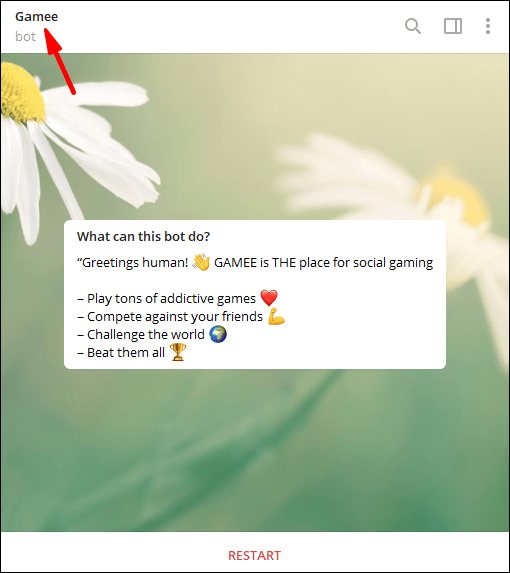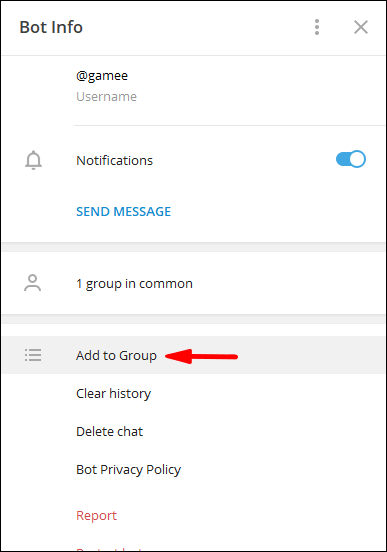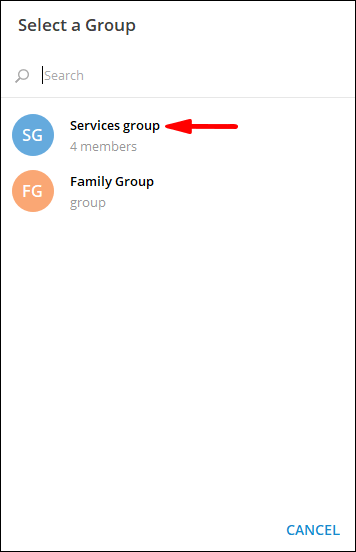Una caratteristica che distingue la popolare app di messaggistica istantanea Telegram è la possibilità di utilizzare i bot nelle chat di gruppo. Il loro scopo è essenzialmente quello di migliorare l'esperienza di Telegram attraverso la comodità e l'intrattenimento. Se sei un amministratore di un supergruppo e vuoi sapere come aggiungere un bot, abbiamo spiegato i passaggi su come fare in questo articolo.

Aggiungeremo bot ai gruppi di chat tramite diversi sistemi operativi, per saperne di più sulla loro utilità e su come differiscono dai membri umani nelle chat. Inoltre, le nostre domande frequenti includono come creare il tuo bot unico.
Come aggiungere bot su Telegram?
Un bot di Telegram è un'applicazione di terze parti utilizzata per migliorarne la funzionalità eseguendo funzioni specifiche, seguendo le istruzioni e interagendo con altri membri. Le sezioni seguenti sono i passaggi per aggiungere un bot a un supergruppo.
Aggiungi un bot a una chat di supergruppo utilizzando un iPhone
- Avvia l'app Telegram.
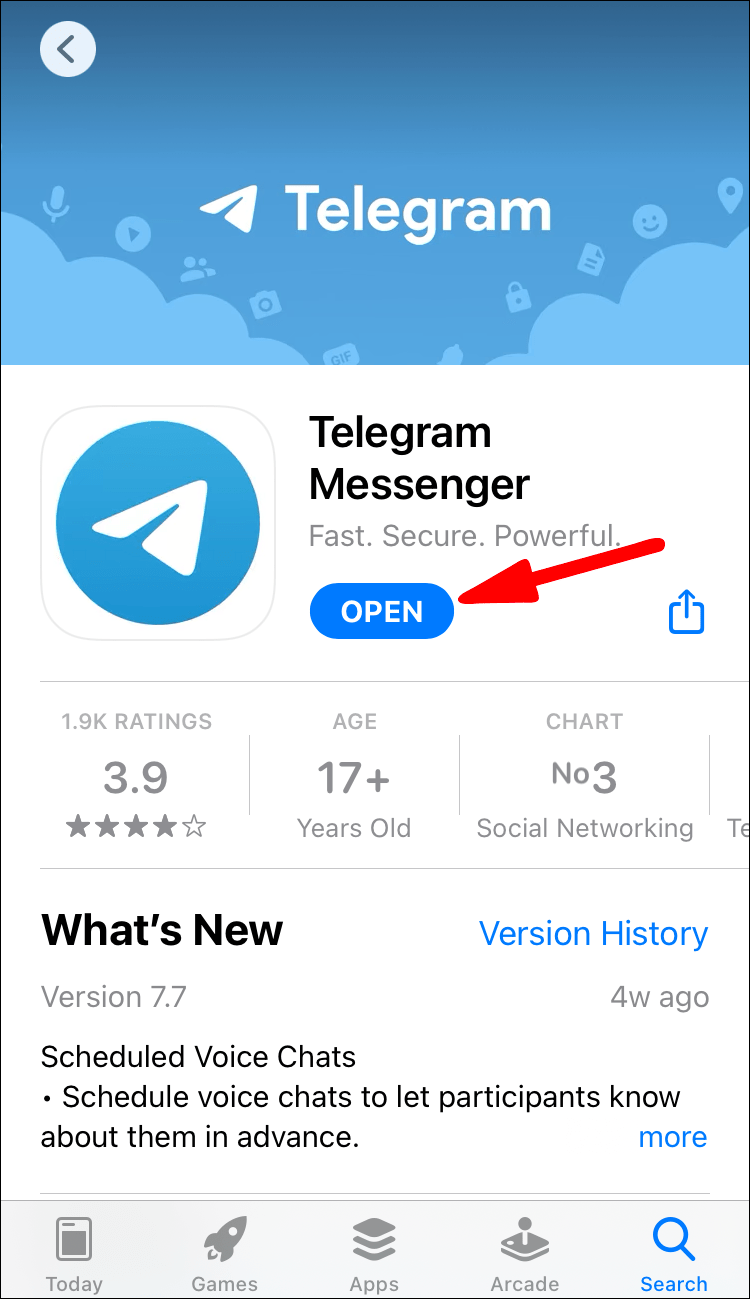
- Nella parte inferiore dello schermo, fai clic sull'icona Contatti.
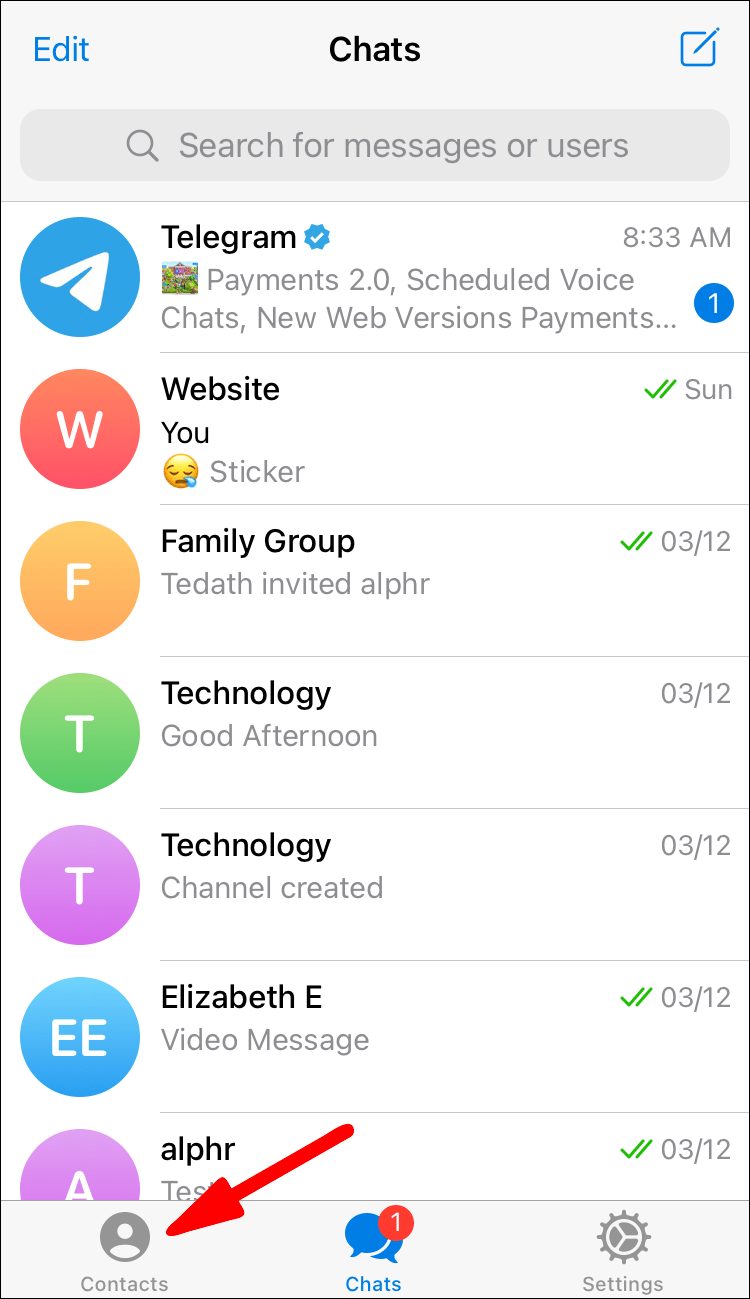
- Nella parte superiore dello schermo, fai clic sulla barra di ricerca.
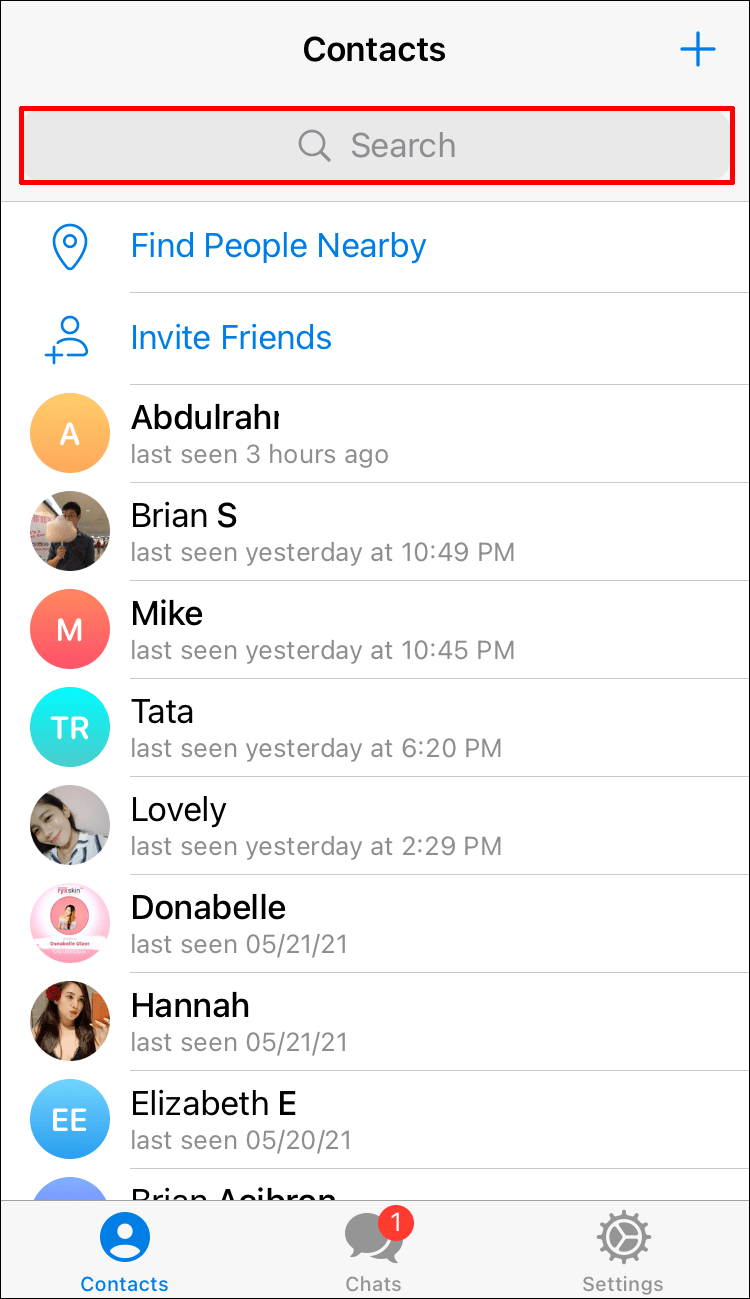
- Digita il nome del bot che desideri aggiungere @[botname].
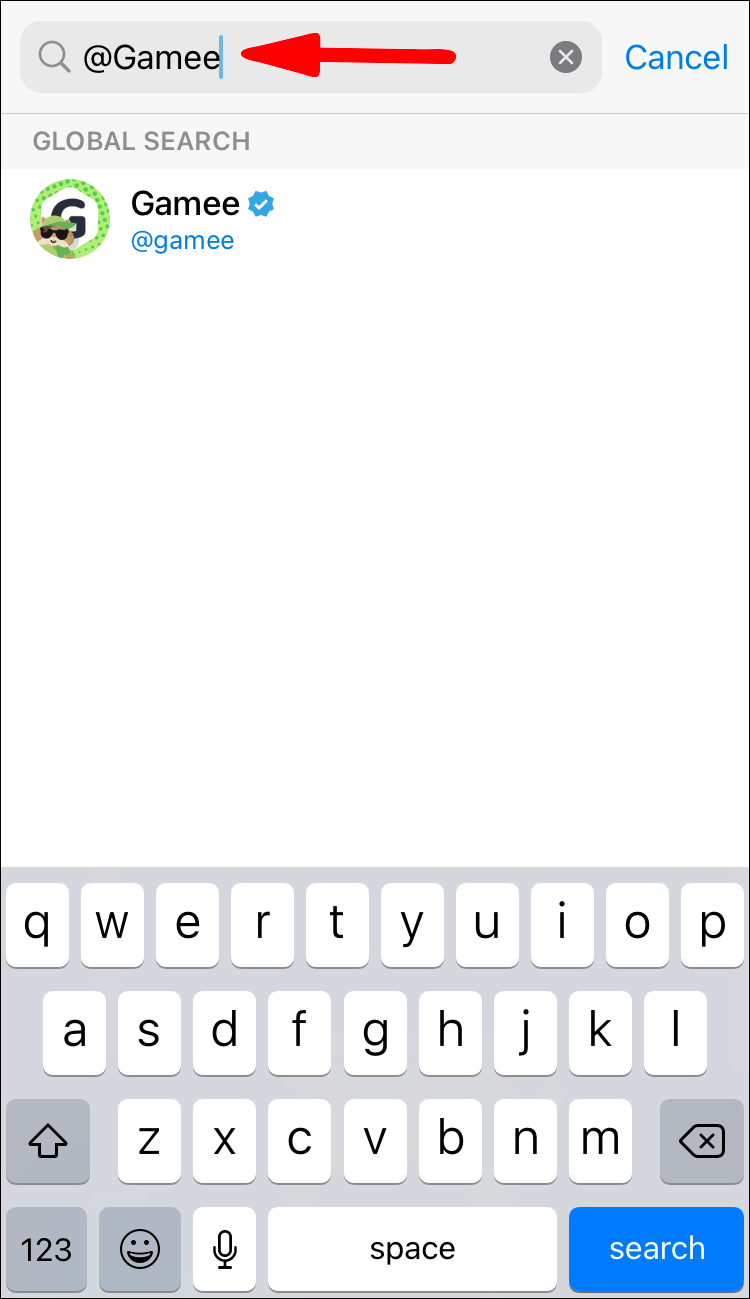
- Fare clic sul nome del bot per visualizzarlo nella chat.
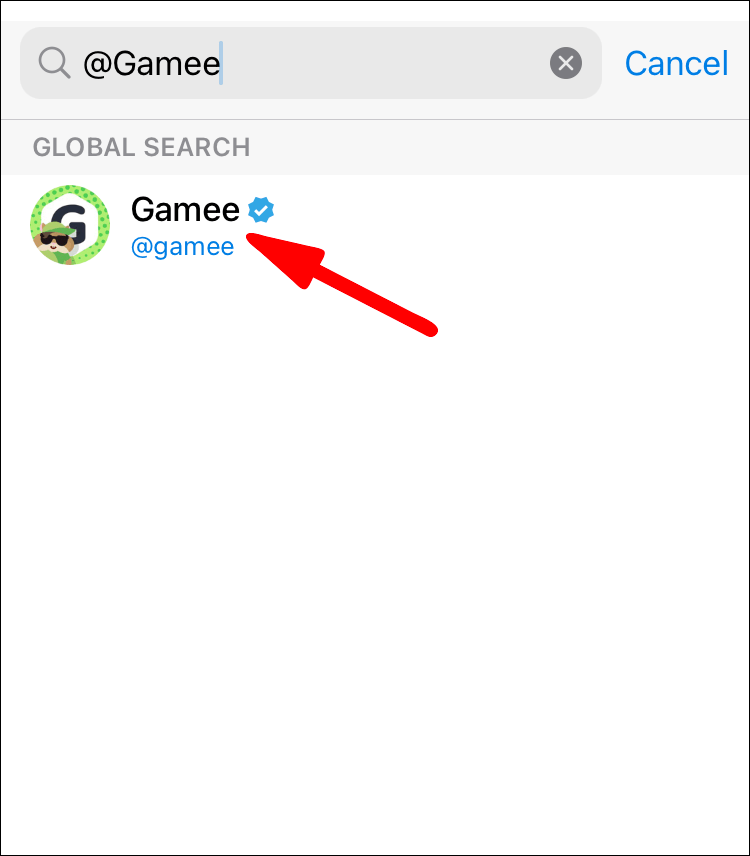
- Dall'angolo in alto a destra della finestra della chat, seleziona l'immagine del profilo del bot.
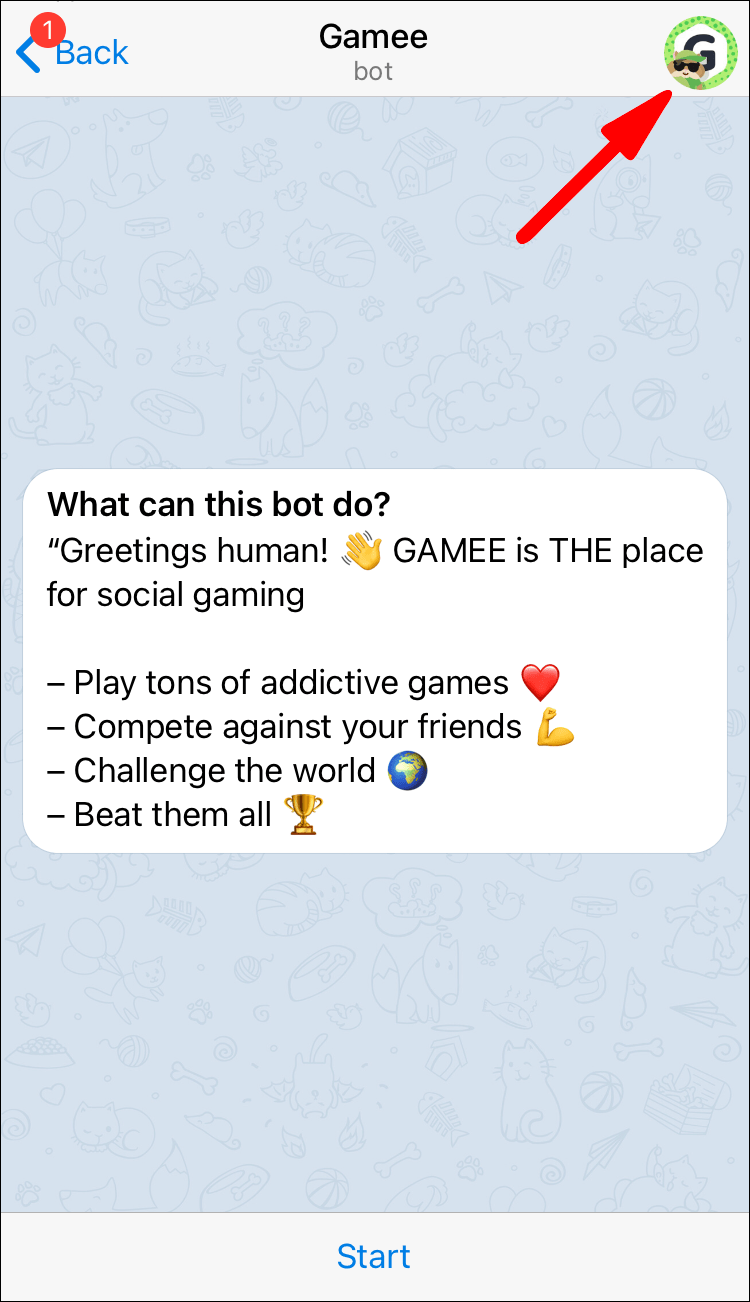
- Individua e seleziona l'opzione Aggiungi al gruppo sotto l'opzione Invia messaggio per accedere a un elenco di gruppi a cui aggiungere membri.
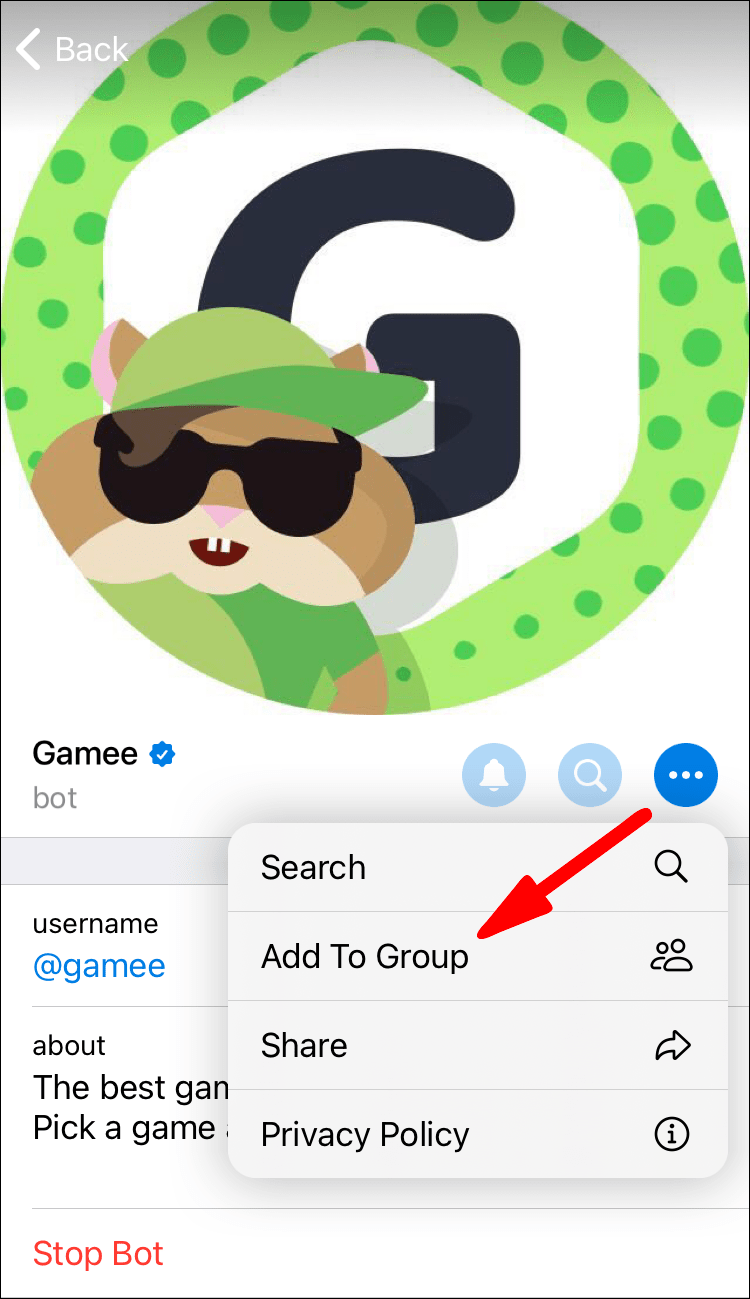
- Seleziona il gruppo a cui desideri aggiungere il bot.
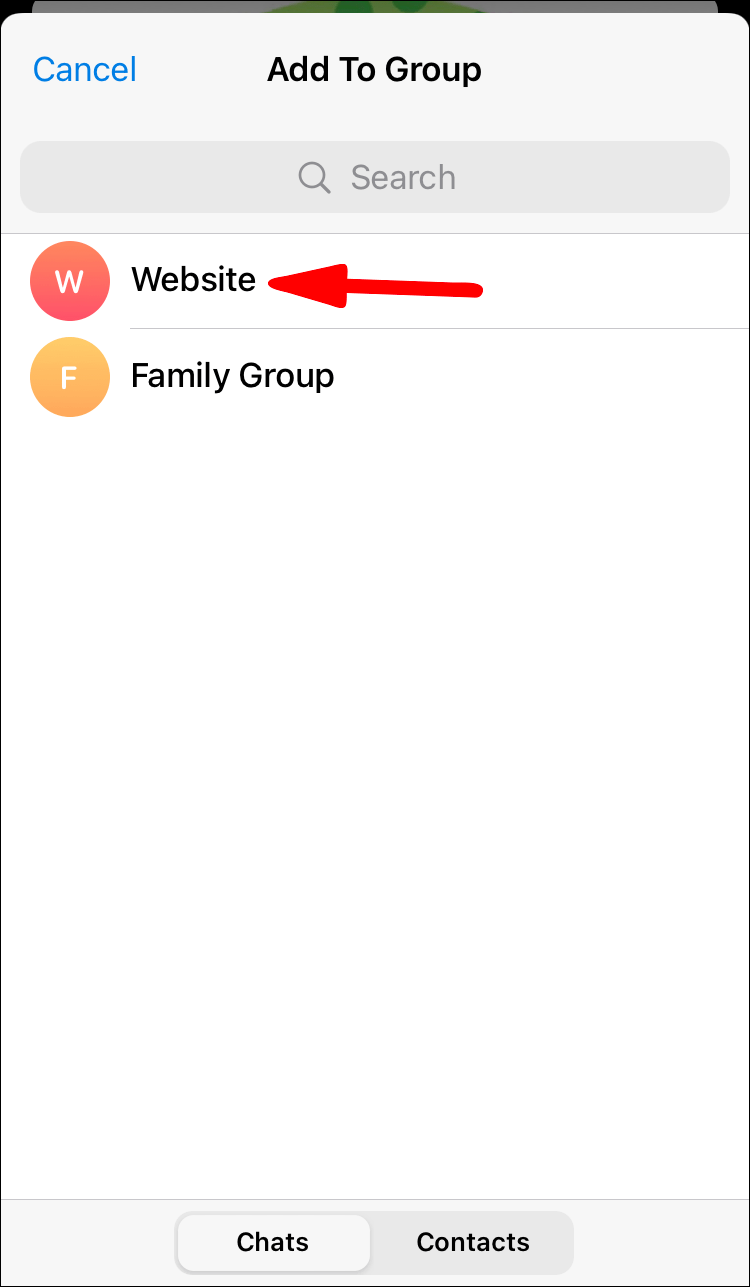
- Fare clic su Sì per confermare.
Aggiungi un bot a una chat di supergruppo utilizzando un Android
- Avvia l'app Telegram.
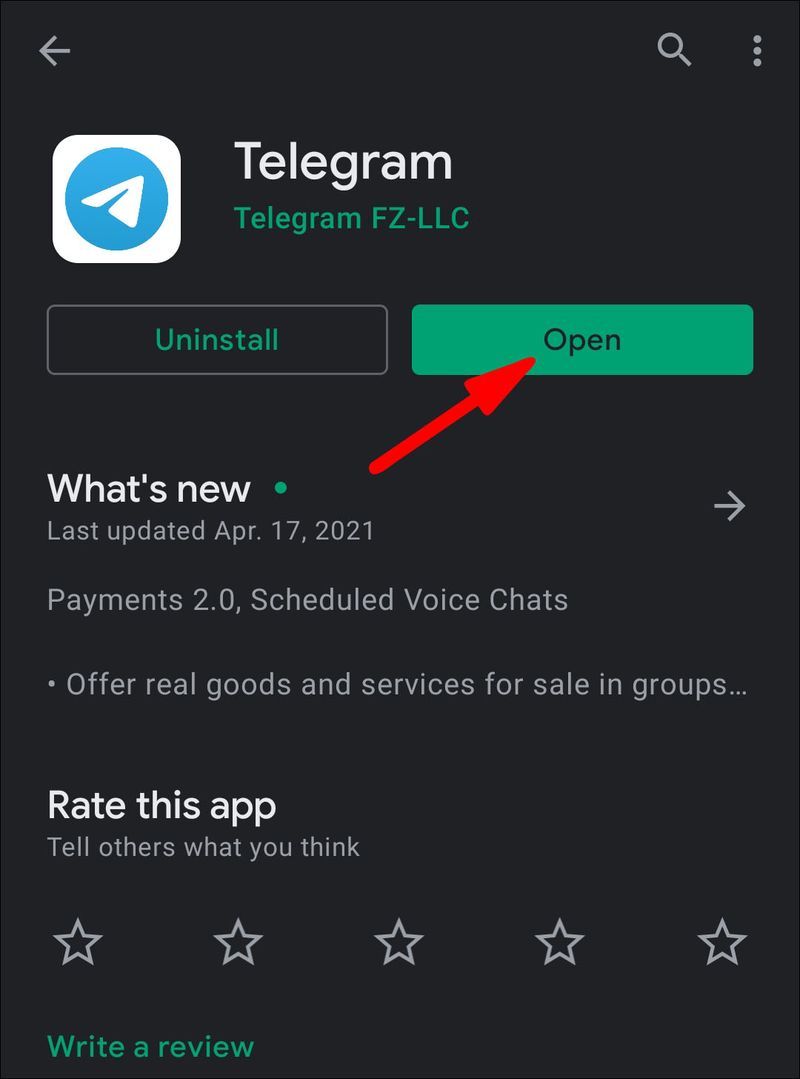
- Nella parte inferiore dello schermo, fai clic sull'icona Contatti.
- Nella parte superiore dello schermo, fai clic sulla barra di ricerca.
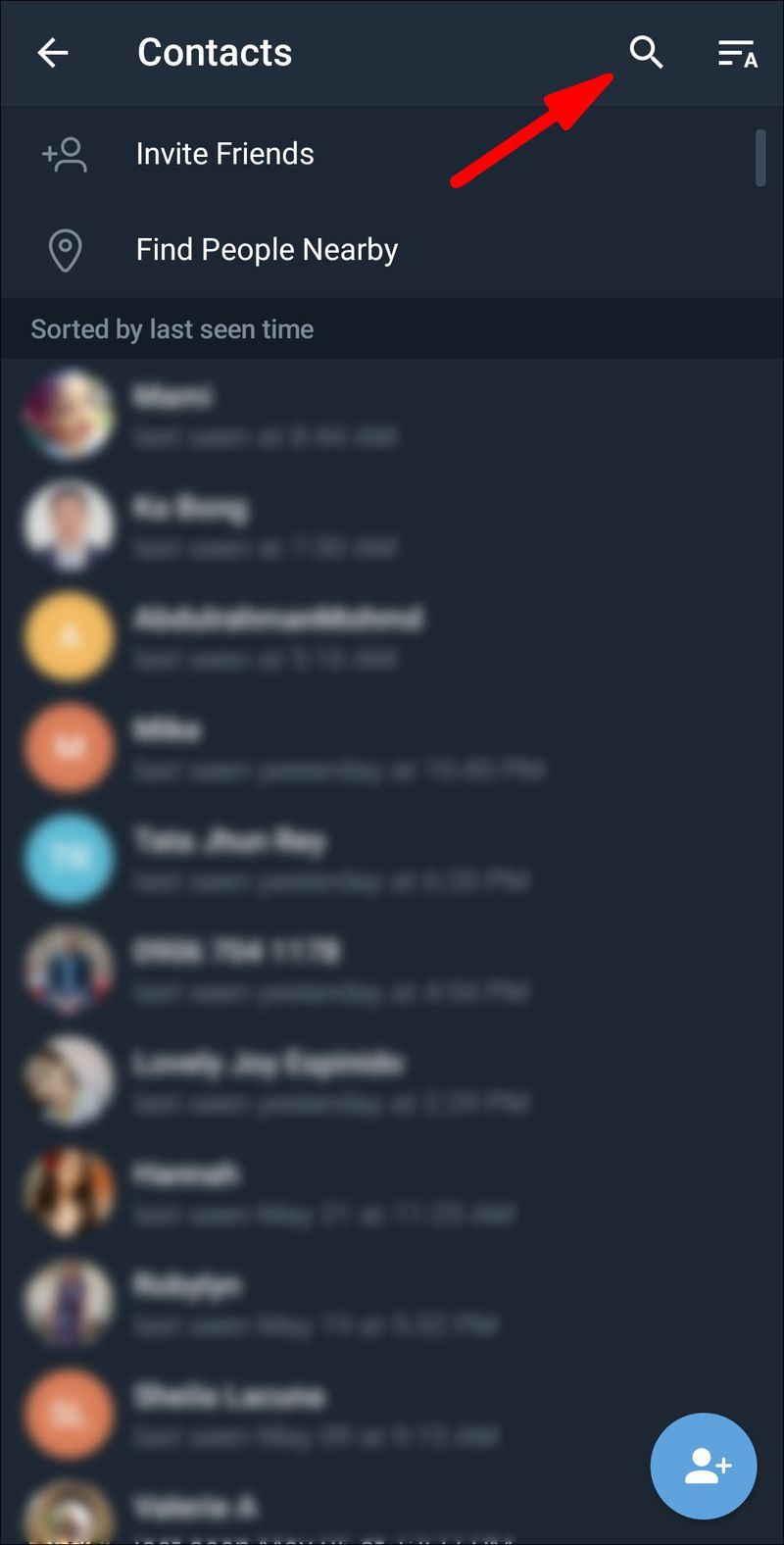
- Digita il nome del bot che desideri aggiungere @[botname].
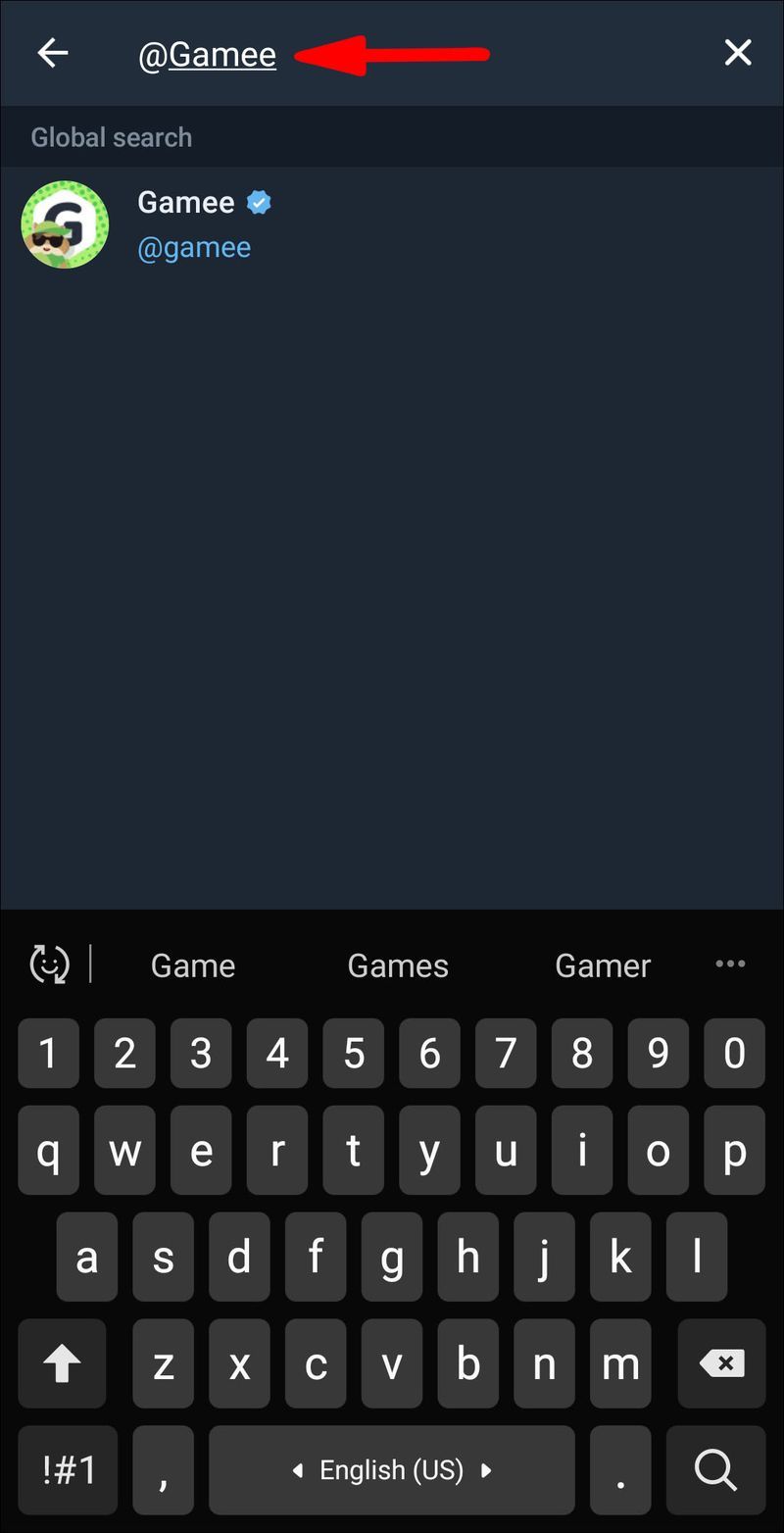
- Fare clic sul nome del bot per visualizzarlo nella chat.
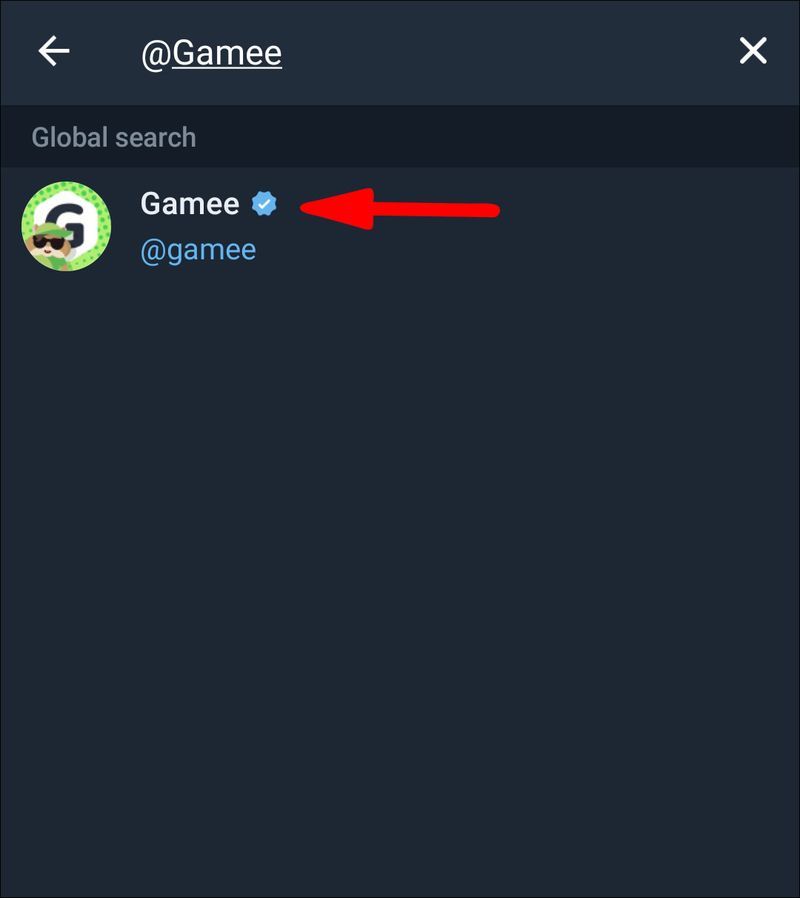
- Dall'angolo in alto a destra della finestra della chat, seleziona l'immagine del profilo del bot.
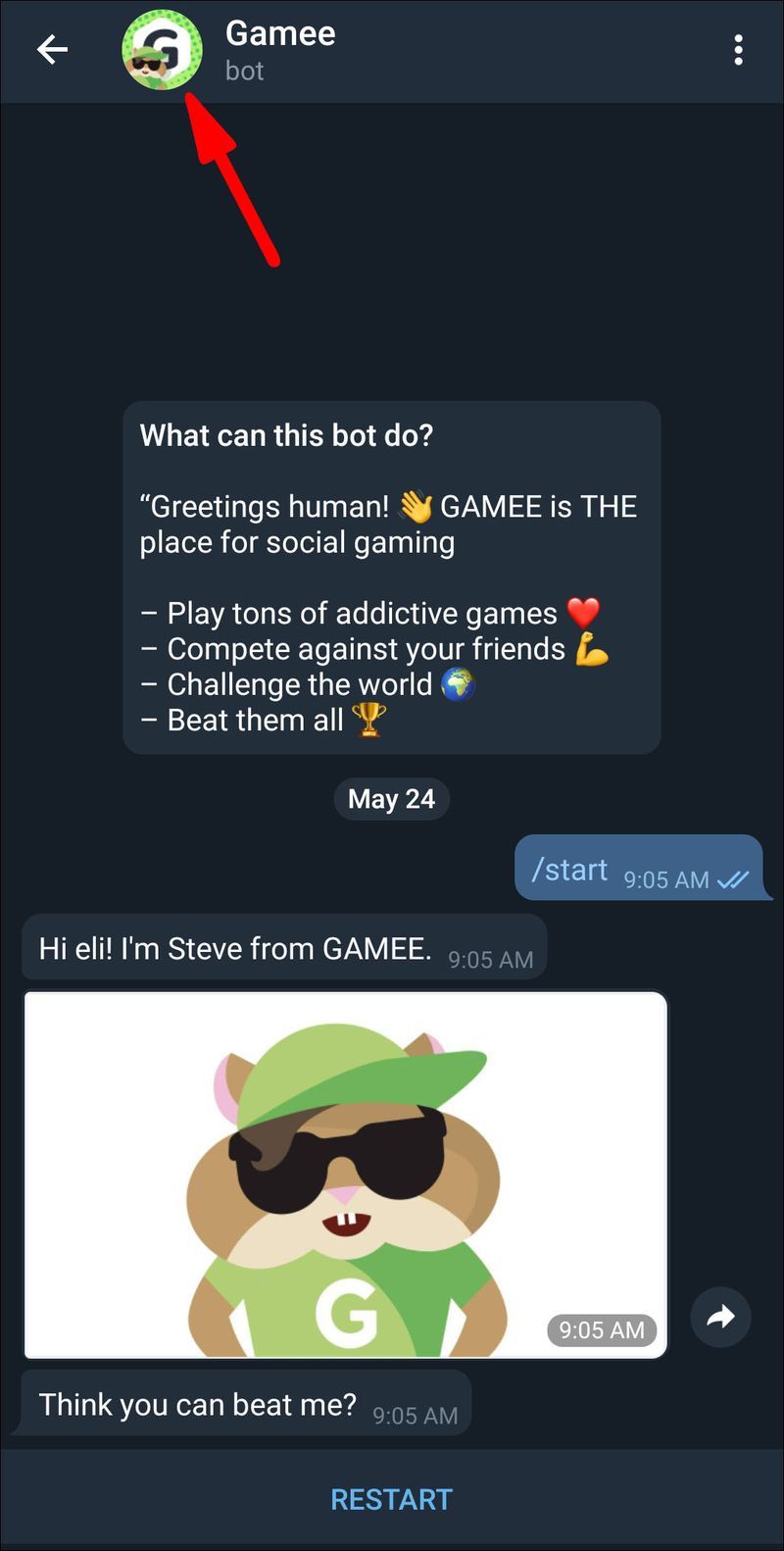
- Individua e seleziona l'opzione Aggiungi al gruppo sotto l'opzione Invia messaggio per accedere a un elenco di gruppi a cui aggiungere membri.
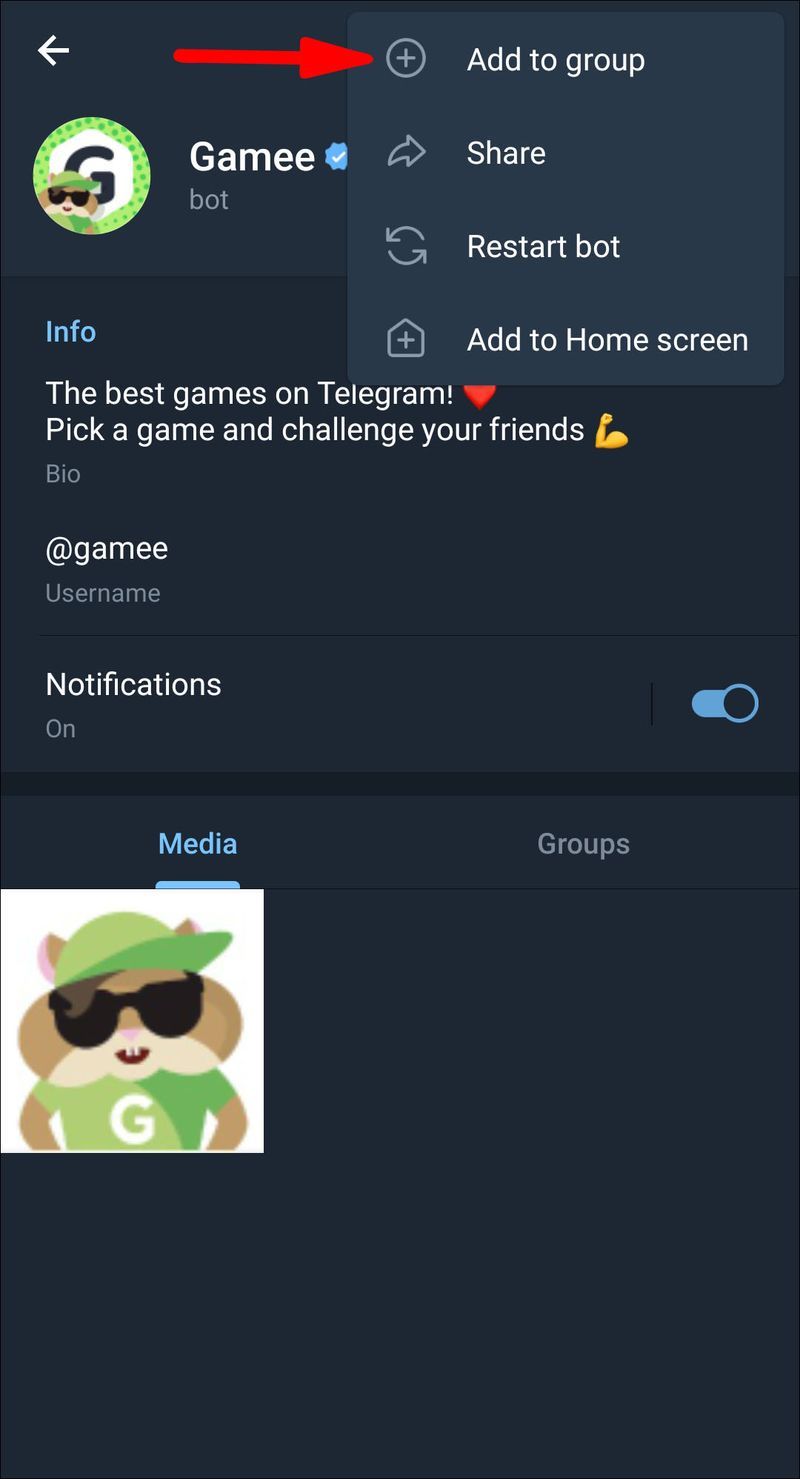
- Seleziona il gruppo a cui desideri aggiungere il bot.
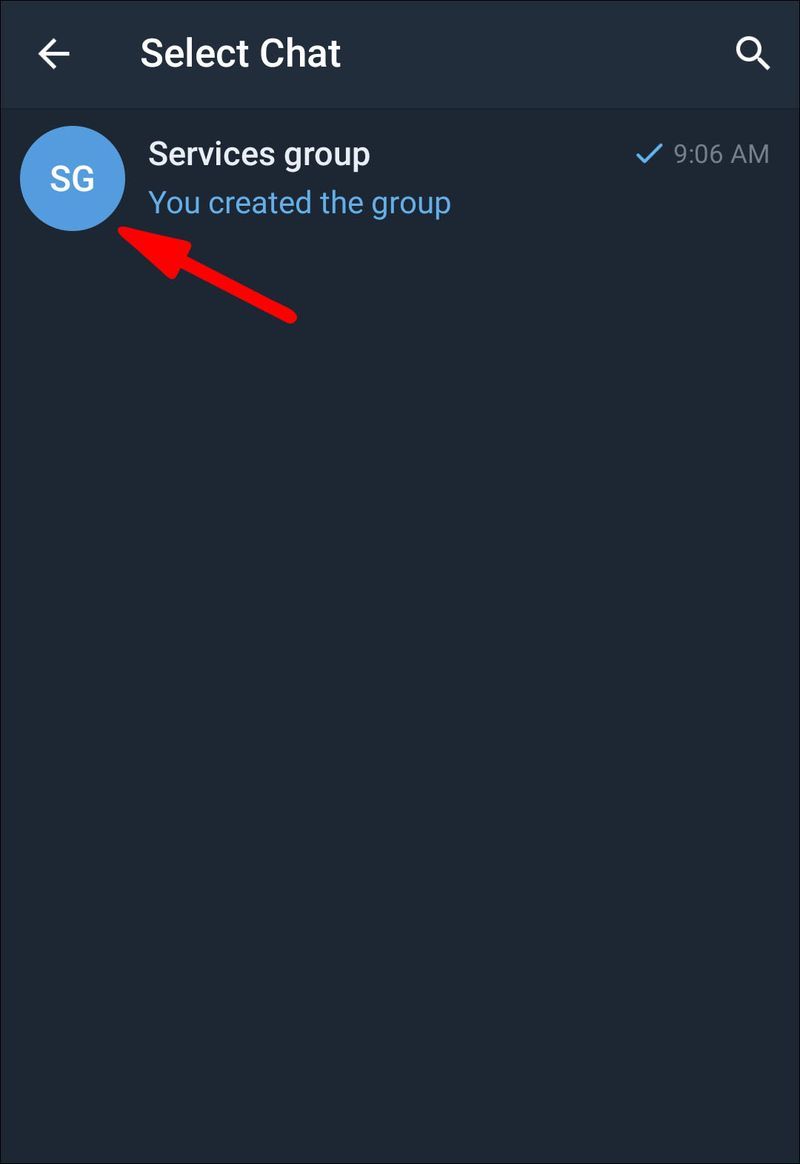
- Fare clic su Sì per confermare.
Aggiungi un bot a una chat di supergruppo utilizzando il Mac
- Passa alla cartella Applicazioni per individuare e avviare l'app Telegram.
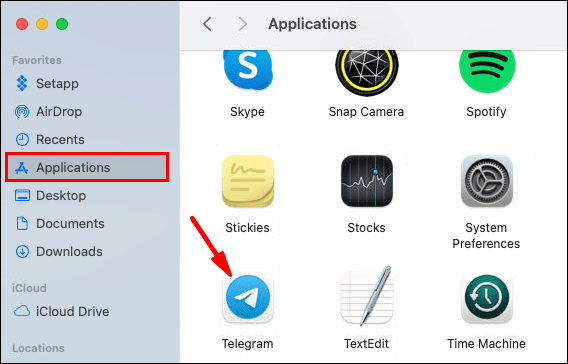
- Nel campo di testo di ricerca nell'angolo in alto a sinistra dello schermo, inserisci il nome del bot che desideri aggiungere.
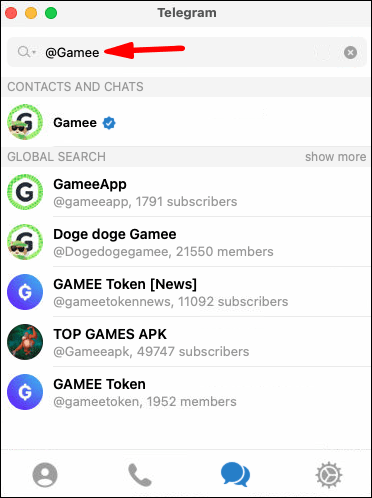
- Premi il tasto Invio per un elenco di risultati di ricerca bot corrispondenti alla tua query.
- Fai clic sul bot che desideri aggiungere al gruppo, il bot si aprirà e verrà visualizzato sulla destra.
- Per visualizzare il profilo del bot, seleziona il nome del bot nella parte superiore della finestra.
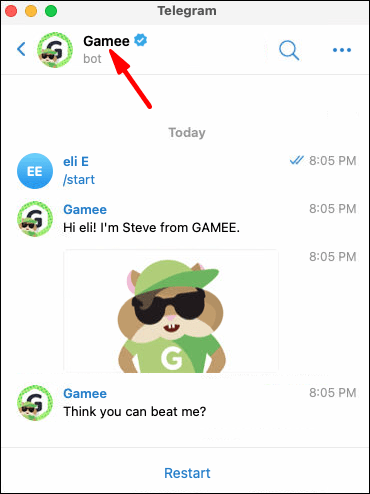
- Nell'angolo in alto a destra della finestra, seleziona l'opzione Aggiungi al gruppo.
- Seleziona quale Supergruppo vuoi aggiungere al bot.
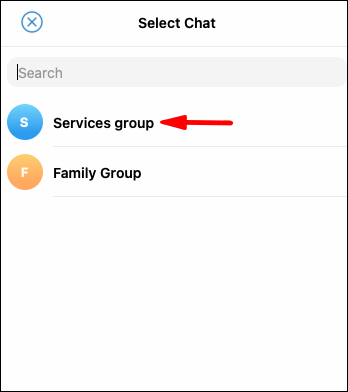
- Fare clic su OK per confermare.
Aggiungi un bot a una chat di supergruppo utilizzando Windows 10
- Passa al menu di Windows per individuare e avviare l'app Telegram.
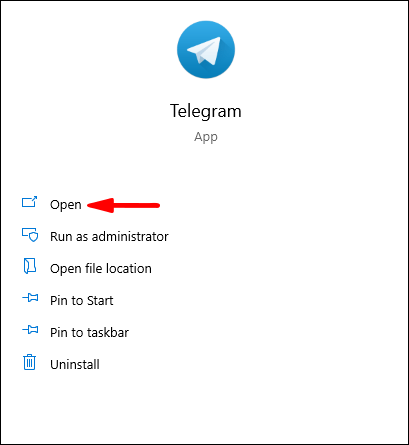
- Nel campo di testo di ricerca nell'angolo in alto a sinistra dello schermo, inserisci il nome del bot che desideri aggiungere.
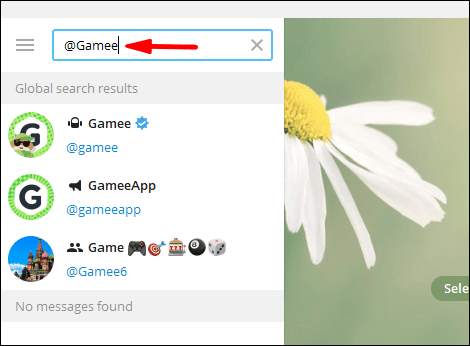
- Premi il tasto Invio per un elenco di risultati di ricerca bot corrispondenti alla tua query.
- Fai clic sul bot che desideri aggiungere al gruppo, il bot si aprirà e verrà visualizzato sulla destra.
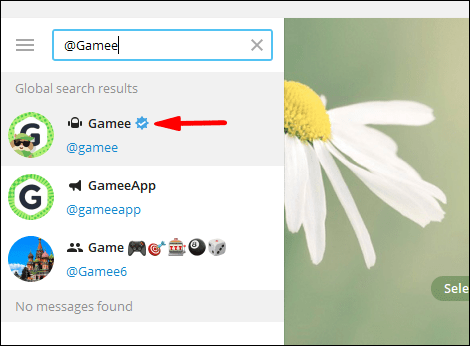
- Per visualizzare il profilo del bot, seleziona il nome del bot nella parte superiore della finestra.
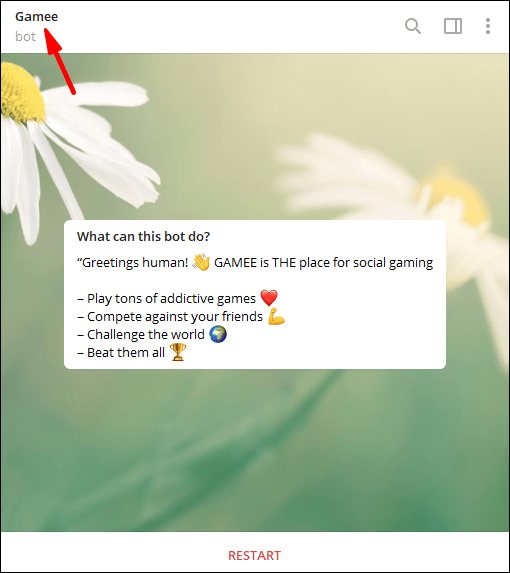
- Nell'angolo in alto a destra della finestra, seleziona l'opzione Aggiungi al gruppo.
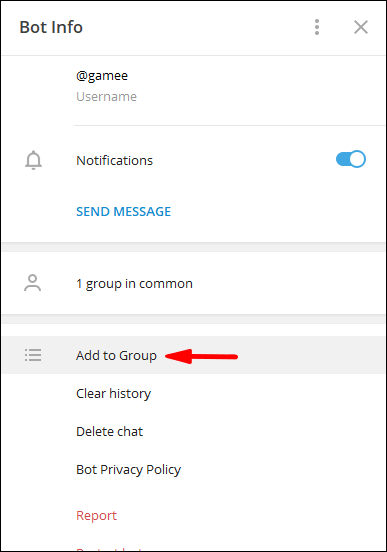
- Seleziona a quale Supergruppo vuoi aggiungere il bot.
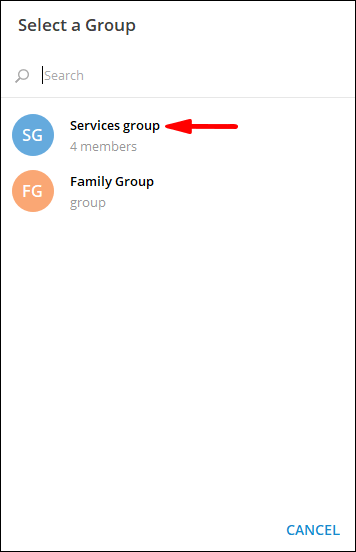
- Fare clic su OK per confermare.
Vantaggi del bot
L'uso dei bot in Telegram può essere pratico:
- I bot possono essere utilizzati come assistenti virtuali per fornire previsioni del tempo, avvisi, traduzione e altri servizi di amministrazione.
- I bot possono fornire contenuti pertinenti fornendo notizie e notifiche personalizzate non appena sono disponibili.
- Accetta pagamenti per beni e servizi. L'API di pagamento bot è una piattaforma gratuita in cui i venditori possono ricevere pagamenti dagli utenti di Telegram.
- I bot possono aiutare a creare connessioni sociali connettendo le persone che desiderano conversare in base a interessi o vicinanza reciproci.
- I bot possono integrarsi con altri servizi come YouTube e Music bot per un intrattenimento extra.
- I bot offrono giochi multigiocatore e per giocatore singolo, da semplici puzzle a giochi di strategia in tempo reale.
In che modo i robot sono diversi dagli umani?
Le seguenti sono differenze tra membri umani e bot in Telegram:
- Per i bot che funzionano in modalità privacy, una volta aggiunti a un gruppo non riceveranno i messaggi precedentemente inviati al gruppo.
- Hanno uno spazio di archiviazione cloud limitato, pertanto i messaggi elaborati più vecchi vengono prontamente rimossi dal server.
- I bot non sono in grado di avviare conversazioni con le persone. Devono essere aggiunti a un gruppo o un utente deve prima inviare loro un messaggio.
- Il loro nome utente finirà sempre con bot.
- La loro etichetta viene visualizzata come bot senza l'ultima volta che sono stati visti o informazioni sullo stato online disponibili.
BotPadre
BotFather è l'unico bot che li governa tutti.
BotFather è il bot utilizzato per creare nuovi bot e gestire quelli esistenti tramite Telegram. Per contattare il BotFather, puoi cercarlo sotto il nome utente @Botfather o navigare su https://telegram.me/botfather per avviare una conversazione. BotFather si presenterà e sarà disponibile un pulsante Start per rispondere.
Domande frequenti aggiuntive
Come rimuovere i bot su Telegram?
Per rimuovere un bot di Telegram dall'elenco delle conversazioni tramite Android:
Nota: la rimozione di un bot rimuoverà anche la conversazione.
1. Avvia l'app Telegram.
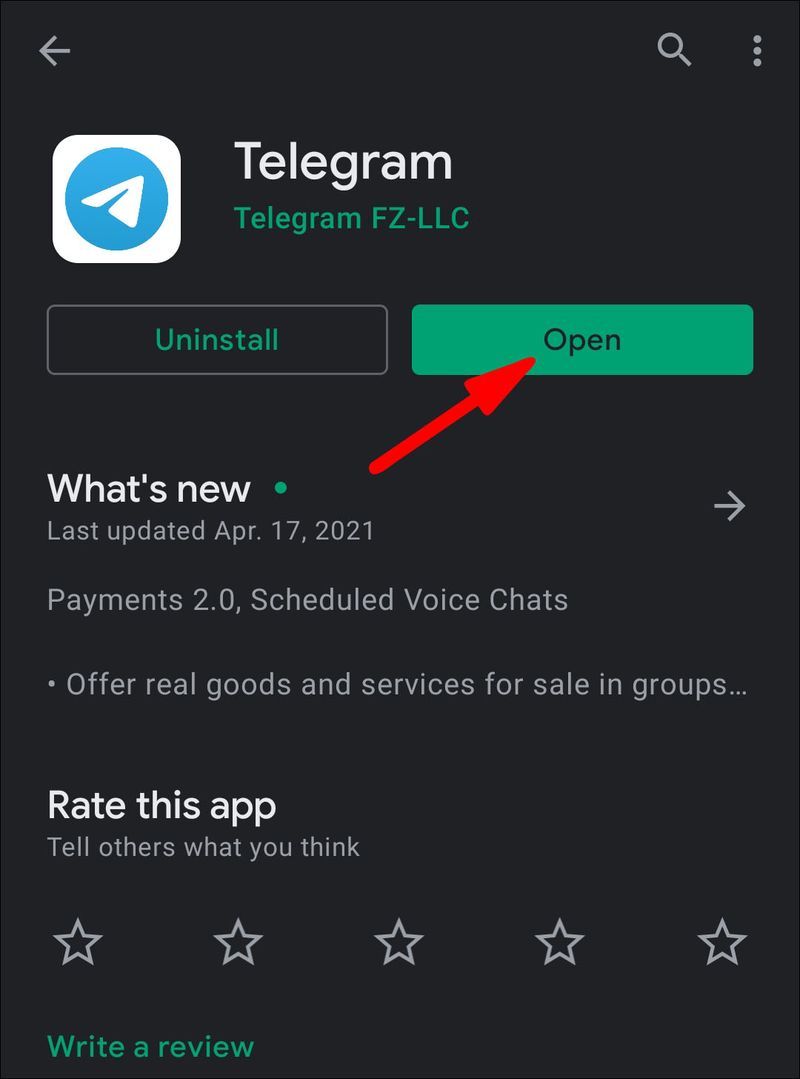
2. Tieni premuto il nome del bot per visualizzare un menu nella parte inferiore dello schermo.
3. Selezionare Elimina e ferma.

4. Fare clic su OK per confermare.
1. Avvia l'app Telegram.
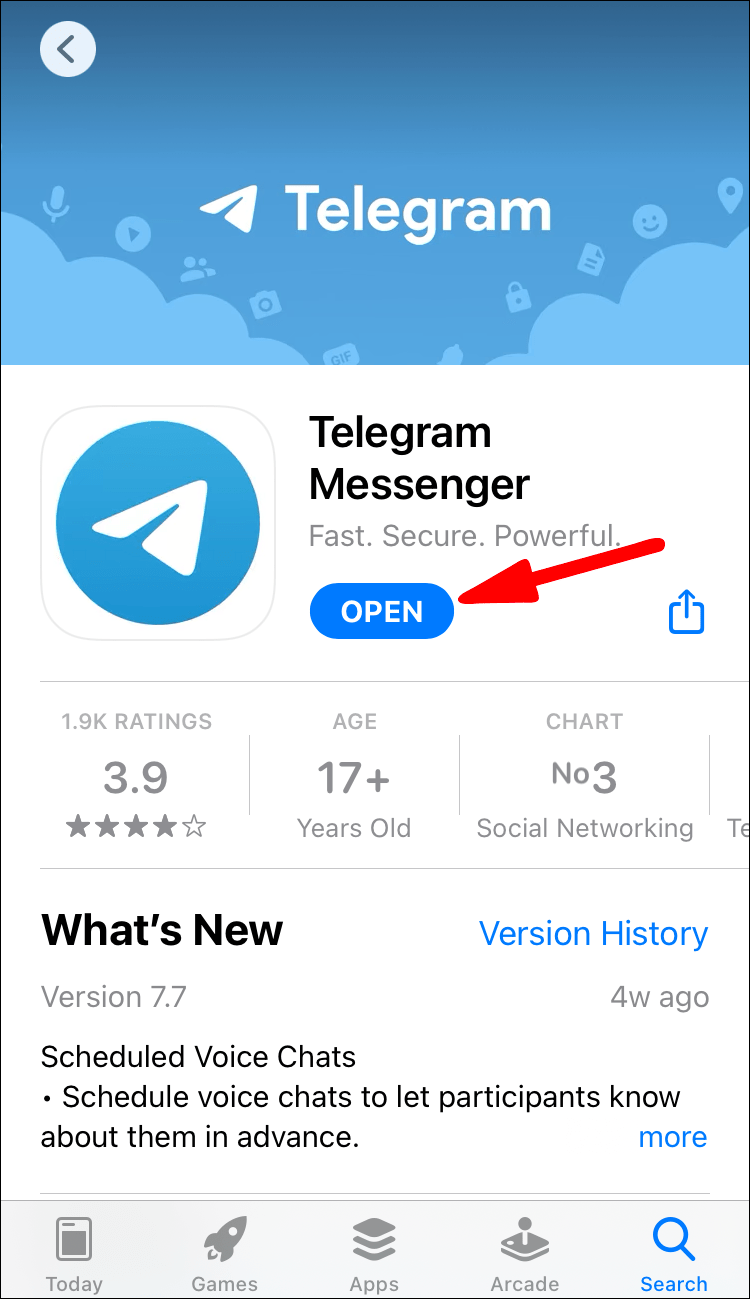
2. Individua il bot che desideri rimuovere e scorri verso sinistra sulla conversazione.
3. Fare clic sull'icona Elimina dall'insieme di icone che scorrono verso l'esterno da destra.

4. Selezionare Elimina e Interrompi dall'opzione visualizzata nella parte inferiore dello schermo.

Come aggiungere un bot a un gruppo Telegram?
Per aggiungere un bot a un gruppo di chat utilizzando un dispositivo Android o iPhone:
1. Avvia l'app Telegram.
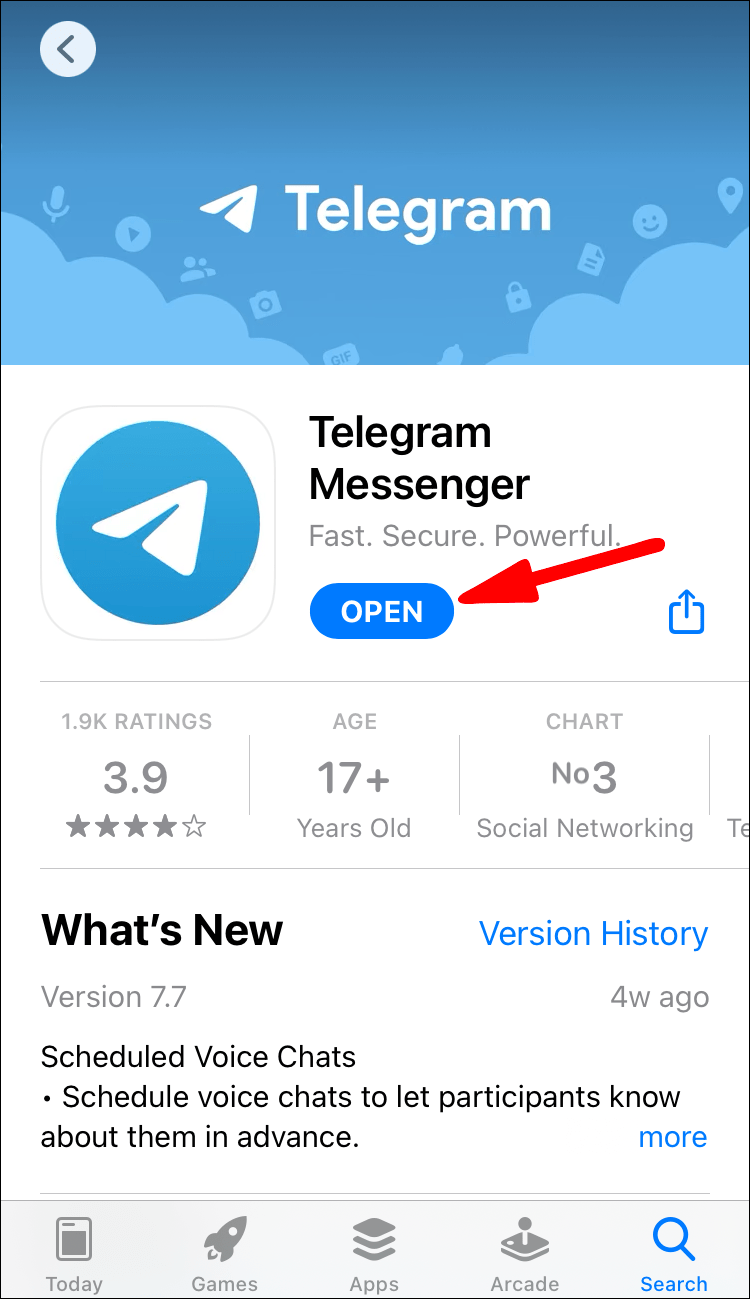
2. Nella parte inferiore dello schermo, fare clic sull'icona Contatti.
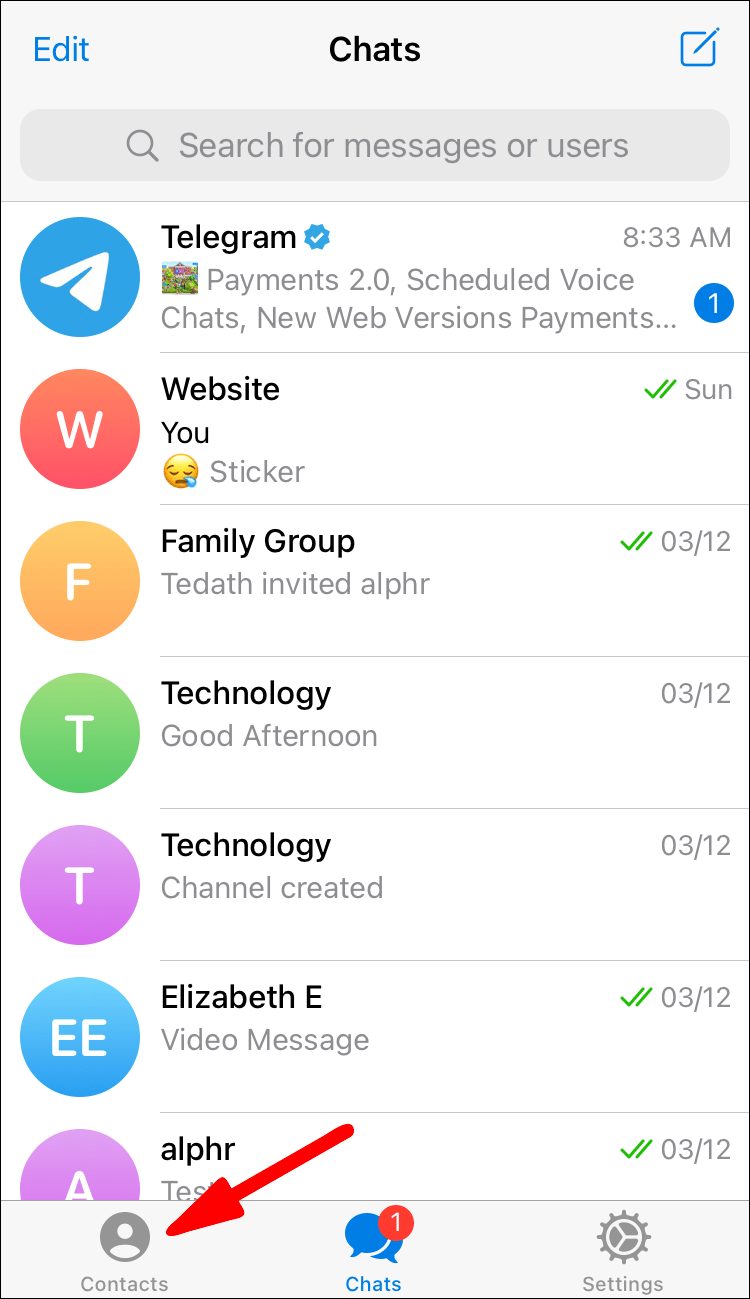
3. Nella parte superiore dello schermo, fai clic sulla barra di ricerca.
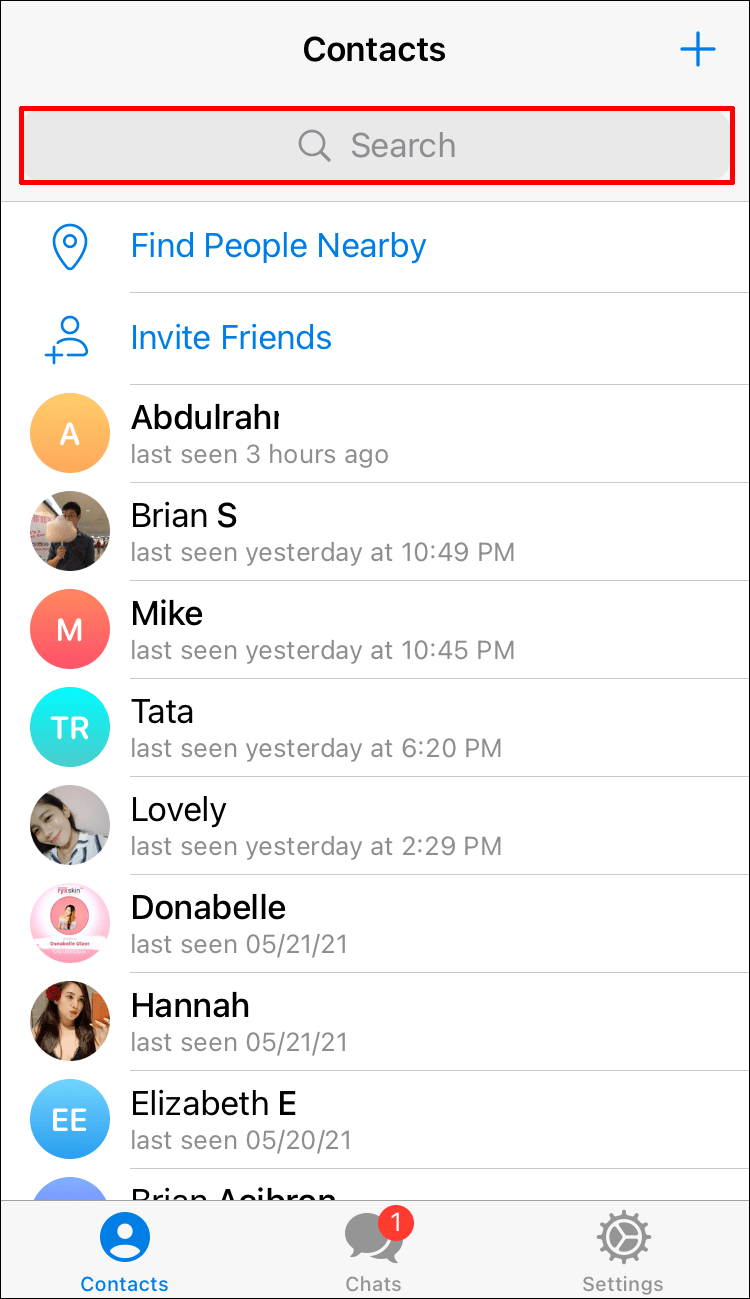
4. Digita il nome del bot che desideri aggiungere @[botname].
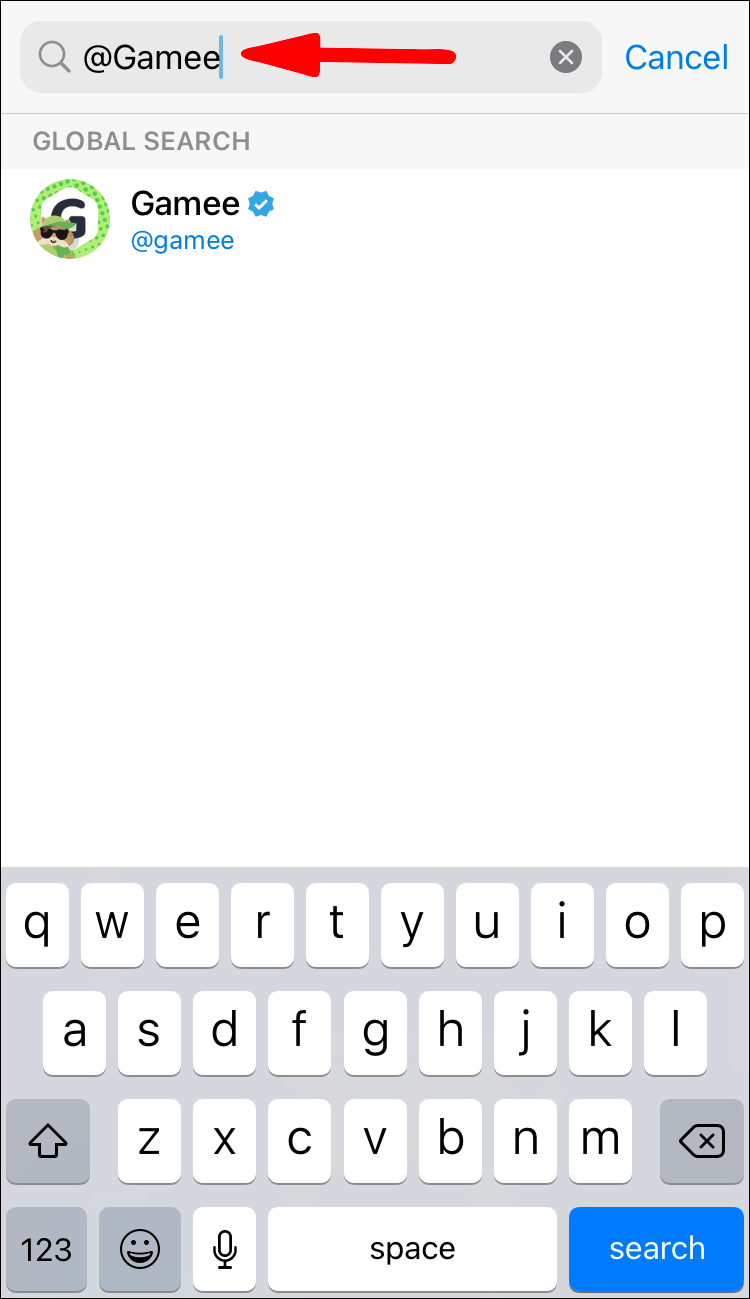
5. Fare clic sul nome del bot per visualizzarlo nella chat.
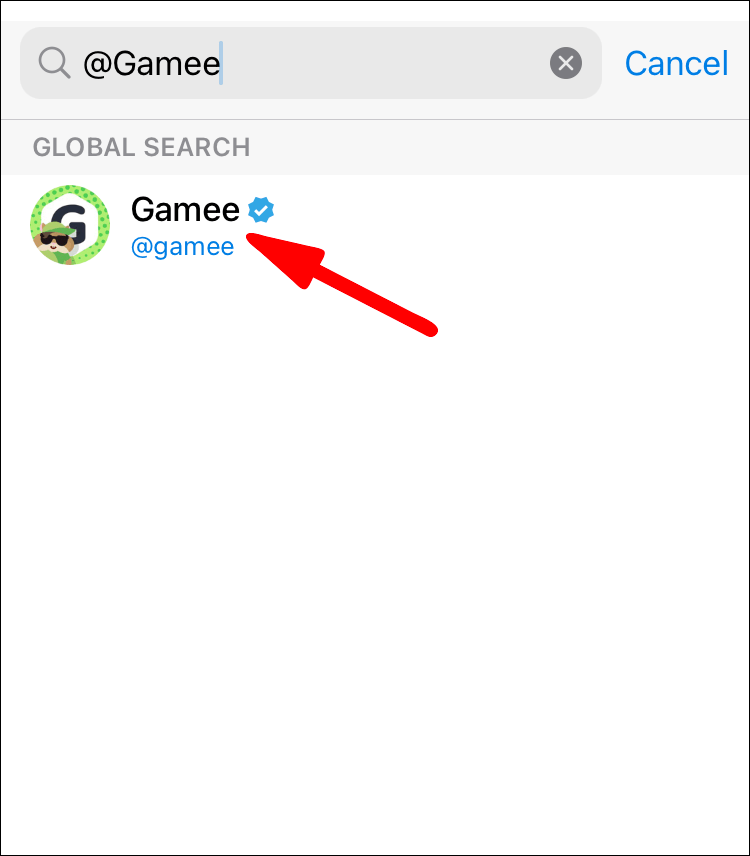
6. Dall'angolo in alto a destra della finestra della chat, seleziona l'immagine del profilo del bot.
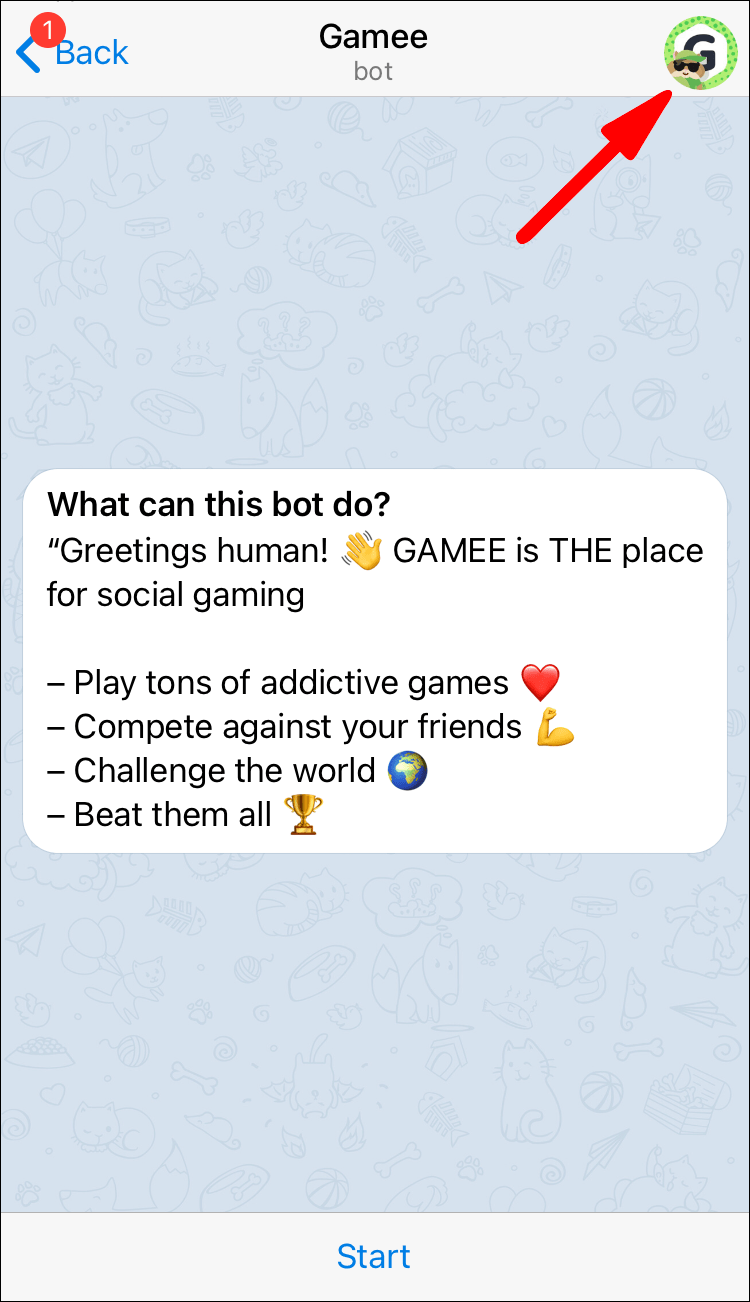
7. Individua e seleziona l'opzione Aggiungi al gruppo sotto l'opzione Invia messaggio per accedere a un elenco di gruppi a cui aggiungere membri.
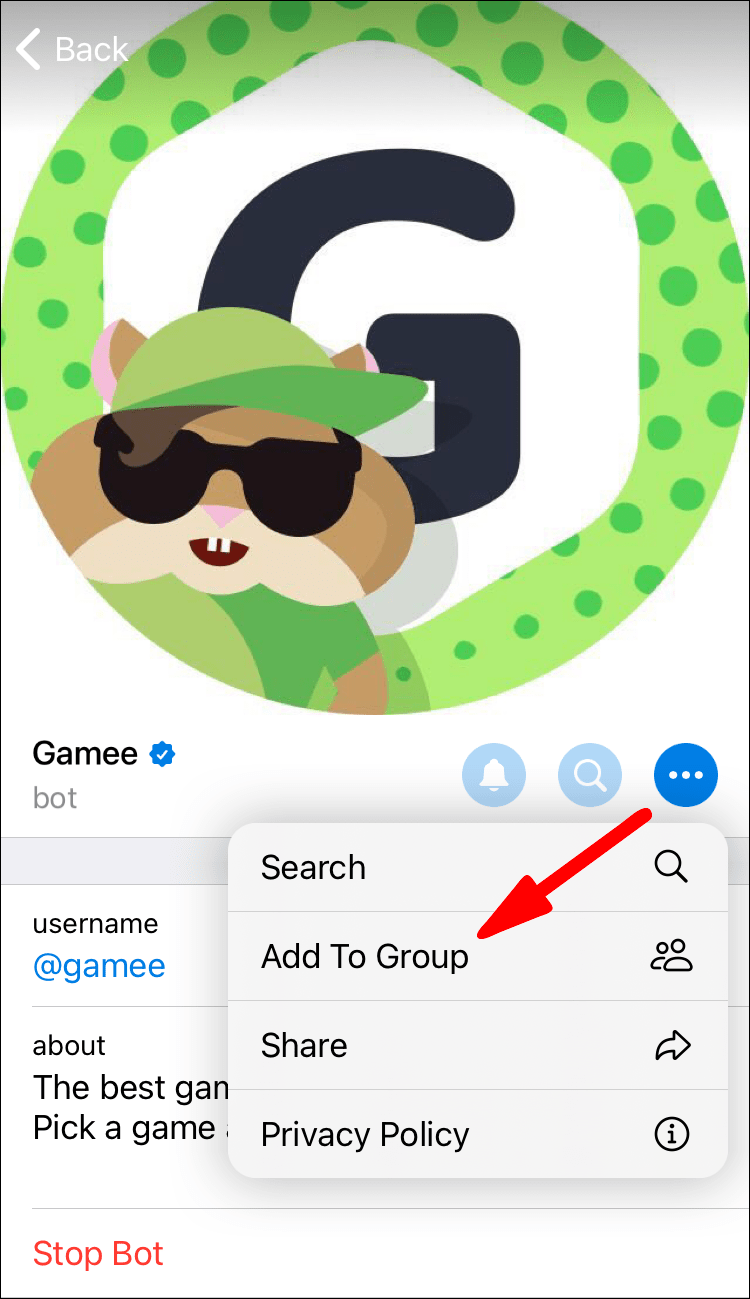
8. Seleziona il gruppo a cui desideri aggiungere il bot.
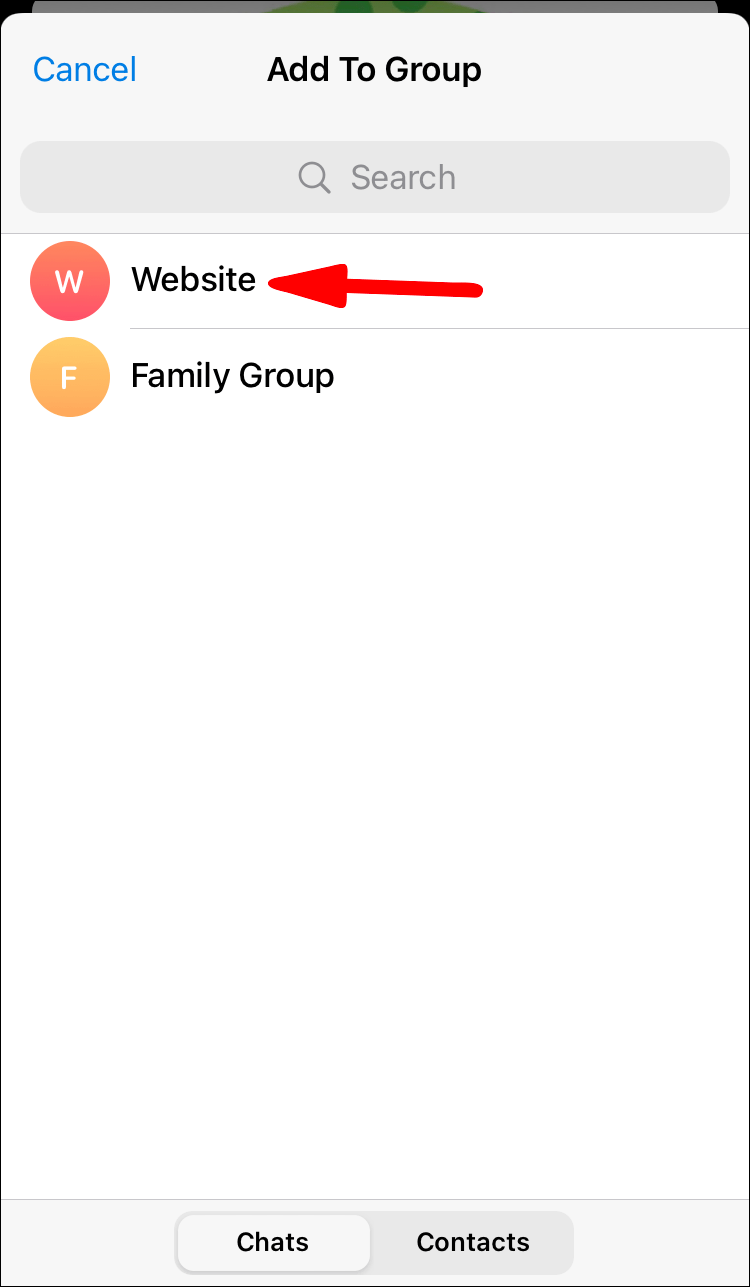
9. Fare clic su Sì per confermare.
Per aggiungere un bot a un gruppo di chat utilizzando un Mac o un PC:
1. Passare alla cartella Applicazioni (Mac) o al menu Windows (PC) per individuare e avviare l'app Telegram.
2. Nel campo di ricerca, nell'angolo in alto a sinistra dello schermo, inserisci il nome del bot che desideri aggiungere.
3. Premi il tasto Invio per un elenco di risultati di ricerca bot corrispondenti alla tua query.
4. Fare clic sul bot che si desidera aggiungere al gruppo, il bot si aprirà e verrà visualizzato sulla destra.
5. Per visualizzare il profilo del bot, seleziona il nome del bot nella parte superiore della finestra.
6. Nell'angolo in alto a destra della finestra, seleziona l'opzione Aggiungi al gruppo.
7. Seleziona a quale Supergruppo vuoi aggiungere il bot.
8. Fare clic su OK per confermare.
come trovare una canzone dal video di youtube
Come creare un nuovo bot di Telegram?
1. Innanzitutto, avvia una conversazione con BotFather cercandolo con il nome utente @Botfather o navigando su https://telegram.me/botfather .

2. Quindi immettere e inviare il comando |_+_|

3. BotFather chiederà un nome e un nome utente. Fornisci un nome descrittivo e un nome utente univoco.
· BotFather genererà un token di autorizzazione.

4. Copia il token negli appunti e accedi alla sezione Canali del tuo bot tramite il portale di Azure, quindi fai clic su Telegram.

5. Incollare il token di autorizzazione nel campo Token di accesso, quindi Salva.
· Il tuo bot è ora creato correttamente; single e pronto a socializzare con altri membri di Telegram.
· Abilita le query in linea in modo che gli utenti possano chiamare il tuo bot inserendo il suo nome utente e la query in qualsiasi chat.
· Scopri il Manuale dell'API del bot per scoprire cosa puoi insegnare a fare al tuo bot.
I piccoli assistenti virtuali di Telegram
I bot ispirati all'intelligenza artificiale in Telegram vengono utilizzati per migliorare l'esperienza di messaggistica essenzialmente eseguendo attività di amministrazione, connettendo persone e fornendo intrattenimento. I bot nelle app di messaggistica sono diventati sempre più comuni e l'opzione per usarli è disponibile tramite diverse app popolari.
Ora che sai come aggiungere un bot a una chat, creare un bot e altre informazioni sul bot; pensi che il bot abbia fatto un ottimo lavoro nel migliorare la tua esperienza? In che modo il bot ha servito il gruppo e ha funzionato come previsto? Facci sapere cosa pensi in generale dell'uso dei bot nelle app di messaggistica nella sezione commenti qui sotto.