Collegamenti del dispositivo
L'aggiunta di collegamenti direttamente alle storie di Instagram è diventata più accessibile con l'aggiunta dell'opzione Swipe-up. Ma è disponibile solo per creatori verificati e account aziendali con più di 10.000 follower. Tuttavia, c'è una soluzione alternativa. Instagram sta attualmente testando un adesivo di collegamento disponibile per tutti che potrebbe sostituire del tutto lo strumento Swipe-up.
![Come aggiungere un collegamento alle storie di Instagram [include le istruzioni per il PC]](http://macspots.com/img/networks/65/how-add-link-instagram-stories.jpg)
Scopri come aggiungere collegamenti a storie su vari dispositivi con Swipe-up, l'adesivo del collegamento e altre alternative.
Come aggiungere un collegamento a una storia di Instagram su iPhone
Strumento di scorrimento verso l'alto
Ecco come aggiungere un collegamento utilizzando lo strumento Swipe-Up:
- Avvia Instagram e colpisci la fotocamera delle Storie.
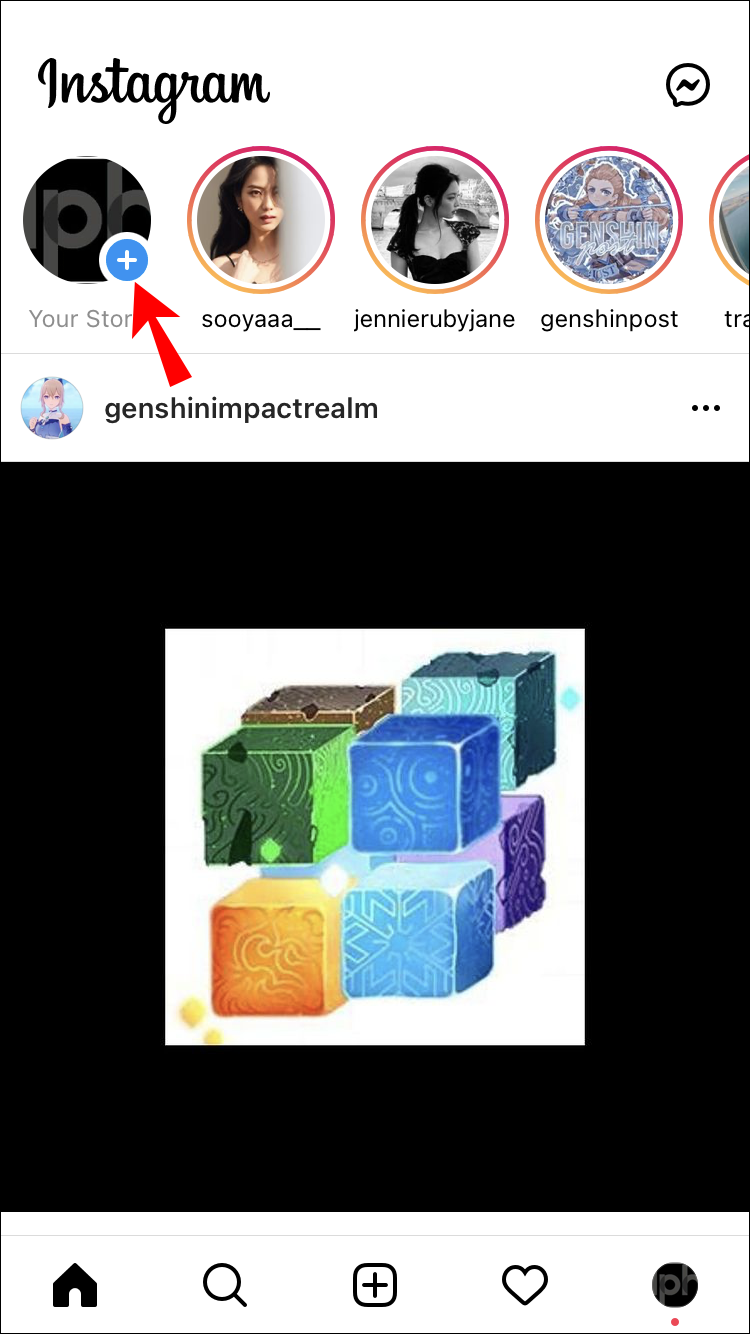
- Seleziona il contenuto da caricare da Rullino foto o scatta un video o una foto.
- Scegli l'icona del collegamento; è nella parte superiore dello schermo.

- Incolla l'URL e premi Fine per terminare.
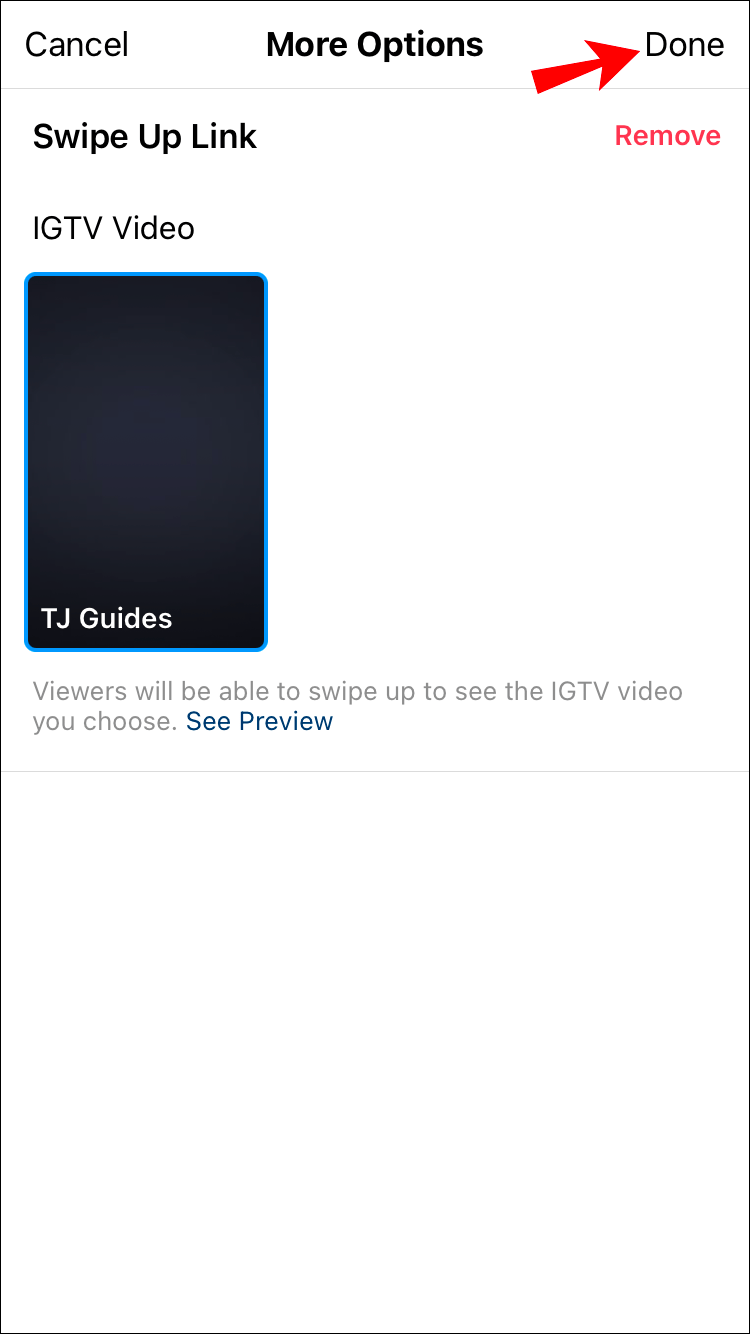
Note utili: Puoi aggiungere un solo link di scorrimento verso l'alto a una storia. Quando un follower visualizza la storia, nella parte inferiore dello schermo vengono visualizzati del testo e una freccia. Il collegamento si aprirà quando scorreranno verso l'alto. Ciò ti consente di monitorare le metriche di collegamento.
Adesivo di collegamento
- Accedi a Instagram e apri la fotocamera delle Storie.
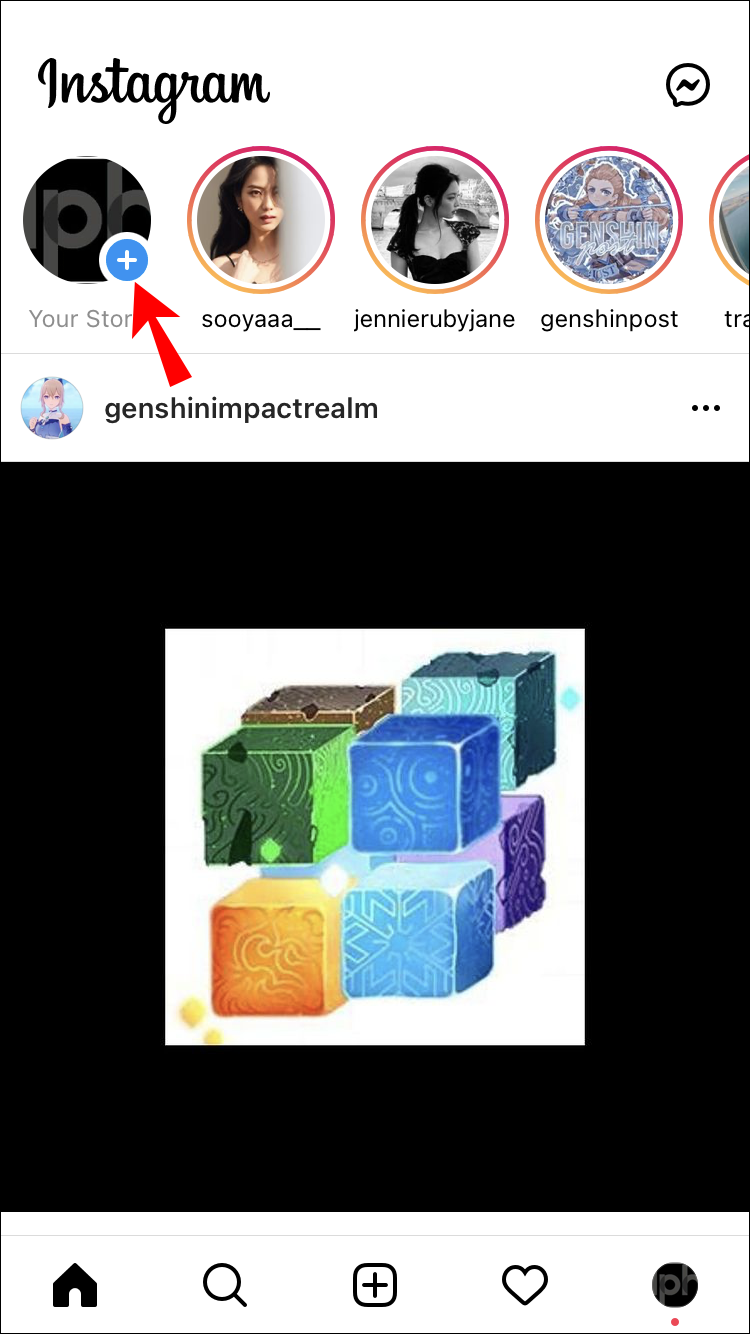
- Scegli il contenuto dal Rullino fotografico o crea qualcosa di nuovo.
- Passare alla barra degli adesivi e cercare l'adesivo del collegamento.
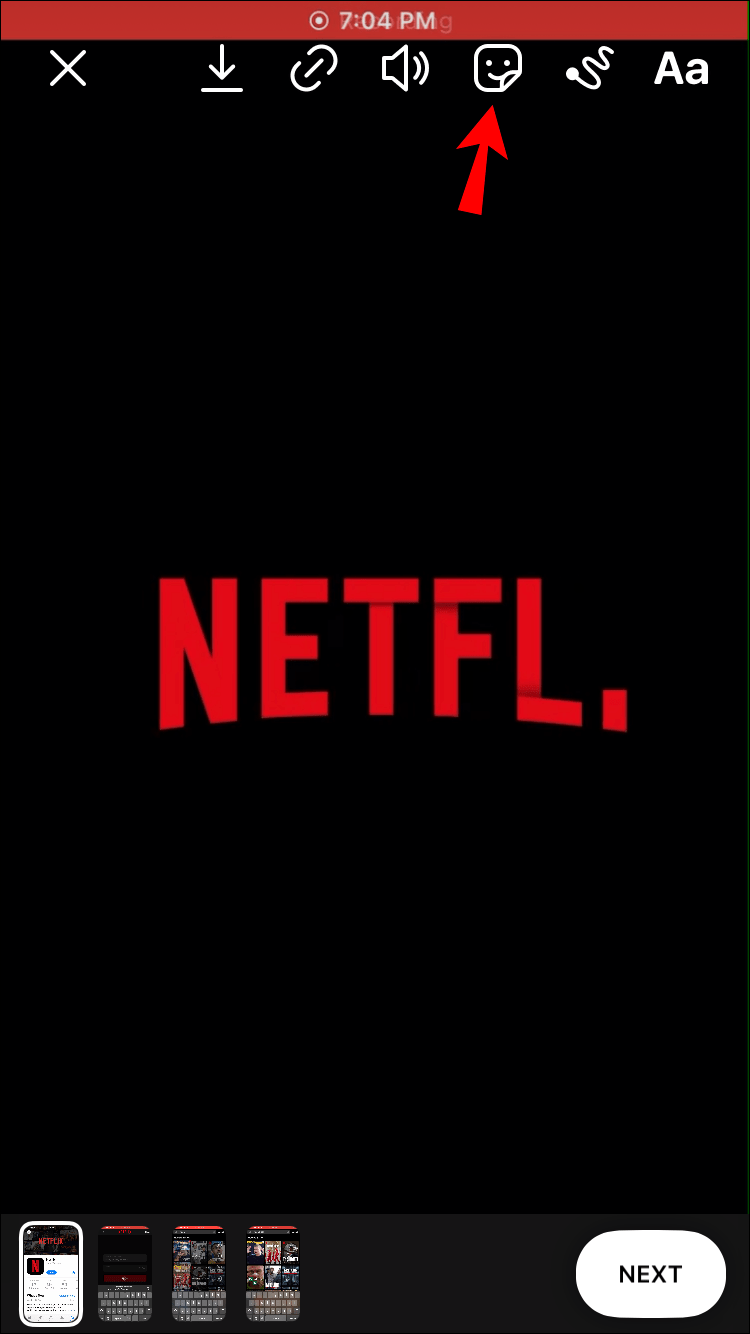
- Seleziona l'adesivo del link e incolla o digita il tuo link nella pagina pop-up.
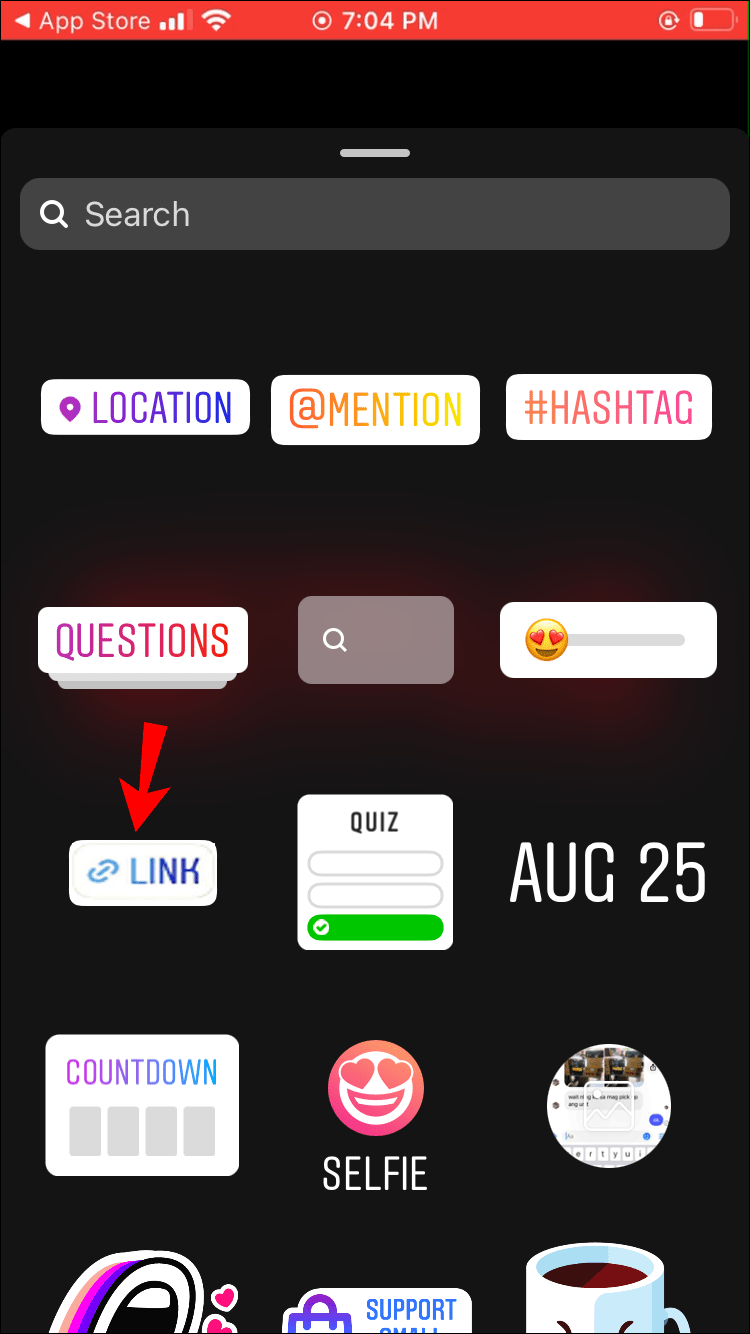
- Trascina l'adesivo per riposizionarlo o pizzicalo per renderlo più piccolo o più grande.
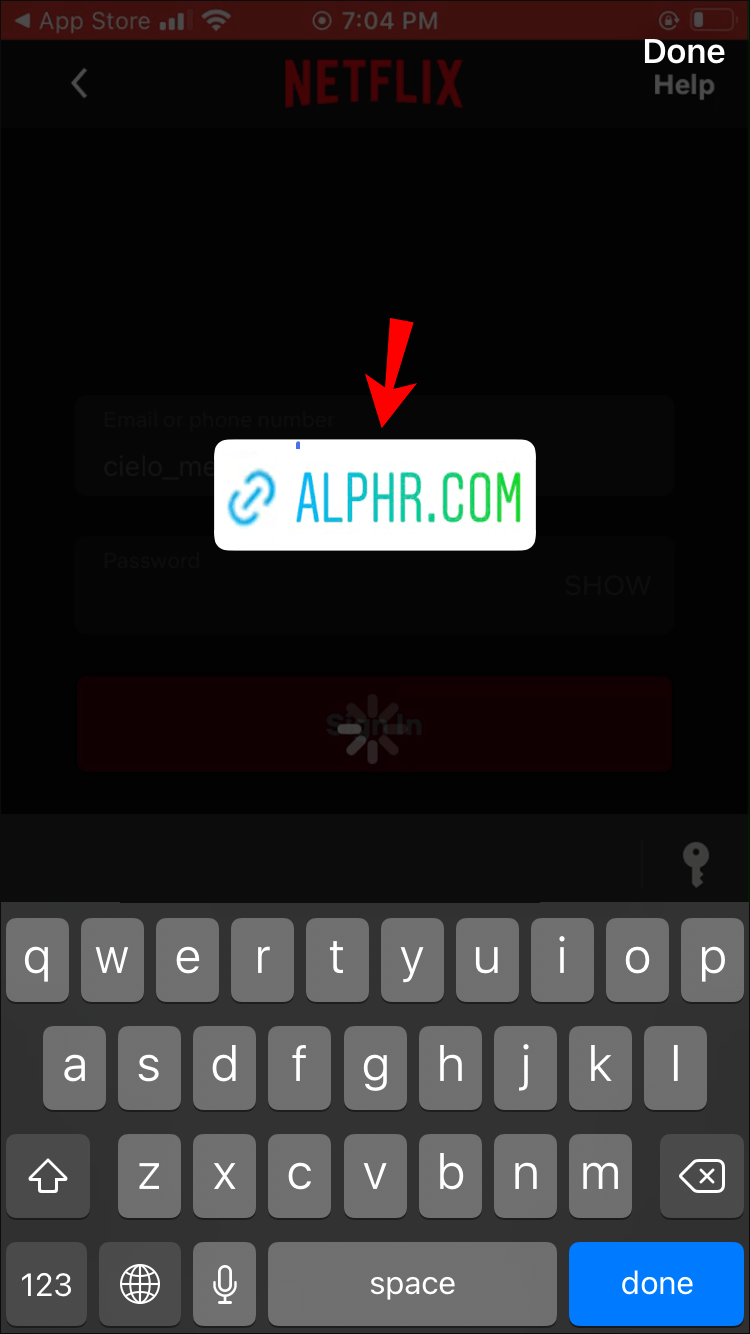
- Scegli il tuo colore toccando l'icona designata (attualmente ci sono solo tre colori).
- Premi Fatto e sei a posto.
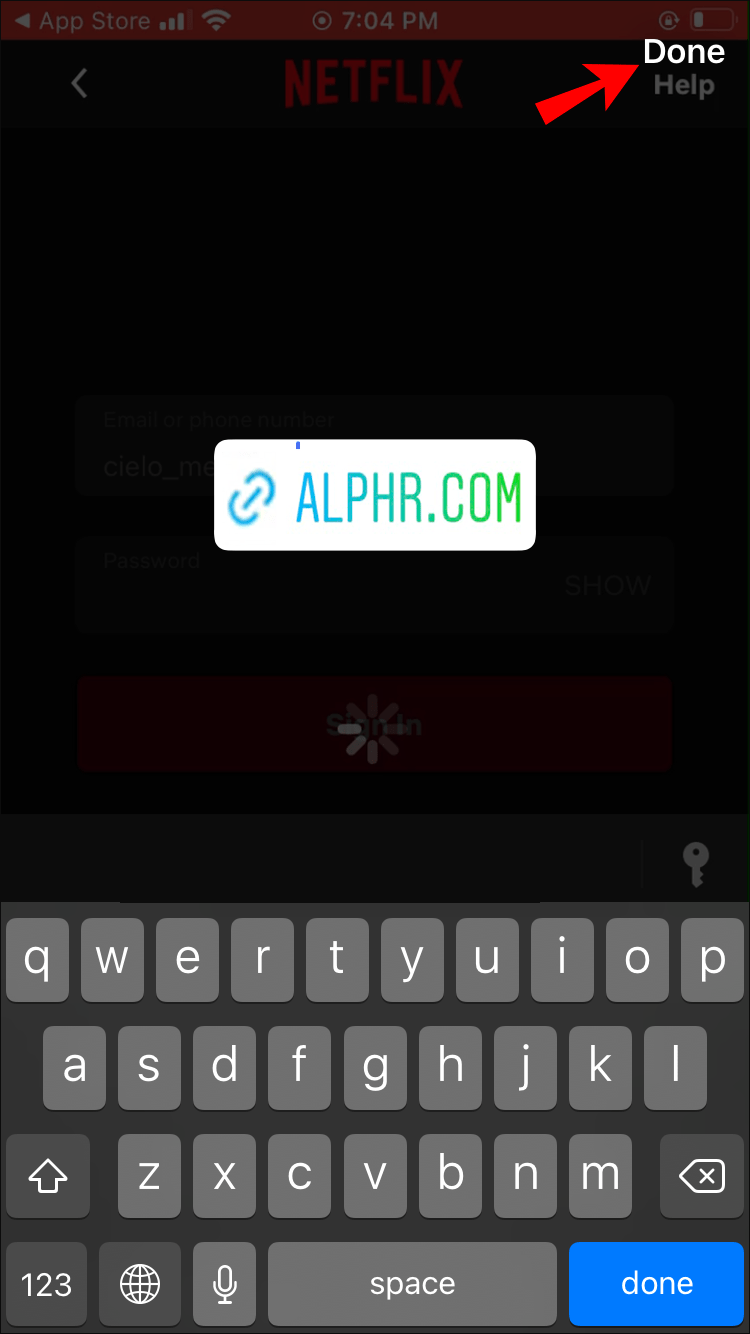
Nota importante: Poiché l'adesivo del collegamento è ancora in fase di test, potrebbe non essere disponibile per tutti.
Come aggiungere un collegamento a una storia di Instagram sull'app Android
Strumento di scorrimento verso l'alto
- Apri l'app di Instagram e quindi accedi alla fotocamera delle storie.
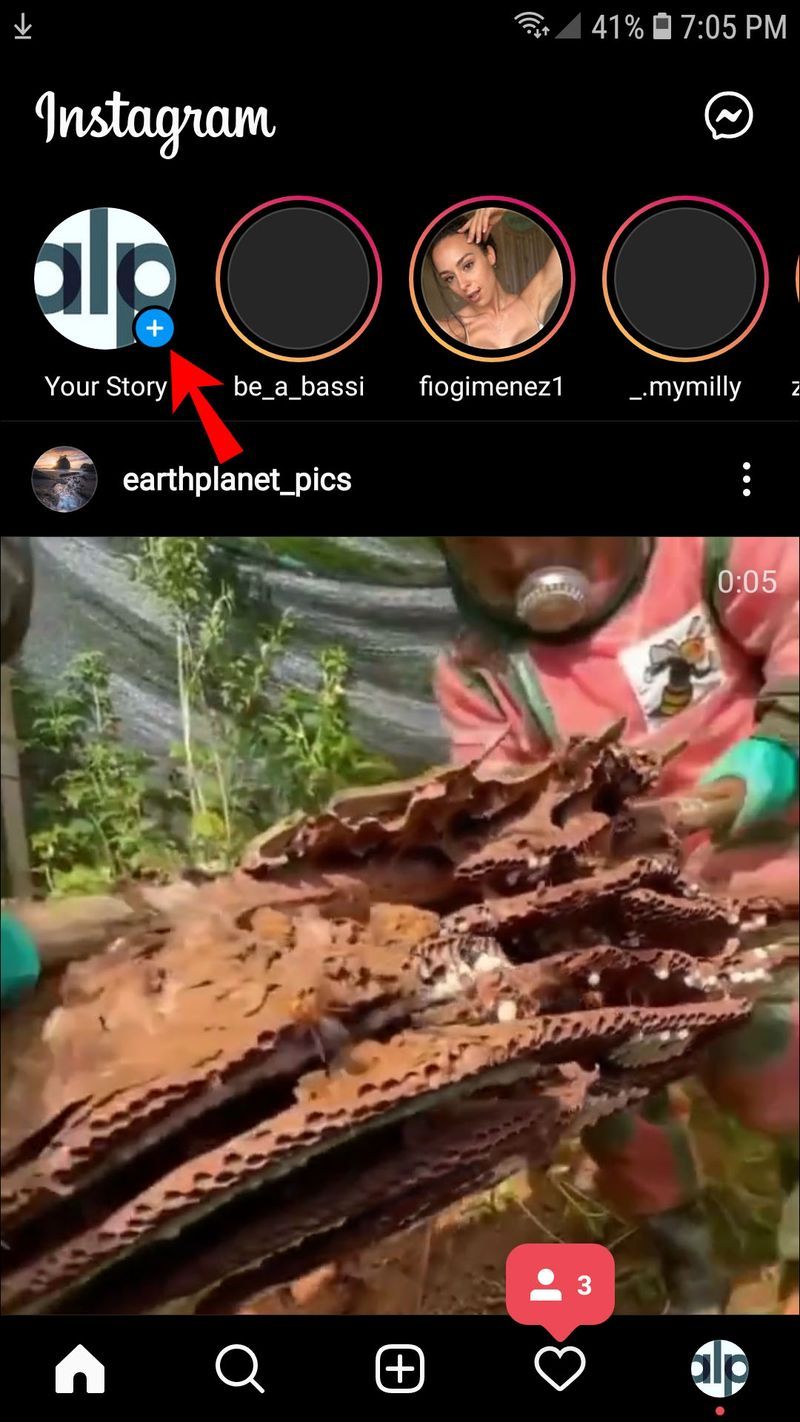
- Seleziona video o foto dalla tua Galleria o registra nuovi contenuti.
- Seleziona l'icona del collegamento e incolla l'URL nel campo designato.
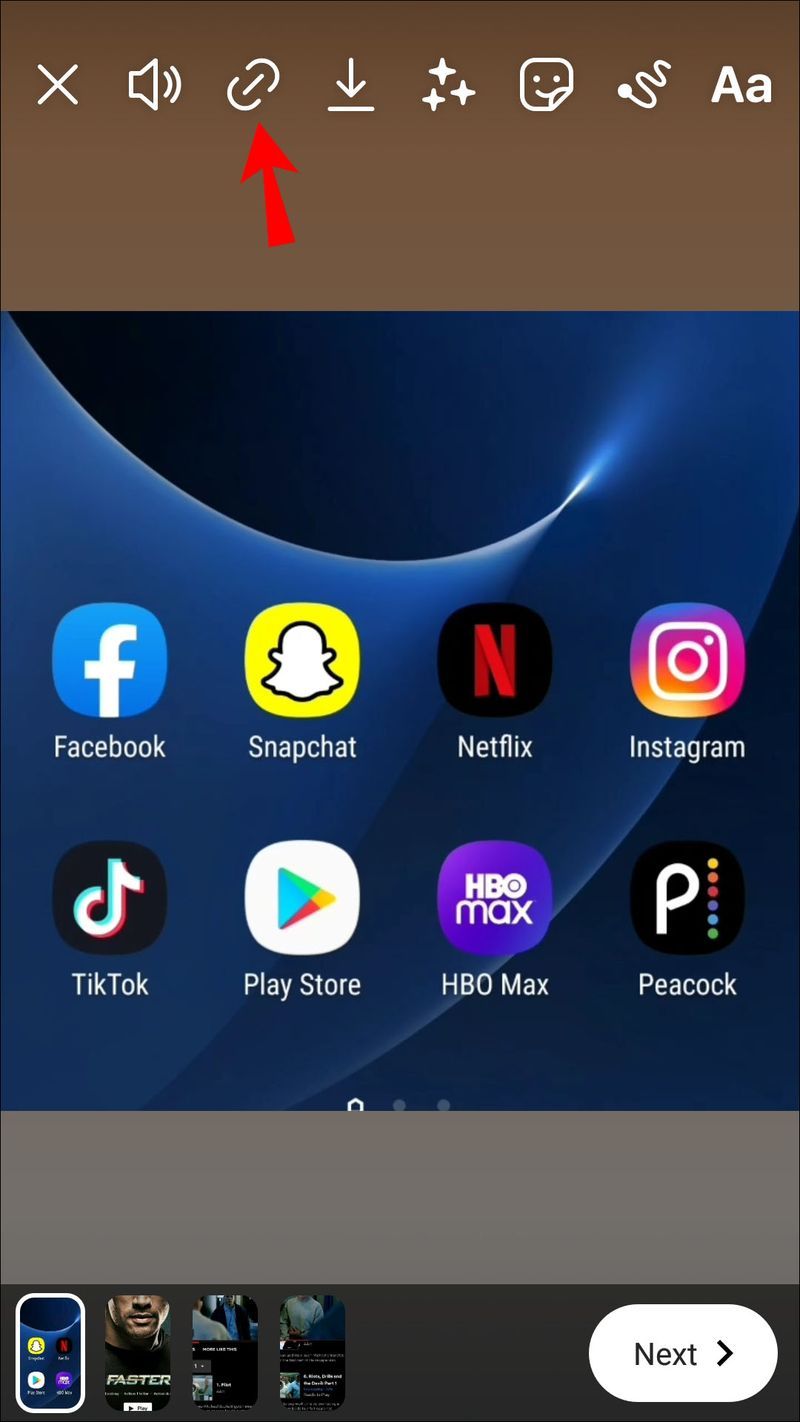
- Tocca l'icona del segno di spunta.
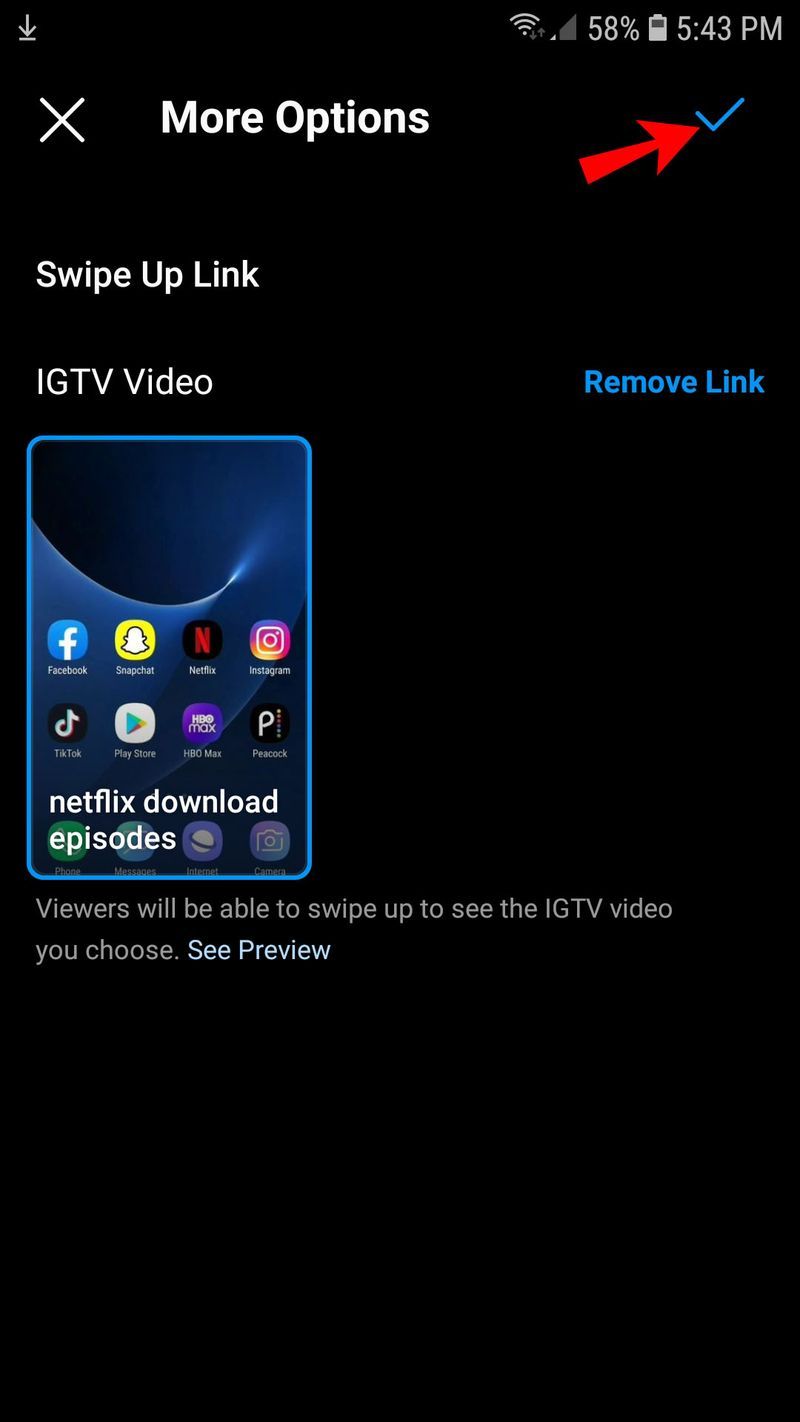
Consiglio aziendale: Con Instagram Shopping, puoi aggiungere collegamenti diretti ai prodotti in cui i follower possono effettuare un ordine. Oppure puoi indirizzarli al tuo negozio Instagram.
dove posso andare a stampare?
Adesivo di collegamento
- Avvia Instagram e accedi alla fotocamera delle Storie dalla parte superiore dello schermo.
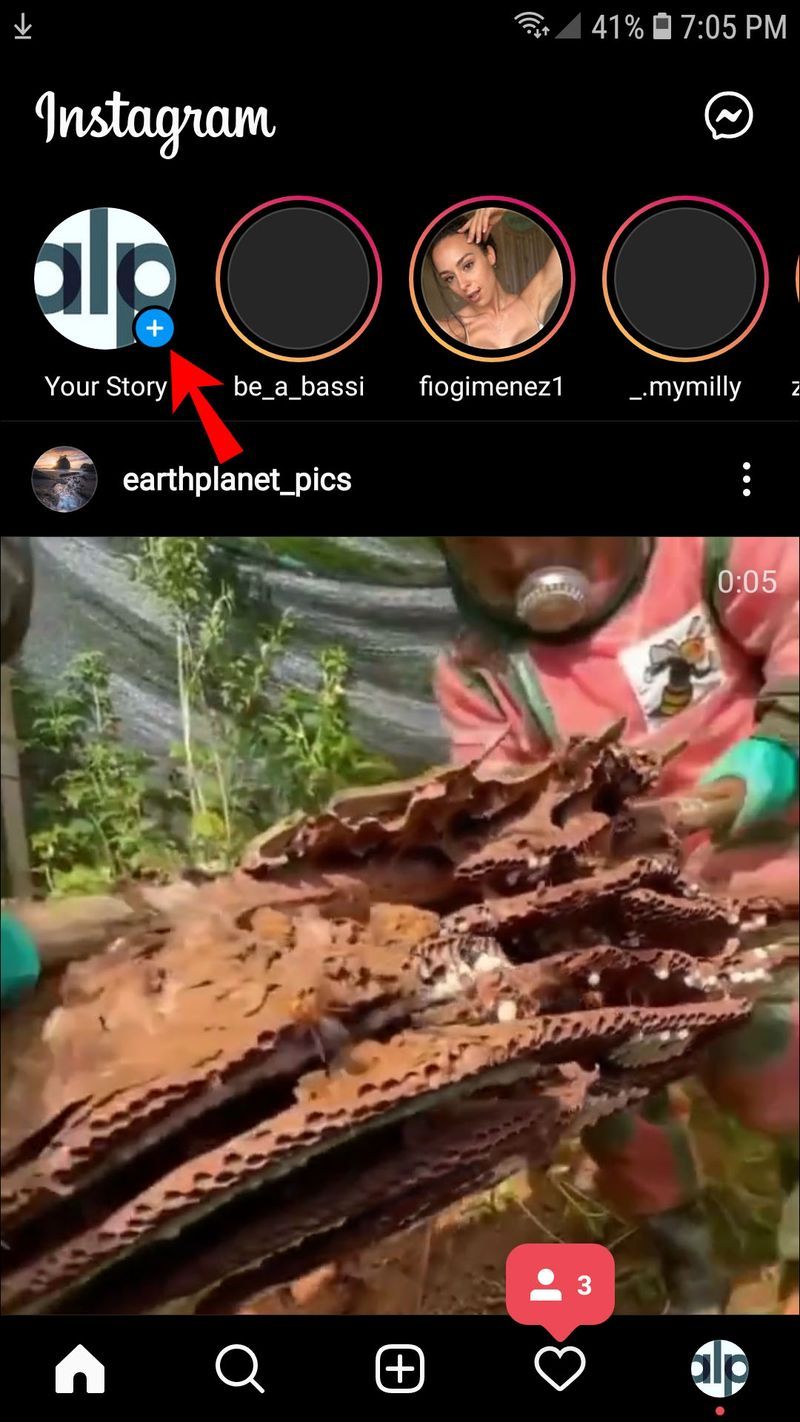
- Registra contenuti o seleziona video o foto dalla Galleria.
- Scegli il vassoio degli adesivi e cerca l'adesivo del collegamento.
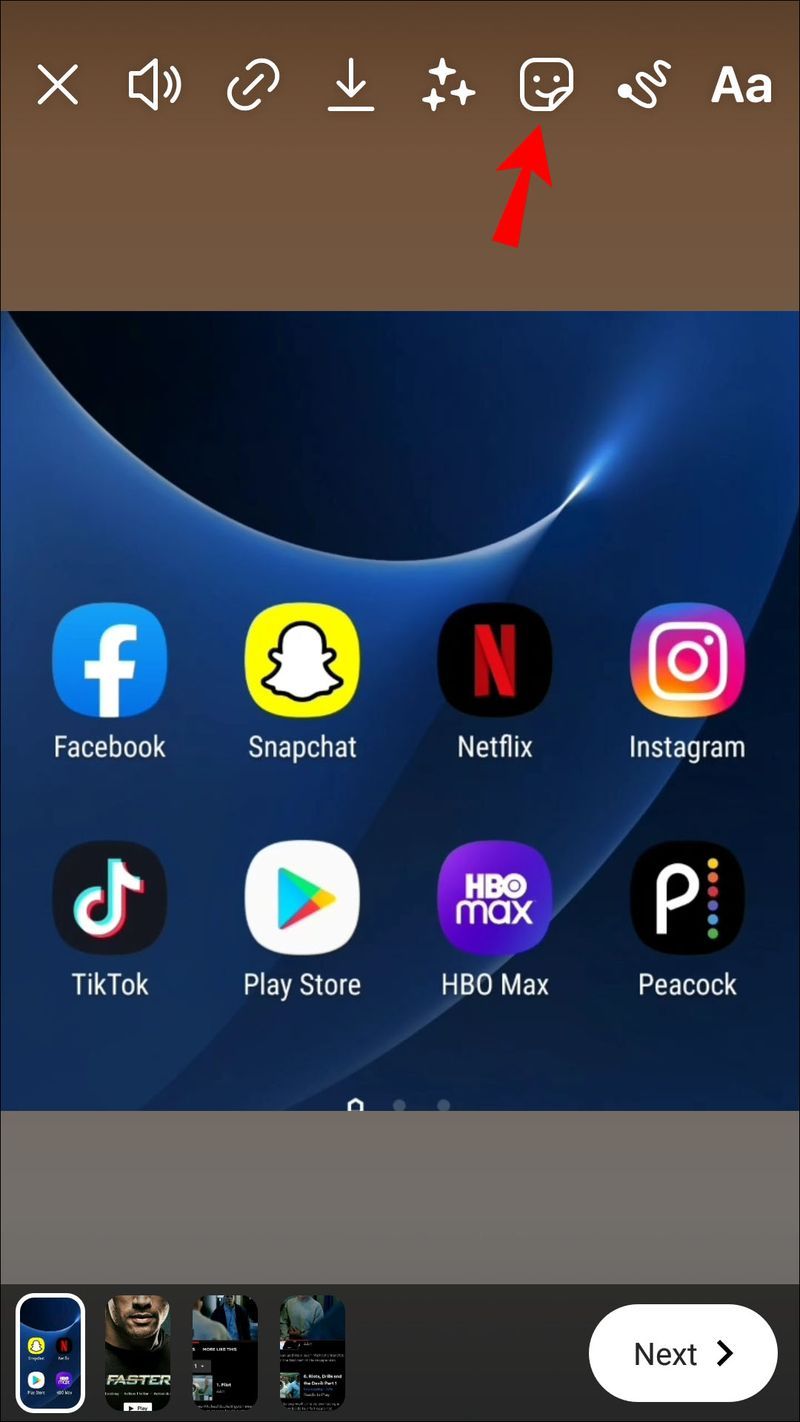
- Dopo aver selezionato l'adesivo, aggiungi il tuo link al campo designato.
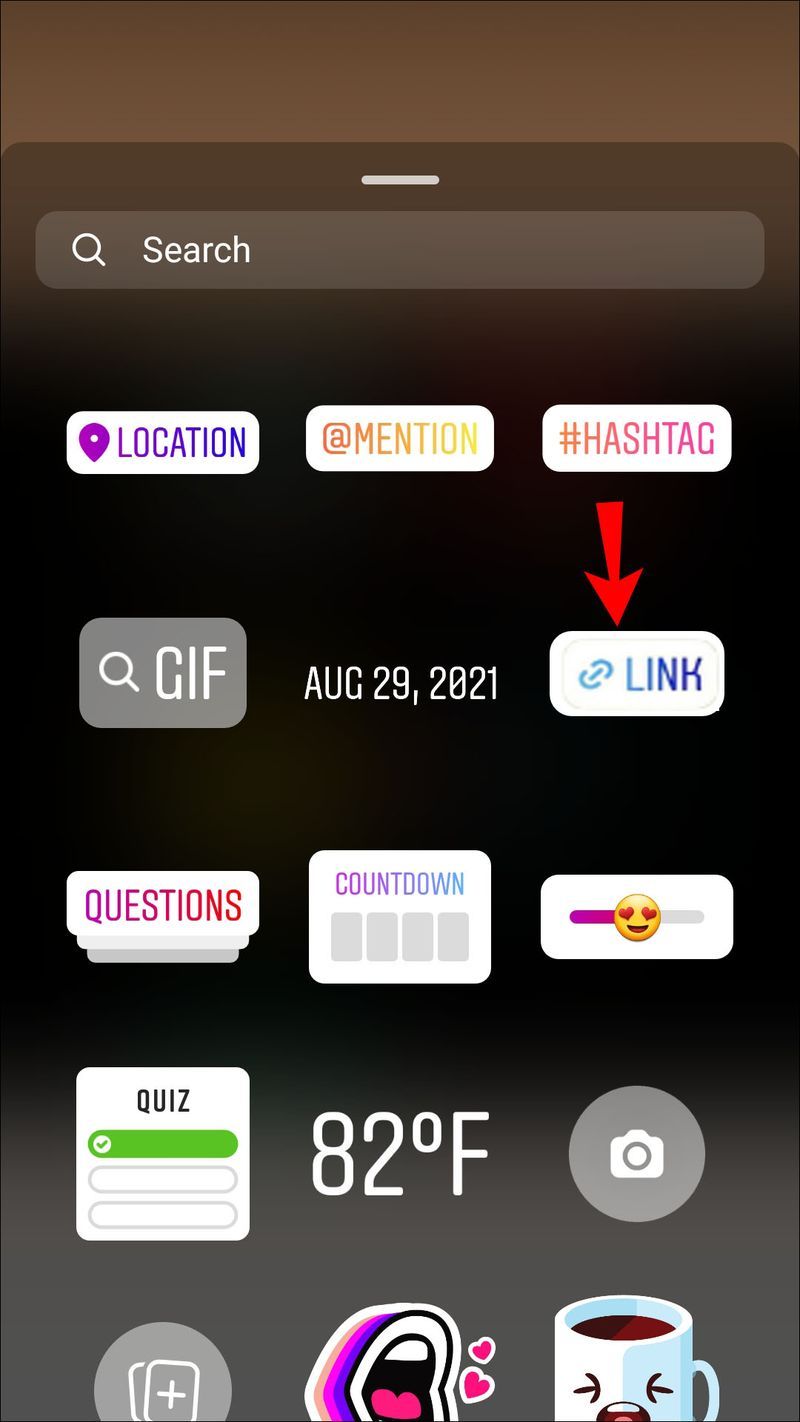
- Riposiziona e ridimensiona l'adesivo in base alle tue preferenze pizzicandolo e trascinandolo.
- Scegli il colore del collegamento che desideri e premi l'icona del segno di spunta una volta terminato.
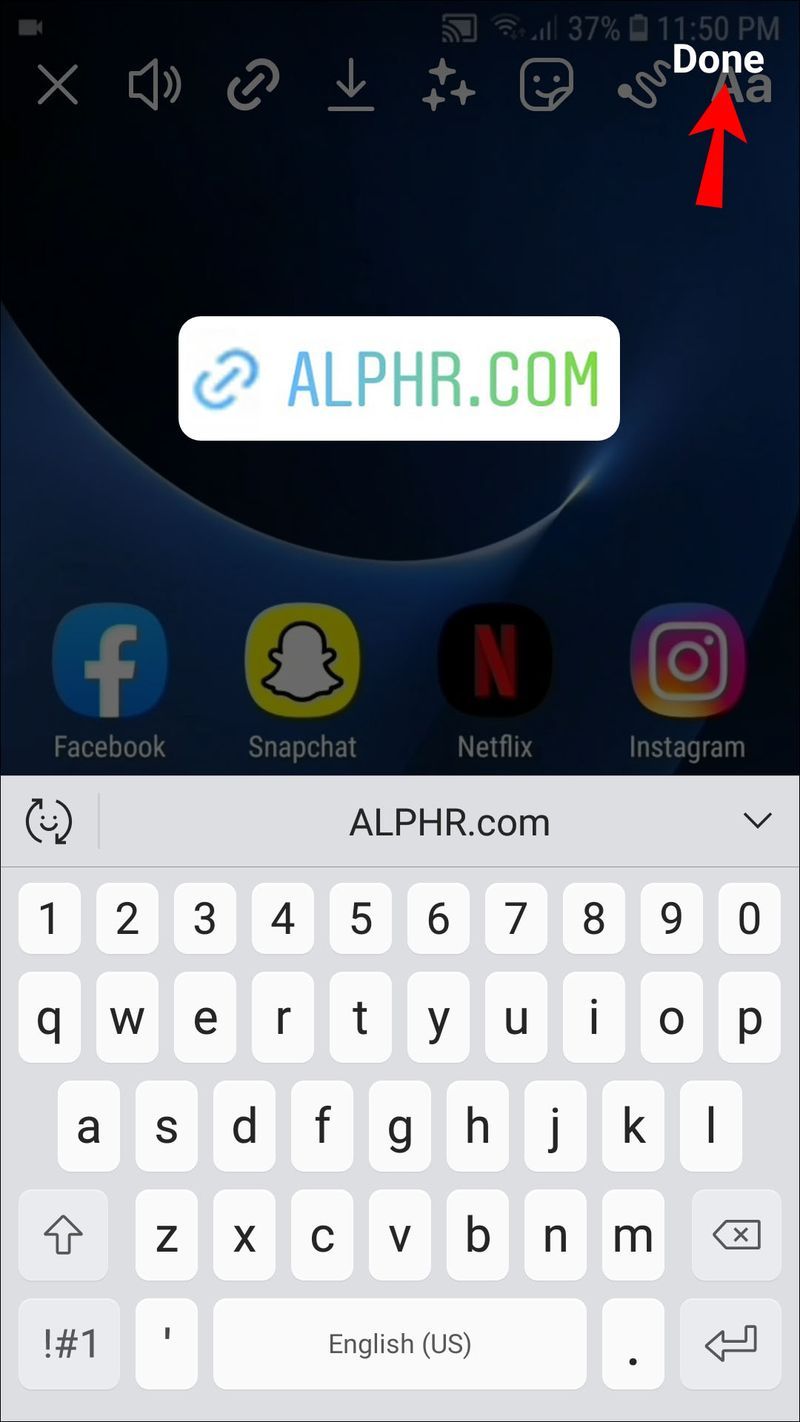
Come aggiungere un collegamento a una storia di Instagram da un PC
Instagram vuole che tu utilizzi l'app mobile per caricare contenuti, Storie incluse. Tuttavia, ciò non significa che non puoi aggiungere un collegamento a una storia se sei disposto a fare un piccolo sforzo in più. Se hai davvero bisogno di utilizzare il tuo PC per pubblicare, c'è una soluzione alternativa tramite Google Chrome. Dovrai configurare Chrome per accedere alle storie di Instagram prima di poter aggiungere collegamenti.
- Apri Instagram in Chrome.
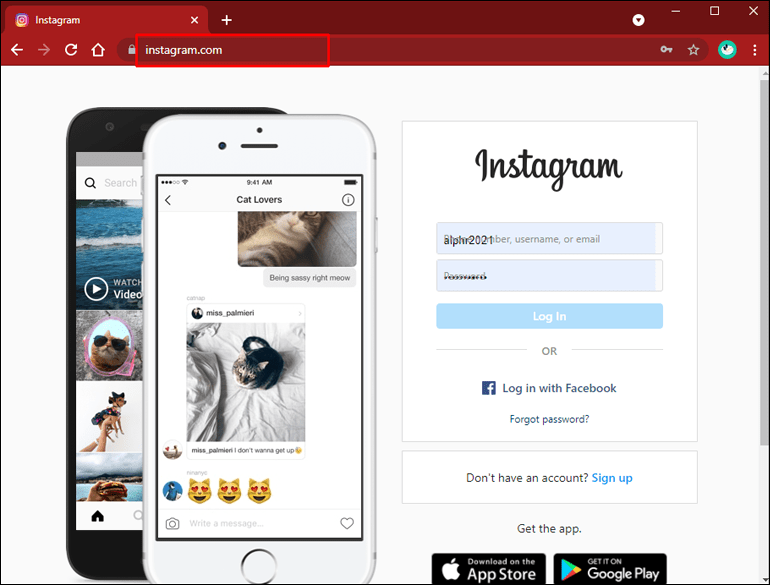
- Fare clic sul menu Altro (tre punti verticali) nell'angolo in alto a destra della finestra del browser.
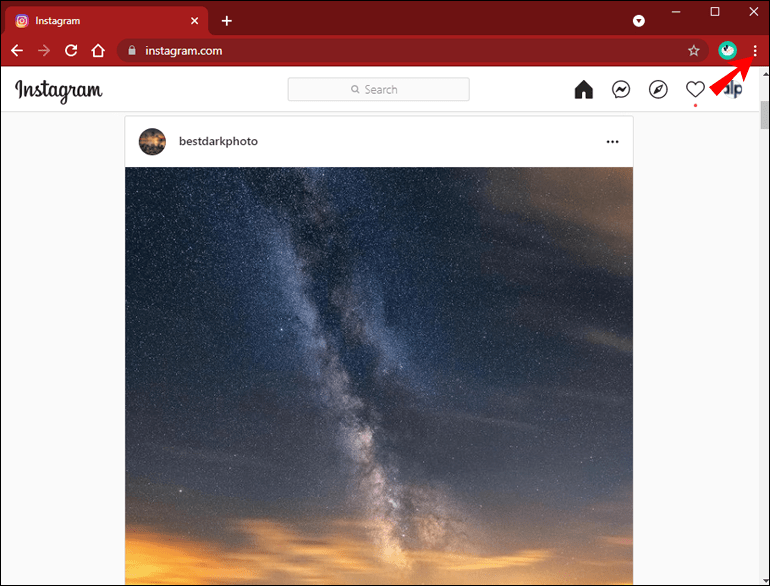
- Seleziona Altri strumenti dal menu a discesa, quindi fai clic su Strumenti per sviluppatori.
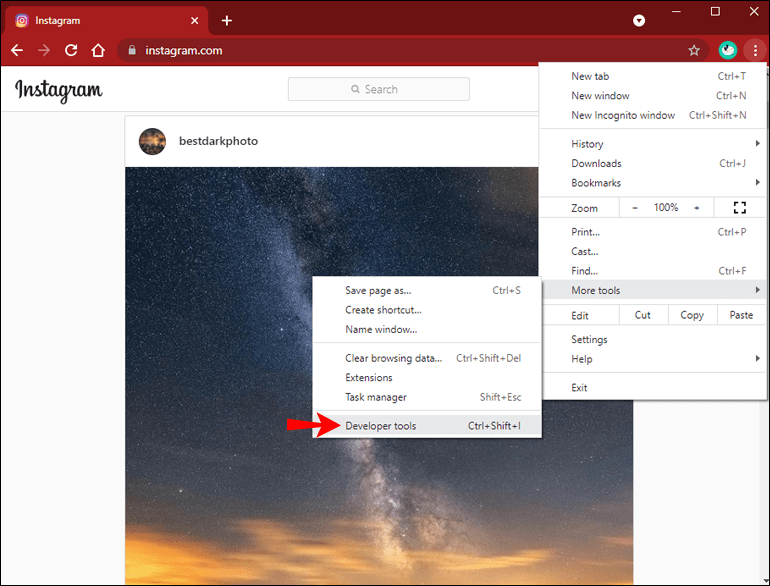
- Nella finestra dello sviluppatore, fai clic sul pulsante Mobile.
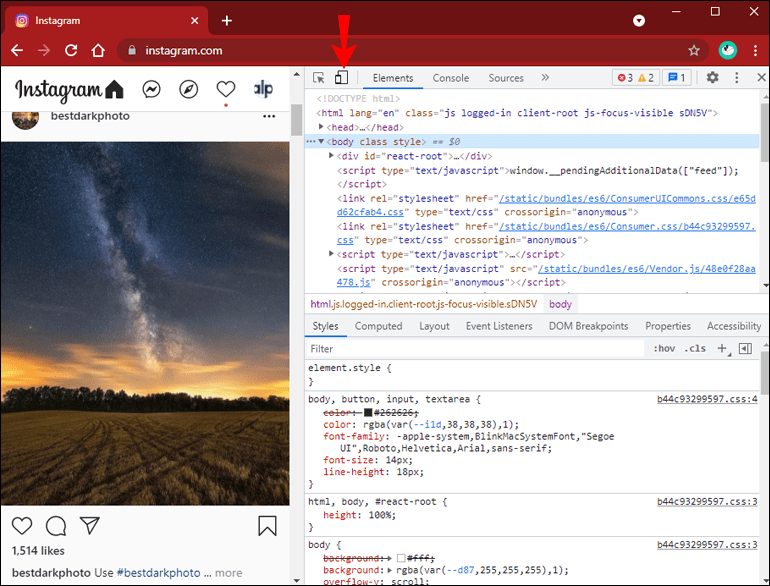
- Seleziona il tipo di dispositivo mobile che desideri utilizzare dal menu a discesa nella barra degli strumenti della finestra. (L'impostazione predefinita è Reattivo)
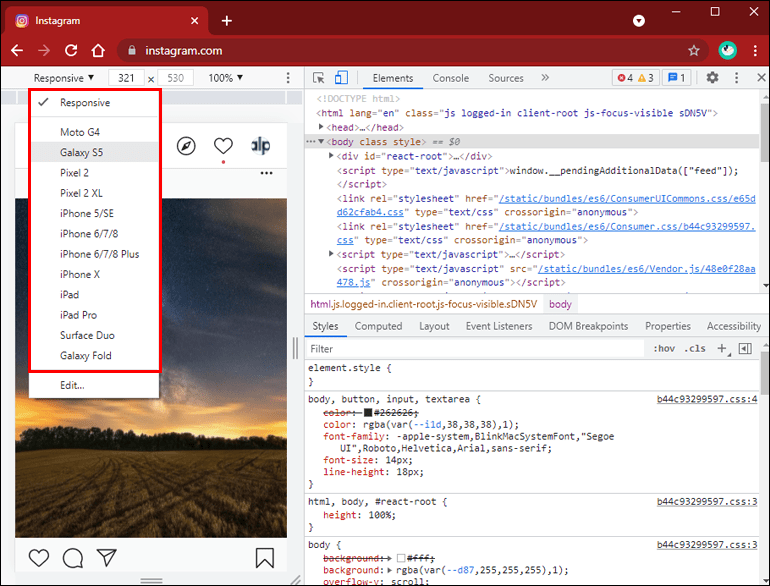
- Aggiorna il browser e vedrai l'interfaccia mobile scelta. Apparirà l'opzione La tua storia, proprio come usare l'app.
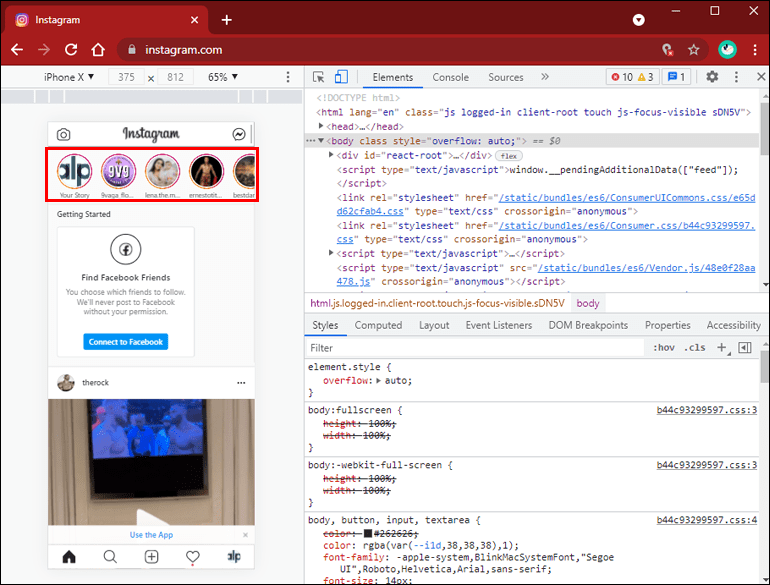
Strumento di scorrimento verso l'alto
Quanto segue presuppone che tu abbia già avviato Instagram mobile tramite il browser Chrome.
- Fai clic sull'opzione Le tue storie per registrare o caricare una storia.
- Dopo aver caricato o registrato il contenuto, fai clic sull'icona del collegamento.
- Digita o copia e incolla l'URL.
- Completa l'azione facendo clic sul segno di spunta o su Fine.
Nota: Vedrai Fatto o un segno di spunta a seconda del tipo di dispositivo mobile selezionato nella barra degli strumenti del browser. Il segno di spunta è per Android e Fine è per dispositivi iOS.
Adesivo di collegamento
- Seleziona la tua storia e carica o registra i tuoi contenuti.
- Fai clic sulla barra degli adesivi e vai all'adesivo del collegamento.
- Aggiungi il tuo URL nella finestra dell'adesivo del collegamento.
- Su un PC, puoi riposizionare l'adesivo solo a meno che tu non abbia un touchscreen.
- Seleziona uno dei tre colori e fai clic sull'icona del segno di spunta.
Consiglio: Il tuo PC è migliore per caricare che per registrare il contenuto. La fotocamera integrata potrebbe non funzionare abbastanza bene.
Ricorda: Instagram sta ancora testando l'opzione dell'adesivo del collegamento, quindi potrebbe non essere disponibile sul tuo dispositivo.
Cosa fare se tutto il resto fallisce?
C'è un'opzione per aggiungere un collegamento inattivo nell'adesivo della biografia e indirizzare gli utenti ai collegamenti lì. Ma c'è un numero limitato di collegamenti consentiti, quindi questa potrebbe non essere l'opzione migliore per le grandi operazioni di e-commerce, ad esempio.
Storie di collegamento
Ci sono alcune limitazioni all'aggiunta di collegamenti alle storie di Instagram, in particolare se non hai un ampio seguito. Ma poi, non dovrebbe essere così difficile raggiungere 10.000 follower fintanto che pubblichi contenuti di qualità.
Inoltre, Instagram potrebbe rendere disponibili gli adesivi di collegamento su tutta la linea, rendendo il collegamento molto più semplice. Fino a quando ciò non accade, puoi continuare a far crescere il tuo profilo e trovare modi creativi per aggiungere collegamenti.
Quale metodo preferisci? Quanti followers hai avuto modo di cliccare sui link?

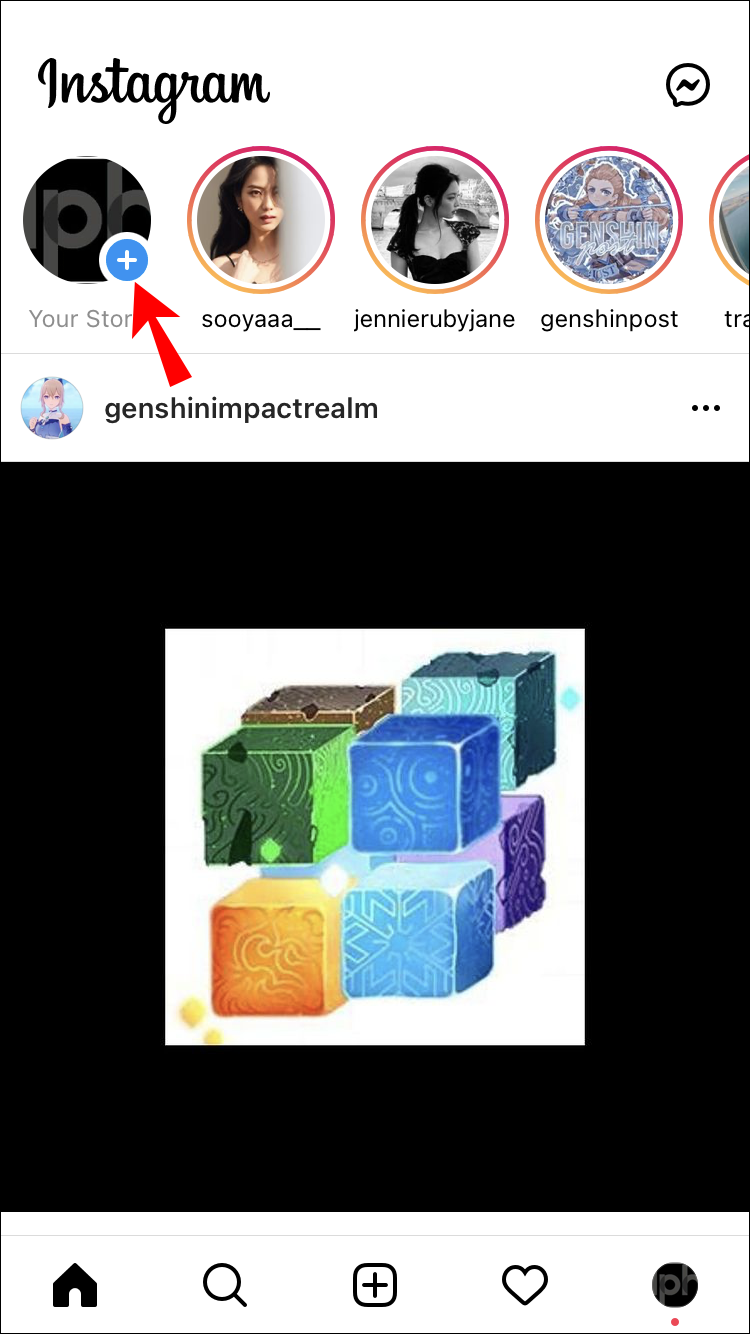

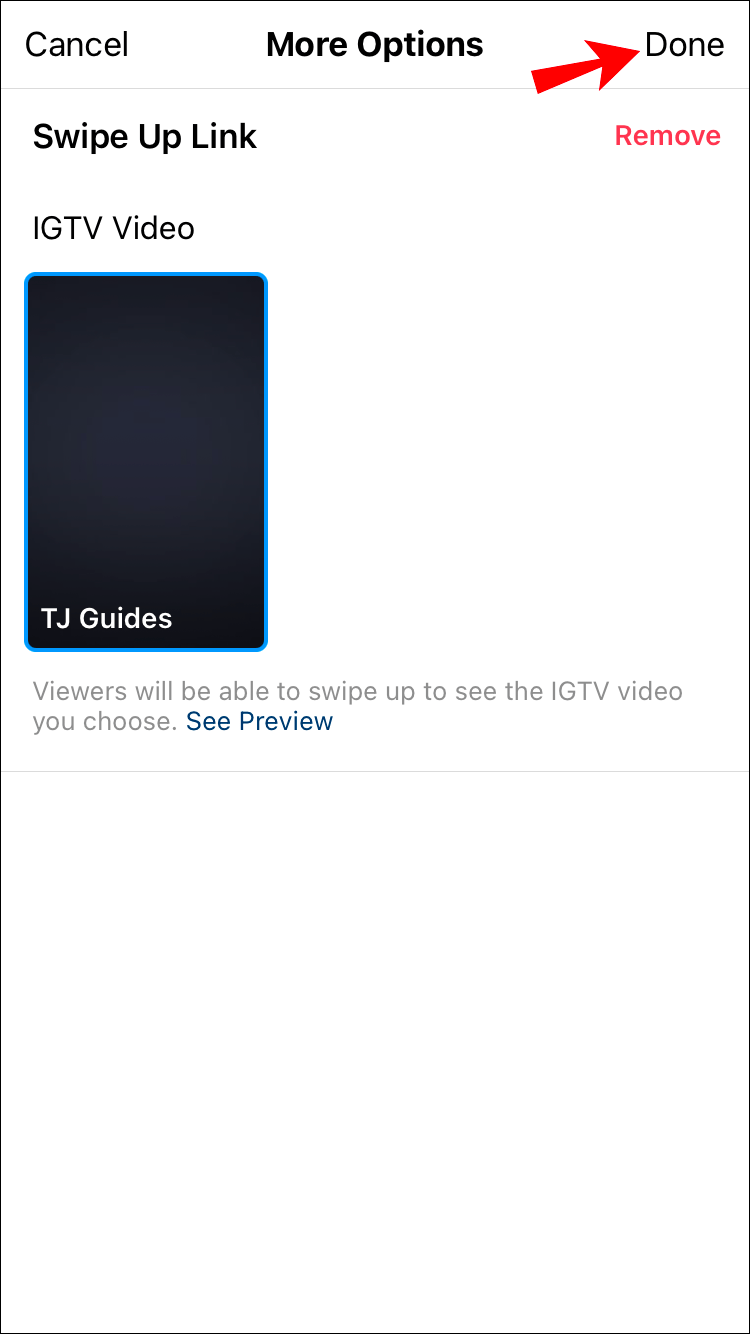
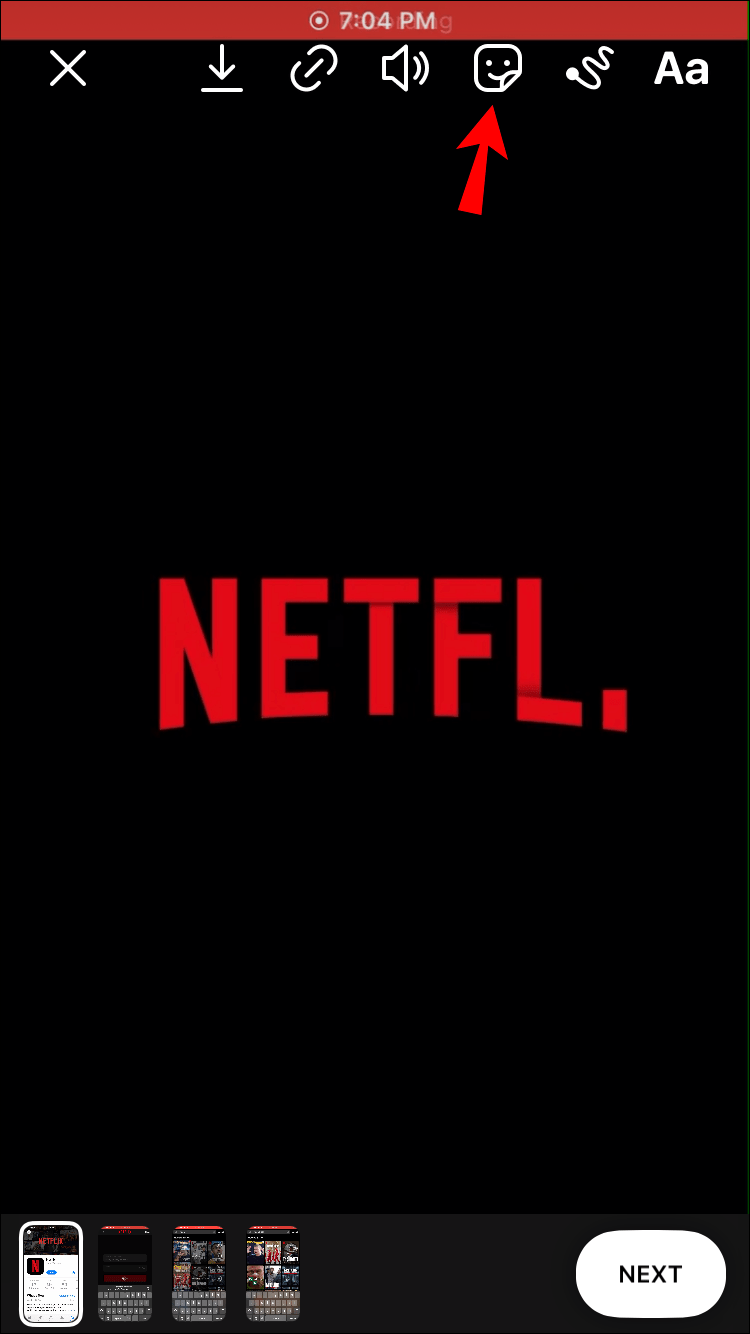
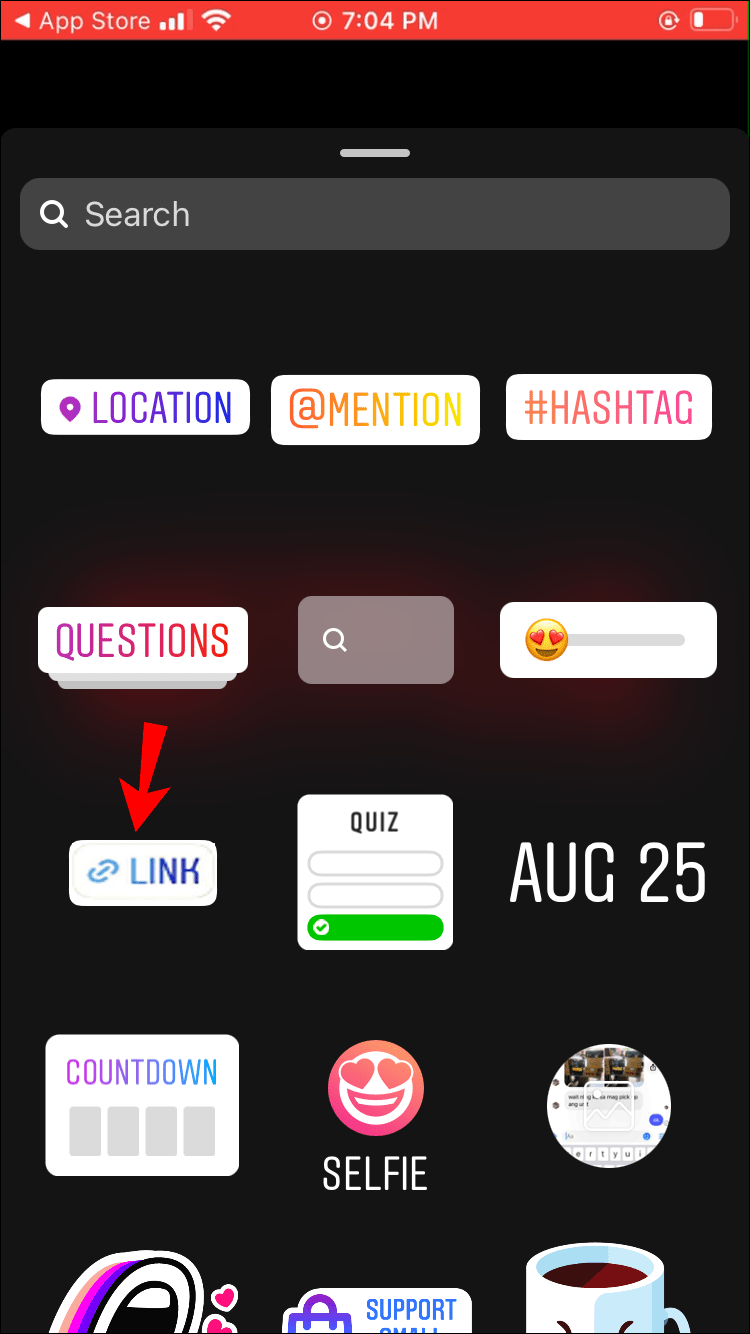
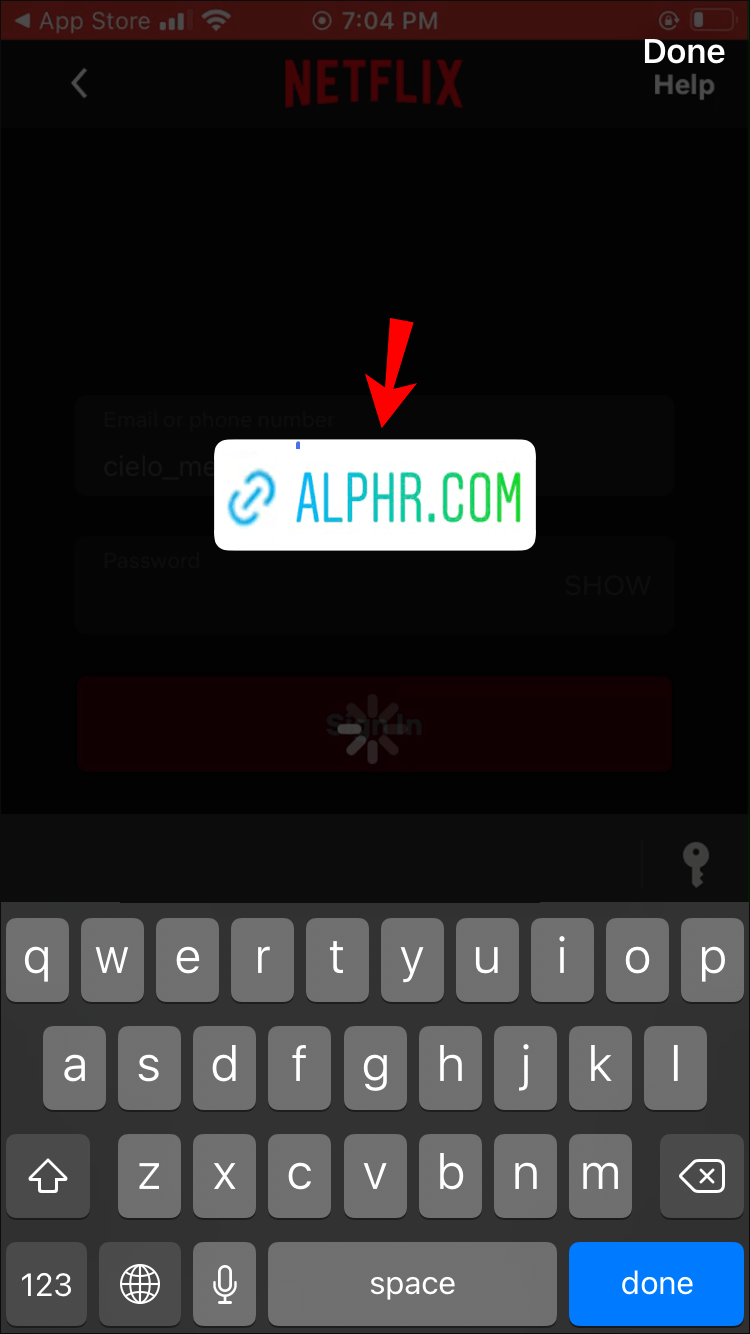
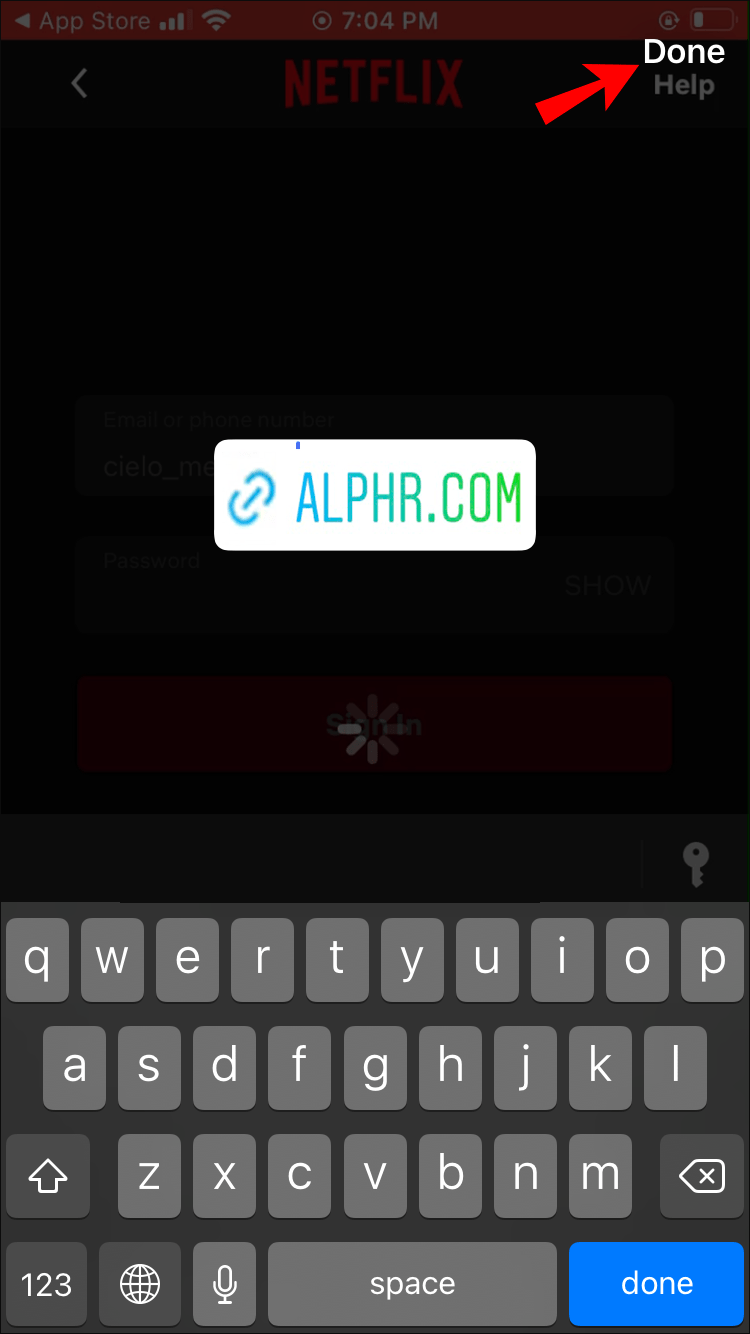
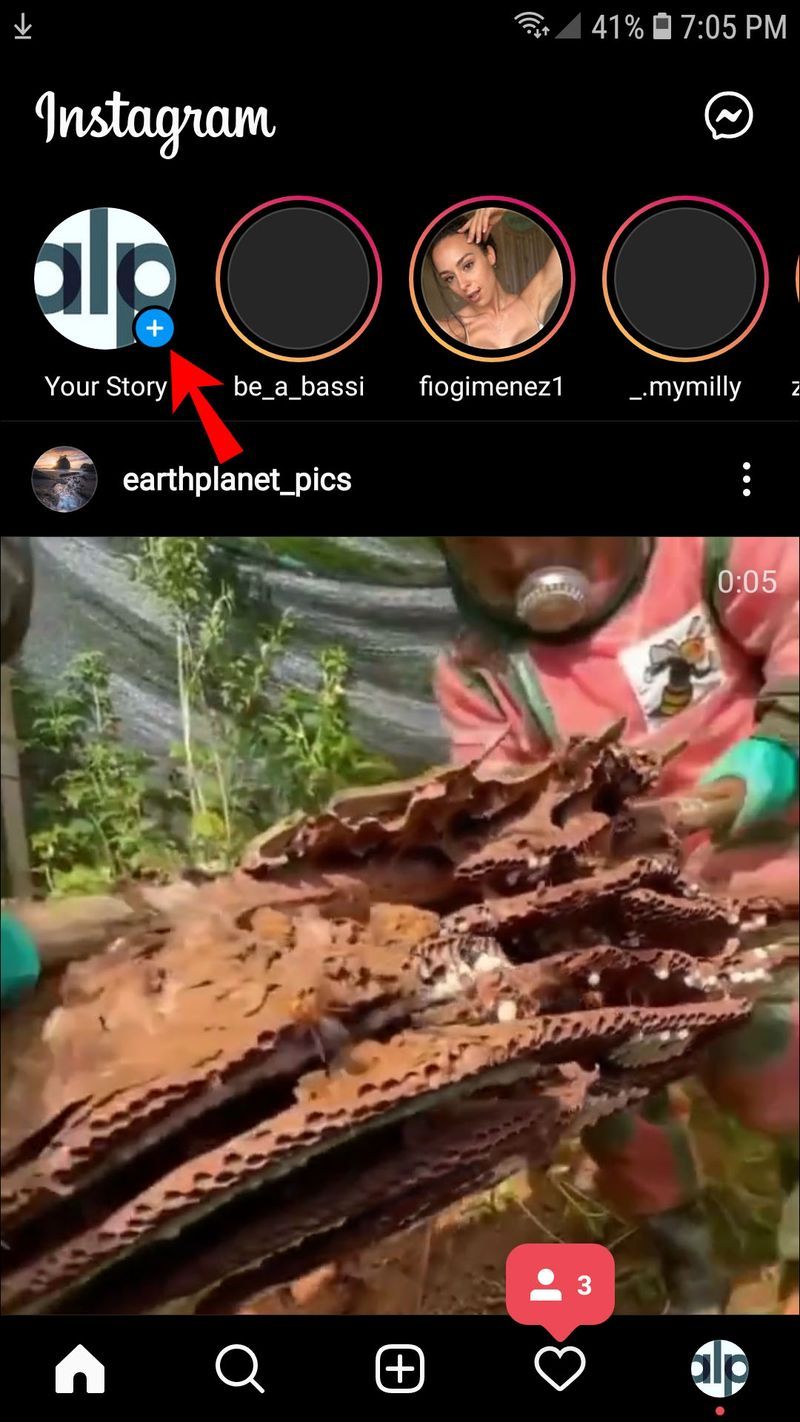
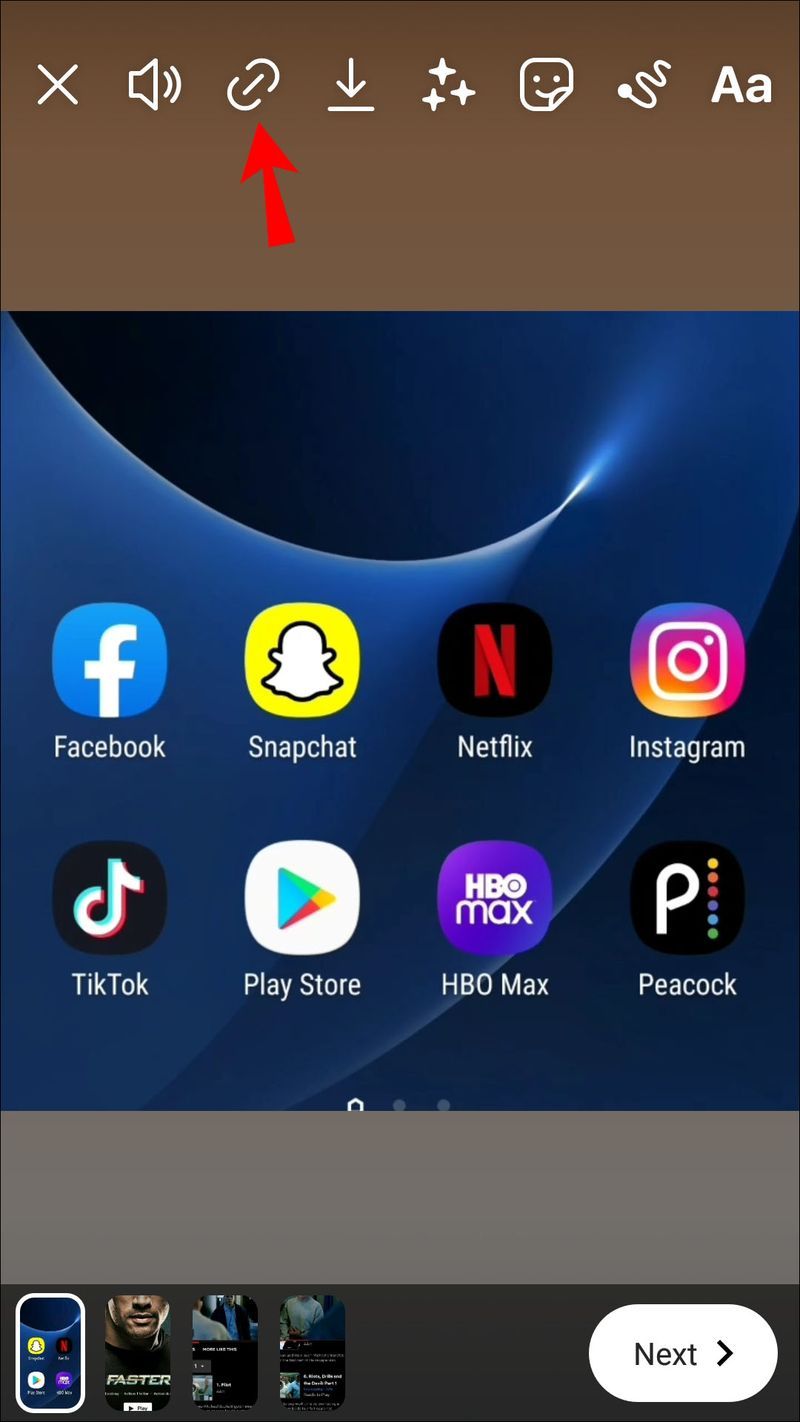
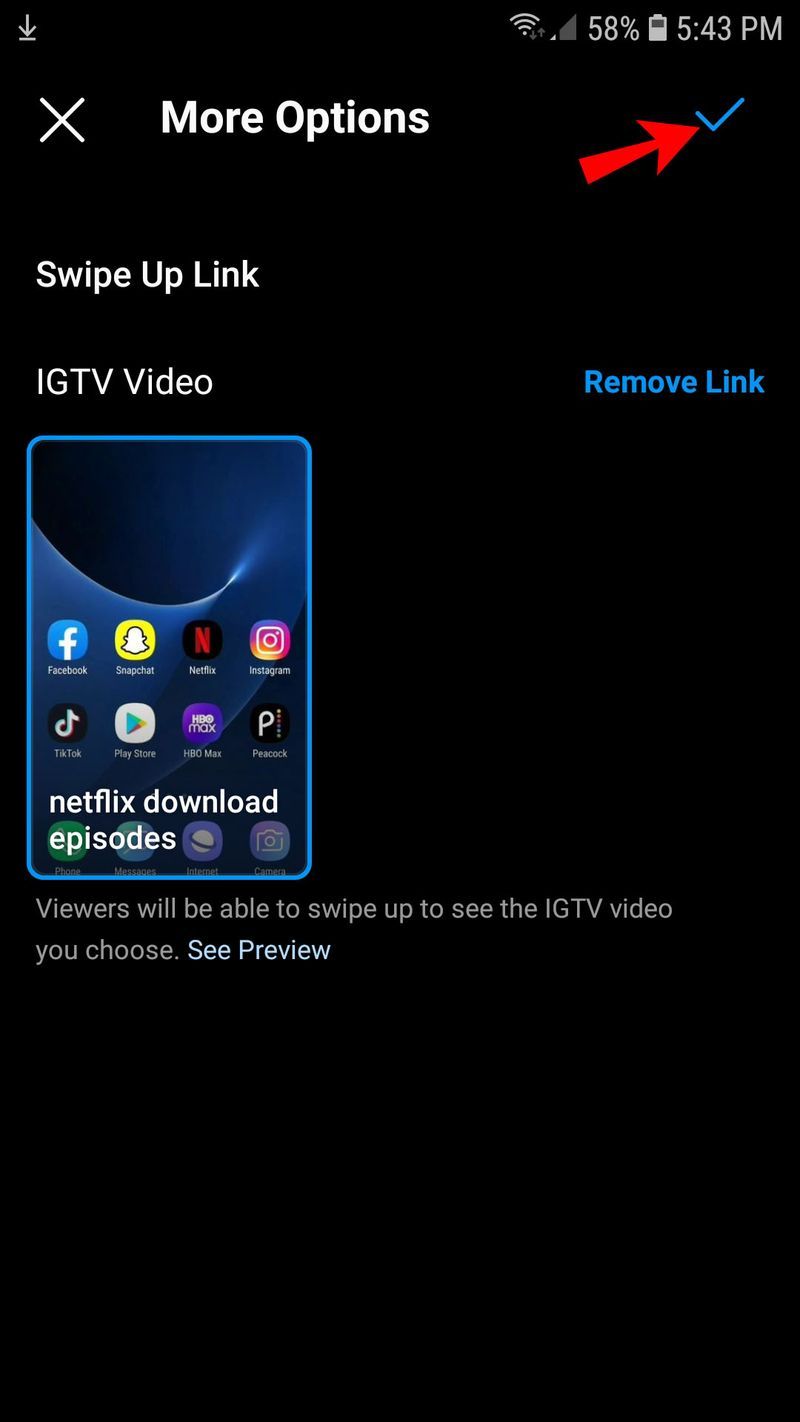
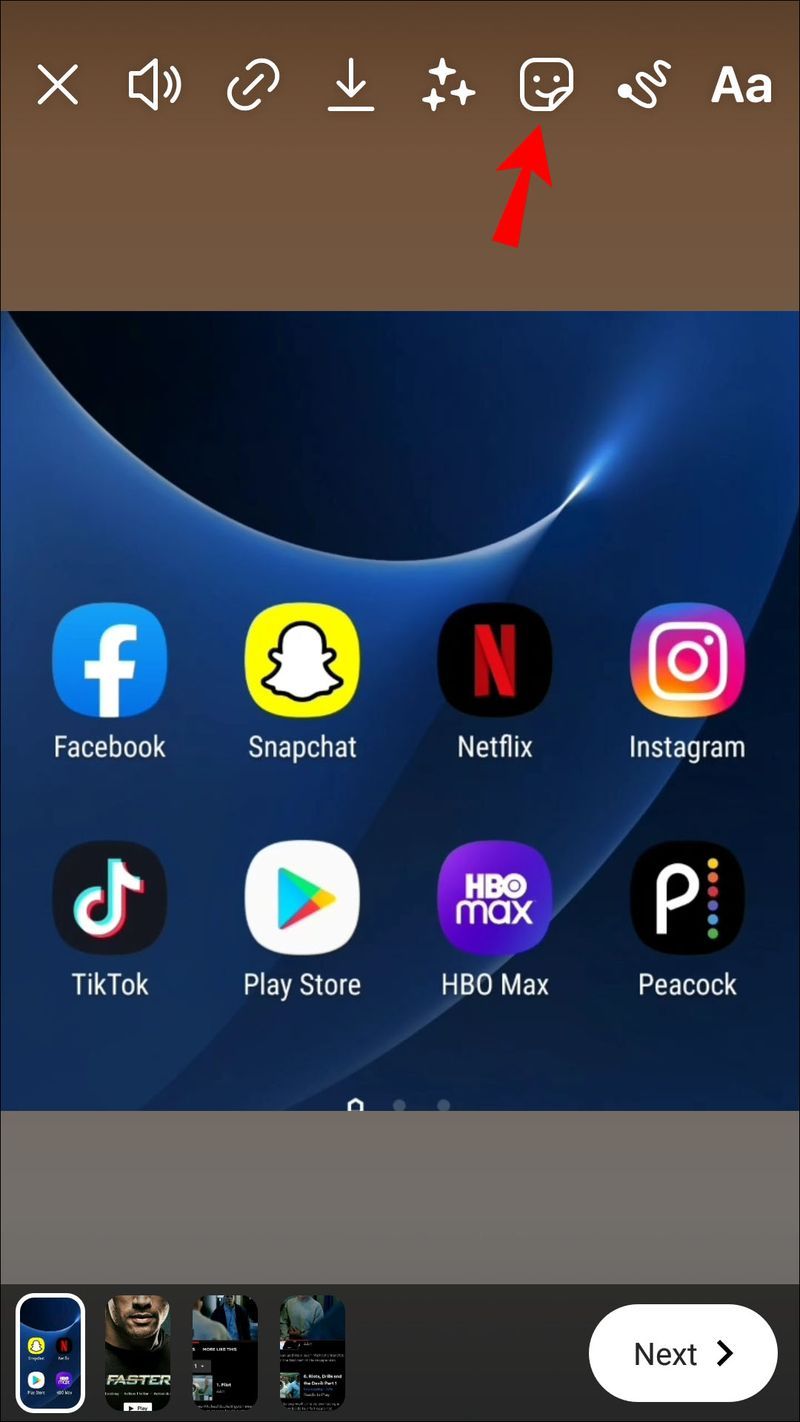
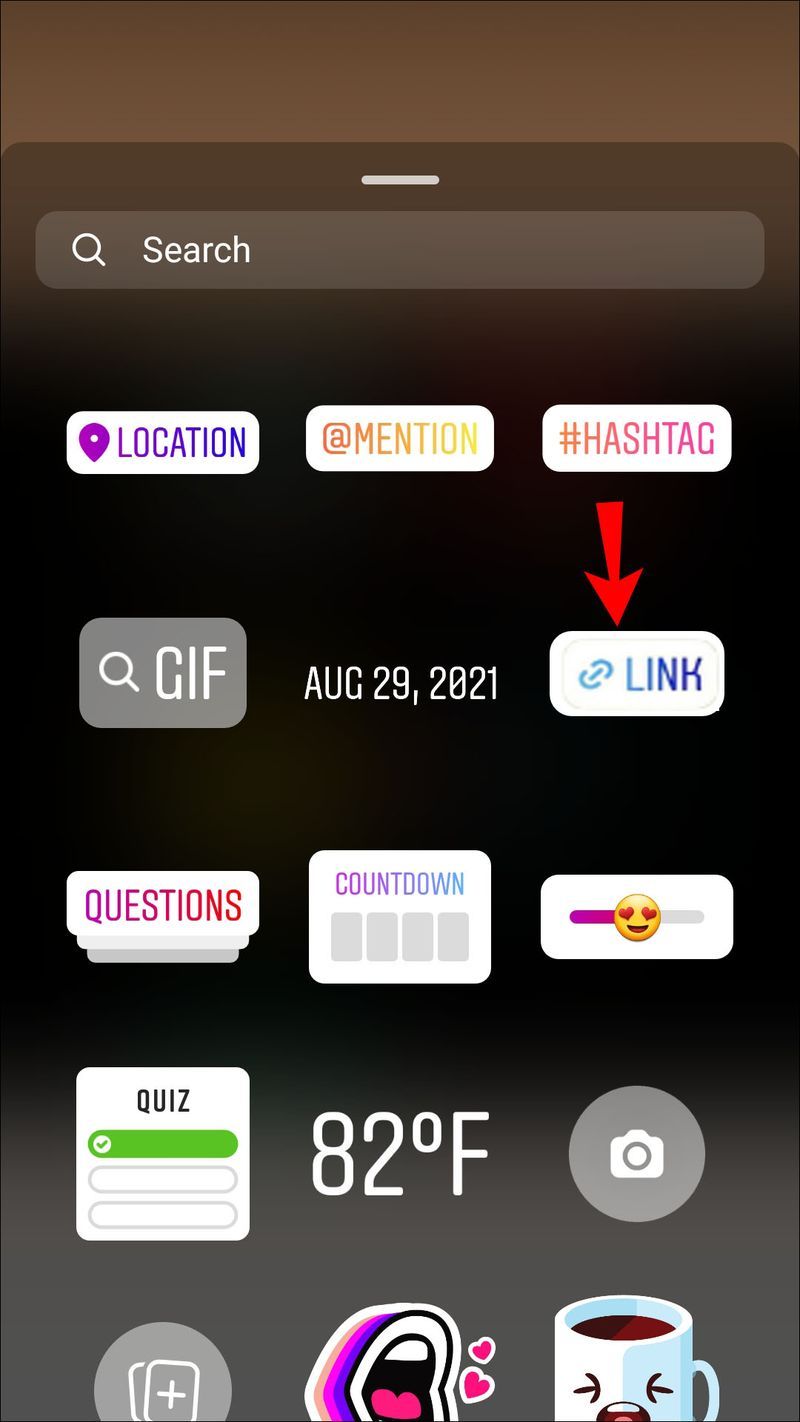
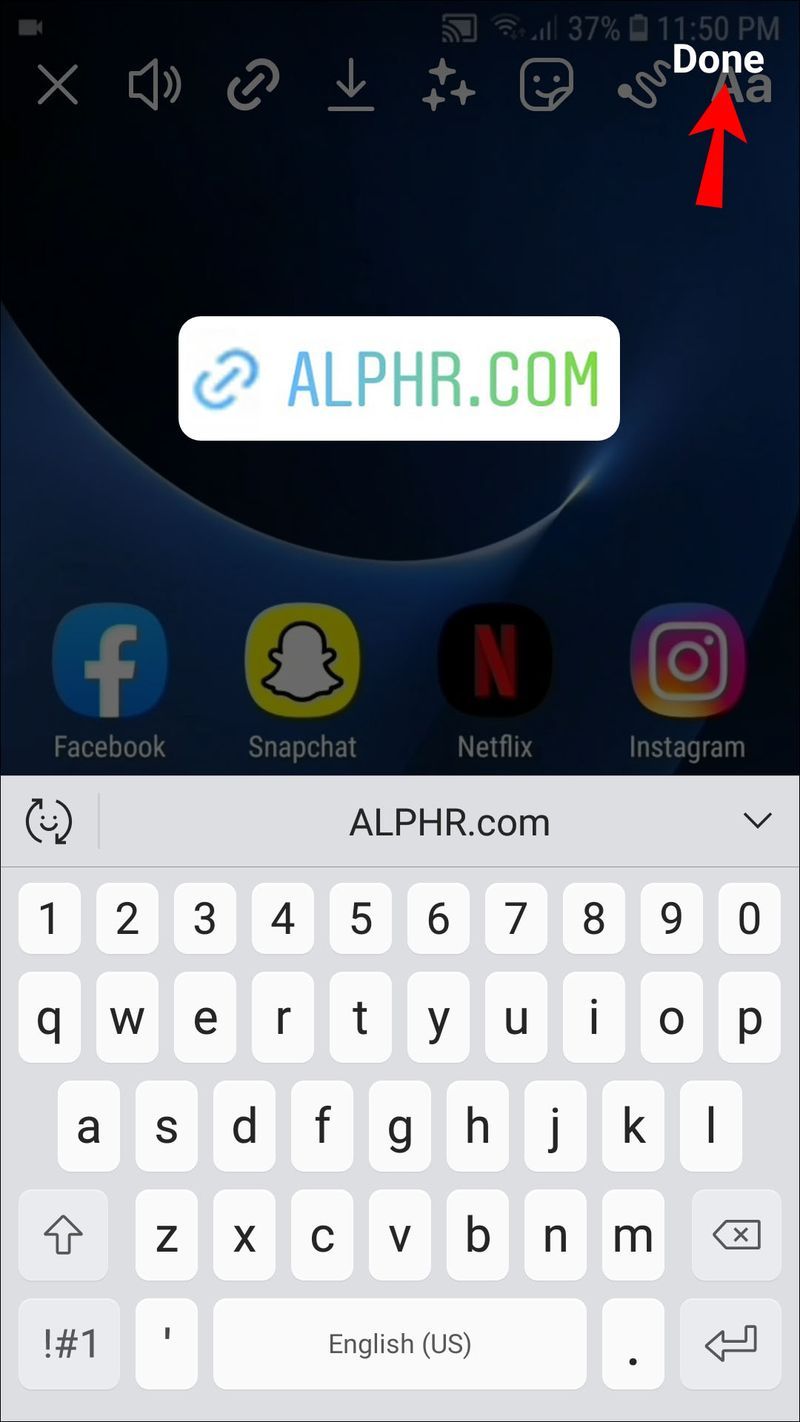
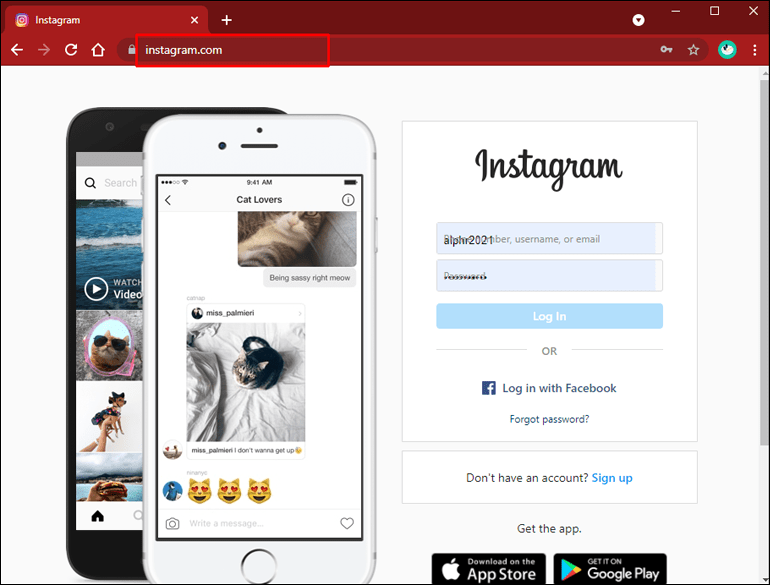
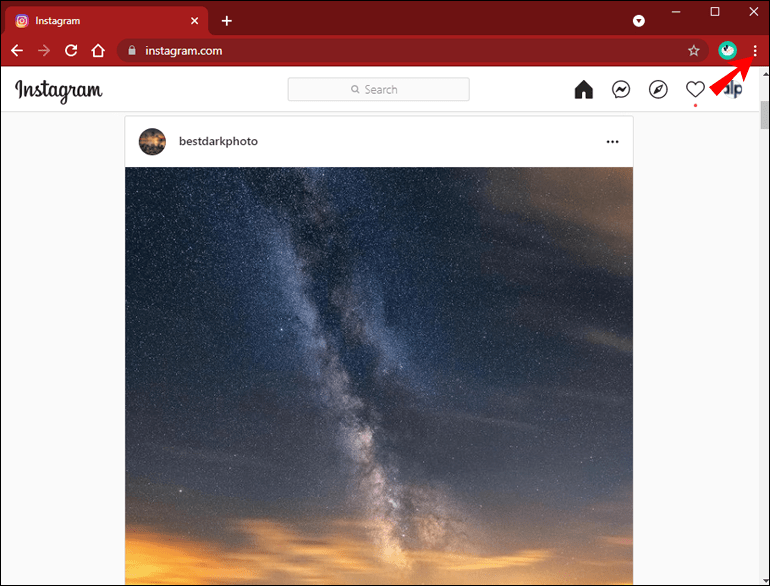
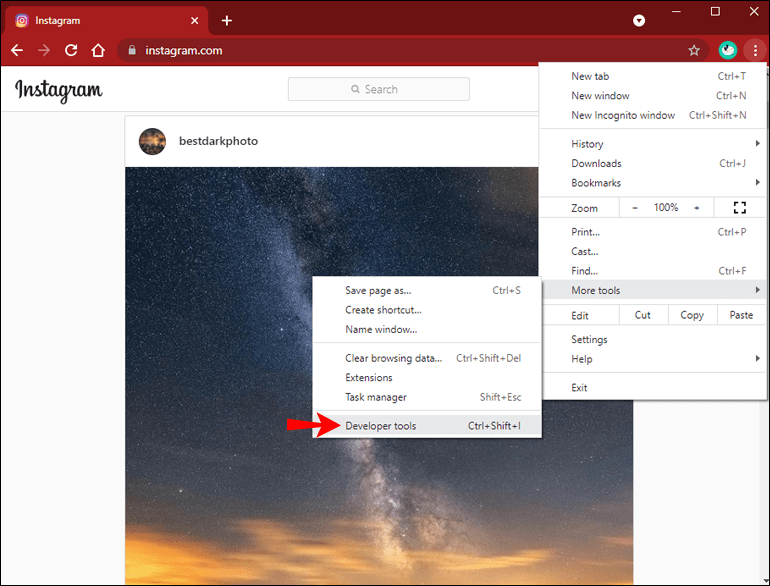
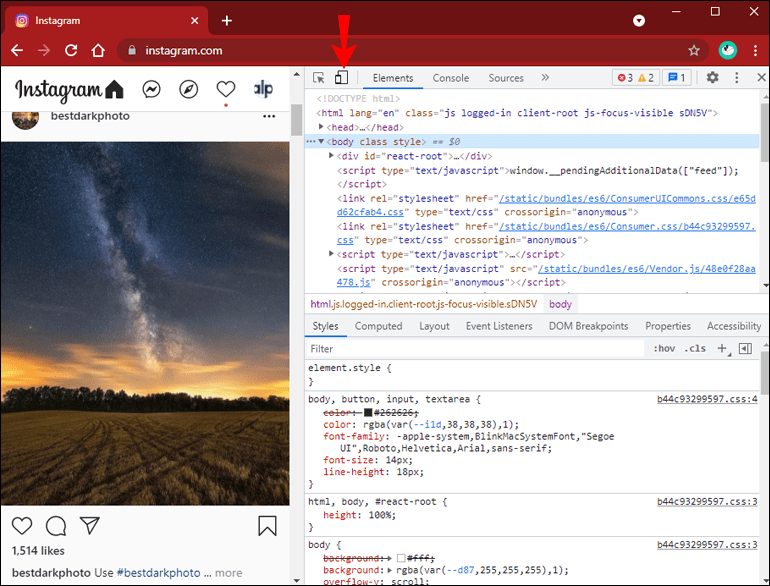
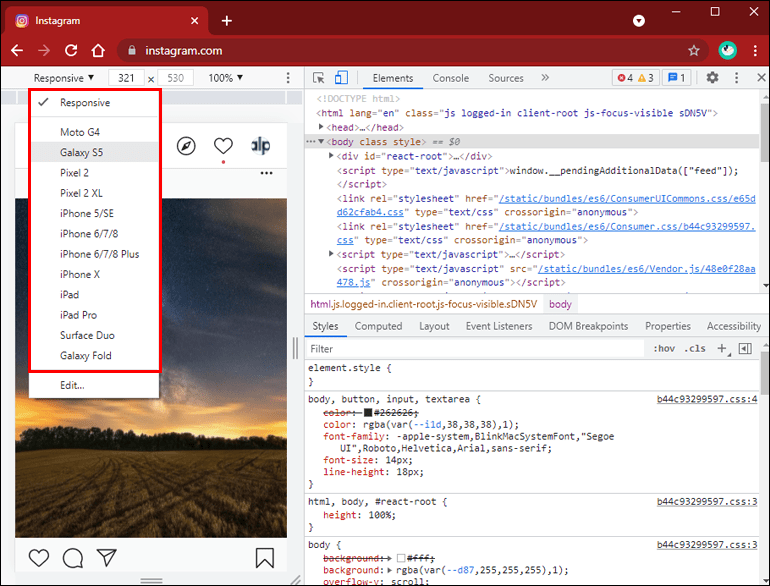
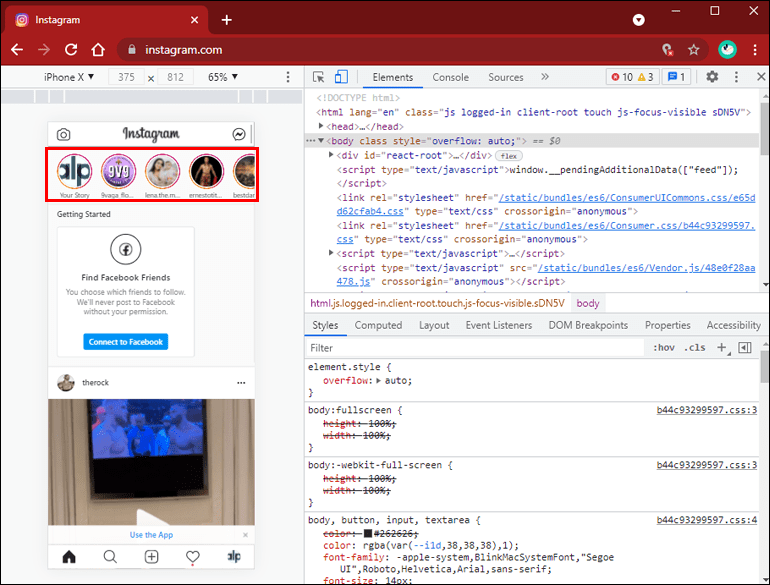





![Il mouse non viene rilevato in Windows 10 [migliori correzioni]](https://www.macspots.com/img/other/33/mouse-not-being-detected-windows-10.jpg)


