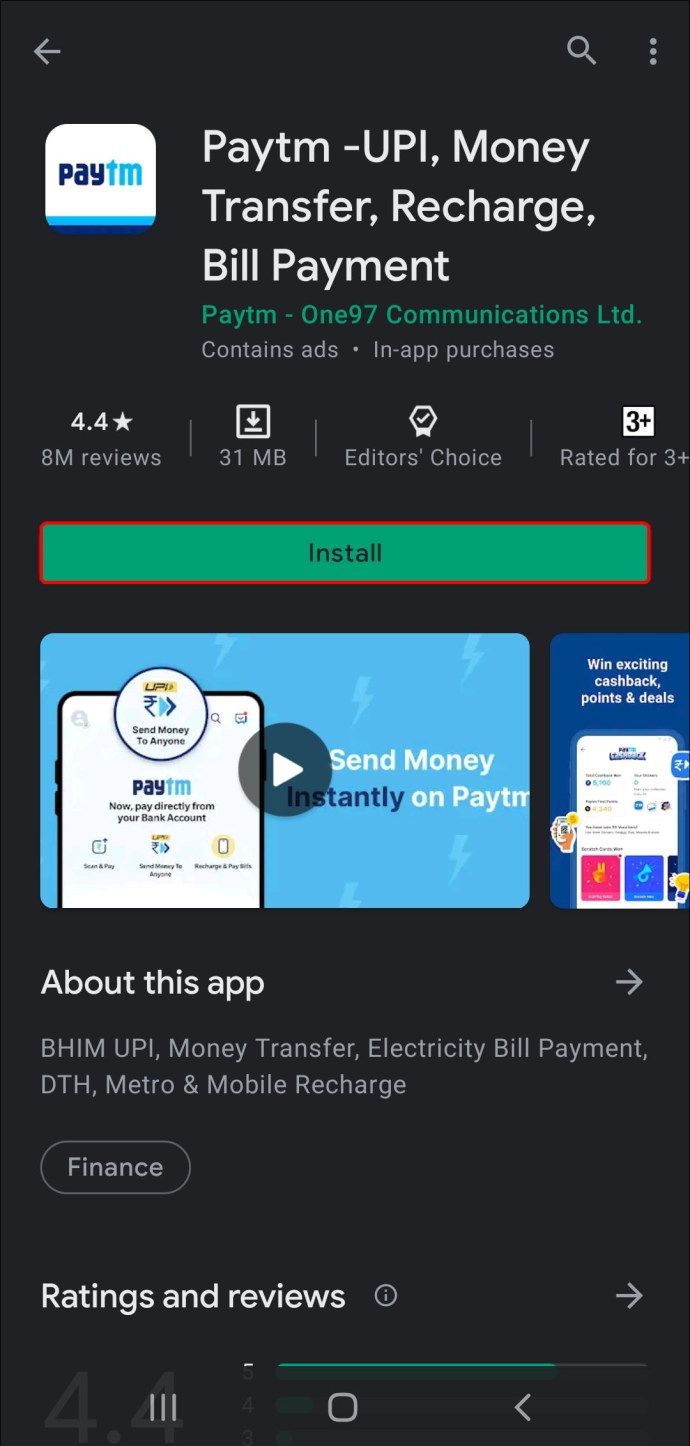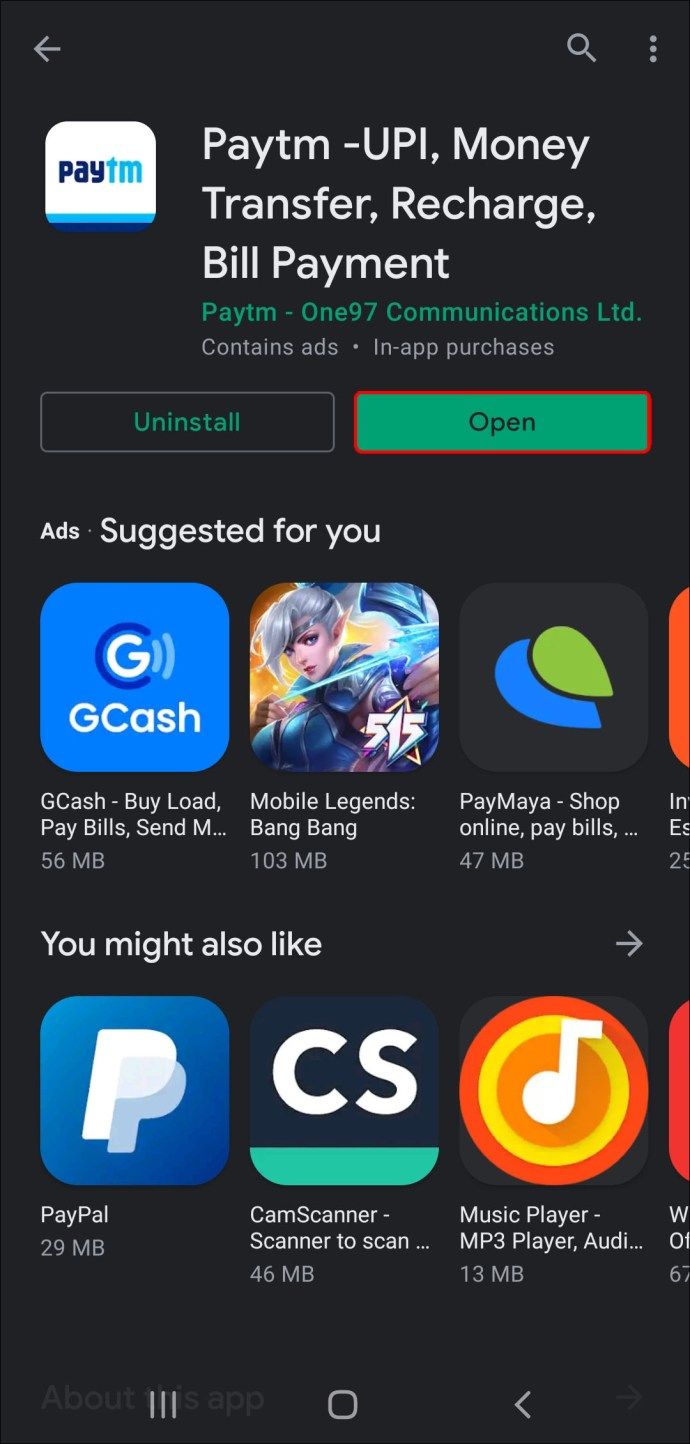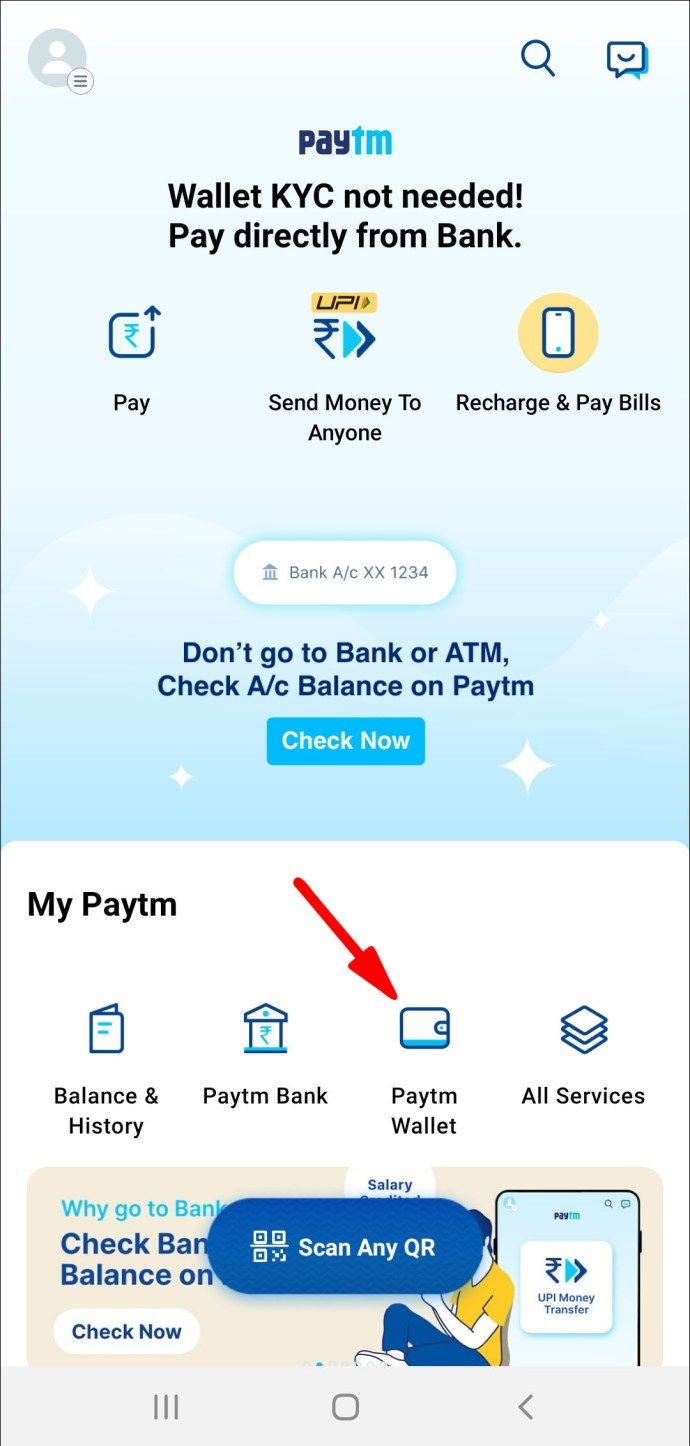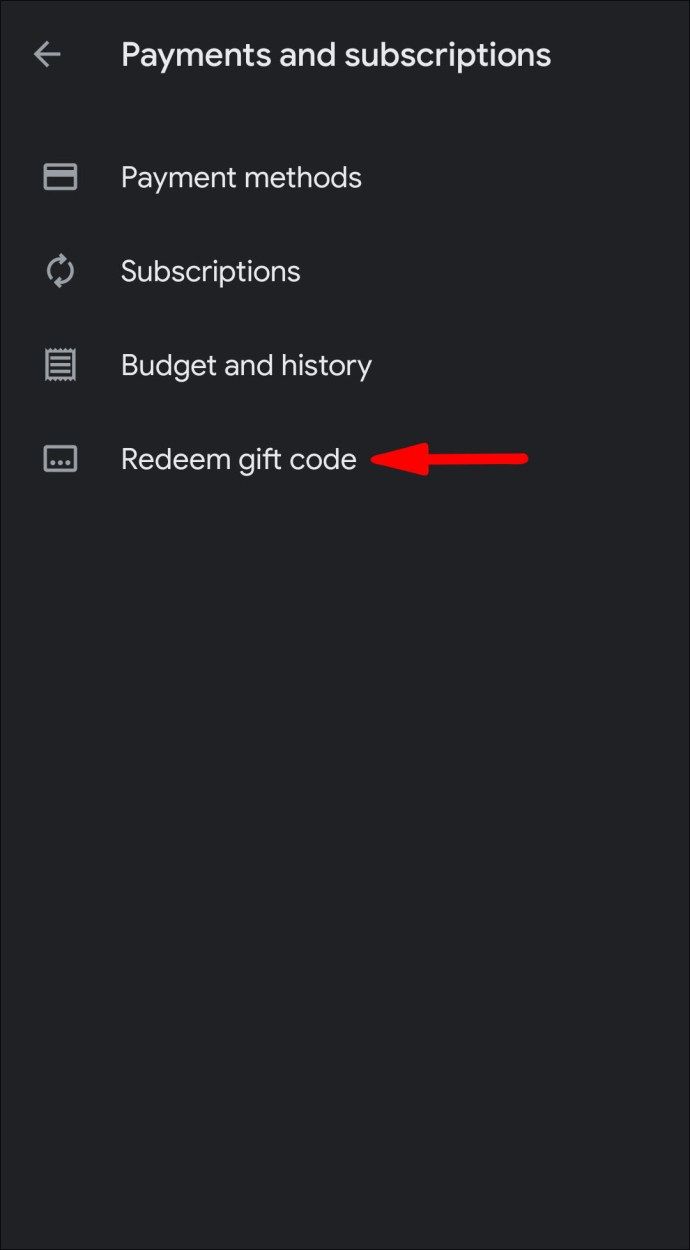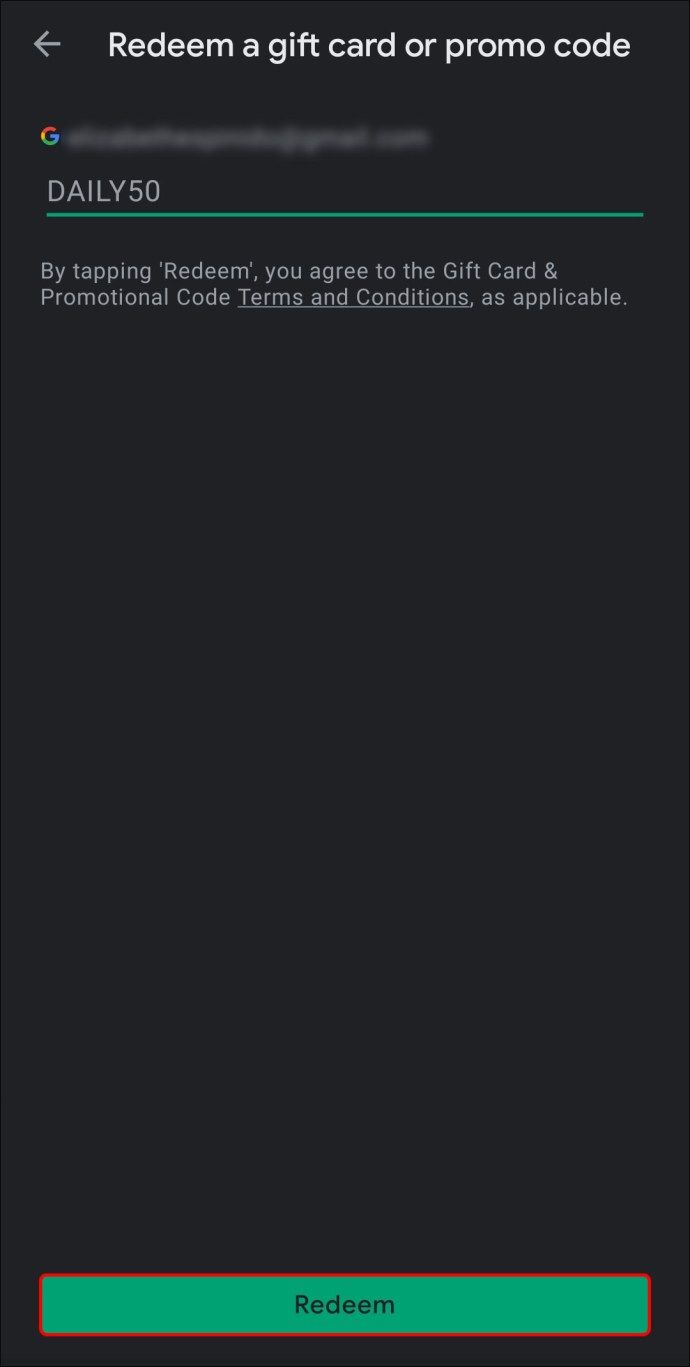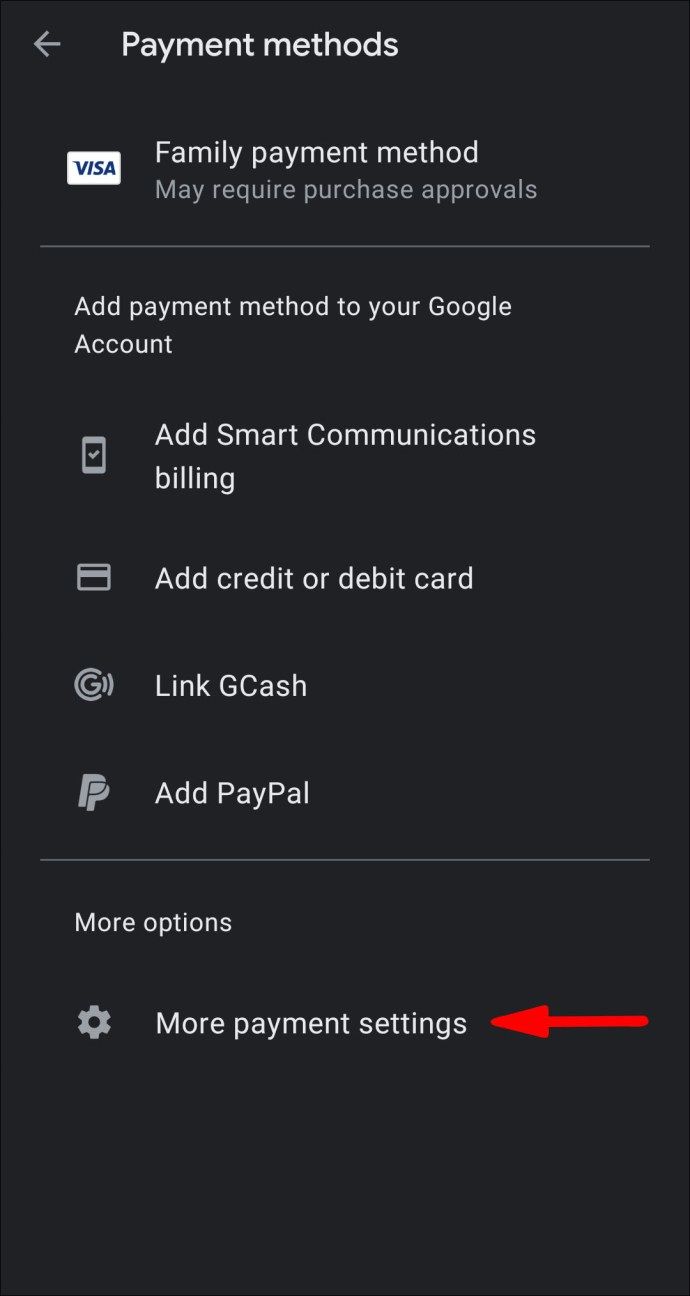Sebbene non manchino i contenuti gratuiti disponibili su Google Play, di tanto in tanto devi raggiungere il portafoglio. Ecco perché non può far male tenere un fondo di emergenza sul tuo conto, nel caso in cui ti imbatti in qualcosa di particolarmente eccitante.

Fortunatamente, imparare ad aggiungere denaro su Google Play è un gioco da ragazzi. Oltre a diversi metodi di pagamento, il negozio fornisce anche carte regalo e codici promozionali occasionali. In questo articolo, ti guideremo attraverso i quattro modi più comuni per versare denaro sul tuo conto con istruzioni dettagliate.
Come aggiungere denaro su Google Play?
Google Play è uno dei più grandi negozi online al mondo, con una libreria apparentemente infinita di giochi, libri, film e altro ancora. Migliaia di sviluppatori contribuiscono regolarmente alla selezione sempre crescente di app gratuite. Naturalmente, ciò non significa che Google Play sia immune agli acquisti in-app e ai contenuti a pagamento.
Quando crei un account, puoi scegliere un metodo di pagamento preferito. Proprio come altri siti di eCommerce, puoi collegare una carta di credito o di debito per effettuare acquisti. C'è anche un'app chiamata PayTM creata appositamente per tali transazioni.
Se sei riluttante a collegare il tuo conto bancario a un negozio online, non preoccuparti; c'è ancora un modo per aggiungere un saldo al tuo account. Tutto ciò di cui hai bisogno è una carta regalo contenente un codice promozionale e potrai acquistare senza inviare le tue informazioni finanziarie.
Per ottenere l'intera portata di tutti questi diversi metodi, continua a leggere.
PayTM
PayTM è una delle app di eCommerce e mobile payment più diffuse. La piattaforma sviluppata in India offre una vasta gamma di servizi che si comportano splendidamente con la maggior parte dei mercati online. Utilizzando la funzione PayTM Wallet, puoi effettuare acquisti su diverse piattaforme. La parte migliore è che non ci sono costi aggiuntivi.
Fire Stick non si connette a Internet
Inutile dire che puoi utilizzare la versione Android dell'app per finanziare il tuo amore per giochi, libri, film e altri contenuti Google Play a pagamento. Tuttavia, per effettuare effettivamente l'acquisto, è necessario disporre di un account PayTM registrato. Da lì, puoi procedere ad aggiungere denaro seguendo questi semplici passaggi:
- Apri Play Store e usa la funzione di ricerca per trovare PayTM. Scarica l'app sul tuo telefono.
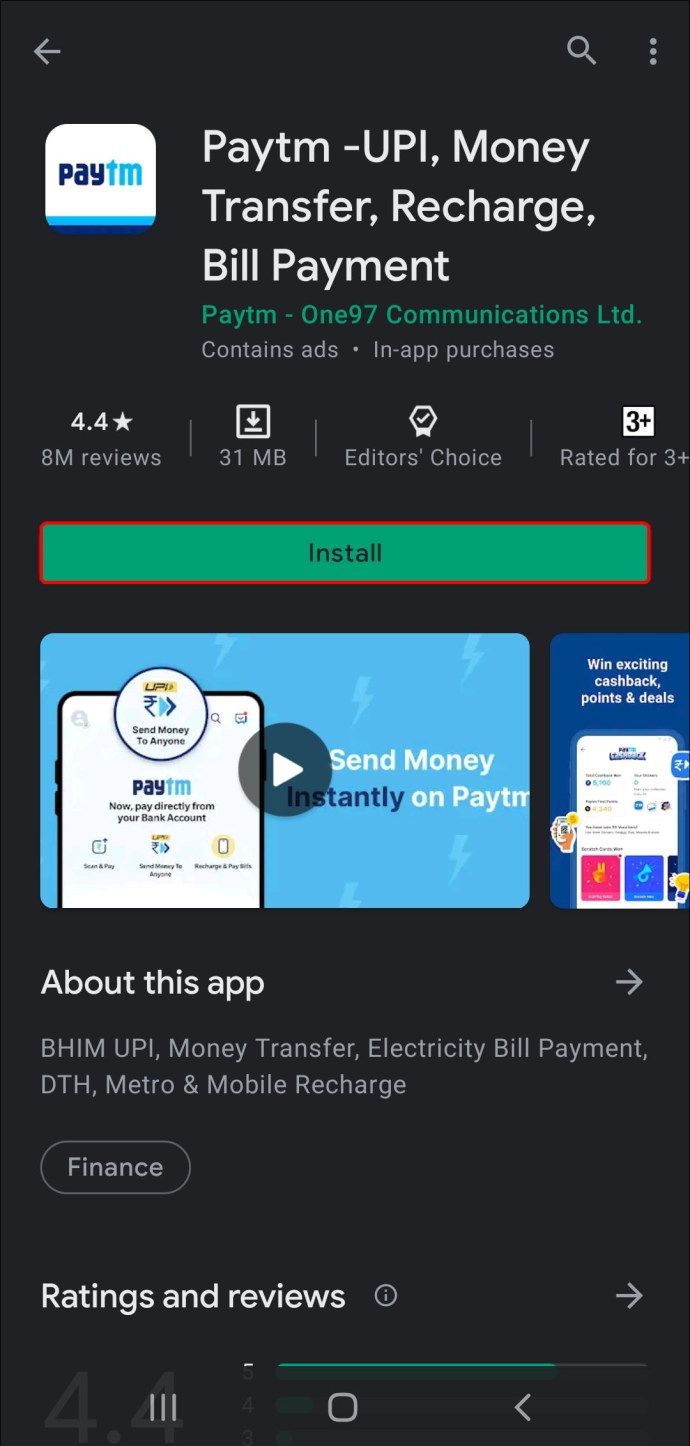
- Una volta installato, avvia PayTM e crea un account.
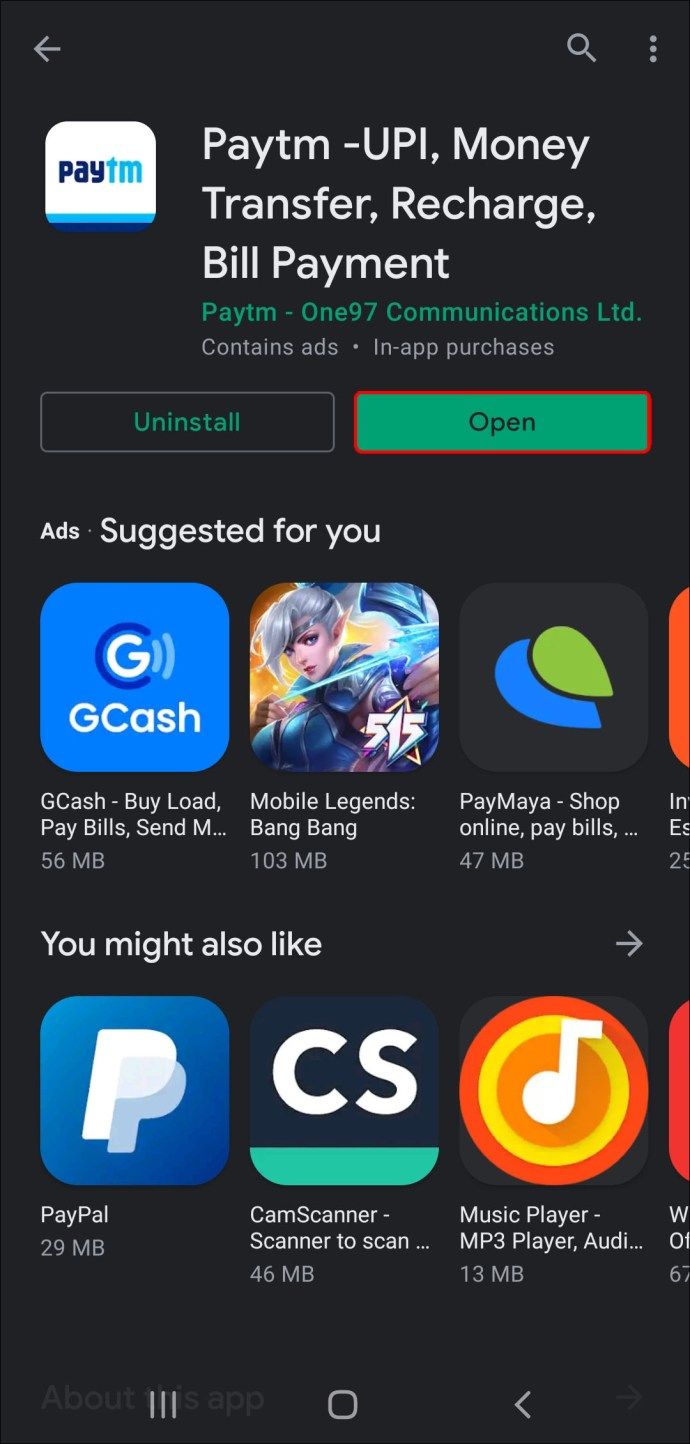
- Dalla schermata iniziale dell'app, seleziona PayTM Wallet. Inserisci l'importo che desideri aggiungere al tuo account Play Store.
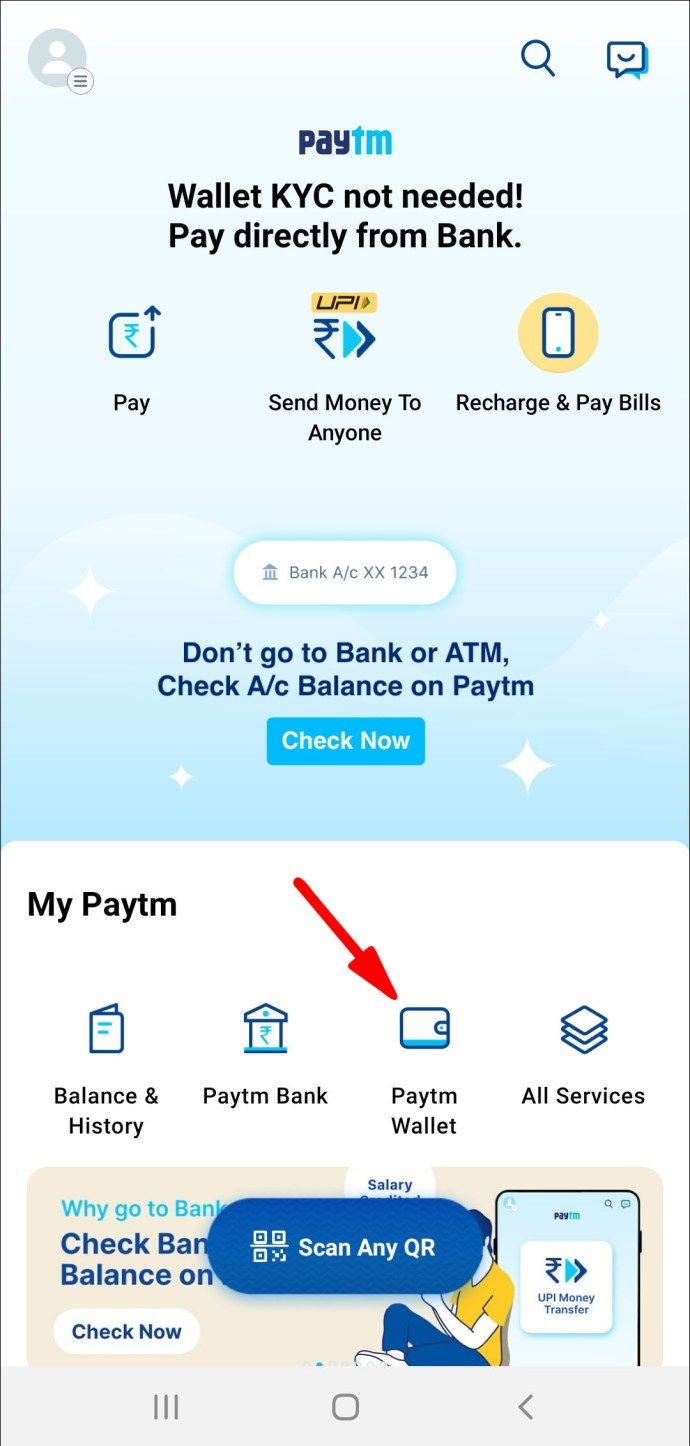
- Seleziona un metodo di pagamento (carta di credito o debito, BHIM UPI). Attendi che sullo schermo appaia la notifica di conferma.
- Torna alla schermata principale e tocca Tutti i servizi.
- Scorri la barra laterale e seleziona l'opzione Scopri con PayTM. Trova Google Play Recharge nella pagina.
- Inserisci l'importo che desideri aggiungere e fai clic su Procedi. Google Play ti consente di ricaricare tra $ 100 e $ 1500 in una sola volta.
- Riceverai un SMS contenente il codice della ricarica. Copia le cifre negli appunti.
- Riapri l'app Google Play Store e vai alla pagina di riscatto.
- Incolla il codice di ricarica e tocca Conferma per completare l'acquisto.
Carta regalo
Come accennato, non devi collegare il tuo conto bancario a Google Play Store per spendere soldi. Invece, puoi acquistare carte regalo e usarle per effettuare acquisti in-app.
come eliminare i messaggi di groupme su iphone
Il codice si trova solitamente sul retro della carta, ma a volte lo riceverai in un messaggio e-mail, a seconda del metodo di consegna scelto. Una volta acquistata la carta regalo, puoi usarla per aggiungere denaro al tuo account. Ecco come farlo con il tuo dispositivo Android:
- Avvia l'app Google Play Store sul tuo telefono.

- Tocca le tre linee orizzontali per aprire il menu delle azioni.
- Scorri l'elenco e scegli Riscatta dall'elenco delle opzioni.
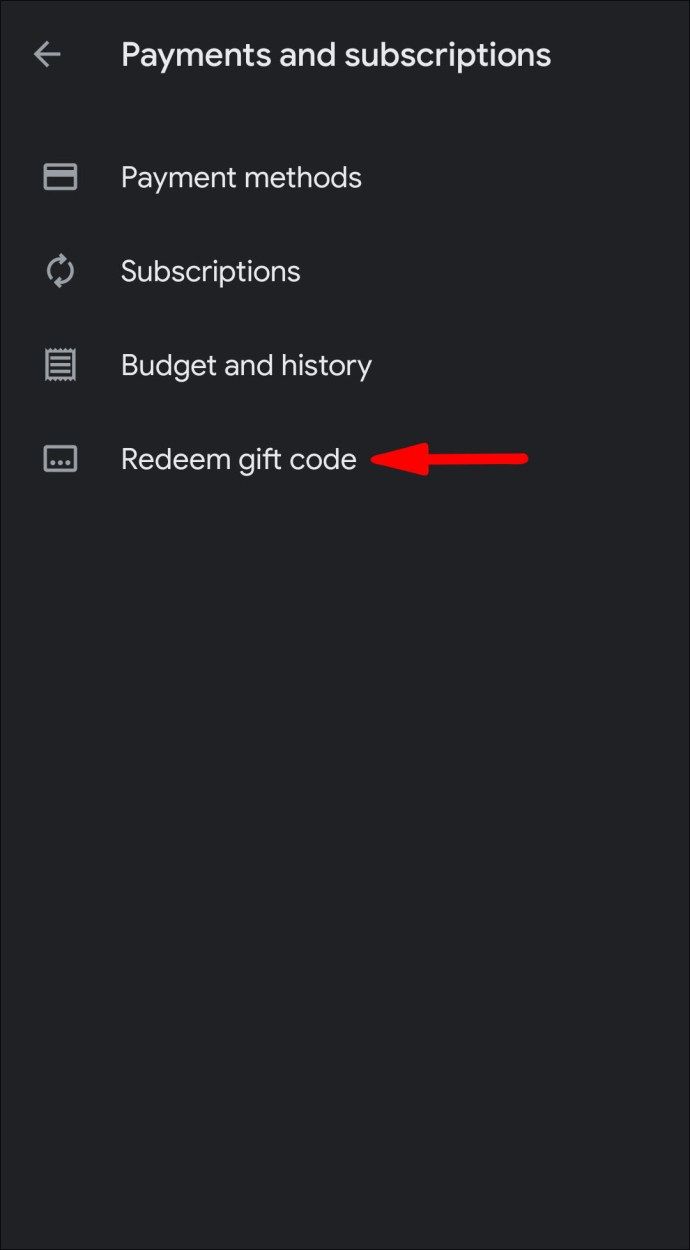
- Apparirà una piccola finestra pop-up. Immettere le cifre nella riga di dialogo e toccare di nuovo Riscatta.
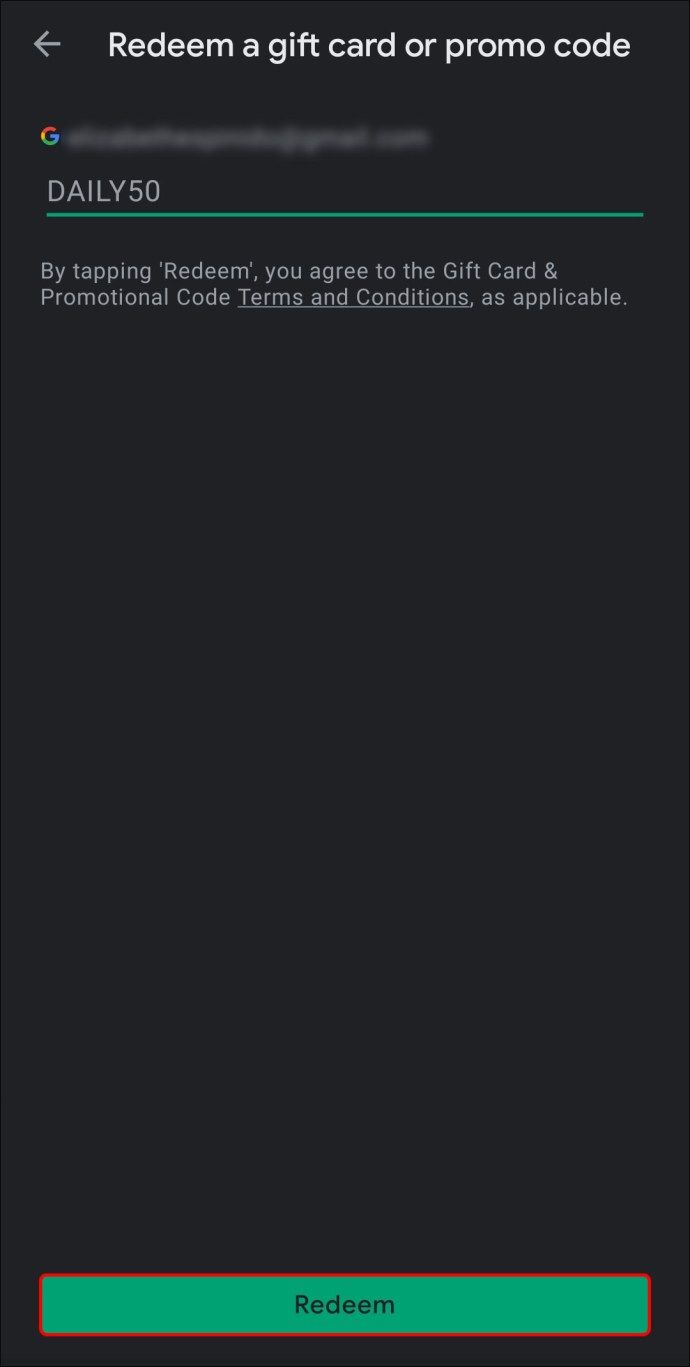
- Per completare la ricarica, tocca Conferma.
Puoi anche riscattare il codice mentre effettui l'acquisto:
- Avvia la transazione e tocca l'icona di Google Play per scegliere un metodo di pagamento.
- Apparirà una finestra delle opzioni. Selezionare per effettuare l'acquisto riscattando il codice.
- Inserisci le cifre della tua carta regalo, quindi tocca Riscatta.
- Per finalizzare l'acquisto, quindi tocca Conferma.
Se hai ricevuto la carta regalo via e-mail, non devi uscire dall'app per riscattare il codice. Questo può tornare utile, soprattutto se stai facendo acquisti sul tuo laptop. Ecco cosa devi fare:
- Apri il messaggio che contiene il codice.
- Fare clic sul collegamento di reindirizzamento che funge da pulsante di riscatto. Di solito, si legge eGift center.
- Per verificare che sia la tua carta regalo, digita il tuo indirizzo email nella finestra di dialogo.
- Fai clic sul link sotto il codice per reindirizzarti al sito web di Google Play.
- Convalida il tuo account per aggiungere denaro al tuo account.
Tieni presente che le carte regalo Google Play non sono disponibili in tutti i paesi e le aree geografiche. Per verificare se la tua zona è inclusa nell'elenco del negozio, dai un'occhiata a questo sito web.
Carta di credito
Probabilmente il modo più semplice per aggiungere denaro al tuo account Google Play è collegarlo alla tua carta di credito. Dopotutto, è il metodo di pagamento più diffuso per la maggior parte delle transazioni online. Inoltre, devi inserire i dati solo una volta e il negozio li salverà per tutti gli acquisti futuri.
Ecco come aggiungere la tua carta di credito a Google Play:
- Apri l'app Play Store e tocca le tre linee orizzontali nell'angolo in alto a sinistra.

- Scorri l'elenco delle opzioni e apri la scheda Metodi di pagamento.

- Tocca per Aggiungi metodo di pagamento e seleziona Carta di credito dall'elenco di opzioni.

- Appariranno una serie di istruzioni dettagliate sullo schermo. Seguili attentamente e invia le informazioni richieste. Assicurati di inserire le cifre corrette per il numero della carta di credito e il conto bancario.
- Dopo aver completato tutti i passaggi, il metodo di pagamento verrà aggiunto al tuo account.
Nel caso in cui non desideri utilizzare la tua carta di credito per acquistare un determinato prodotto, puoi modificare il metodo di pagamento durante la transazione. È piuttosto semplice, per non dire super conveniente:
- Vai alla pagina di dettaglio dell'articolo che desideri acquistare.
- Apri la sezione prezzo e autorizzazione alla revisione.
- Sotto il titolo del prodotto, tocca la piccola freccia verso il basso per aprire un elenco a discesa. Seleziona Metodi di pagamento.
- Deseleziona la tua carta di credito e scegli un metodo diverso. Completa l'acquisto una volta terminato.
Carta di debito
C'è anche la possibilità di utilizzare la tua carta di debito per gli acquisti in-app. Basta seguire gli stessi passaggi della sezione precedente; solo questa volta, scegli un metodo diverso:
- Accedi al menu delle azioni e seleziona Metodi di pagamento.

- Vai su Aggiungi pagamenti > Carta di debito.

- Segui le istruzioni passo passo.
Se hai cambiato idea e desideri rimuovere i dati della tua carta di debito da Google Play, ecco come fare:
- Apri il menu delle azioni e vai a Metodi di pagamento.

- Seleziona Altre impostazioni di pagamento dall'elenco di opzioni. Se richiesto, accedi a pay.google.com .
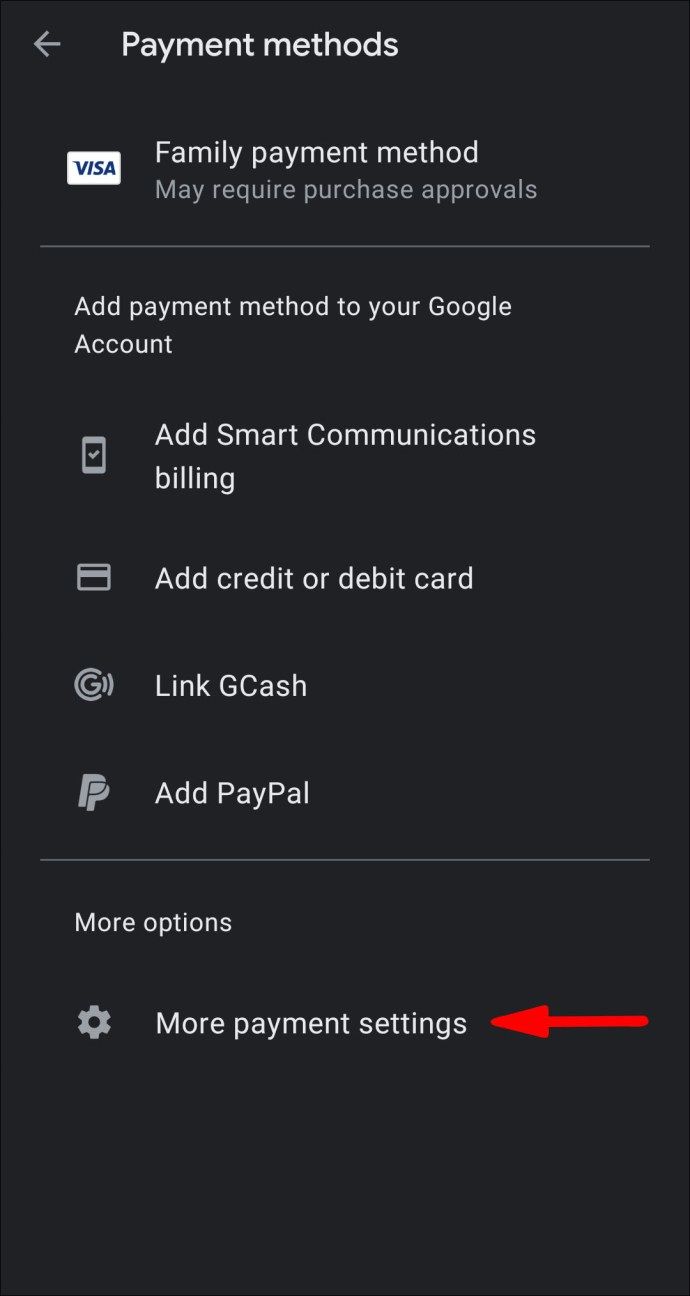
- In Carta di debito, tocca il pulsante Rimuovi. Conferma di voler eliminare il metodo dal tuo account.
Come controllare il saldo dell'account Google Play?
Quando si tratta di Play Store, puoi sempre tenere traccia dei tuoi fondi. Il mercato online è super trasparente e ti consente di accedere al tuo saldo in pochi secondi. Ecco come verificare quanti soldi hai sul tuo conto:
- Tocca le tre linee orizzontali nell'angolo in alto a sinistra. Dal menu delle opzioni, scegli Account.
- Apparirà una nuova finestra. Tocca Metodi di pagamento. Il tuo saldo è visualizzato nella parte superiore della pagina.
Domande frequenti aggiuntive
Come posso trasferire i fondi di Google Play su un altro account?
Sfortunatamente, non puoi trasferire fondi a un altro account Google Play. Il negozio online non consente il cambio di valuta o codici di carte regalo. Ogni utente deve inviare le proprie informazioni per completare una transazione, indipendentemente dal metodo di pagamento.
Se desideri condividere i tuoi contenuti, tuttavia, puoi creare una Raccolta di famiglia. In questo modo, i tuoi cari potranno accedere ad alcuni dei tuoi articoli acquistati, ma è praticamente tutto. Inoltre, la funzione funziona solo con film e app. Tutta la musica che hai sul tuo account sarà off-limits.
I soldi fanno girare il mondo
Google Play è un negozio online affidabile che ti consente di scegliere un metodo di pagamento con cui sei più a tuo agio. Se possiedi una carta di credito che utilizzi prettamente per gli acquisti online, puoi collegarla al tuo account senza intoppi. D'altra parte, coloro che sono riluttanti a condividere le informazioni del proprio conto bancario possono invece utilizzare le carte regalo. C'è anche la possibilità di ricaricare tramite PayTM Wallet, quindi è davvero una questione di preferenze personali.
Certo, ci sono alcune restrizioni. Ad esempio, trasferire denaro da un conto all'altro è purtroppo impossibile. Ma con il numero di app, film, musica e libri gratuiti, non è troppo tragico.
puoi apparire offline su discord?
Hai mai acquistato qualcosa dal Google Play Store? Cosa ne pensi di PayTM? Commenta qui sotto e dicci quale ritieni sia il metodo di pagamento più sicuro.