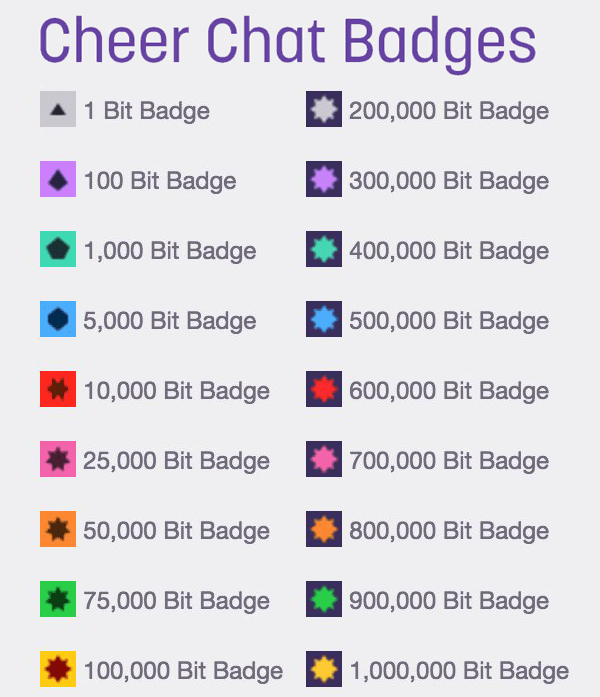Una delle funzionalità più potenti di Windows 10 è la possibilità di impostare i propri tasti di scelta rapida personalizzati. Il sistema operativo è sicuramente noto per le personalizzazioni, che rendono l'esperienza dell'utente più personalizzata come la possibilità di aggiungi nuove scorciatoie nel menu contestuale . L'uso di vari tasti di scelta rapida ti consente di avviare programmi, caricare siti Web e svolgere molte altre attività premendo un tasto. Esistono diverse opzioni di scorciatoie da tastiera integrate in Windows 10 e ci sono anche potenti strumenti di terze parti che ti daranno accesso a più opzioni. In questo articolo troverai informazioni utili sull'utilizzo di entrambi gli approcci per creare tasti di scelta rapida di Windows 10 personalizzati.

Aggiunta di tasti di scelta rapida al programma e ai collegamenti sul desktop del sito Web
Innanzitutto, proviamo uno degli approcci più basilari per l'aggiunta di tasti di scelta rapida. Puoi aggiungere un tasto di scelta rapida a qualsiasi software o collegamento a un sito Web sul desktop.
come sbloccare un iphone 5
- Fare clic con il tasto destro del mouse sul collegamento sul desktop e selezionare Proprietà dal menù.

- Clicca il Scorciatoia scheda come mostrato nello screenshot qui sotto:

- Clicca il Tasto di scelta rapida casella e inserisci una nuova scorciatoia da tastiera per il programma o la pagina web. Basta inserire una lettera lì per impostare il nuovo tasto di scelta rapida. Nota che la scorciatoia sarà la lettera combinata con Ctrl + Alt . Quindi se digiti I, la scorciatoia da tastiera sarebbe would Ctrl + Alt + I . Puoi anche inserire uno dei chiavi di funzione (da F1 a F12 sulla maggior parte delle tastiere) premendolo mentre lo stato attivo è nella casella di testo del tasto di scelta rapida.
- Selezionare Applicare e quindi fare clic su ok per chiudere la finestra.
- Premi il tuo nuovo tasto di scelta rapida per provarlo. Si aprirà il programma o la pagina web che hai specificato.
Imposta le scorciatoie da tastiera per Arresto, Riavvio e Disconnessione
Puoi anche creare tasti di scelta rapida per l'arresto, la disconnessione e il riavvio in Windows 10 senza utilizzare pacchetti di terze parti.
- Crea un collegamento sul desktop per la funzione desiderata. Per fare ciò, fare clic con il pulsante destro del mouse sul desktop e quindi selezionare Nuovo>Scorciatoia . Questa funzione aprirà la finestra mostrata di seguito:

- Nel Digita la posizione dell'articolo: casella, digitareshutdown.exe -s -t 00per impostare un collegamento che spenga Windows 10. Inputspegnimento -r -t 00per un collegamento che riavvia Windows 10. Digitareshutdown.exe –Lper uscire da Windows 10.

- stampa Il prossimo e digita un titolo adatto per il collegamento. Ad esempio, puoi denominare l'arresto del collegamento se il collegamento arresta Windows.
- stampa finire per uscire da Creare una scorciatoia configurazione. Ciò aggiunge il collegamento al desktop, come mostrato di seguito.

- Assegna alla scorciatoia un tasto di scelta rapida come discusso sopra. Fare clic con il pulsante destro del mouse, selezionare Proprietà e fare clic su Scorciatoia tab, quindi inserisci una lettera nel Tasto di scelta rapida casella di testo.
- Selezionare ok per uscire dalla finestra.
Ora, premendo quel tasto e Ctrl + Alt si spegnerà, si riavvierà o ti disconnetterà da Windows 10, a seconda di ciò che hai inserito nella prima casella di testo del Creare una scorciatoia procedura guidata.
Aggiunta di tasti di scelta rapida personalizzati con software di terze parti
Puoi fare molto di più con software di terze parti extra. Ci sono alcuni programmi disponibili per Windows 10 e alcuni di questi sono programmi freeware. WinHotKey è uno dei pacchetti che puoi utilizzare per configurare scorciatoie da tastiera personalizzate di Windows 10. Aggiungilo a Windows 10 dal Pagina WinHotKey Softpedia. Clicca il SCARICA ORApulsante lì per salvare la procedura guidata di installazione, quindi aprirla per aggiungere WinHotKey a Windows.
come rendere condivisibili i post su facebook

La finestra WinHotKey nella foto sopra include un elenco di tasti di scelta rapida predefiniti di Windows 10. Nota che non puoi modificare quelli con questo pacchetto. Cosa puoi farevengono impostate nuove scorciatoie da tastiera che aprono software o documenti, o che regolano la finestra attiva.
- stampa Nuovo tasto di scelta rapida per aprire la finestra mostrata nell'istantanea sottostante.

- Clicca il Voglio che WinHotKey : elenco a discesa e selezionare Avvia un'applicazione , Apri un documento ,o Apri una cartella .
- Clic Navigare per selezionare quale tasto di scelta rapida azione si aprirà quando lo si preme.
- Scegli tra una varietà di combinazioni di tasti per i tasti di scelta rapida selezionando il Qualunque cosa,Cambio,Ctrl,efinestrecaselle di controllo . Quindi fare clic su Insieme alla chiave : elenco a discesa per aggiungere una chiave univoca al tasto di scelta rapida.
- premi il ok quando hai selezionato tutte le opzioni richieste.
La nuova scorciatoia da tastiera dovrebbe quindi essere elencata nella finestra WinHotKey, insieme alle altre. Premi il tasto di scelta rapida per provarlo. Si aprirà il software, il documento o la cartella che hai selezionato.
Puoi anche impostare alcuni tasti di scelta rapida della finestra con questo pacchetto.
- Seleziona il Controlla la finestra corrente opzione dal Voglio che WinHotKey : menu `A tendina
- Clicca il Crea la finestra corrente: elenco a discesa per espanderlo, come mostrato di seguito.

- Scegli la tua azione dall'elenco a discesa.
Un altro utile pacchetto software con cui impostare tasti di scelta rapida personalizzati è NirCmd, disponibile per la maggior parte delle piattaforme Windows. Puoi aggiungere l'utilità a Windows 10 da questo Pagina NirSoft . Scorri fino alla fine della pagina e fai clic su Scarica NirCmd o Scarica NirCmd 64-bit per salvare il file (a seconda che si utilizzi o meno la versione a 64 bit di Windows). Poiché NirCmd salva come zip compresso, dovrai anche selezionare il suo file compresso in Esplora file e premere il Estrai tuttopulsante . Scegli un percorso per estrarre la cartella.
Una volta estratto NirCmd, puoi impostare i collegamenti sul desktop con l'utilità della riga di comando e trasformarli in tasti di scelta rapida.
- Crea un collegamento sul desktop come prima selezionando Nuovo>Scorciatoia dal menu contestuale del desktop.

- stampa Navigare e seleziona il percorso eseguibile NirCmd da lì, ma NON fare ancora clic su Avanti.
- Aggiungi le tue righe di comando al percorso, che sono tutte elencatesulla pagina NirSoft. Ad esempio, prova ad aggiungerevolume mute 2alla fine del percorso, come mostrato di seguito.

- Fare clic sul nuovo collegamento sul desktop NirCmd. Se il volume non è già disattivato, questo completerà l'azione.
- Trasforma il collegamento NirCmd in un tasto di scelta rapida muto facendo clic con il pulsante destro del mouse, selezionando Proprietà , e inserendo una chiave nel Tasto di scelta rapida casella di testo.
Puoi impostare una varietà di tasti di scelta rapida NirCmd più o meno allo stesso modo. Ad esempio, se aggiungisetsysvolume 65535alla fine del percorso NirCmd invece dimutesysvolume 2, il tasto di scelta rapida massimizzerà il volume quando viene premuto. In alternativa, aggiungendoemptybinalla fine del percorso creerebbe una scorciatoia che svuota il Cestino.
come eseguire il mirroring del telefono sul PC

Come puoi vedere, Windows 10 offre sia personalizzazioni interne dei tasti di scelta rapida, sia l'integrazione di tasti di scelta rapida di terze parti. I programmi NirCmd e WinHotKey offrono più opzioni di scelta rapida da tastiera rispetto a Windows 10 per impostazione predefinita. Con questi tasti di scelta rapida, puoi aprire software, documenti, pagine di siti Web, spegnere il PC o riavviare Windows 10, regolare le impostazioni del volume e molto altro.