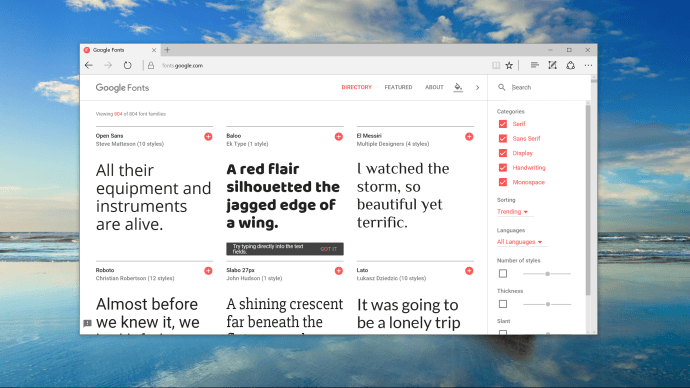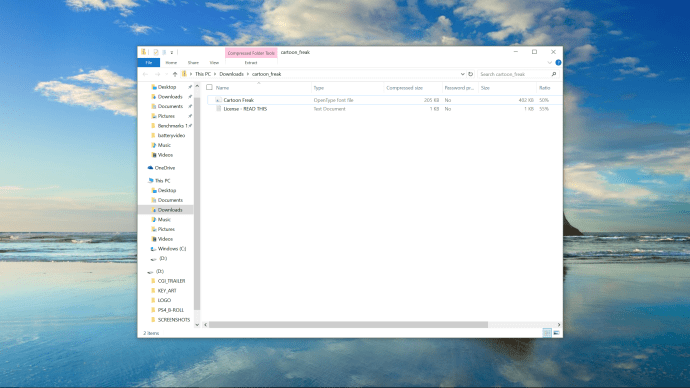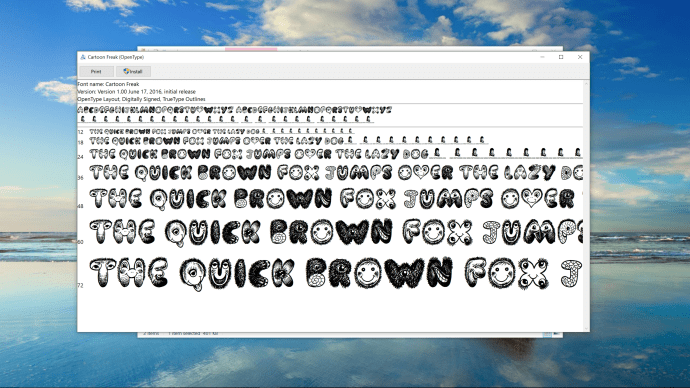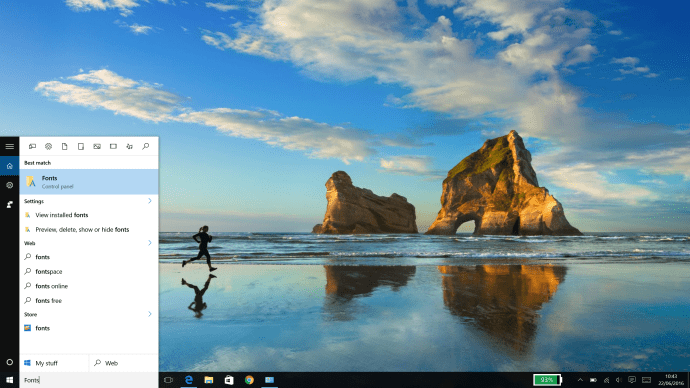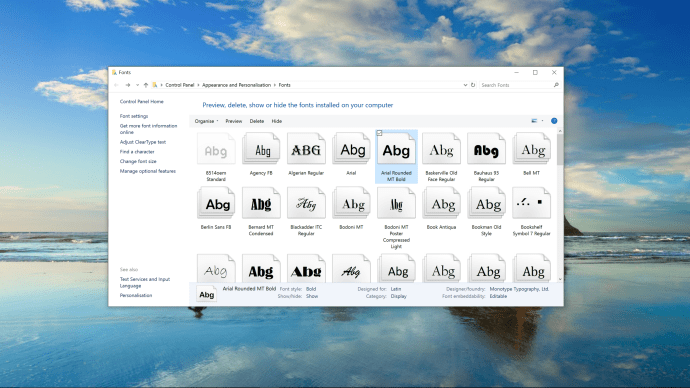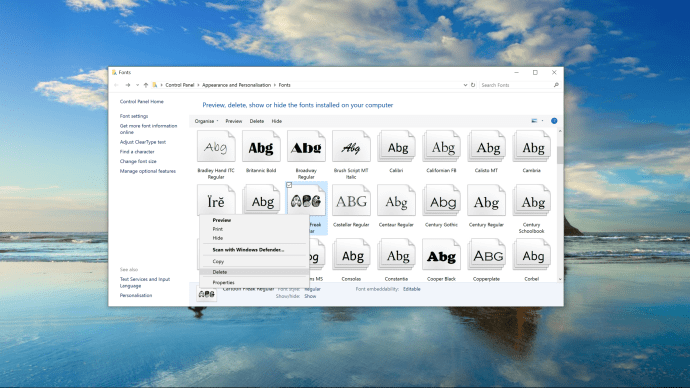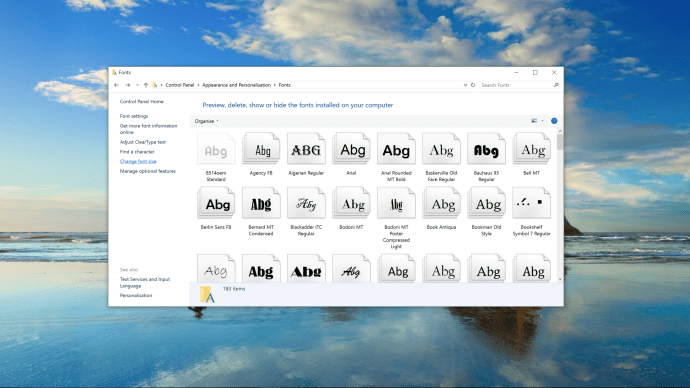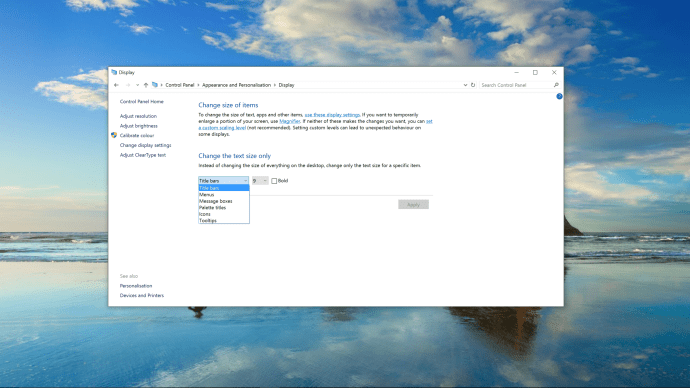Una buona tipografia è gloriosa: dopotutto, nessuno vuole leggere una nota sul frigorifero dell'ufficio scritta in Comic Sans. Mentre Windows 10 ha una vasta gamma di buoni caratteri installati per impostazione predefinita, ci sono molti caratteri tipografici eccellenti e gratuiti là fuori se vuoi un aspetto nuovo per il tuo documento.

L'installazione dei caratteri era incredibilmente ardua, ma diventa più facile con ogni nuova versione di Windows. Naturalmente, Windows 10 ha semplificato il processo di installazione dei caratteri nella sua forma più semplice.
Come aggiungere un carattere in Windows 10:
- Vai a un repository di font, come DaFont o Google Fonts e scarica il font che preferisci. Dovrebbe essere un carattere TrueType (TTF) o un carattere OpenType (OTF).
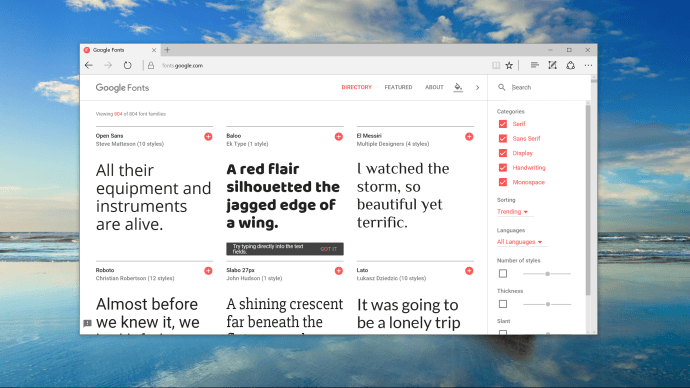
- Apri il file ZIP del carattere e fai doppio clic sul file del carattere. Alcuni caratteri sono dotati di più file per corsivo, grassetto, sottolineato e diverse dimensioni di intestazione. Apri qualsiasi.
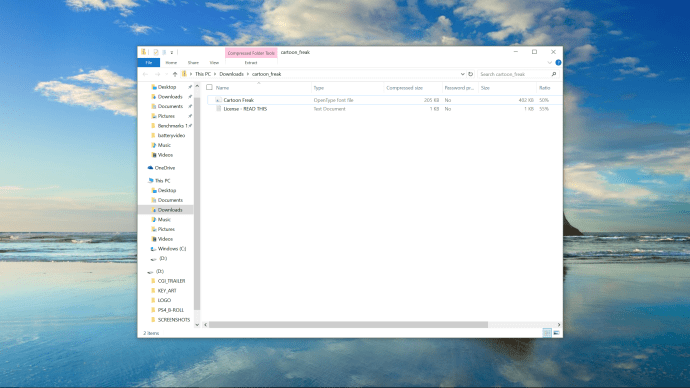
- Una volta aperto, fai clic sul pulsante Installa in alto (accanto a Stampa) per installare il nuovo carattere.
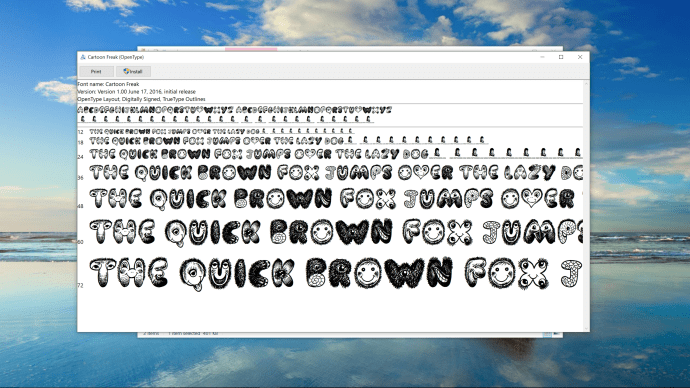
- Congratulazioni, il tuo nuovo font è ora installato.
Come rimuovere un carattere in Windows 10:
- Apri Cortana, cerca i caratteri e fai clic sul primo risultato. In alternativa, se non hai abilitato la ricerca, vai su Impostazioni, cerca il pannello di controllo, quindi vai su Aspetto e personalizzazione | Caratteri.
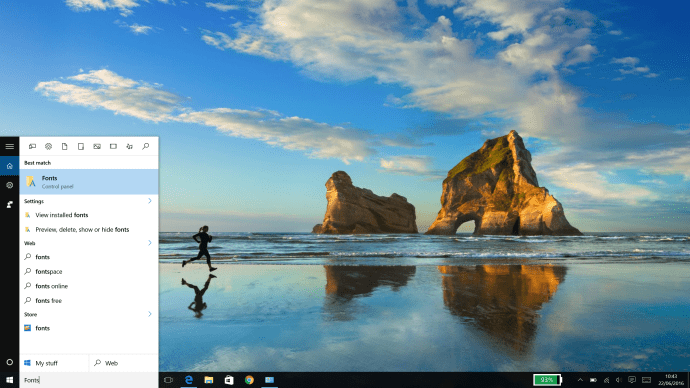
- Ora dovresti essere in grado di vedere tutti i font che hai installato sul tuo dispositivo Windows 10.
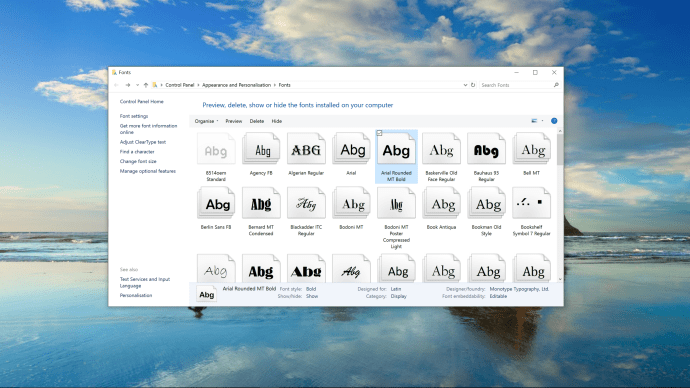
- Trova il carattere che desideri rimuovere. Fare clic con il pulsante destro del mouse e selezionare Elimina.
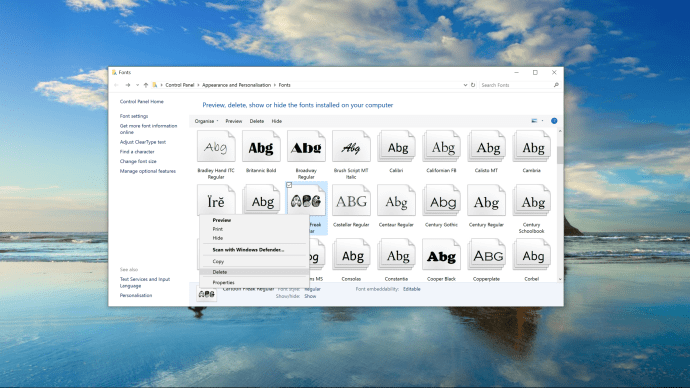
- Congratulazioni, ora hai appena eliminato un carattere. Fai attenzione a non eliminare i caratteri di sistema standard, poiché possono essere difficili da recuperare e alcune delle tue app e software potrebbero utilizzarli come caratteri tipografici predefiniti.
Come modificare i caratteri in Windows 10:
Vedi correlati Come disabilitare Cortana su Windows 10 16 suggerimenti e trucchi ESSENZIALI per Windows 10 per aiutarti a ottenere il massimo dal nuovo sistema operativo Microsoft Le 31 migliori app per Windows 10 del 2017: notizie, produttività, giochi e altro
Puoi personalizzare il modo in cui Windows 10 presenta le dimensioni dei caratteri e quali caratteri utilizza nelle app e nel software di sistema. È possibile modificare la dimensione del testo per singole aree di testo in un'app in modo abbastanza semplice, consentendo di modificare titoli, menu, finestre di messaggio, titoli delle palette, icone e dimensioni dei caratteri dei suggerimenti.
- Dal menu Caratteri nel pannello di controllo, fare clic su Modifica dimensione carattere.
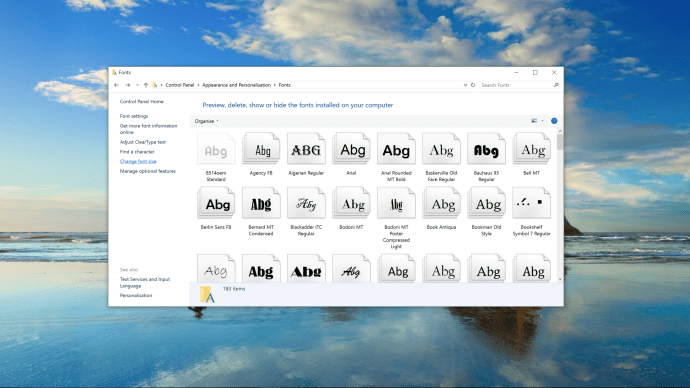
- Sotto Modifica solo la dimensione del testo, vedrai un menu a discesa. Qui puoi modificare la dimensione del carattere per determinati attributi all'interno di Windows 10
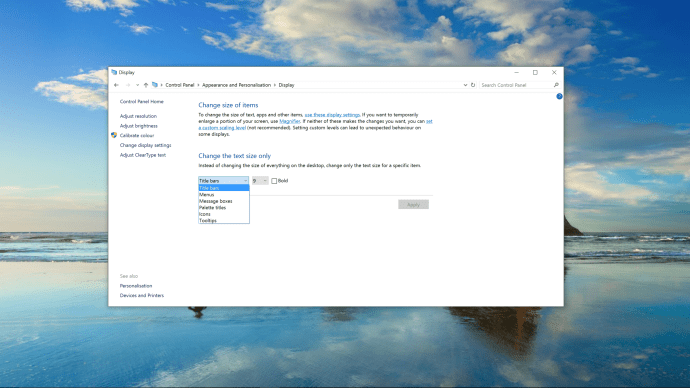
Cerchi una VPN da utilizzare con Windows? Scopri Buffered , votata come migliore VPN per il Regno Unito da BestVPN.com.
come creare un disco di ripristino di Windows 10