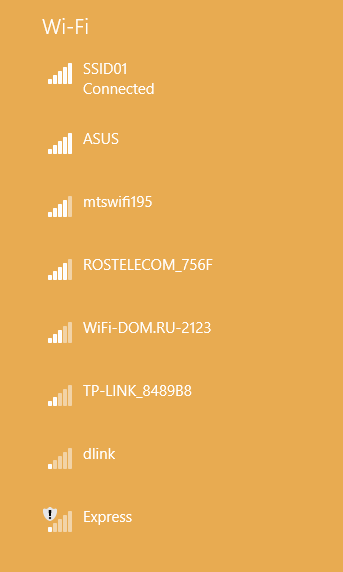Collegamenti del dispositivo
Se stai facendo commissioni o esci con gli amici, sai che entrambi possono comportare viaggi in più località (quando i tuoi piani cambiano improvvisamente) o ritiri spontanei. Ma non preoccuparti: con Uber puoi aggiungere due fermate aggiuntive alla tua corsa. Inoltre, puoi anche aggiungere una sosta mentre la tua corsa Uber è già in corso.

In questa guida, ti mostreremo come aggiungere più fermate nell'app Uber sul tuo telefono prima e durante la corsa con Uber. Risponderemo anche ad altre domande sulla pianificazione delle corse con Uber.
Come aggiungere una sosta in Uber sull'app per iPhone
La funzione Aggiungi una fermata di Uber è utile per numerose situazioni. È l'ideale quando tu e i tuoi amici viaggiate verso destinazioni diverse, quando andate al lavoro e volete accompagnare i vostri figli a scuola o quando improvvisamente avete bisogno di andare in un luogo diverso.
Fortunatamente, puoi aggiungere fermate prima dell'inizio della corsa e anche durante la corsa Uber. Tuttavia, ad ogni fermata che aggiungi al tuo percorso, la tua tariffa aumenterà. E quando si tratta della distanza tra ogni fermata, possono essere solo un massimo di tre minuti. Se le fermate durano più di tre minuti, la tua tariffa aumenterà ancora di più.
È semplice aggiungere, rimuovere o modificare le nuove fermate, anche quando sei a metà strada verso la tua destinazione. Per aggiungere una sosta alla tua corsa Uber sull'app per iPhone, procedi nel seguente modo:
- Apri l'app Uber sul tuo iPhone.

- Tocca Dove si va? campo nella parte superiore dello schermo e digita la tua destinazione.

- Scegli il tipo di veicolo che desideri per la tua corsa Uber.

- Vai all'opzione Richiedi.
- Conferma il luogo di ritiro.

Una volta che il tuo autista Uber ha accettato la tua richiesta, puoi aggiungere una fermata. Questo è ciò che devi fare dopo: - Torna alla mappa di Uber.

- Accanto a Dove si va? campo, toccare il pulsante +.

- Procedi alla casella Aggiungi una fermata e digita la nuova fermata.

- Tocca Fatto.

- Seleziona il pulsante Conferma nella parte inferiore dello schermo.
Se vuoi aggiungere un'altra fermata, ripeti la procedura.
La cosa fantastica di questa funzione è che non devi informare il tuo autista Uber che hai aggiunto una fermata. Le informazioni verranno aggiornate automaticamente sulla loro versione dell'app, con la nuova fermata aggiunta istantaneamente al percorso.
Tieni presente che puoi aggiungere fino a due fermate in più alla tua corsa Uber. Tuttavia, quello che non puoi fare è cambiare l'ordine delle fermate. Il tuo autista Uber ti condurrà alle tue destinazioni nell'ordine in cui le aggiungi.
come trovare la canzone nel video di youtube
Se non hai bisogno di visitare quella fermata aggiuntiva, tocca semplicemente l'opzione X per annullare la fermata.
Come aggiungere una sosta in Uber sull'app Android
Aggiungere una sosta alla tua corsa Uber sul tuo Android è altrettanto semplice. Ecco come è fatto:
- Apri la tua app Uber.

- Vai a Dove? casella nella parte superiore dello schermo.

- Inserisci la tua destinazione nel campo.

- Seleziona il tipo di veicolo per la tua corsa Uber.

- Tocca il pulsante Conferma.

- Conferma la tua posizione di ritiro.

- Vai al pulsante + accanto a Dove si va? scatola.

- Digita la tua nuova destinazione.

- Seleziona Fatto.

- Scegli Conferma nella parte inferiore dello schermo.
Prima di aggiungere una nuova fermata, Uber ti ricorderà che le tue fermate non devono essere distanti più di tre minuti l'una dall'altra. Dovrai toccare il pulsante Accetto prima di inserire la tua nuova destinazione. Dopo aver aggiunto una nuova fermata, devi anche verificarla nell'app. Se le tue soste richiedono ancora più di tre minuti, riceverai costi aggiuntivi.
Come aggiungere più fermate in Uber Pre-Ride
Puoi programmare fino a tre fermate prima o durante la corsa Uber. Ogni fermata che effettui verrà automaticamente aggiunta al costo dell'intera corsa. Se viaggi con più persone, puoi utilizzare la funzione Split Pay di Uber in modo che tu e i tuoi amici possiate condividere facilmente il costo della corsa. Tuttavia, tieni presente che puoi pagare separatamente solo per l'intera corsa, non per ogni fermata.
Se decidi di aggiungere un'altra fermata alla tua corsa Uber prima o durante il tuo viaggio, lo fai in modo simile. Puoi aggiungere, rimuovere o modificare le destinazioni su iPad, iPhone e dispositivi Android.
Per aggiungere più destinazioni prima della corsa Uber, devi inserire la tua prima destinazione e aggiungere altre fermate in seguito. Ecco come è fatto:
- Avvia l'app Uber sul tuo telefono o tablet.

- Inserisci la tua prima destinazione in Dove si va? casella nella parte superiore dello schermo.

- Scegli il tipo di veicolo per la tua corsa Uber.

- Richiedi il passaggio e attendi che il tuo autista Uber lo confermi.
- Torna a Dove si va? casella per aggiungere una nuova destinazione.

- Tocca il pulsante + accanto a Dove si va? scatola. Vedrai che hai solo altre due caselle per inserire più fermate.

- Inserisci una o due fermate aggiuntive nelle caselle.

- Seleziona Fatto.

- Conferma le tue nuove fermate.
Questo è tutto ciò che c'è da fare. Ora, tutto ciò che devi fare è sederti e aspettare che il tuo Uber prenda nuovi passeggeri o li lasci alle loro destinazioni individuali.
Come aggiungere più soste durante una corsa in Uber
Se desideri aggiungere più fermate durante la corsa con Uber, procedi nel seguente modo:
- Apri la tua app Uber.

- Tocca la barra in basso e falla scorrere nella parte superiore dello schermo.
- Accanto alla tua destinazione, tocca l'opzione Aggiungi o Modifica.

- Accanto al campo Aggiungi, inserisci la tua fermata aggiuntiva.

- Seleziona Fatto.

- Conferma di voler aggiungere una nuova fermata.
Prima di toccare il pulsante Fine, Uber ti ricorderà che la tua sosta deve essere di tre minuti o meno.
Come aggiungere una fermata come pilota nell'app mobile
I conducenti non sono in grado di aggiungere fermate con l'app mobile, ma possono modificare il percorso verso la destinazione. Una volta che il passeggero richiede di aggiungere una o due fermate extra alla corsa Uber, le informazioni sulla corsa verranno aggiornate automaticamente. Dopo che le fermate aggiuntive sono state aggiunte al percorso, non c'è nulla che il passeggero o il conducente debbano fare. Non devi nemmeno dire al tuo autista Uber che hai aggiunto una fermata, poiché verrà immediatamente avvisato tramite l'app Uber.
Domande frequenti aggiuntive
Come faccio a rimuovere una fermata dalla mia corsa Uber?
Mentre aggiungere una fermata alla tua corsa Uber è abbastanza semplice, rimuoverla dal tuo percorso è ancora più facile. Per rimuovere una fermata dalla corsa Uber sull'app mobile, procedi nel seguente modo:
1. Apri la tua app Uber.
2. Tocca la barra di destinazione nella parte inferiore dello schermo.
3. Vai all'opzione Aggiungi o Modifica accanto alla tua destinazione.
4. Trova la fermata che desideri rimuovere.
5. Tocca la X accanto ad essa.
6. Selezionare Fatto.
Questo è tutto. Le modifiche che hai apportato al tuo percorso Uber verranno immediatamente aggiornate sull'app Uber.
Posso aggiungere più fermate durante la programmazione di una corsa Uber?
Come parte del servizio di Uber, hai la possibilità di programmare una corsa Uber. Puoi anche aggiungere più fermate quando pianifichi la corsa. Non solo, ma puoi anche programmare una corsa Uber settimane prima di averne bisogno. Se i tuoi piani cambiano, puoi facilmente annullare la corsa o modificare il percorso.
Puoi fare tutte queste cose sull'app mobile di Uber. Innanzitutto, devi programmare una corsa Uber. Ecco come è fatto:
1. Apri l'app Uber.
2. Inserisci la tua destinazione in Dove si va? scatola.
3. Tocca il pulsante Ora nell'angolo in basso a destra dello schermo.
4. In Pianifica una corsa, seleziona l'ora e la data esatte della corsa.
5. Quando hai finito, tocca il pulsante Imposta.
6. Inserisci il luogo di ritiro nella pagina seguente.
7. Digita la tua posizione di consegna sotto.
8. Seleziona l'Uber per la tua corsa.
9. Tocca il pulsante Pianifica Uber.
Dopo aver programmato la corsa con Uber, puoi facilmente aggiungere più fermate al tuo percorso. Torna alla sezione Dove si va? campo e toccare l'icona + per aggiungere fino a due altre destinazioni.
Fai tutto con un giro Uber
Sapere come aggiungere ulteriori fermate al tuo percorso Uber è estremamente utile. È fantastico quando viaggi con più persone, quando devi fare commissioni in tutta la città o quando i tuoi piani cambiano inaspettatamente. Inoltre, puoi modificare o rimuovere le fermate extra prima o durante la corsa altrettanto rapidamente.
Hai mai aggiunto una fermata alla tua corsa Uber prima d'ora? Hai seguito gli stessi passaggi spiegati in questa guida? Fatecelo sapere nella sezione commenti qui sotto.