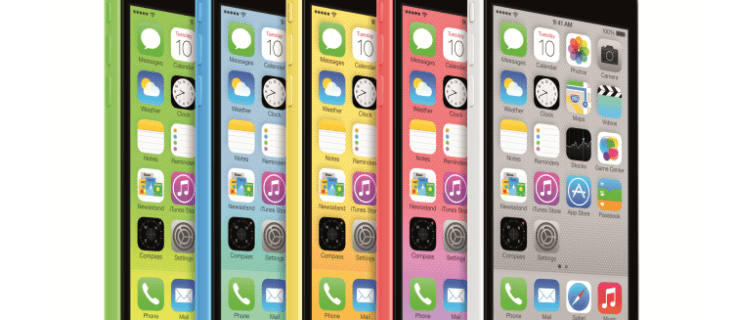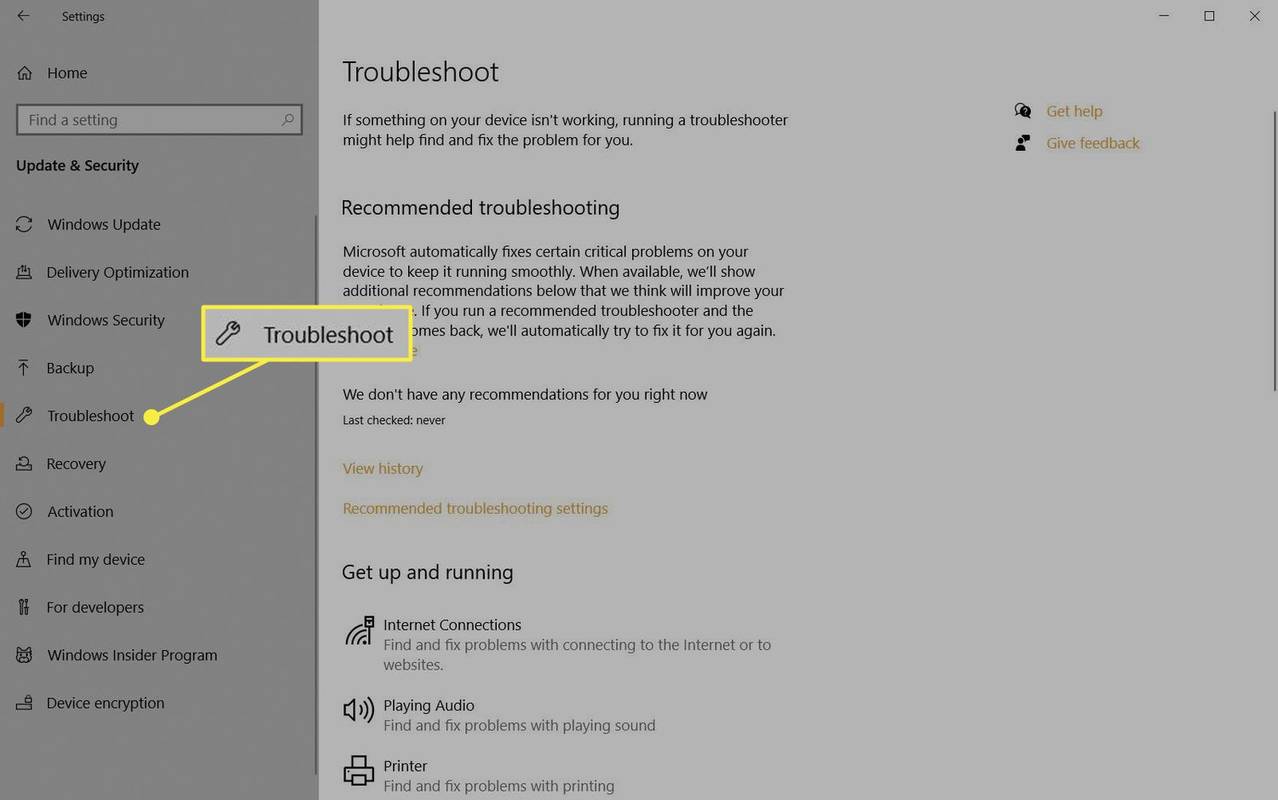L'esperienza utente di Windows 10 è un enorme miglioramento rispetto a qualsiasi versione precedente di Windows e molti utenti di Windows 10 si divertono davvero a usare le nostre macchine, a differenza delle generazioni precedenti in cui a volte eravamo meno dolorosi rispetto ad altre volte.
come trasformare un file audio in testo

Ci sono molte cose da amare sul desktop di Windows 10, ma c'è un'area della vita in cui gli utenti di Windows apparentemente devono guardare con invidia ai loro fratelli e sorelle Mac, ed è l'uso di tasti di scelta rapida per controllare il livello del volume sulla macchina. Ma non disperare! È possibile ottenere la stessa funzionalità su un computer Windows 10.
In questo articolo, ti mostrerò tre modi per aggiungere tasti di scelta rapida per il controllo del volume al tuo computer Windows 10. Un modo utilizza un'app standalone focalizzata sul controllo del volume chiamata 3RVX. 3RVX è fantastico e ti offre una visualizzazione su schermo. Il secondo modo è utilizzare il potente linguaggio di scripting AutoHotKey per programmare direttamente un tasto di scelta rapida per il controllo del volume. Infine, ti mostrerò un modo semplice per creare un tasto di scelta rapida che controlla il volume principale.
Farlo con 3RVX
Oltre a consentirti di assegnare qualsiasi tasto di scelta rapida desideri controllare l'audio del tuo sistema, 3RVX è dotato di un display su schermo (OSD) che puoi personalizzare. Puoi persino regolare con precisione il modo in cui il volume risponde ai tuoi comandi. Non puoi farlo su macOS!
Innanzitutto, scarica e installa l'ultima versione di3RVXdal sito web dello sviluppatore . La versione attuale (a partire da marzo 2019) è 2.9.2. Una volta installata, avvia l'applicazione dal menu Start di Windows. Questo attiverà le impostazioni 3RVX.

Fare clic sulla scheda Tasti di scelta rapida per personalizzare i tasti di scelta rapida per la regolazione del volume. Non ci sono tasti di scelta rapida predefiniti; dovrai aggiungerne alcuni manualmente.

Fare clic sul pulsante + per aggiungere un nuovo tasto di scelta rapida. Quindi fare clic sulla barra grigia accanto a Tasti nell'Editor tasti di scelta rapida. Apparirà una finestra di dialogo che ti chiederà di digitare un tasto di scelta rapida. Prova a utilizzare qualcosa che non è già assegnato a un'altra funzione di sistema. Consiglio di usare il tasto Windows con un'azione della rotellina del mouse se il tuo mouse ha una rotellina di scorrimento.
Dopo aver selezionato un tasto di scelta rapida, dovrai quindi assegnarlo a un'azione. Fare clic sul menu Azione nell'Editor tasti di scelta rapida e selezionare se si desidera che il tasto di scelta rapida appena digitato aumenti, diminuisca o muti l'audio. Noterai che puoi anche assegnare azioni per aumentare o diminuire la luminosità dello schermo, aprire il vassoio del CD e altro ancora.
Prova ad aggiungere tasti di scelta rapida per aumentare, diminuire e disattivare l'audio, quindi assicurati di fare clic sul pulsante Applica. Per provarlo, chiudi le impostazioni 3RVX. Ora, quando digiti il tuo tasto di scelta rapida, dovresti vedere un'icona audio sovrapposta sullo schermo, quasi identica a macOS.

Per eseguire questo programma all'avvio, seleziona la scheda Generale, che include un fileEseguire all'avvioopzione. ClicSalvaper applicare le impostazioni.
Farlo con AutoHotKey
A volte semplicemente non vuoi aggiungere ancora un'altra applicazione monouso al tuo sistema, o forse lo usi già AutoHotKey per altre attività e desideri semplicemente espandere la tua libreria di script AHK per includerne una per darti i tasti di scelta rapida per il controllo del volume. AutoHotKey è un sistema di scripting e automazione tremendamente potente per Windows. È completamente gratuito e puoi scaricarlo Qui .

Spiegare come programmare in AutoHotKey va oltre lo scopo di questo articolo, quindi ti fornirò due script di base. Il primo script è il più basilare di tutti. Se metti questo testo in un file. File AHK e quindi fare doppio clic sul file AHK, ti darà un semplice controllo con i tasti di scelta rapida sull'impostazione del volume. Premendo Alt e il tasto freccia sinistra abbasserà il volume di un passo, mentre la freccia Alt-destra lo alzerà di un passo. Ecco lo script:
+ Sinistra :: SoundSet, -5
+ Destra :: SoundSet, +5
Ritorno
Tuttavia, questo semplice script (sebbene funzionale) non fornisce alcun feedback su dove sia il livello del volume! Quindi, per questo motivo, ho preso in prestito questo script scritto da Joe Winograd, un fantastico programmatore AutoHotKey e guru.
La sceneggiatura di Joe ti offre una rappresentazione visiva del volume che cambia e riproduce anche un suono che dimostra il livello del volume mentre lo sposti su o giù con i tasti Alt-sinistra e Alt-destra. Lo script di Joe posiziona anche un'icona a forma di cuffia nella barra degli strumenti in modo che tu possa controllarne l'esecuzione.
Ecco il copione di Joe:
elimina la seconda pagina in google docs
# Avvisa, UseUnsetLocal
#NoEnv
#SingleInstance force
SetBatchLines, -1
SoundGet, Volume
Volume: = Round (Volume)
Suggerimento: = Alt + Freccia sinistra o Alt + Freccia destra per regolare il volume. `nVolume corrente =. Volume
TrayIconFile: = A_WinDir. System32DDORes.dll; ottenere l'icona del vassoio da DDORes.dll
TrayIconNum: = - 2032 ″; usa le cuffie come icona nel vassoio (icona 2032 in DDORes)
Menu, Vassoio, Suggerimento,% TrayTip%
Menu, Tray, Icon,% TrayIconFile%,% TrayIconNum%
Ritorno
!Sinistra::
SetTimer, SliderOff, 3000
SoundSet, -1
Gosub, DisplaySlider
Ritorno
!Giusto::
SetTimer, SliderOff, 3000
SoundSet, +1
Gosub, DisplaySlider
Ritorno
quanti soldi posso inviare con zelle
SliderOff:
Progresso, spento
Ritorno
DisplaySlider:
SoundGet, Volume
Volume: = Round (Volume)
Avanzamento,% Volume%,% Volume%, Volume, SliderVolume orizzontaleW10
Suggerimento: = Alt + Freccia sinistra o Alt + Freccia destra per regolare il volume. `nVolume corrente =. Volume
Menu, Vassoio, Suggerimento,% TrayTip%
Ritorno
Ora puoi regolare rapidamente il volume su Windows con la tua scelta di hotkey!
Farlo con le scorciatoie
Questo arriva direttamente da Melchizedek Qui, un moderatore del forum Microsoft Answers, ed è un approccio intelligente e diretto.
- Fare clic con il tasto destro su un'area vuota del desktop e selezionare Nuovo-> Collegamento.
- Nella casella di testo, digita o taglia e incolla C: WindowsSystem32SndVol.exe -T 76611119 0 (senza virgolette) e premi Avanti.

- Inserisci un nome per la scorciatoia: ho chiamato il mio Controllo audio.
- Fare clic su Fine.
- Fare clic con il tasto destro sul nuovo collegamento e selezionare Proprietà.

- Nell'area Tasto di scelta rapida, digita il tasto di scelta rapida che desideri utilizzare.
- Fare clic su OK.
Ora, ogni volta che desideri regolare il volume dalla tastiera, premi il tasto di scelta rapida e il mixer del volume verrà caricato. È quindi possibile utilizzare i tasti freccia su e giù per regolare il controllo del volume. Semplice!
Abbiamo più risorse per te in materia di controllo del volume e script in Windows 10.



![Come eliminare TUTTE le foto dal tuo iPhone [febbraio 2020]](https://www.macspots.com/img/smartphones/58/how-delete-all-photos-from-your-iphone.jpg)