Mozilla Firefox è in circolazione da anni ed è considerato tra i browser più user-friendly in circolazione. Come tutti i browser moderni, raccoglie e archivia tutti i tipi di dati sulle tue attività web, in particolare la cronologia di navigazione e i cookie. Ecco come gestire siti e cookie specifici.

Elimina un sito specifico dalla cronologia di Firefox
Firefox offre ai suoi utenti una grande flessibilità per quanto riguarda la gestione della cronologia di navigazione. Puoi scegliere quali oggetti vuoi conservare e quali scartare. Se stai cercando di eliminare un sito specifico o un risultato di ricerca, ecco cosa devi fare.
puoi aggiungere giochi di origine a steam?
Computer
Ecco come eliminare singoli siti e risultati di ricerca sulla versione desktop di Mozilla.
- Avvia il browser Firefox.
- Fare clic sul pulsante Libreria nell'angolo in alto a destra della finestra del browser. Sembrano quattro libri impilati orizzontalmente. In alternativa, puoi fare clic sull'icona Menu principale rappresentata da tre linee orizzontali.
- Se hai scelto il percorso Libreria, fai clic sulla scheda Cronologia e fai clic sul pulsante Mostra tutta la cronologia nella parte inferiore del menu a discesa. Se hai seguito il percorso del menu principale, fai clic sull'opzione Libreria, quindi su Cronologia e infine sul pulsante Mostra tutta la cronologia.
- Verrà aperta una nuova finestra. Scegli il periodo che vuoi visualizzare dal menu a sinistra.
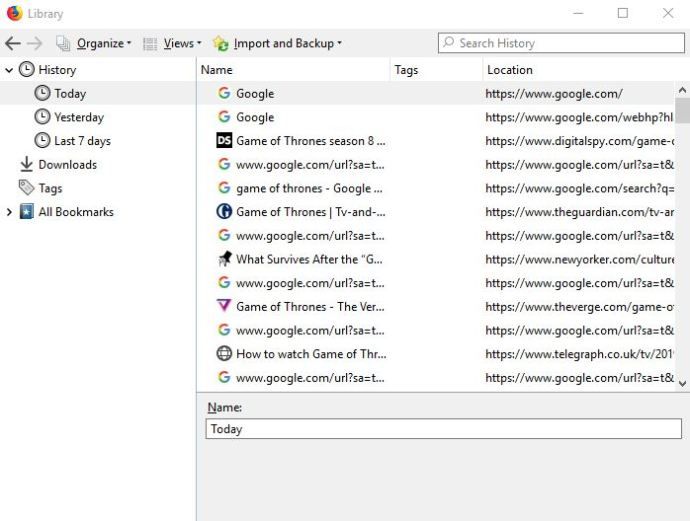
- Individua l'elemento che desideri eliminare e fai clic con il pulsante destro del mouse su di esso.
- Fare clic sull'opzione Elimina pagina dal menu a discesa.
Vale la pena ricordare che il processo è lo stesso per tutte le principali piattaforme desktop e laptop, inclusi Windows, Mac OS e Linux.
Android e iOS
Firefox consente agli utenti Android di eliminare anche singoli siti e risultati di ricerca dalla cronologia del browser. Per rimuovere un sito indesiderato dalla cronologia del browser, segui questi passaggi.
- Tocca l'icona di Mozilla Firefox nella schermata Home e avvia l'app.
- Quando l'app si apre, tocca l'icona Menu principale nell'angolo in alto a destra della finestra del browser. Su alcuni dispositivi, si trova nella parte inferiore dello schermo.
- Seleziona la scheda Cronologia.
- Firefox ti mostrerà quindi l'elenco cronologico di tutti i siti che hai visitato e tutte le ricerche che hai effettuato. Tocca e tieni premuta la voce che desideri rimuovere.
- Questo aprirà il menu a comparsa. Scegli l'opzione Rimuovi.
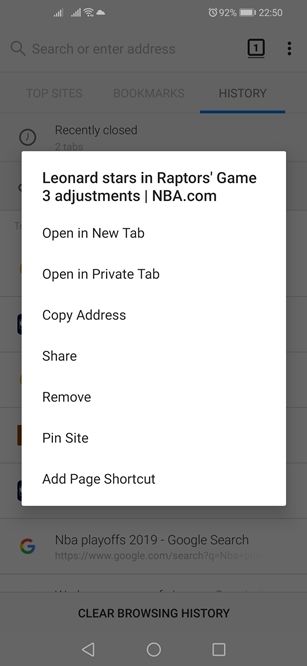
Se stai utilizzando Firefox su un iPhone o iPad, ecco come rimuovere un singolo sito dalla cronologia di navigazione.
- Avvia Mozilla toccando la sua icona nella schermata Home.
- Quindi, tocca il pulsante Menu principale. Su iPhone, si trova nell'angolo in basso a destra dello schermo. Su iPad, è nell'angolo in basso a destra.
- Seleziona l'icona Libreria.
- Successivamente, tocca il pannello Cronologia. Firefox ti mostrerà quindi l'elenco delle tue query e tutti i siti che hai visitato.
- Trova il risultato che desideri rimuovere e scorri verso destra.
Tieni presente che questo rimuoverà solo il risultato dall'elenco. Non rimuoverà gli accessi o i dati del sito.
Elimina i cookie dalla cronologia di Firefox
Se lo stai utilizzando su un computer, Firefox ti consente anche di scegliere quali cookie desideri rimuovere. Sfortunatamente, non puoi eliminare singoli cookie su Firefox per Android, ma puoi comunque eliminarli in blocco.
Ecco come eliminare i cookie su diverse piattaforme.
Computer
Se desideri eliminare i cookie per il sito specifico in cui ti trovi, segui questi passaggi.
- Fare clic con il pulsante sinistro del mouse sul pulsante Informazioni sul sito che si trova sul lato sinistro della barra degli indirizzi di Firefox.
- Fare clic sul pulsante Cancella cookie e dati del sito nella parte inferiore del menu a discesa.
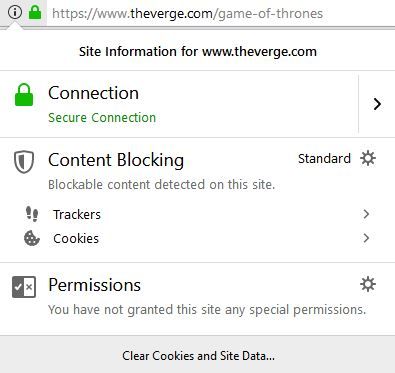
Ecco come eliminare i cookie per un sito che hai visitato in passato.
- Avvia Firefox.
- Fare clic sull'icona Menu principale.
- Scegli Opzioni.
- Fare clic sul pannello Privacy e sicurezza.
- Vai alla sezione Cookie e dati dei siti del menu.
- Fare clic sul pulsante Gestisci dati. Firefox visualizzerà la finestra di dialogo Gestisci cookie e dati del sito.
- Cerca il sito nel campo Cerca siti web.
- Per rimuovere tutti gli elementi visualizzati, fare clic su Rimuovi tutto mostrato. In alternativa, fai clic su Rimuovi selezionati e scegli quali elementi scartare.
- Al termine, fai clic sul pulsante Salva modifiche.
- Fare clic sul pulsante OK nella finestra di dialogo Rimozione di cookie e dati dei siti.
Android e iOS
Ecco come eliminare tutti i cookie su un dispositivo Android.
- Avvia Firefox.
- Tocca l'icona Menu principale nell'angolo in alto a destra.
- Tocca Impostazioni.
- Tocca Cancella dati privati.
- Seleziona l'opzione Cookie e accessi attivi.
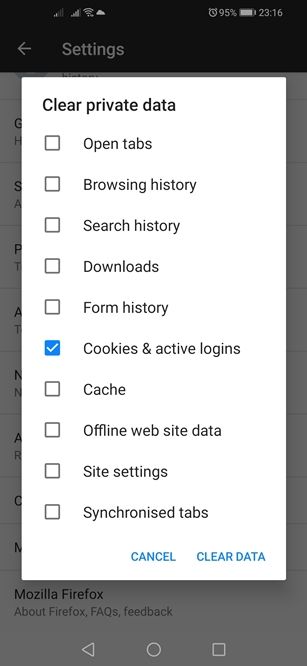
- Tocca il pulsante Cancella dati.
Per eliminare i cookie su iOS, dovrai eliminare la tua cronologia. Ecco come lo fai.
- Avvia Firefox.
- Tocca il pulsante Menu principale.
- Tocca il pulsante Libreria.
- Quindi, apri il pannello Cronologia.
- Tocca il pulsante Cancella cronologia recente.
- Scegli l'intervallo di tempo e i componenti che desideri eliminare.
- Conferma la tua scelta.
L'asporto
Sebbene sia possibile eliminare singoli siti e risultati di ricerca su tutte le principali piattaforme, Firefox non è così flessibile quando si tratta di cookie. La versione desktop consente ai suoi utenti di rimuovere i singoli cookie, mentre gli utenti mobili devono seguire il vecchio percorso dei dati di navigazione cancellati.
cosa significa l'inizio su snapchat

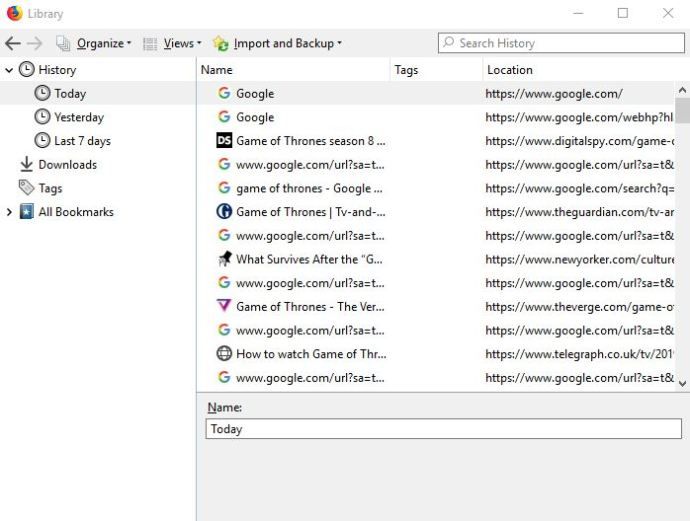
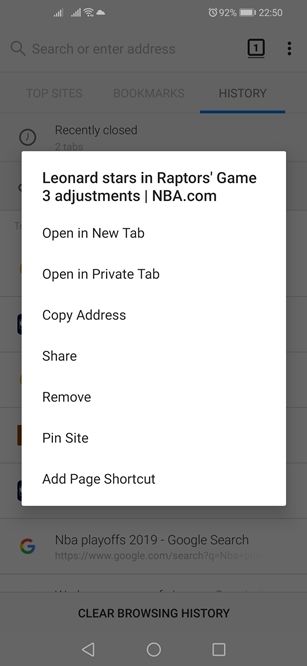
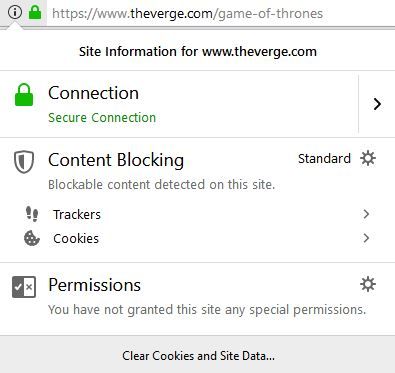
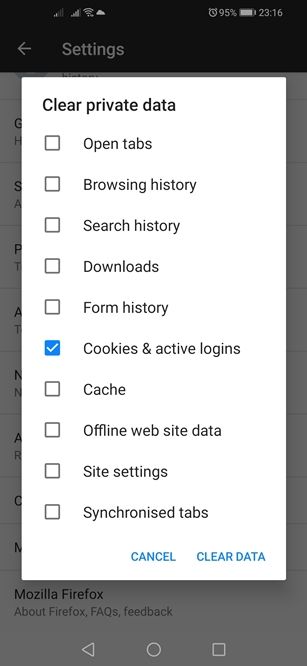






![Come ottenere la verifica su Instagram [gennaio 2021]](https://www.macspots.com/img/instagram/88/how-get-verified-instagram.jpg)

