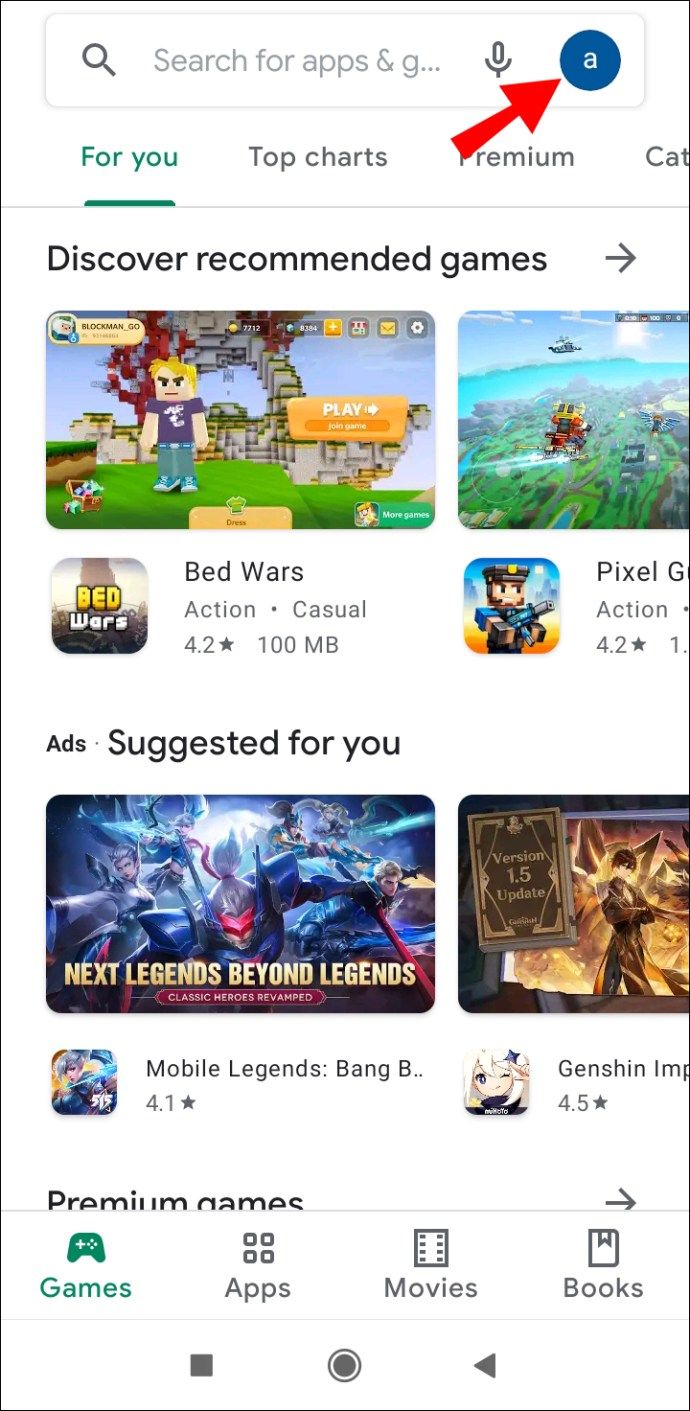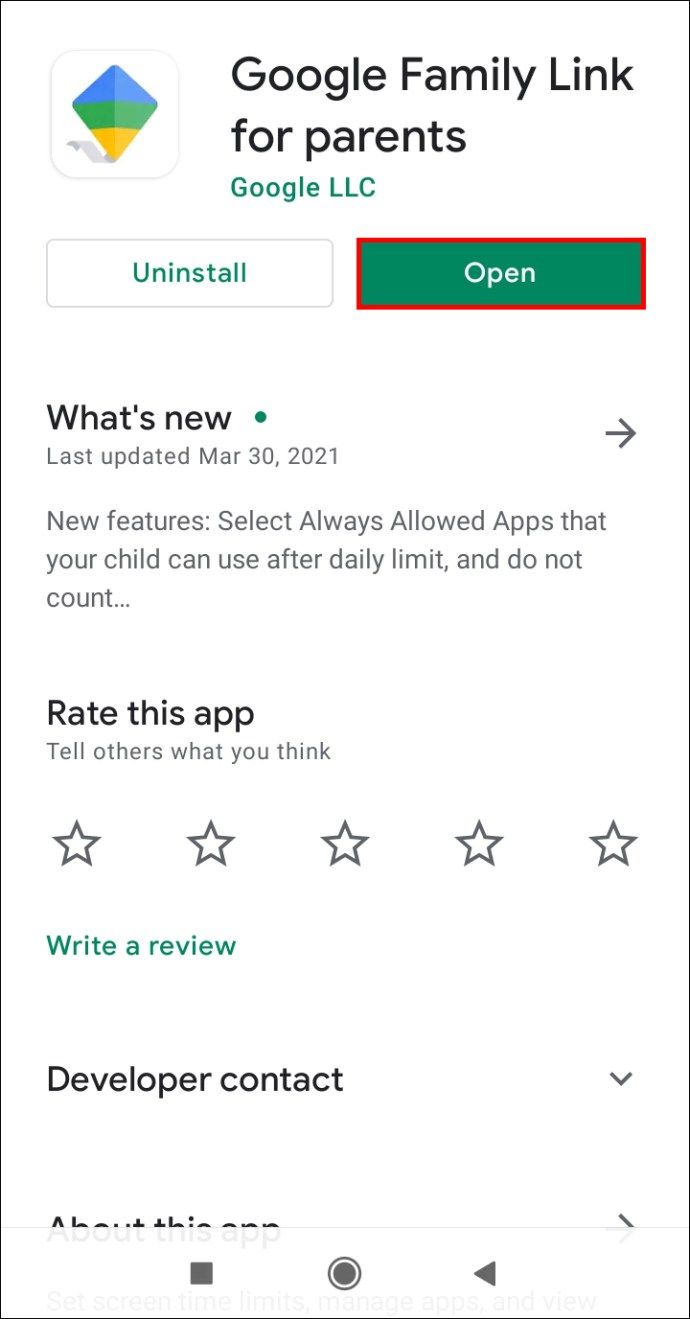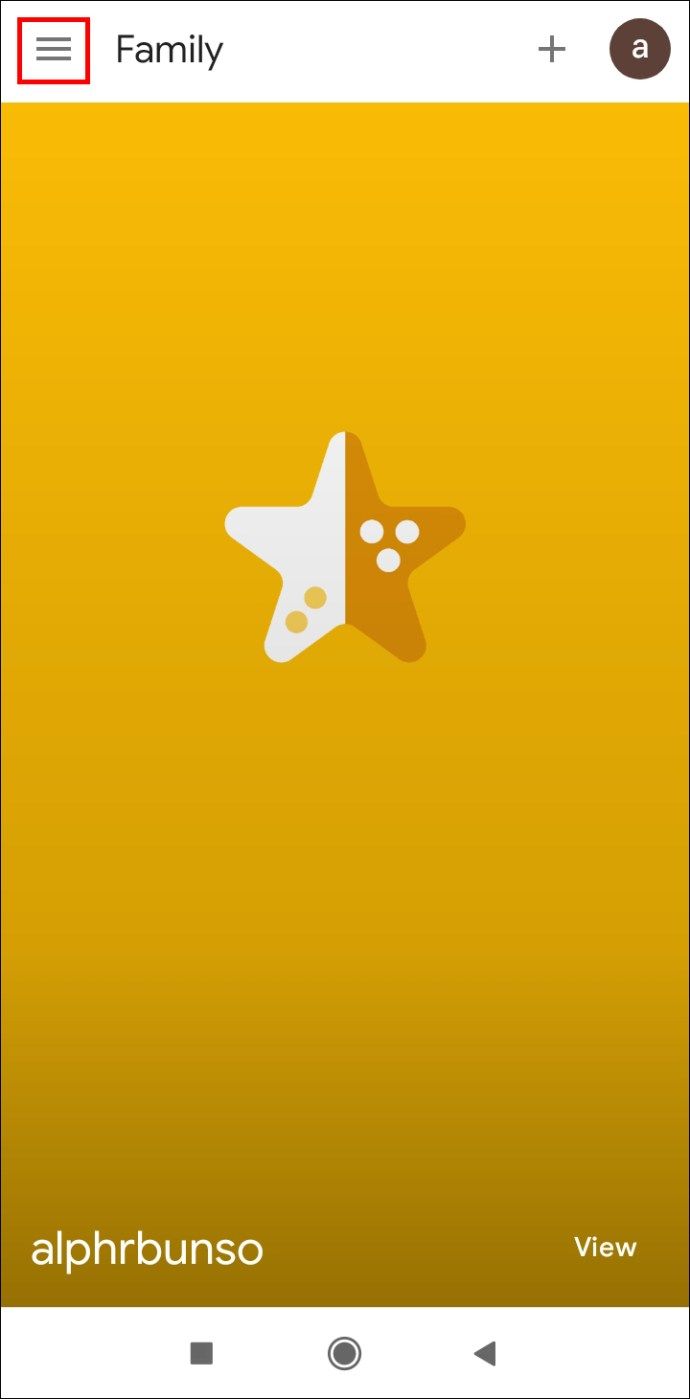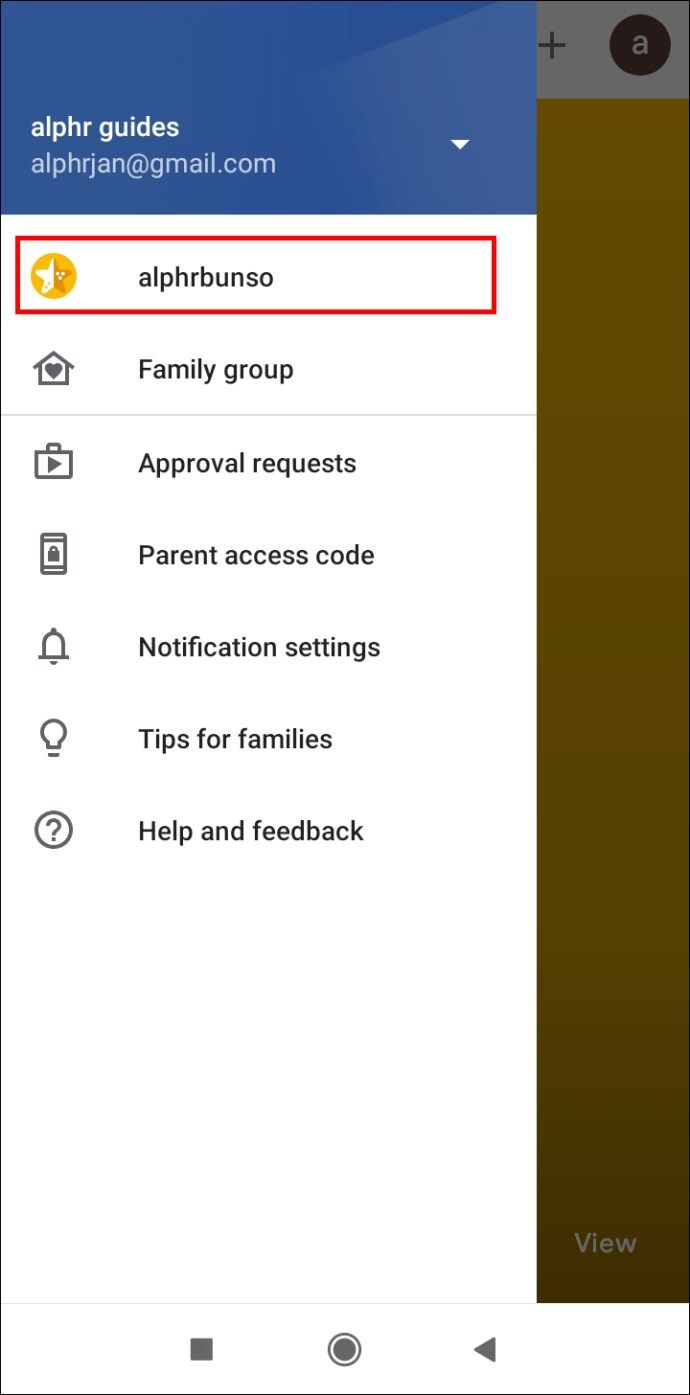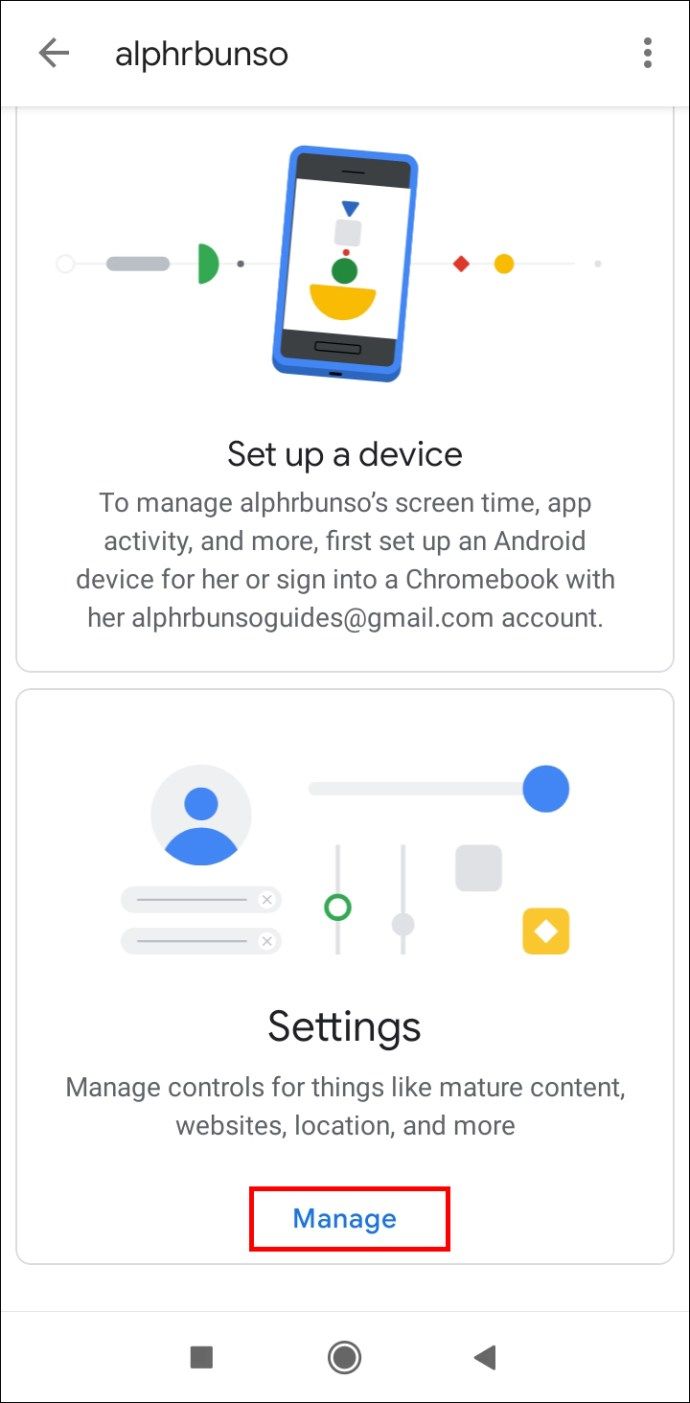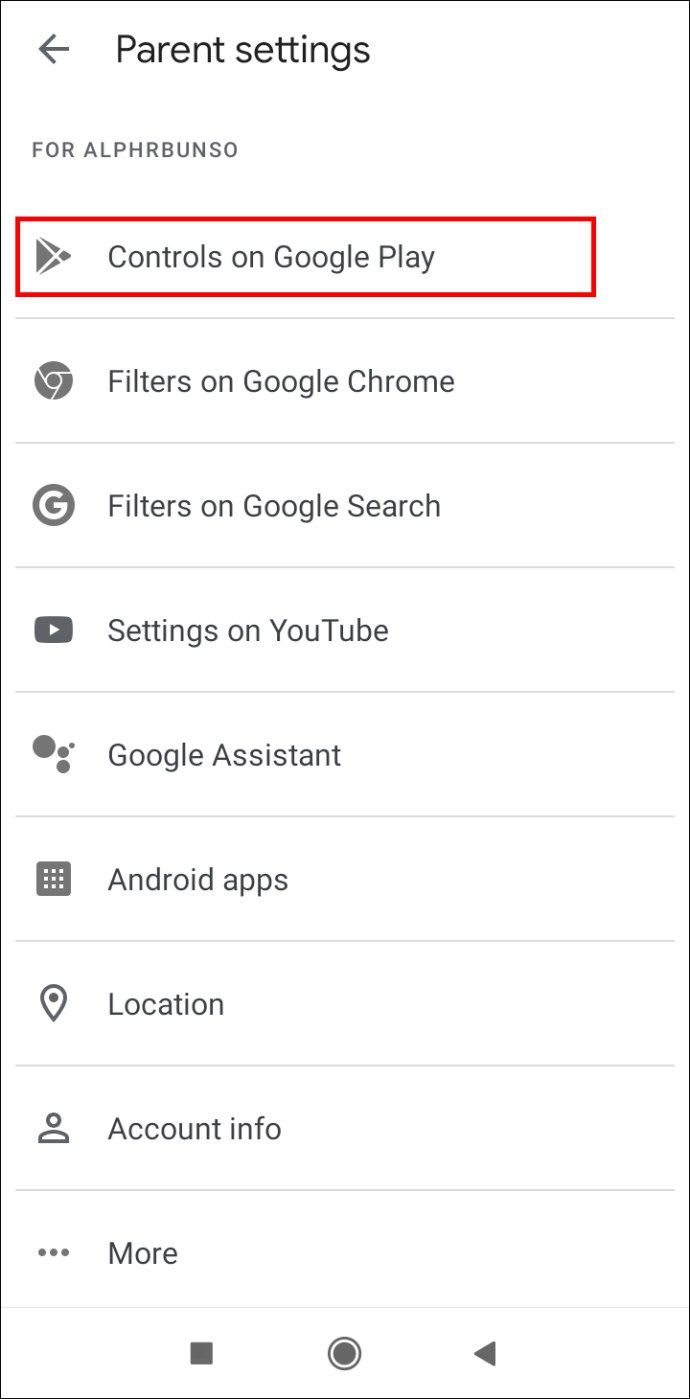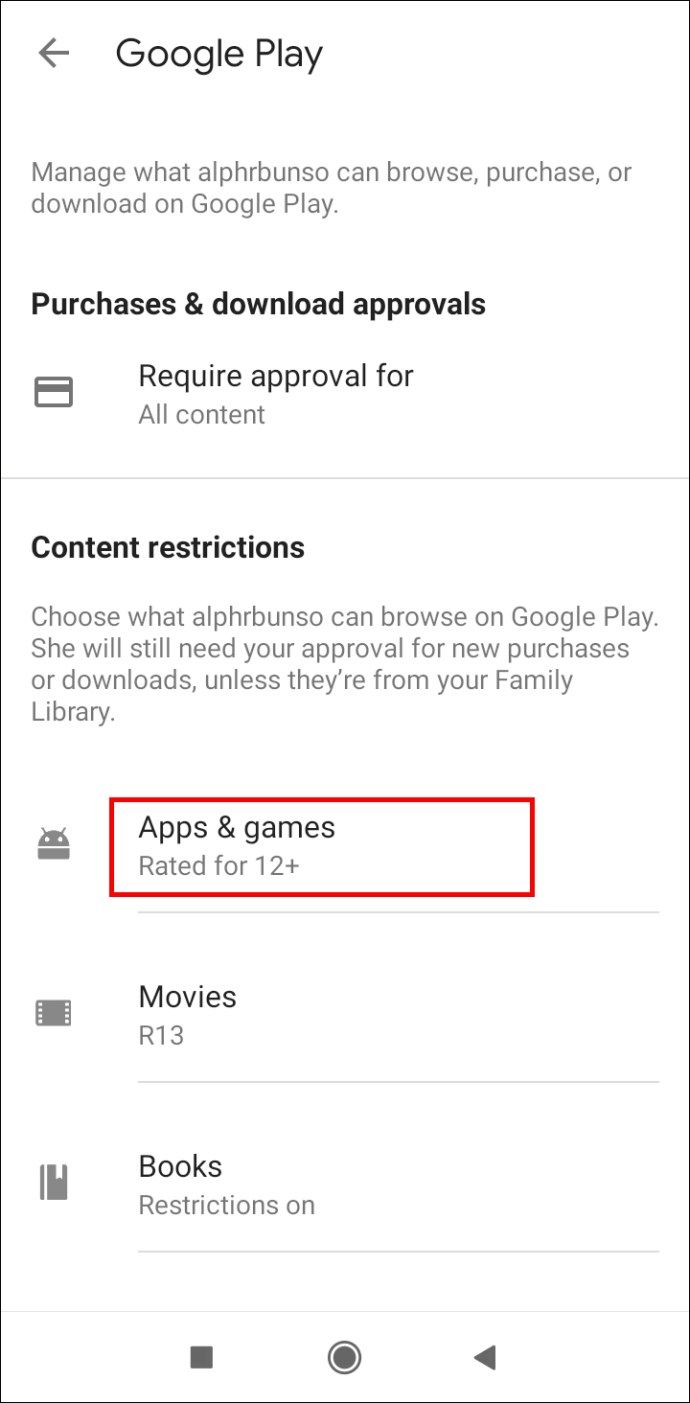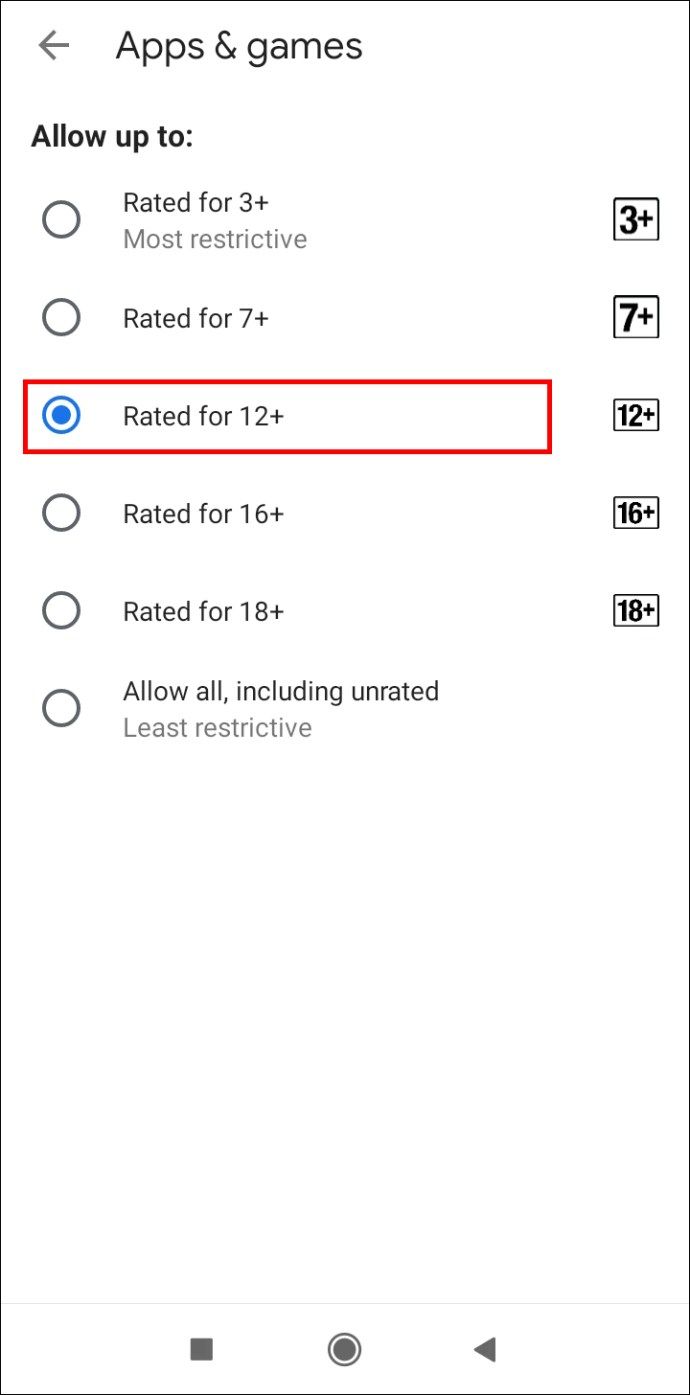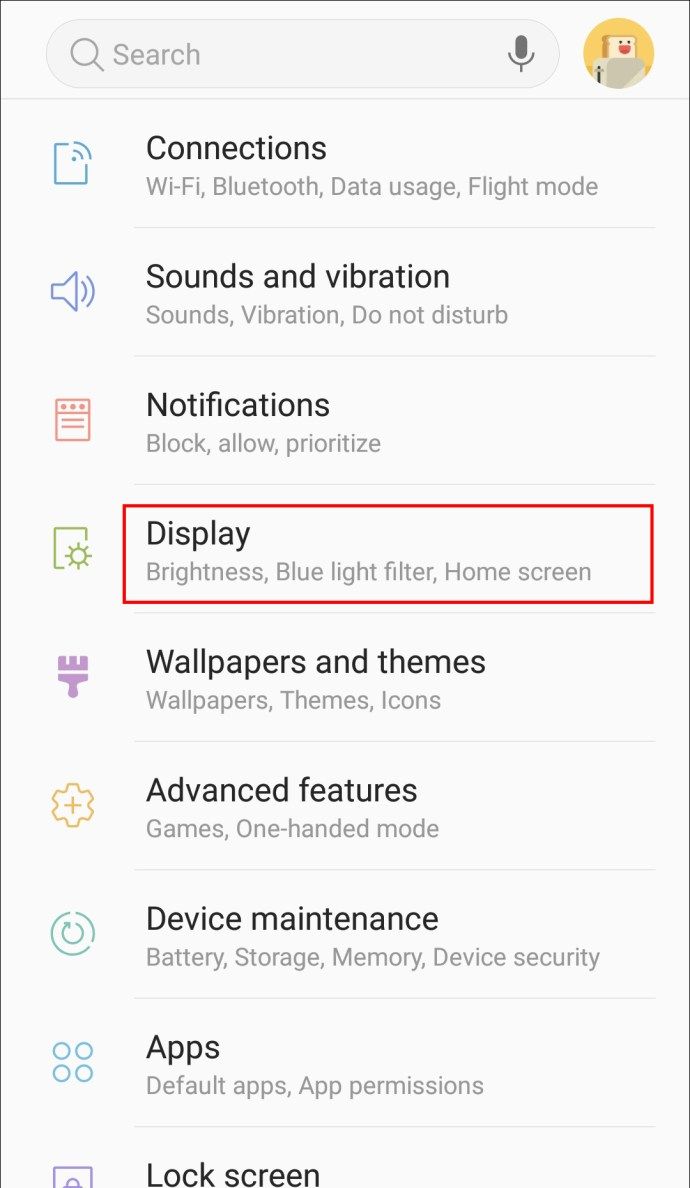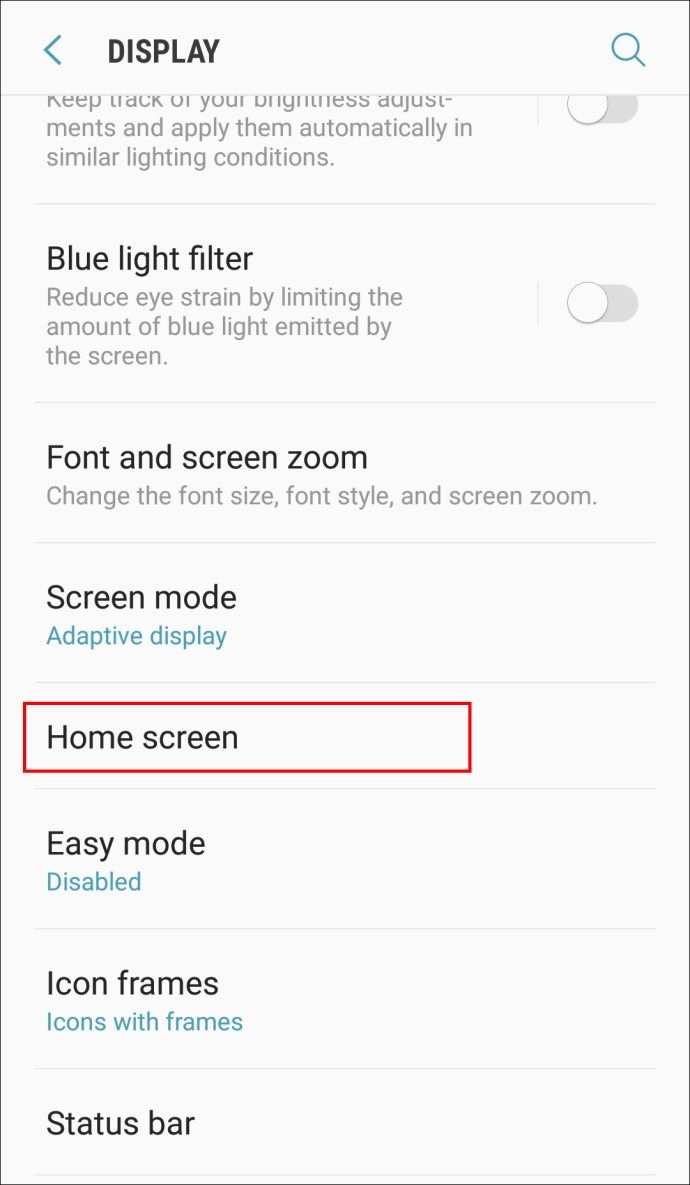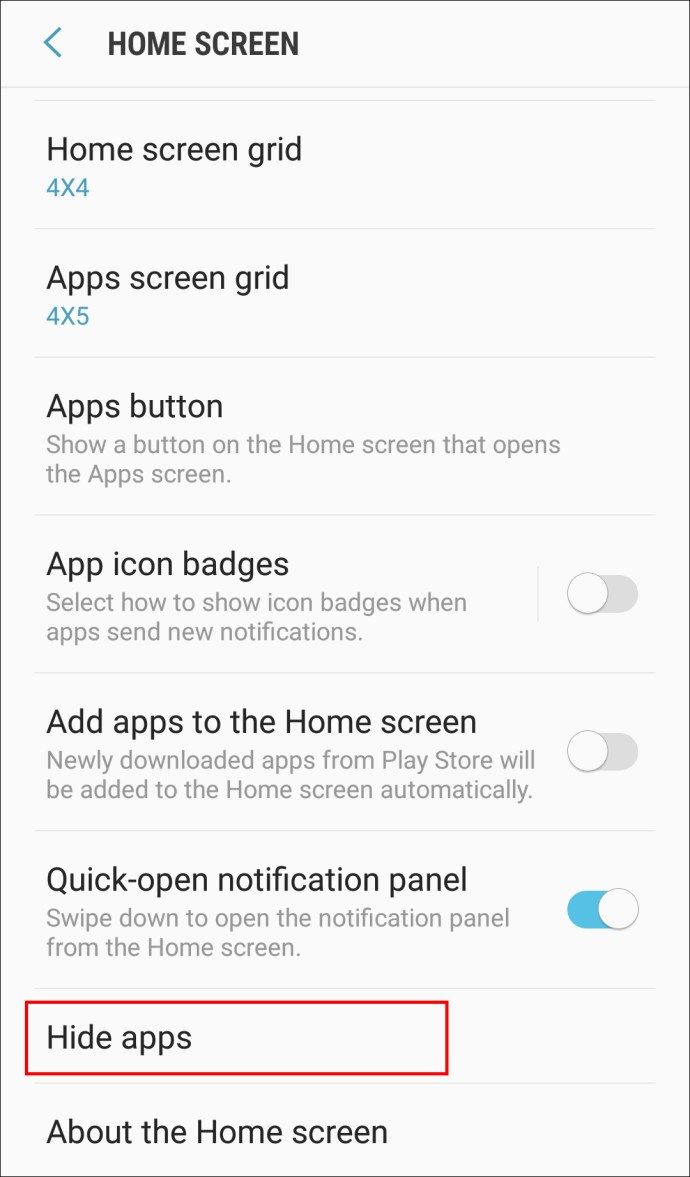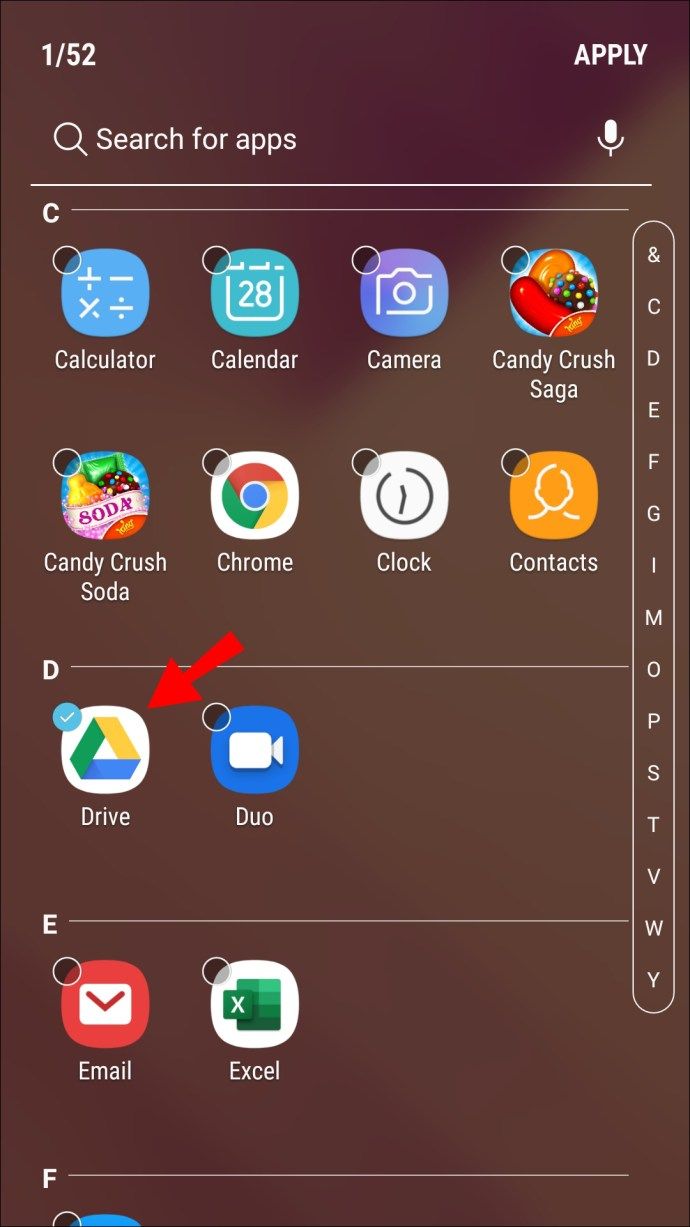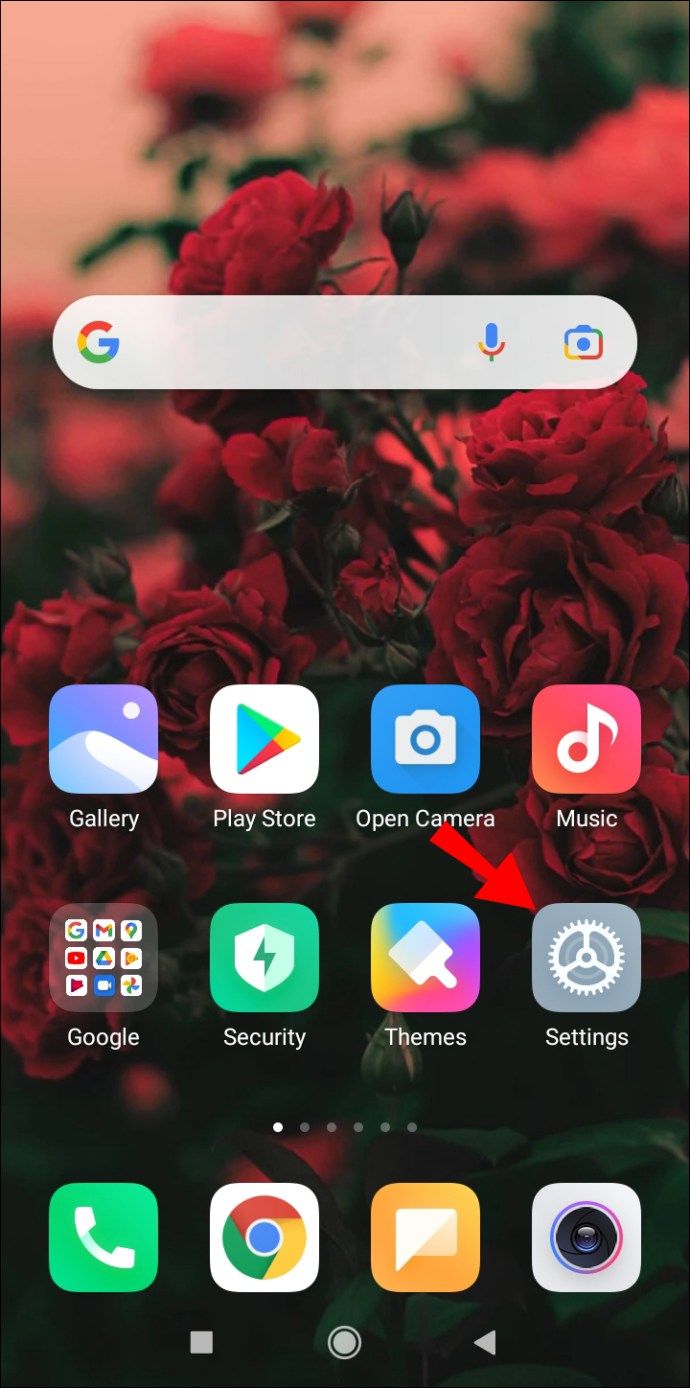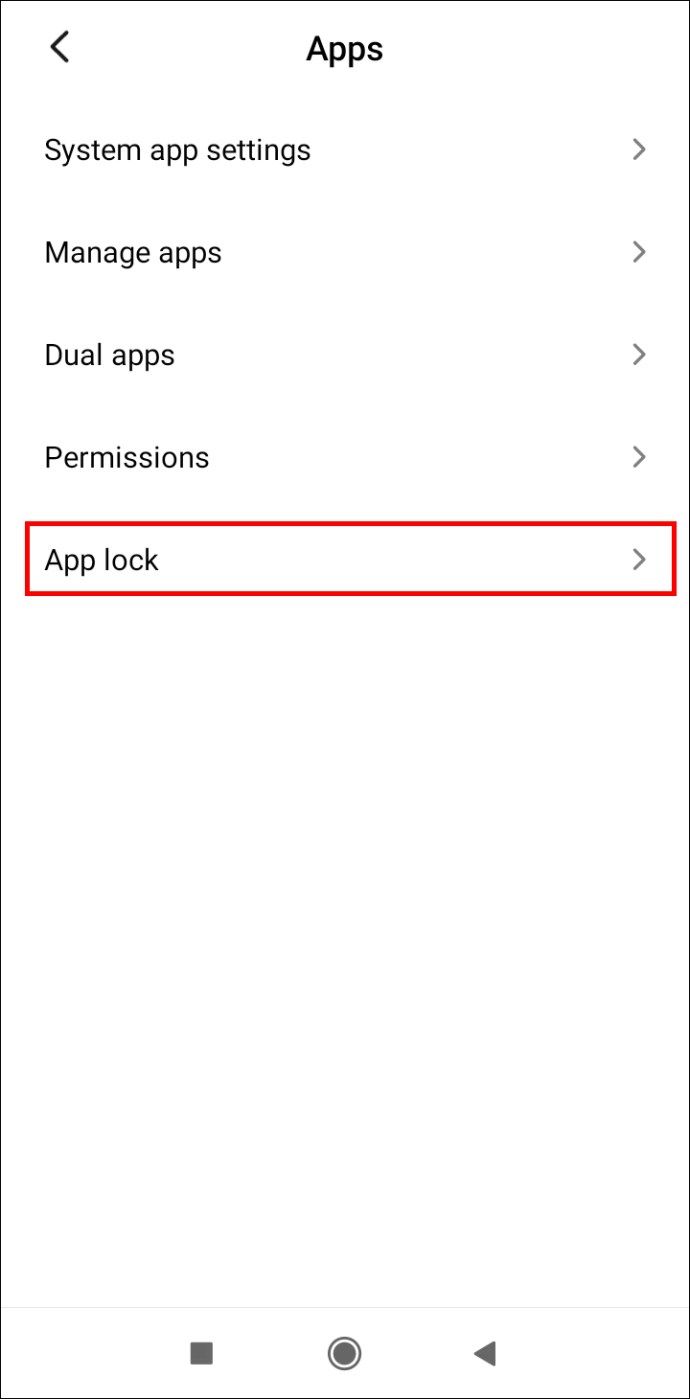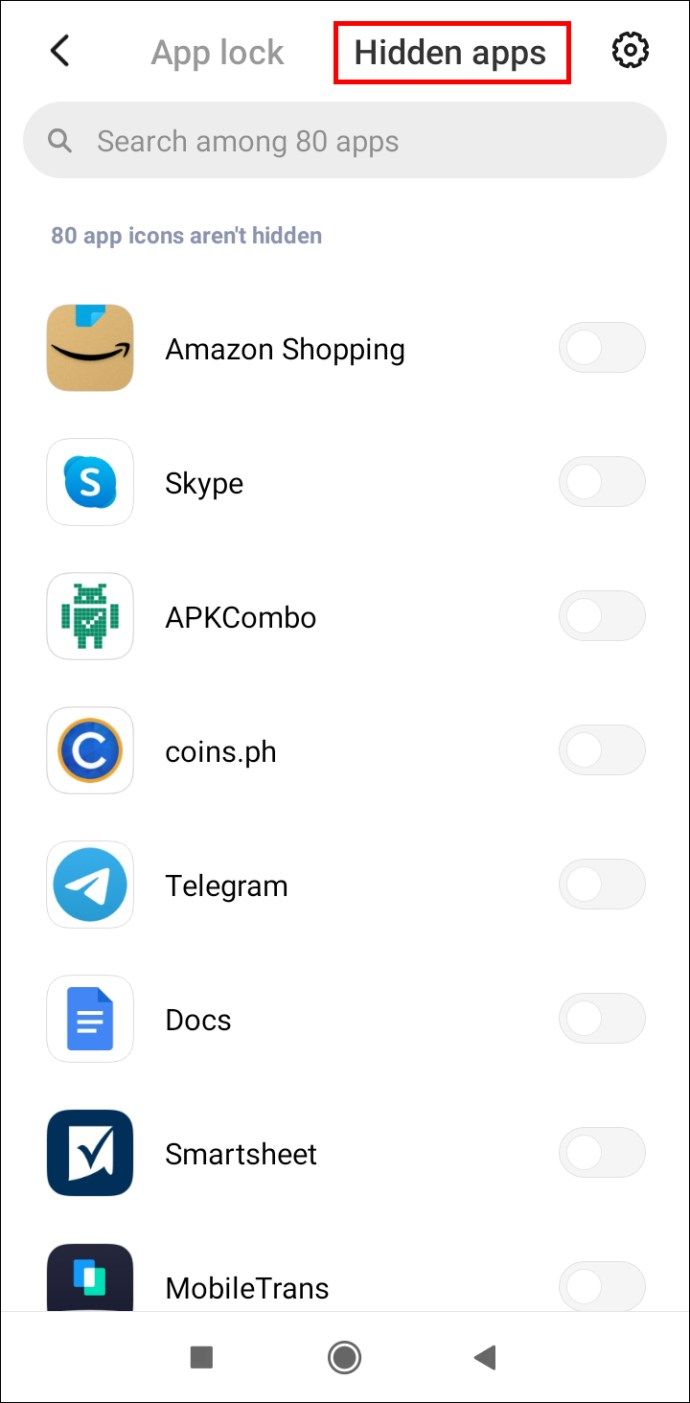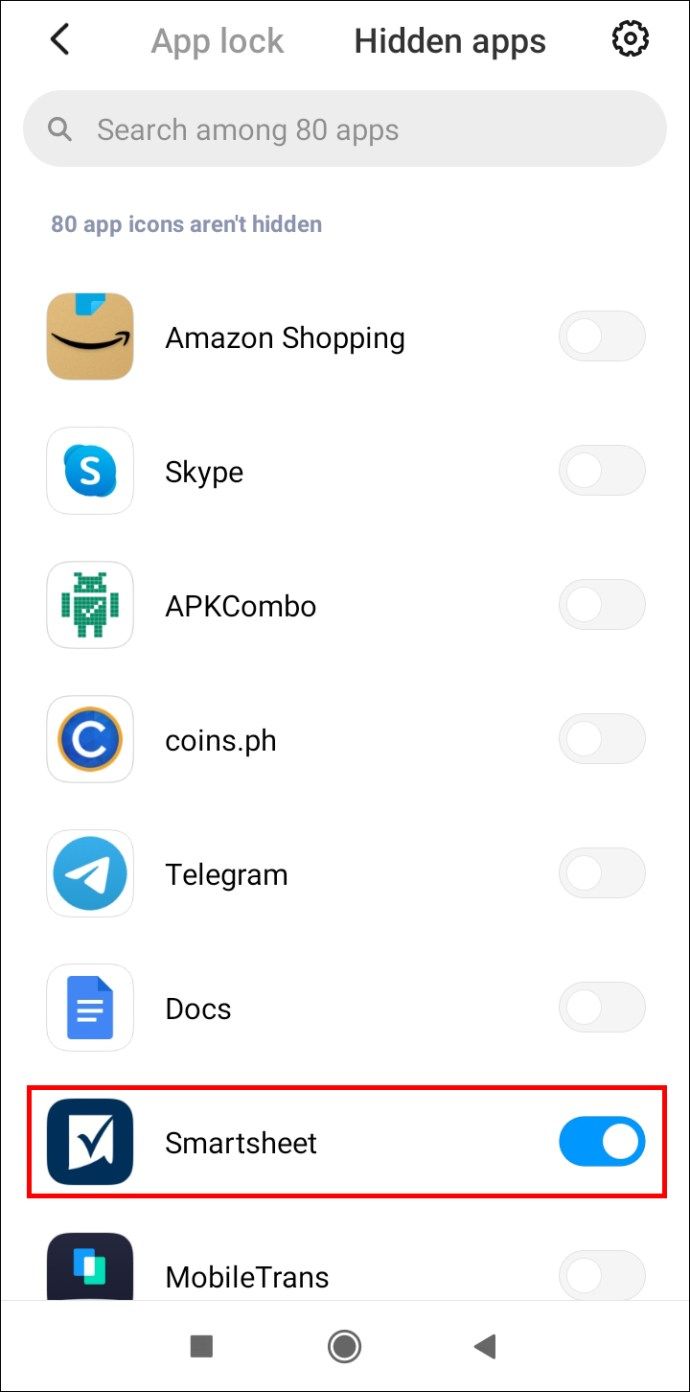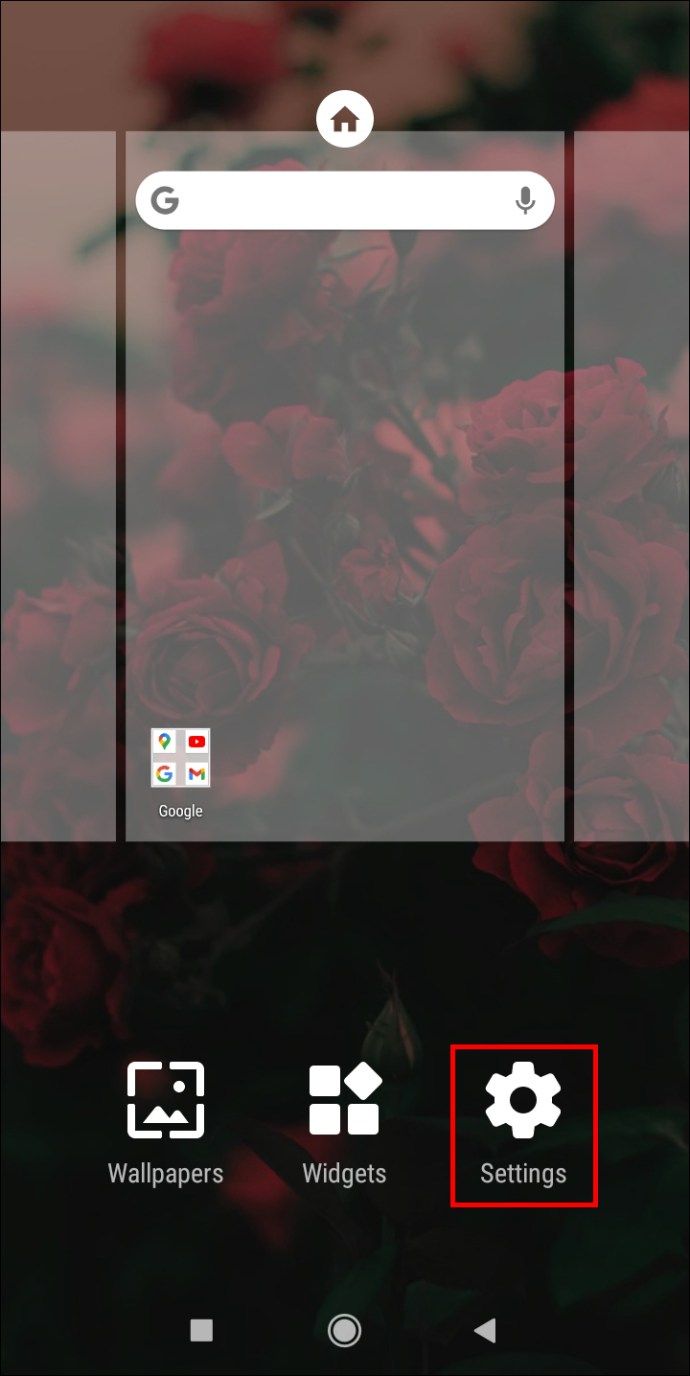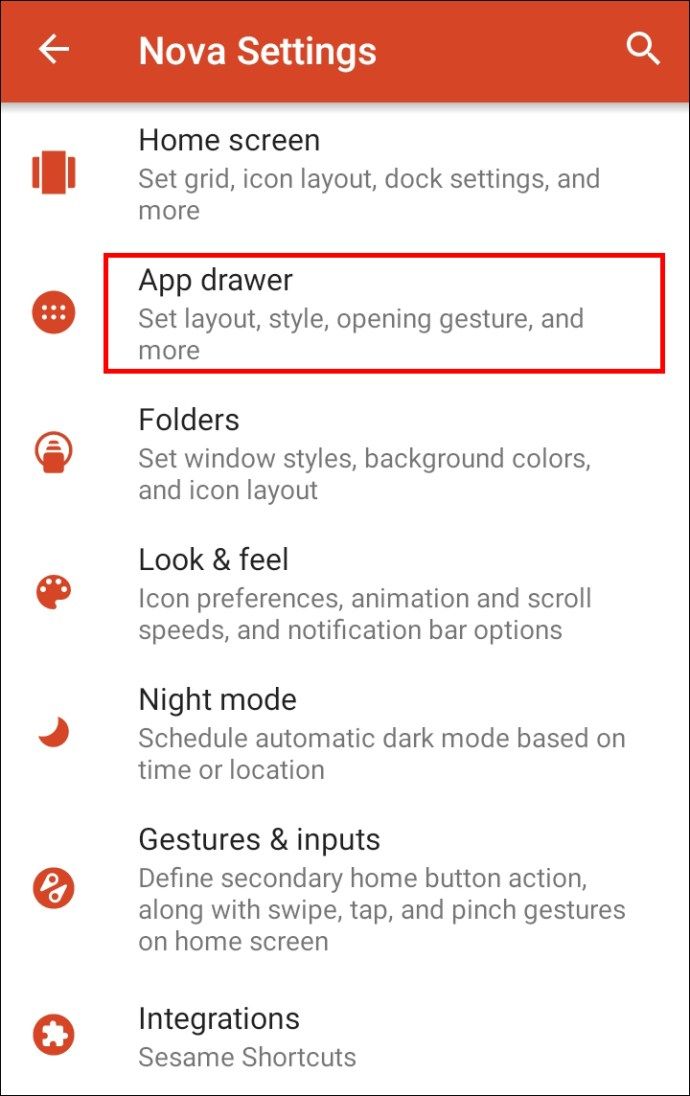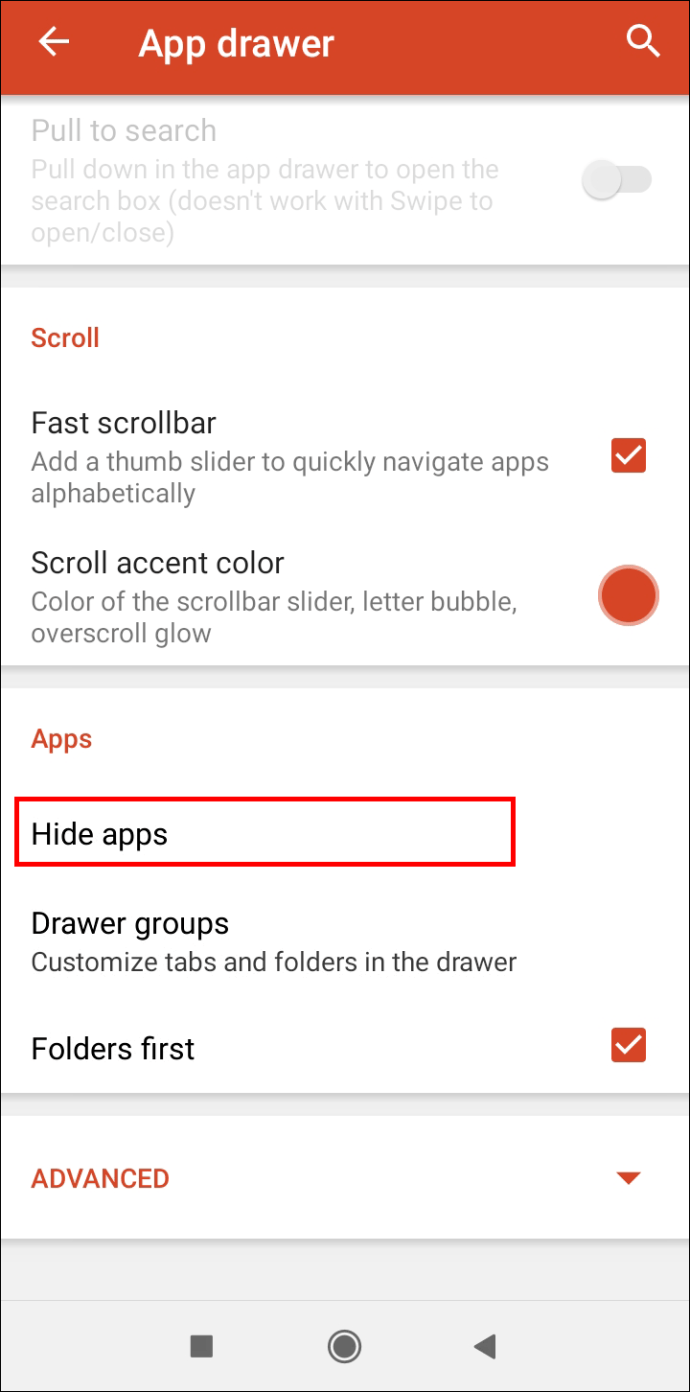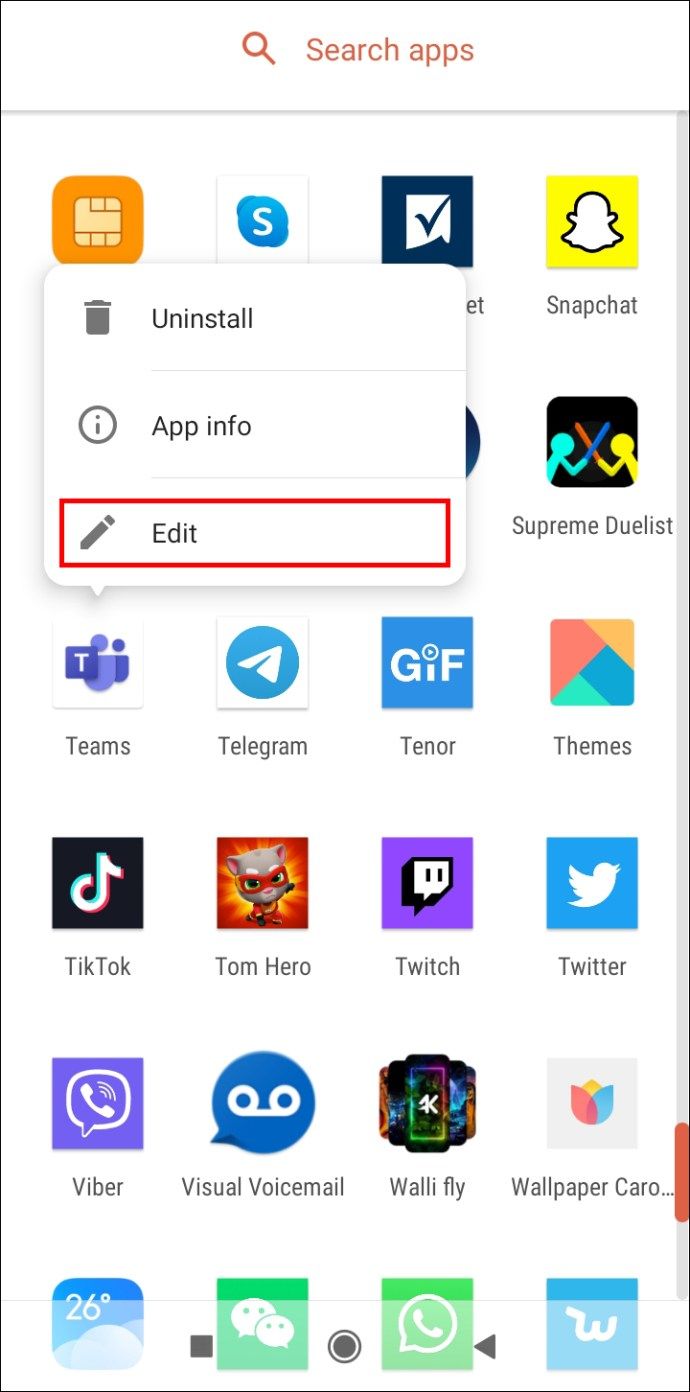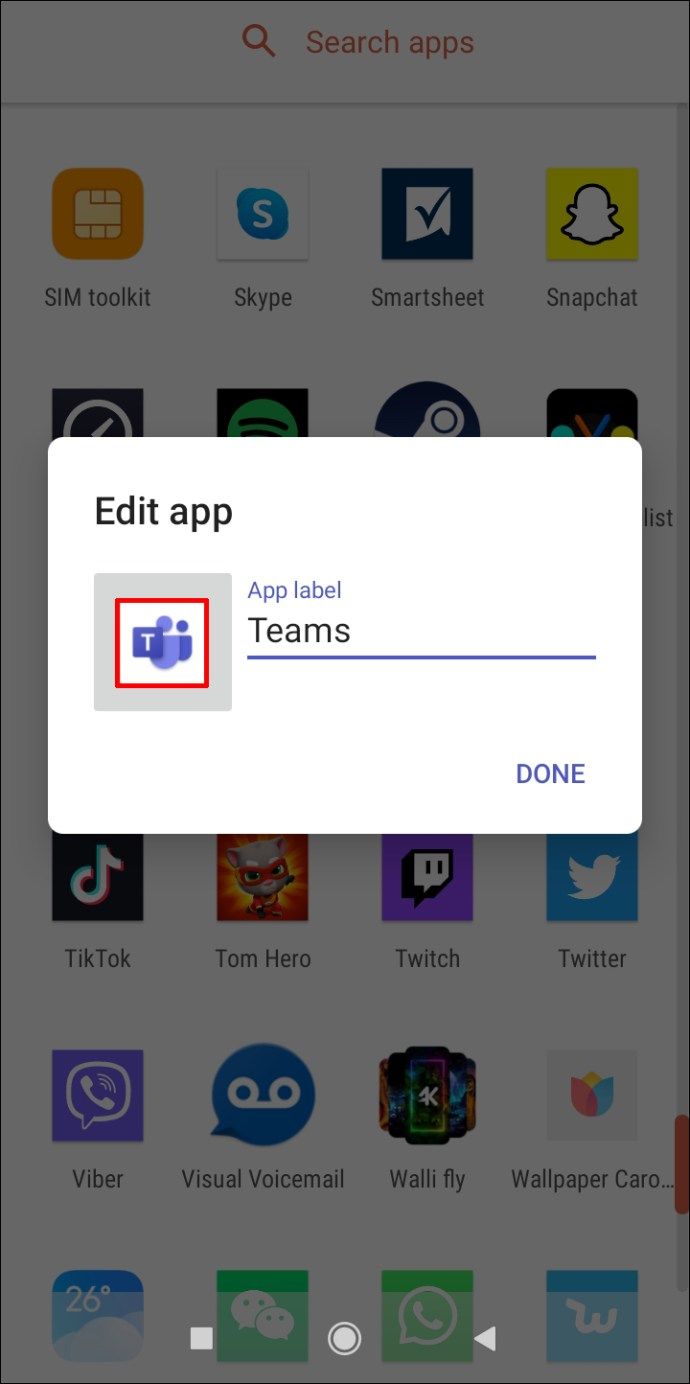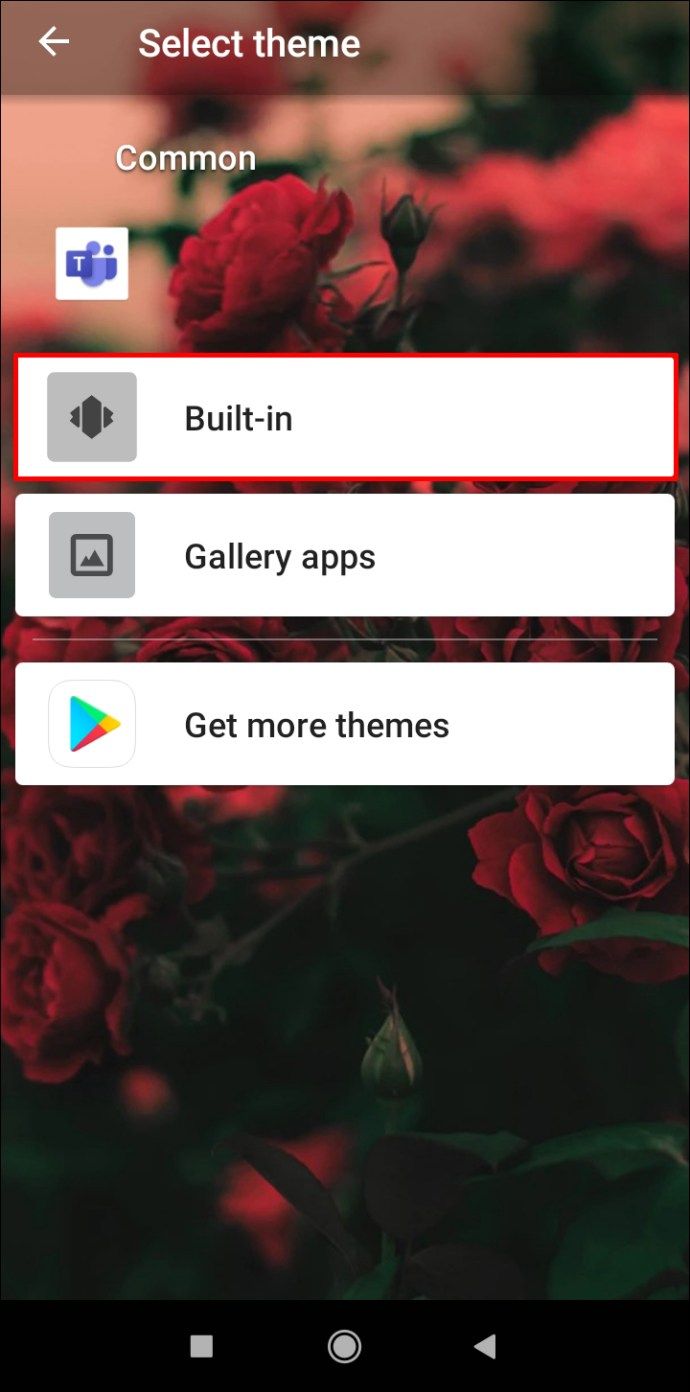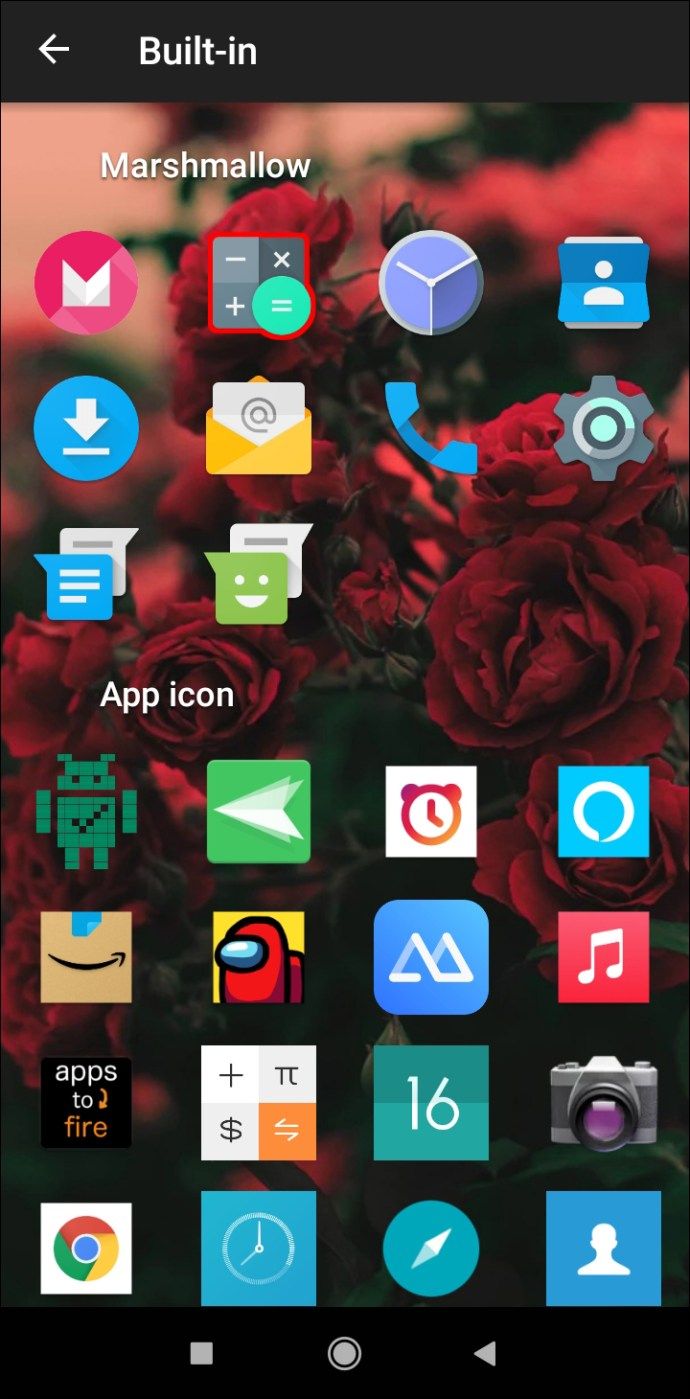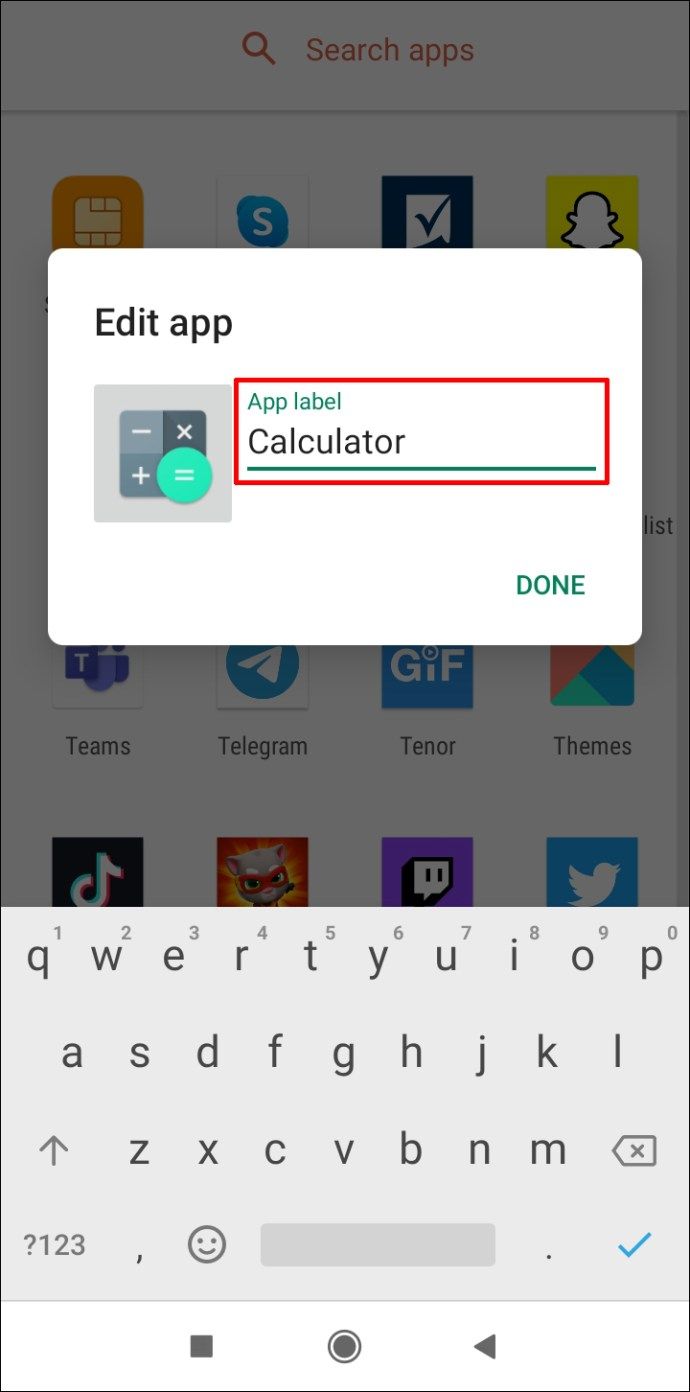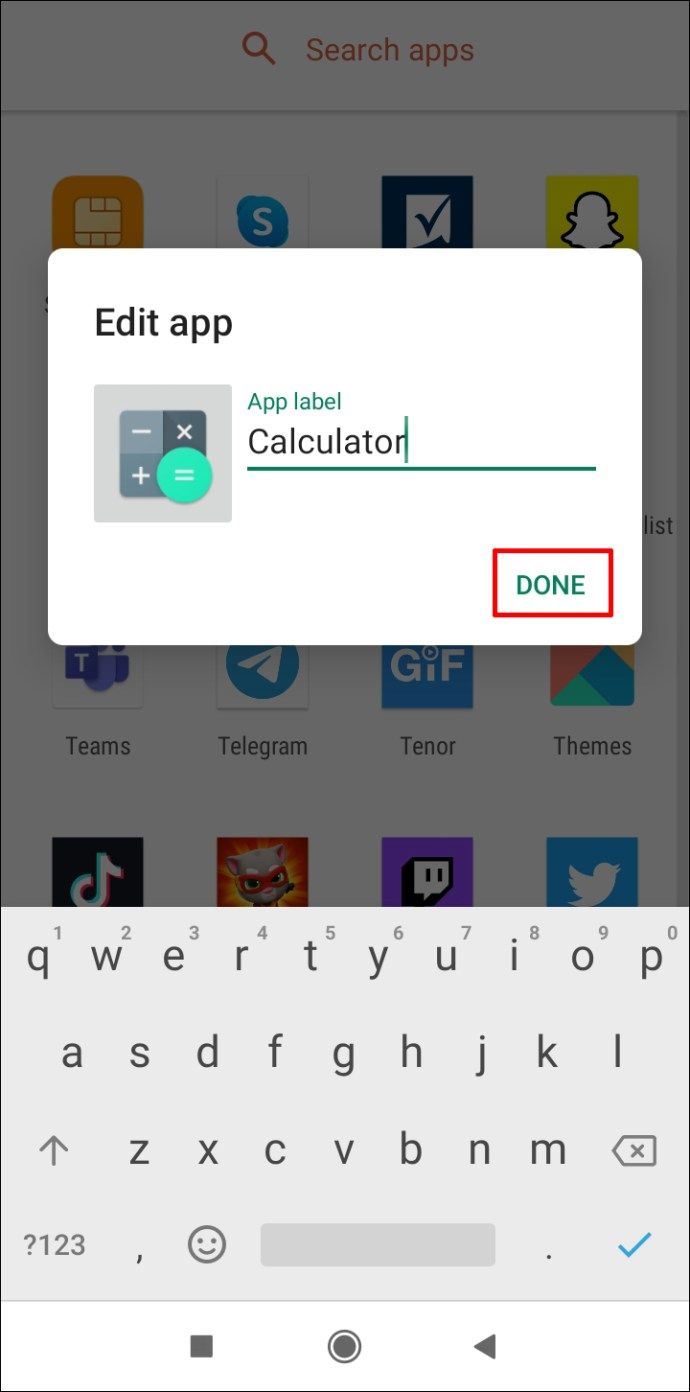Quante volte hai dato a tuo figlio il tuo cellulare, solo per vederlo restituito con un mucchio di app non necessarie? Oppure sei preoccupato che stiano scaricando app inadatte alla loro età?

In questo articolo, ti mostreremo diversi modi per bloccare il download di app su Android. Ciò ti consentirà di impedire a tuo figlio di scaricare app indesiderate sul tuo dispositivo, oltre alle proprie.
Come bloccare il download di app su Android?
La maggior parte delle app ha una classificazione in base all'età che determina l'età per la quale l'app è più appropriata. Puoi bloccare il download di app che superano un certo limite di età utilizzando il controllo genitori in Google Play Store.
- Avvia Google Play Store.

- Nell'angolo in alto a destra dello schermo, tocca l'icona del profilo.
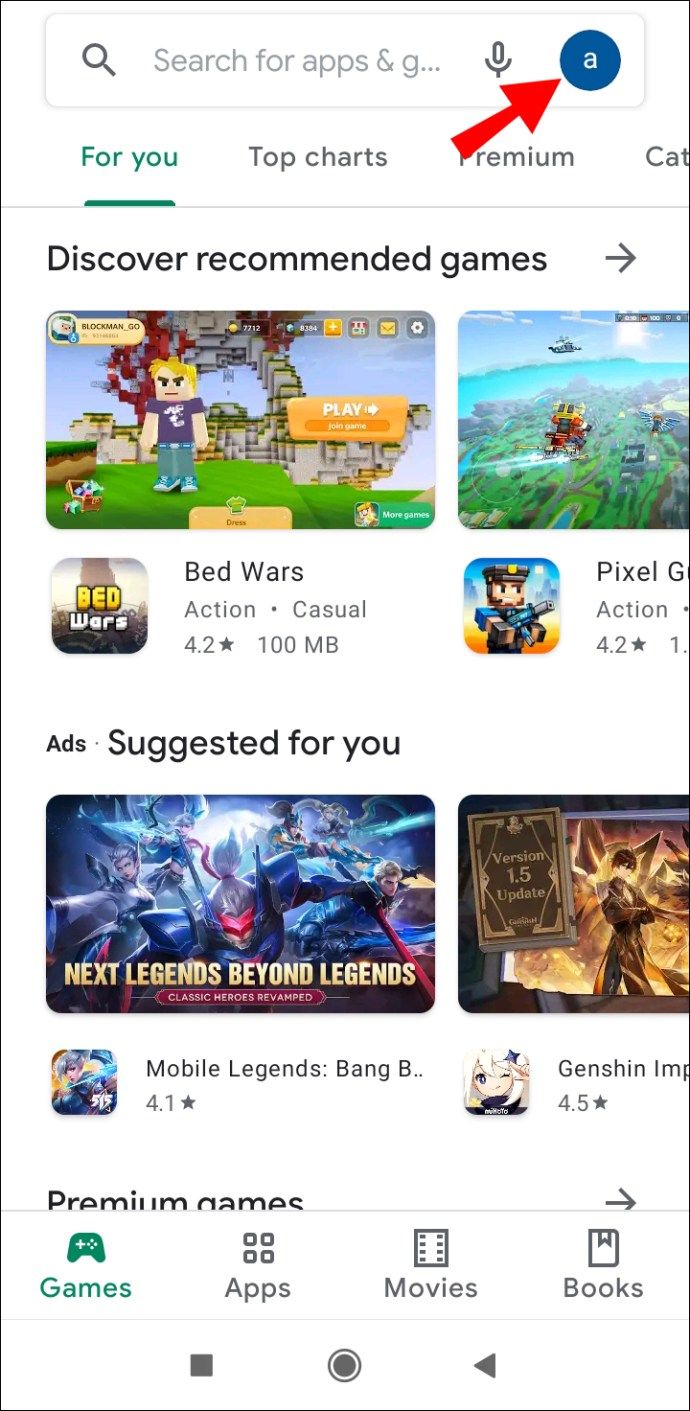
- Tocca Impostazioni.

- Scorri verso il basso fino alla sezione Controlli utente e tocca Parental control.

- Attiva il Controllo genitori.

- Crea un PIN e tocca OK.

- Conferma il PIN e tocca OK.

- Tocca App e giochi.

- Seleziona il limite di età.

- Tocca Salva.

Le app classificate più in alto del limite di età impostato non possono essere scaricate.
Nota: Le app sul telefono che sono state scaricate prima di aver impostato il Controllo genitori sono accessibili nonostante la loro fascia d'età.
Come utilizzare Google Play Family Link?
Google Play Family Link è un'app che ti consente di gestire e monitorare il benessere digitale di tuo figlio. Puoi impostare alcune restrizioni sull'utilizzo del telefono cellulare di tuo figlio, come download di app, acquisti in-app e tempo di utilizzo.
Per fare ciò, dovrai ottenere Google Play Family Link per i genitori sul tuo dispositivo Android e Google Play Family Link per bambini e adolescenti sul dispositivo di tuo figlio. Quindi, segui il processo di configurazione su entrambi i dispositivi. Dopo aver collegato l'account Google di tuo figlio al tuo, sarai in grado di gestire l'utilizzo del telefono cellulare tramite il tuo dispositivo.
Ora, per impedire a tuo figlio di scaricare determinate app sul suo dispositivo, procedi come segue:
- Apri Google Play Family Link per i genitori.
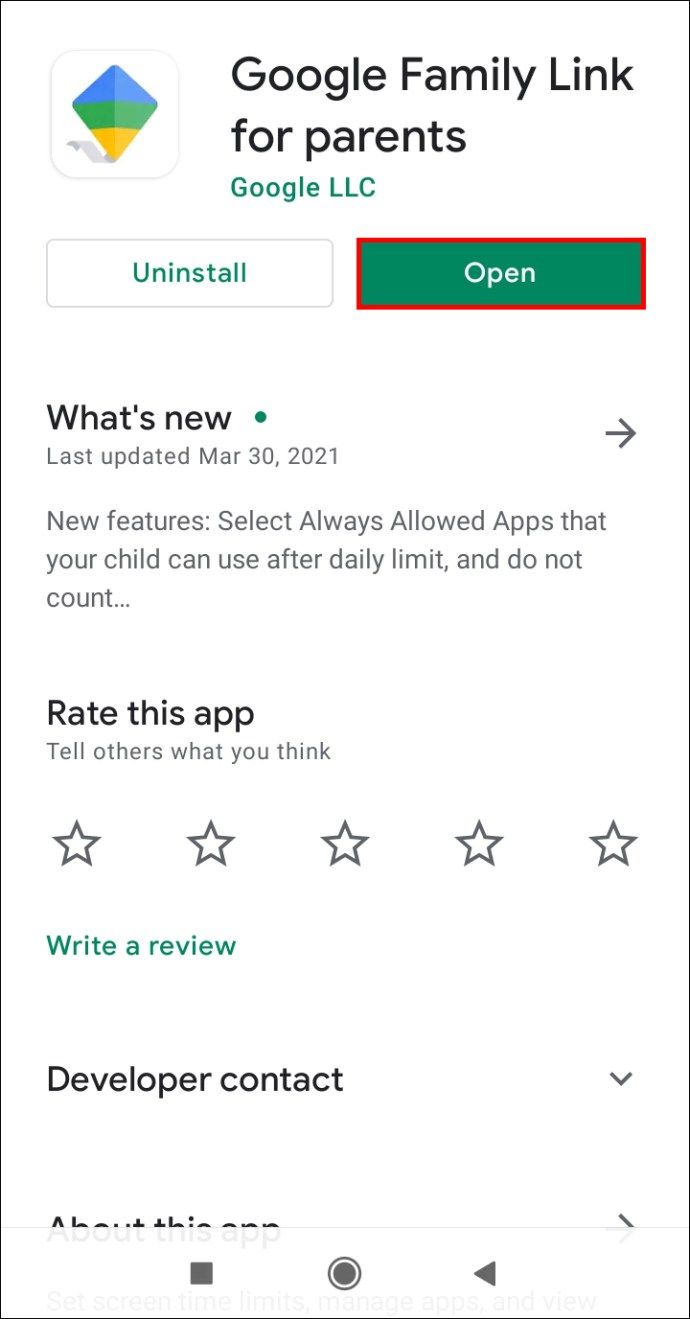
- Nell'angolo in alto a sinistra dello schermo, tocca le tre linee orizzontali.
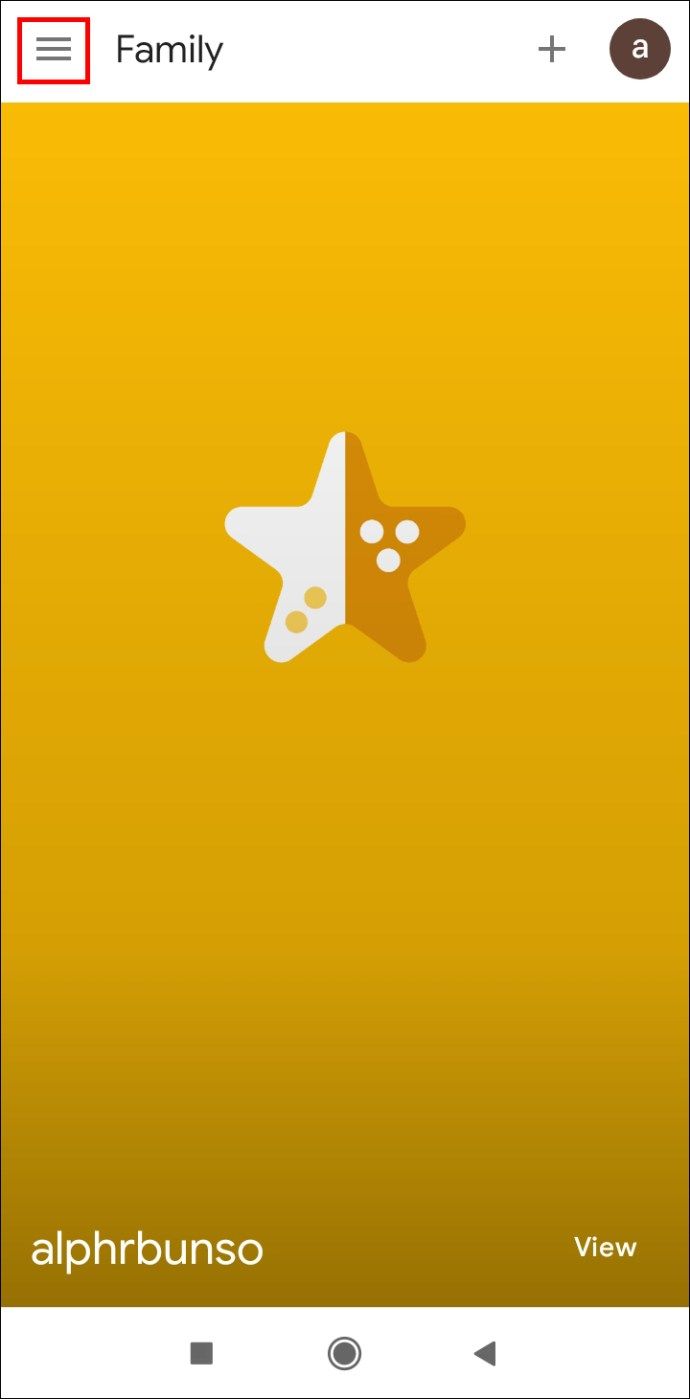
- Tocca l'account di tuo figlio.
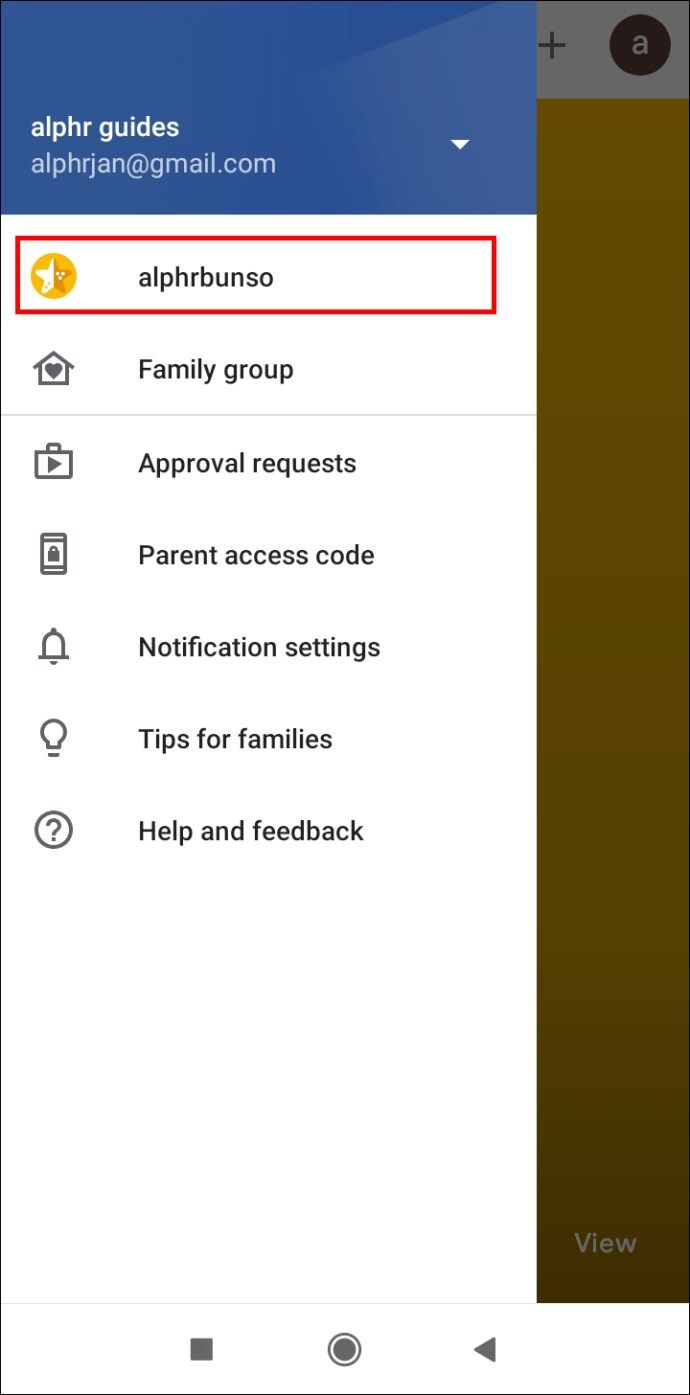
- Tocca Gestisci.
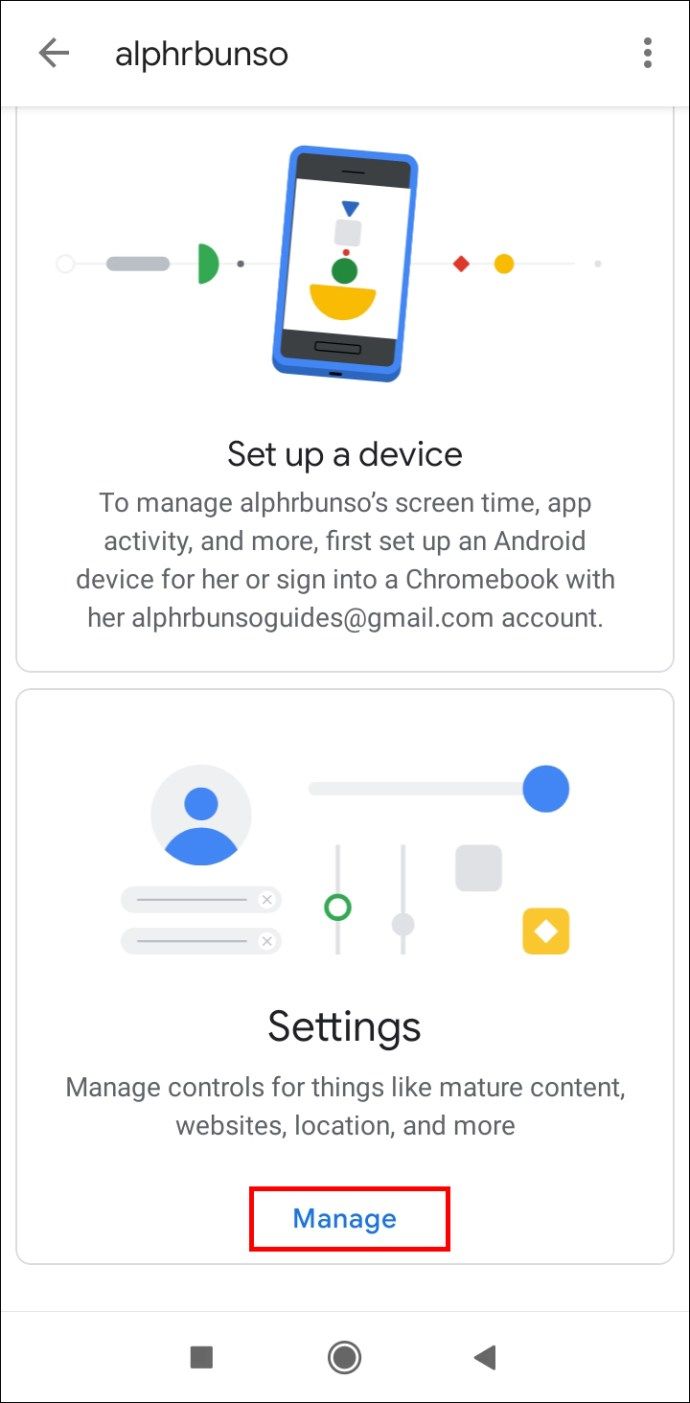
- Vai a Controlli su Google Play.
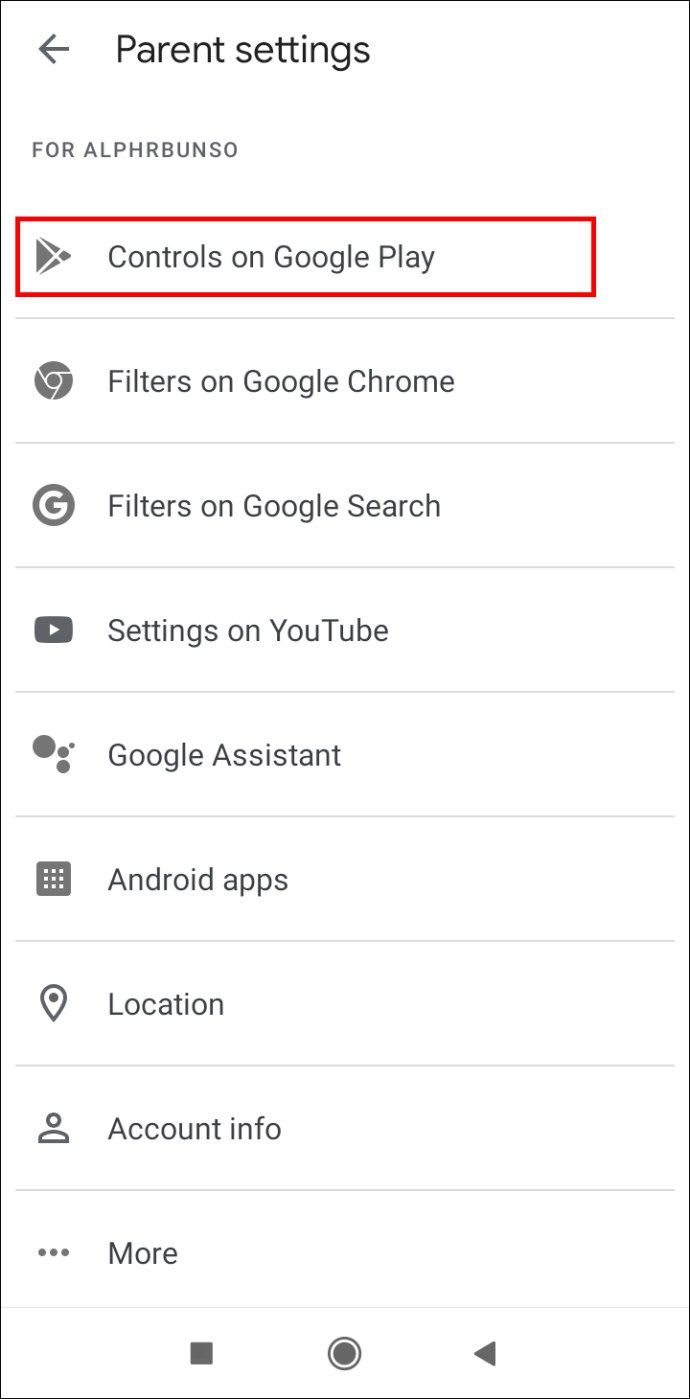
- Tocca App e giochi.
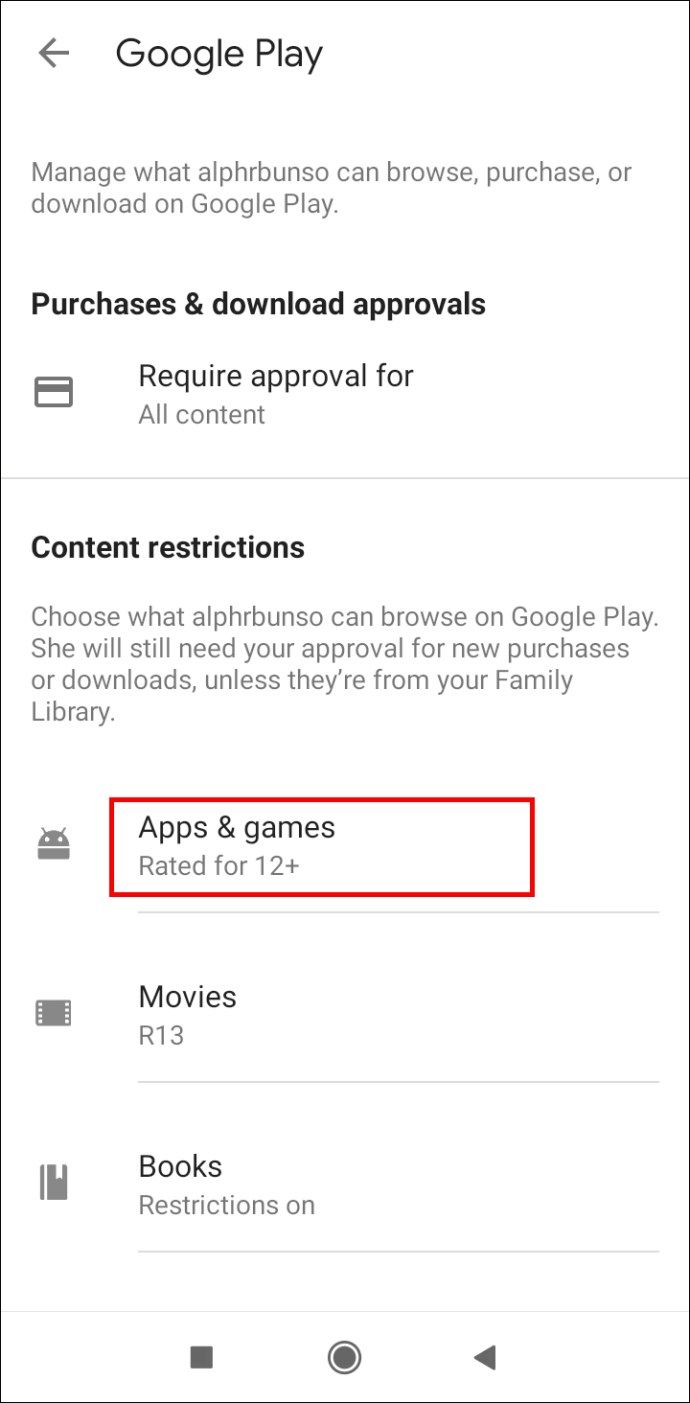
- Seleziona il limite di età.
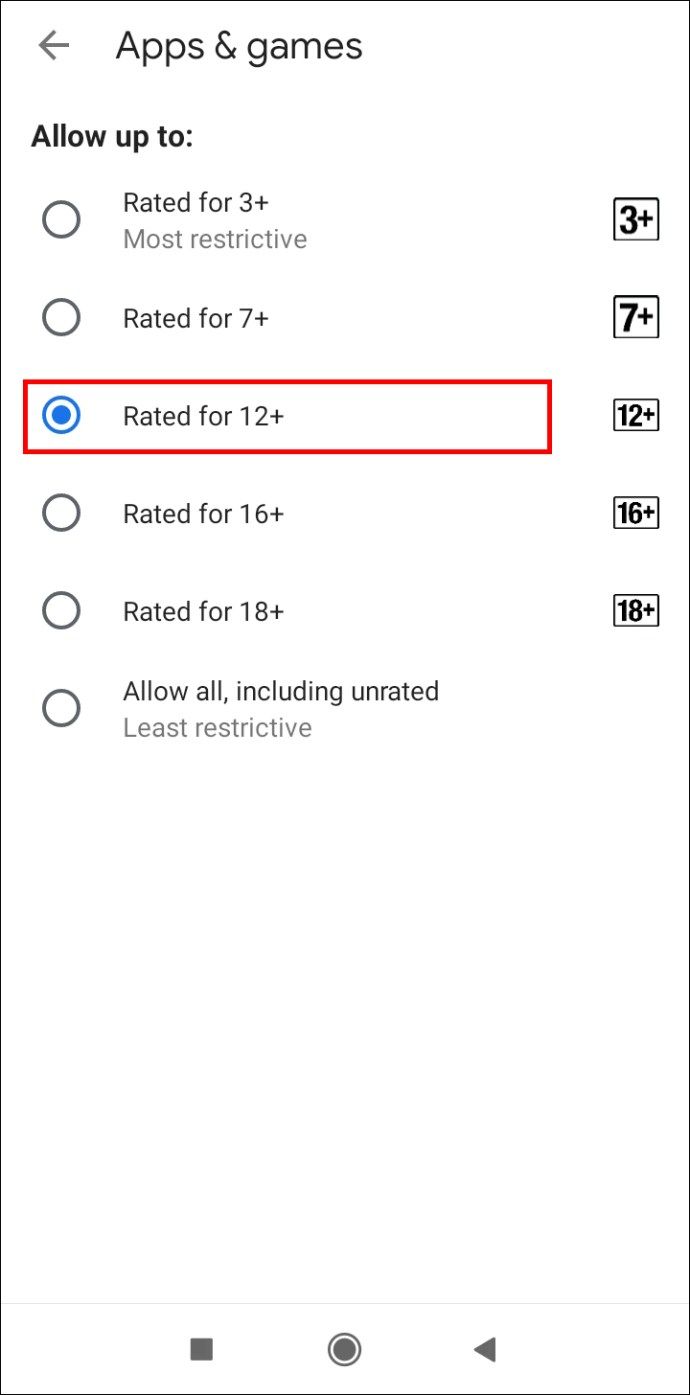
Come nascondere le app su Android?
A volte non vuoi eliminare un'app, ma non vuoi che gli altri utenti la vedano. La soluzione è nascondere l'app.
Alcuni marchi di smartphone hanno un'opzione integrata per nascondere le app.
- Samsung
- Vai alle impostazioni.
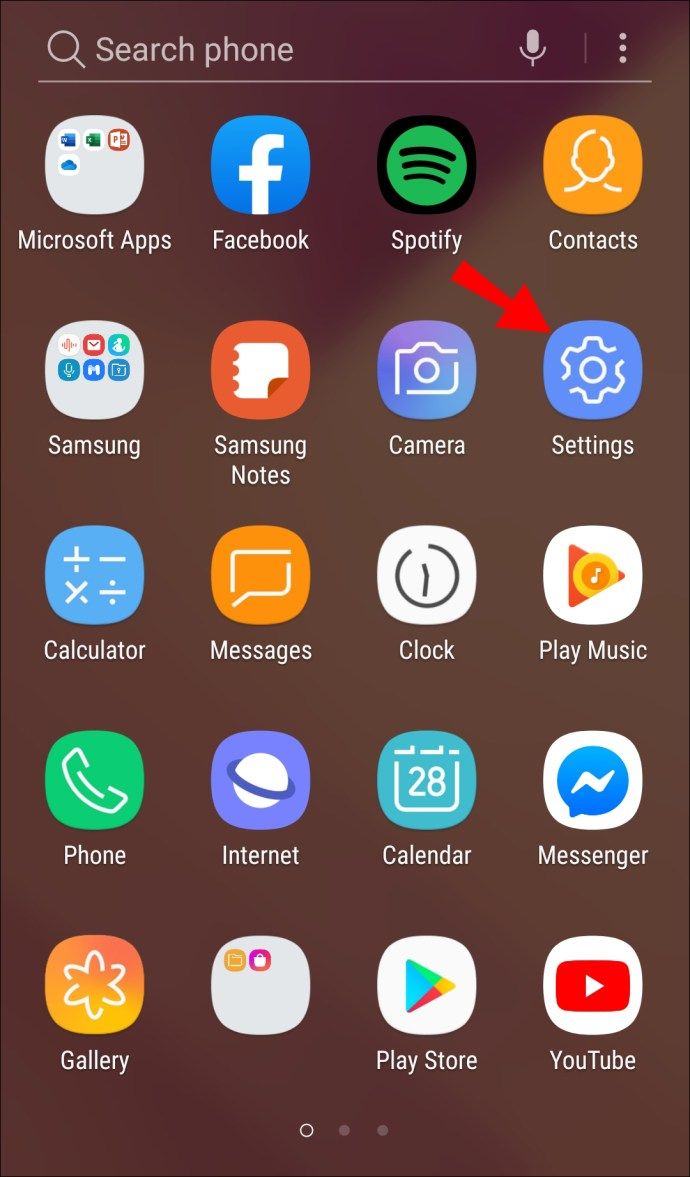
- Tocca Visualizza.
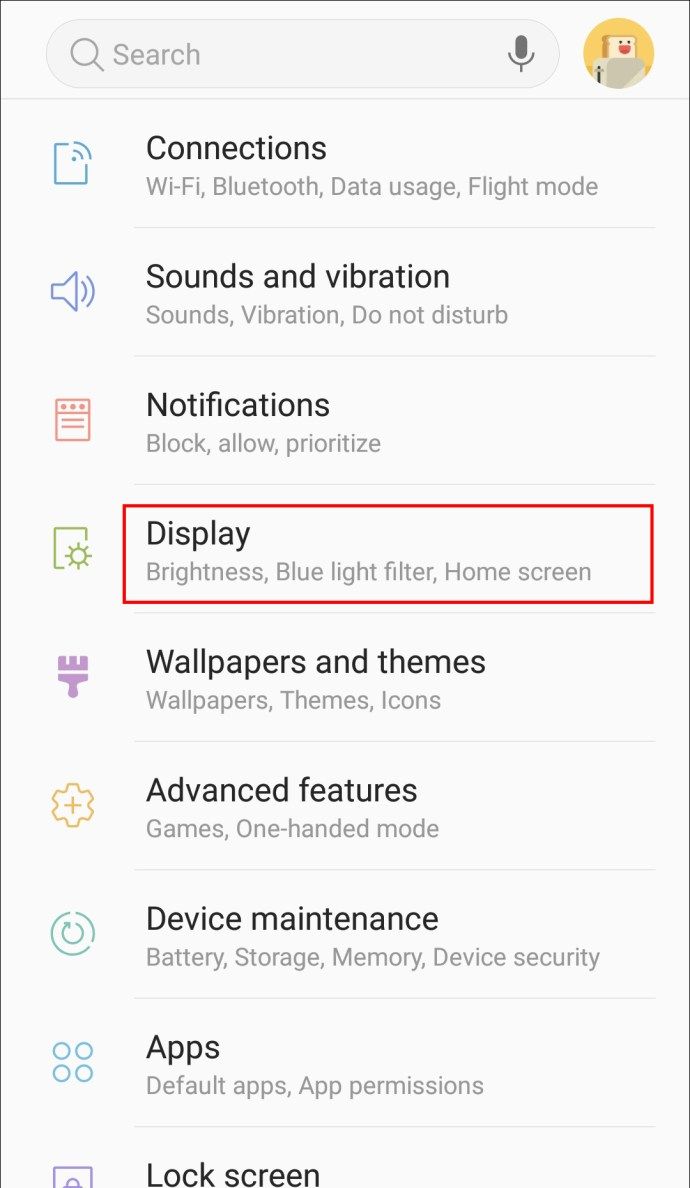
- Seleziona Schermata principale.
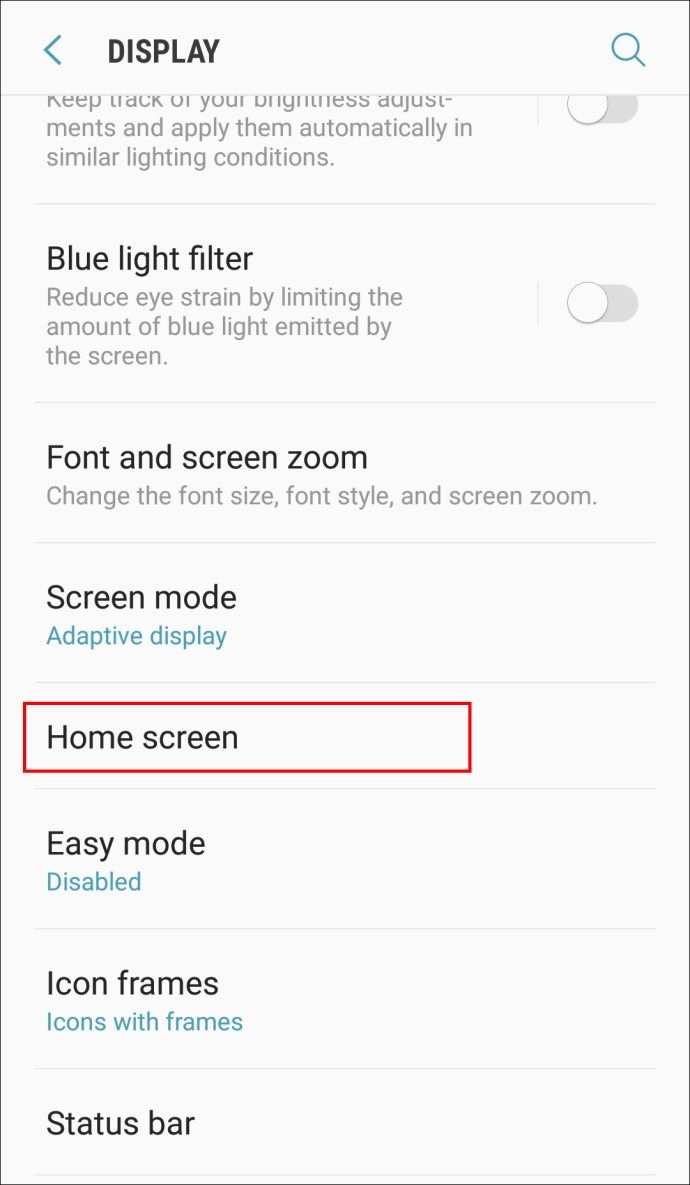
- Tocca Nascondi app nella parte inferiore del menu.
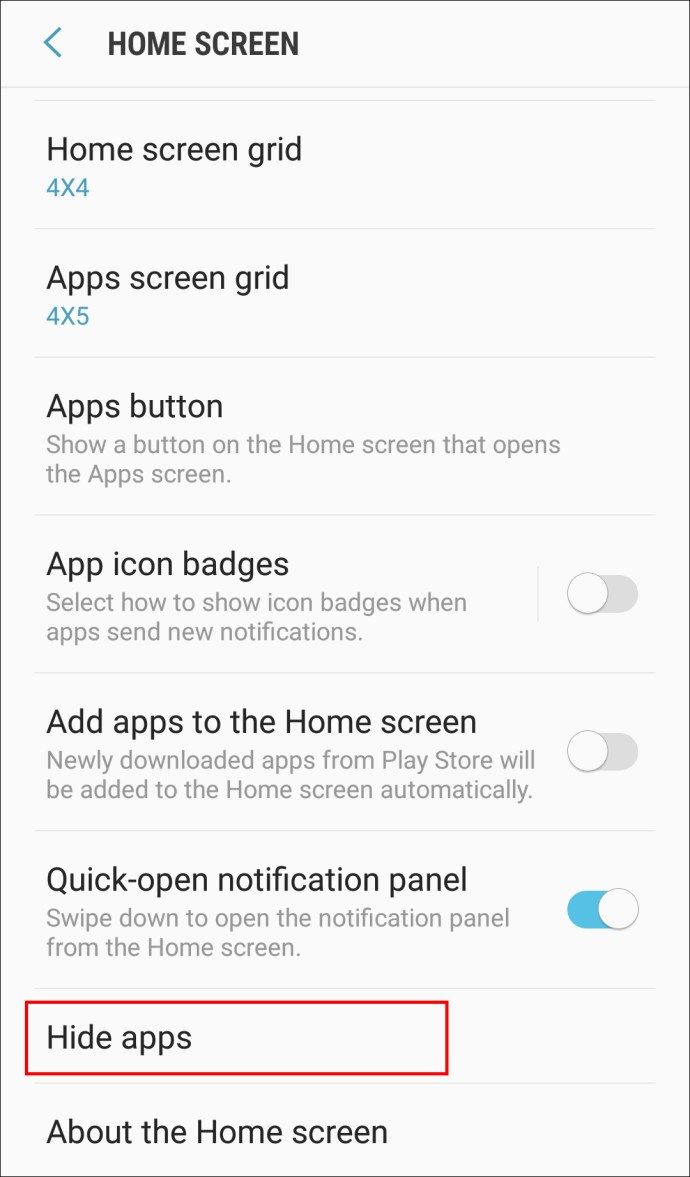
- Seleziona le app che desideri nascondere e tocca Fine.
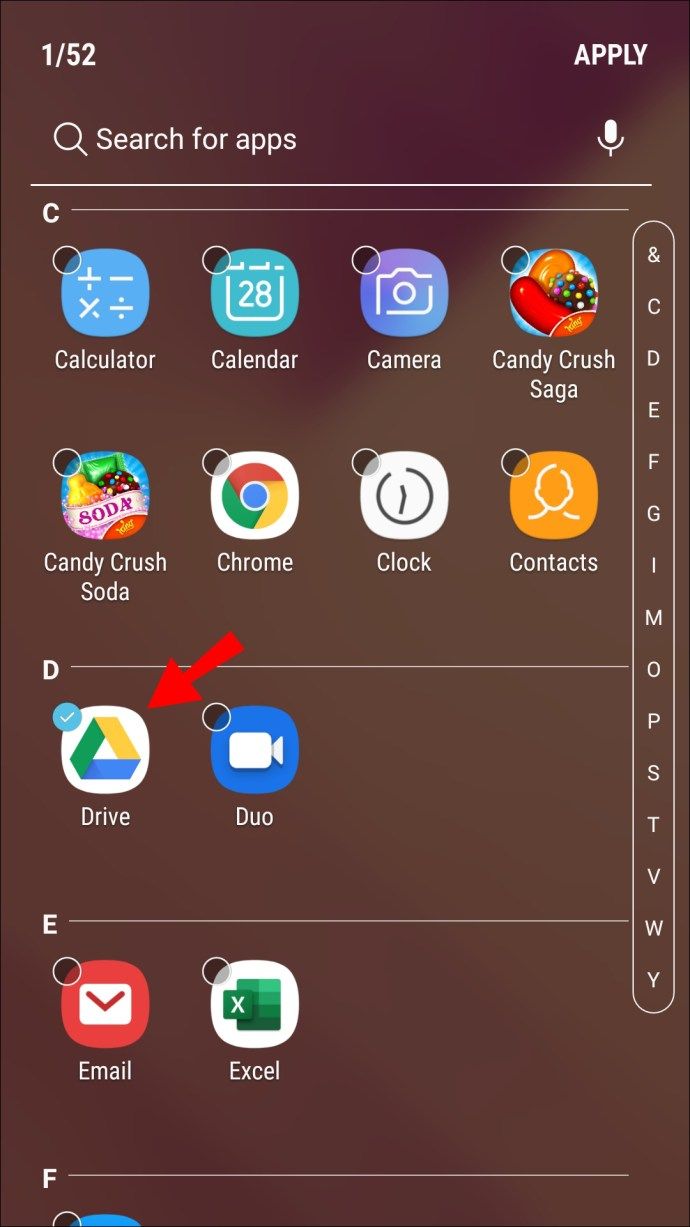
- Vai alle impostazioni.
Nota: Per mostrare un'app, vai di nuovo alla sezione Nascondi app e deseleziona l'app.
- Huawei
- Vai alle impostazioni.
- Vai a Protezione della privacy.
- Tocca Spazio privato.
- Tocca Abilita e crea il PIN o la password dello Spazio privato.
- Accedi al tuo Spazio privato utilizzando il PIN o la password che hai creato nel passaggio precedente per sbloccare lo schermo.
Quando sei in modalità PrivateSpace, puoi scaricare app che verranno nascoste automaticamente una volta tornato a MainSpace.
Nota: Per tornare al tuo MainSpace, usa il tuo normale PIN o password per sbloccare lo schermo.
- OnePlus
- Scorri verso l'alto nella schermata Home per aprire il cassetto delle app.
- Vai alla cartella Spazio nascosto scorrendo verso destra.
- Nell'angolo in alto a destra dello schermo, tocca l'icona +.
- Scegli le app che vuoi nascondere.
- Tocca il segno di spunta.
Nota: Puoi toccare i tre punti verticali nell'angolo in alto a destra dello schermo e selezionare Abilita password per impedire ad altri utenti di visualizzare la cartella Spazio nascosto.
- LG
- Nella schermata iniziale, tocca e tieni premuto uno spazio vuoto.
- Nel menu a comparsa, tocca Impostazioni schermata Home.
- Tocca l'opzione Nascondi app.
- Scegli le app che desideri nascondere.
- Tocca Fatto.
Se hai abilitato il tuo cassetto delle app, dovrai utilizzare un altro metodo.
- Apri il cassetto delle app.
- Nell'angolo in alto a destra dello schermo, tocca i tre punti verticali.
- Tocca Nascondi app.
- Scegli le app che desideri nascondere.
- Tocca Fatto.
- Xiaomi
- Vai alle impostazioni.
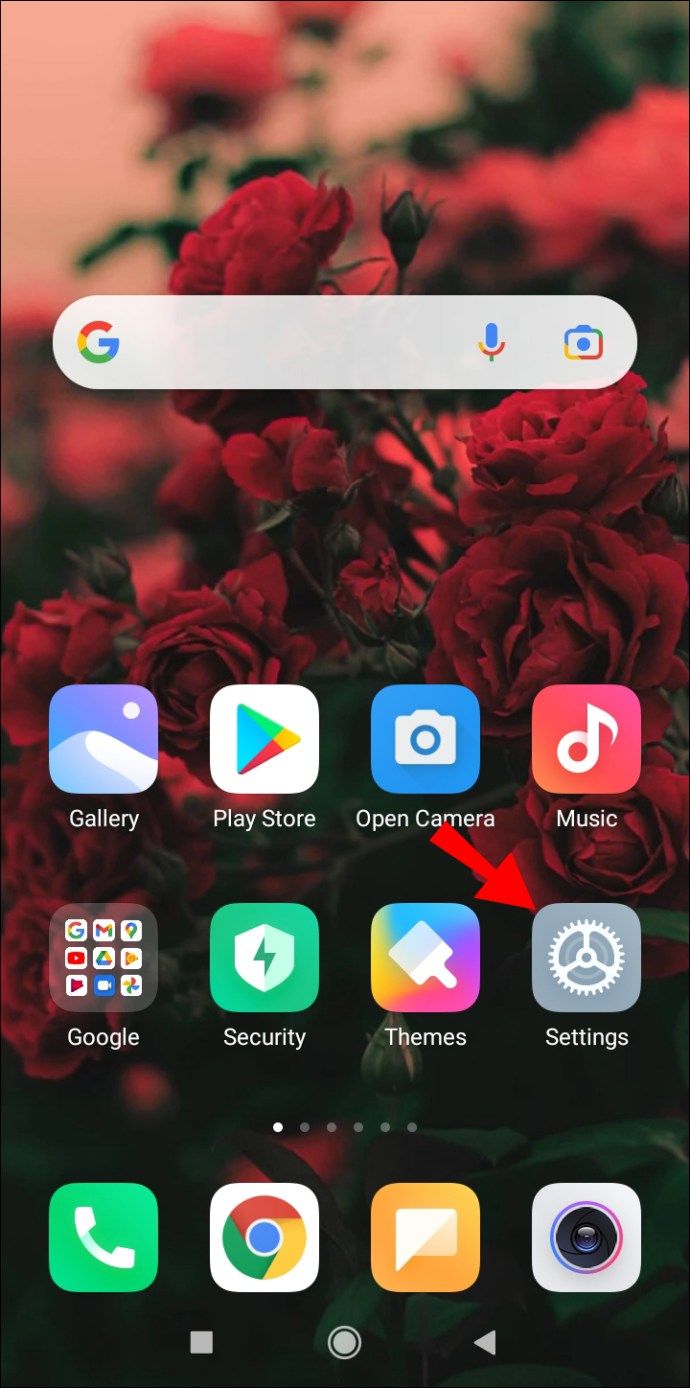
- Scorri verso il basso e tocca Blocco app.
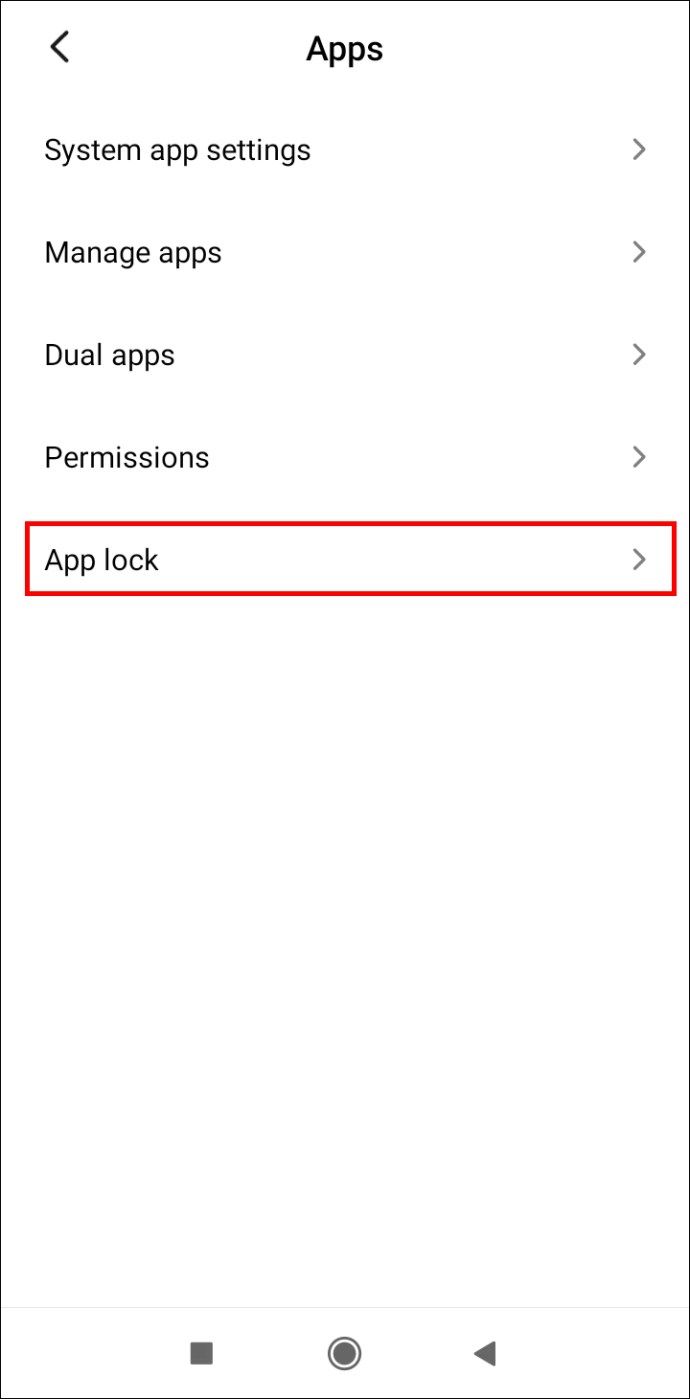
- Nell'angolo in alto a destra dello schermo, tocca l'icona a forma di ingranaggio.

- Abilita l'opzione App nascoste.
- Vai a Gestisci app nascoste.
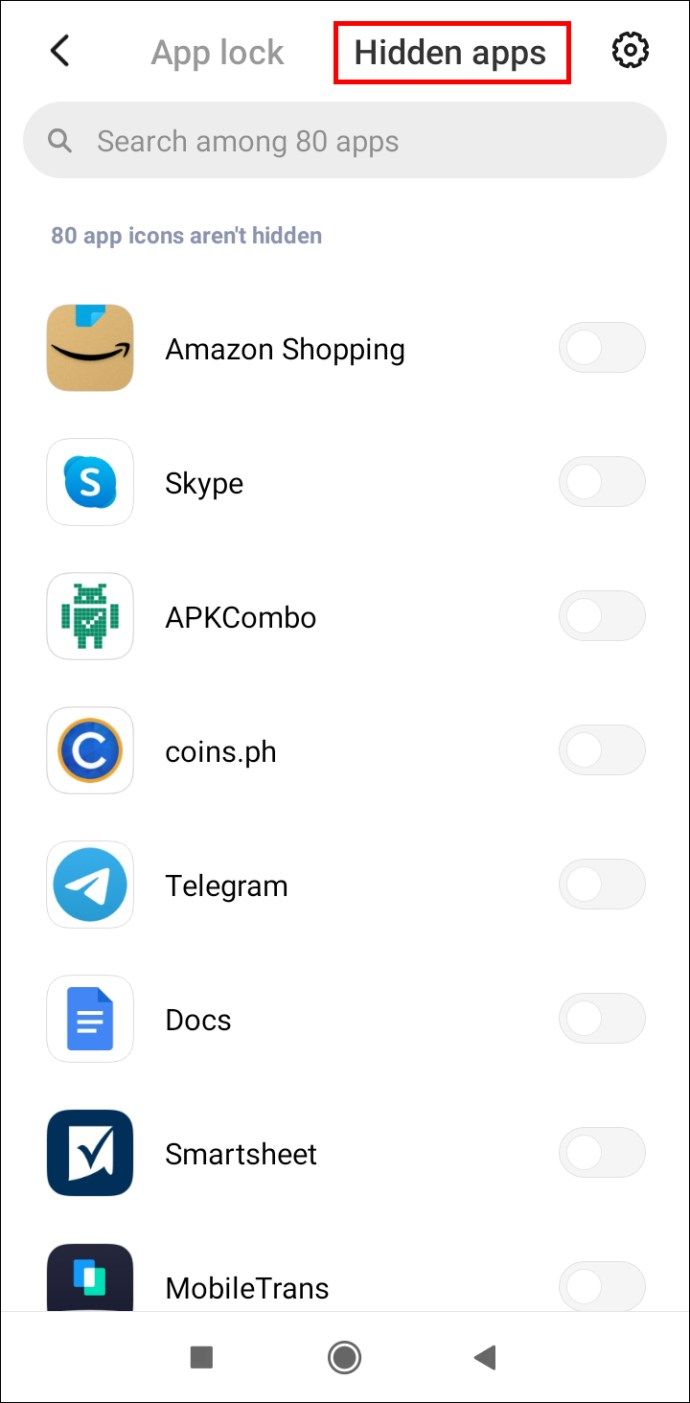
- Scegli le app che vuoi nascondere.
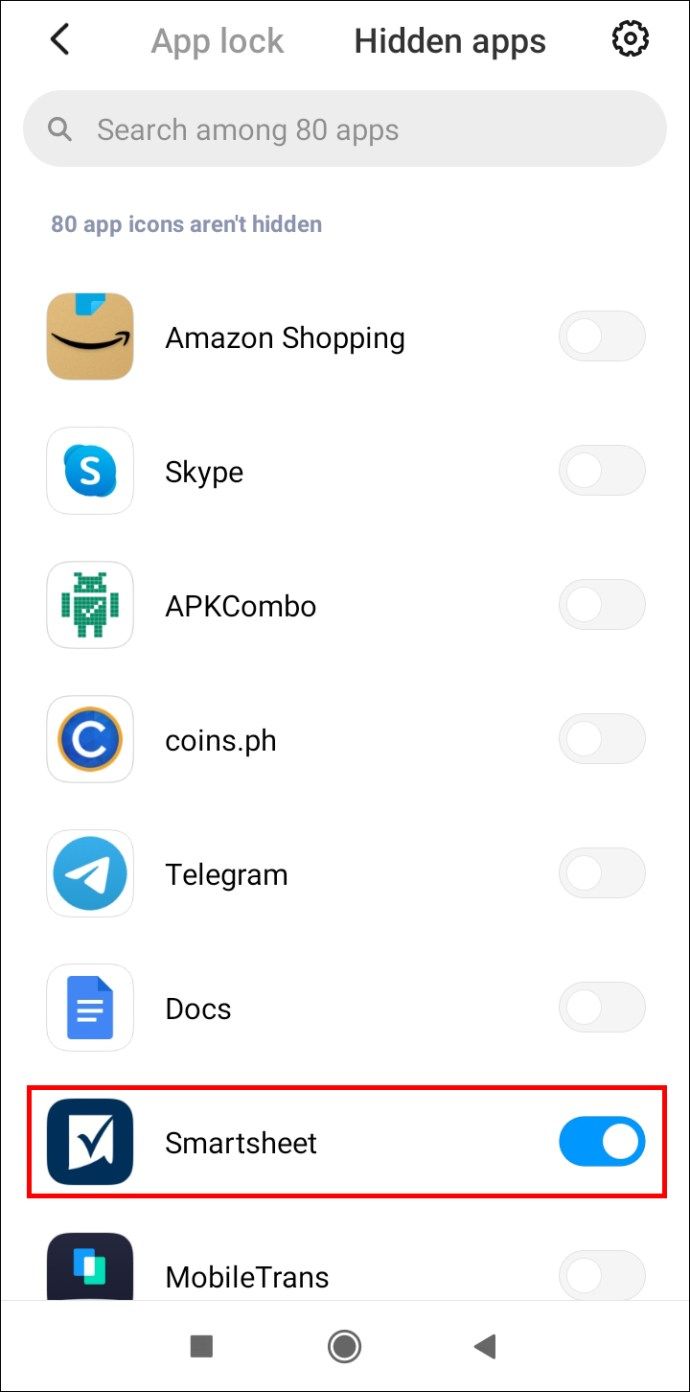
- Vai alle impostazioni.
Nota: La funzione Blocco app è disponibile solo per MIUI 10 o versioni successive.
Usa un'app di terze parti
Se il tuo dispositivo Android non ha un'opzione integrata per nascondere le app, puoi utilizzare un'app di terze parti come Nova Launcher.
- Scarica e apri il Nova launcher .

- Sulla schermata iniziale, tieni premuto il dito su uno spazio vuoto.
- Tocca Impostazioni.
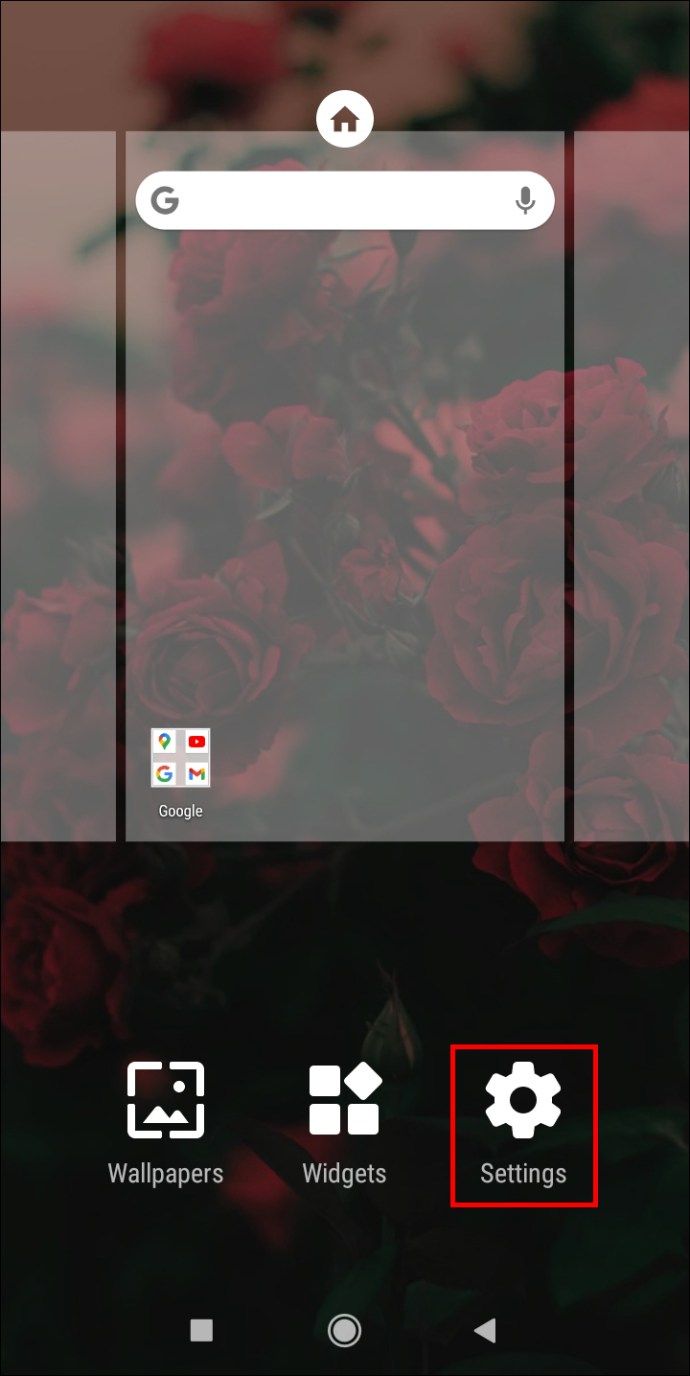
- Vai al cassetto delle app.
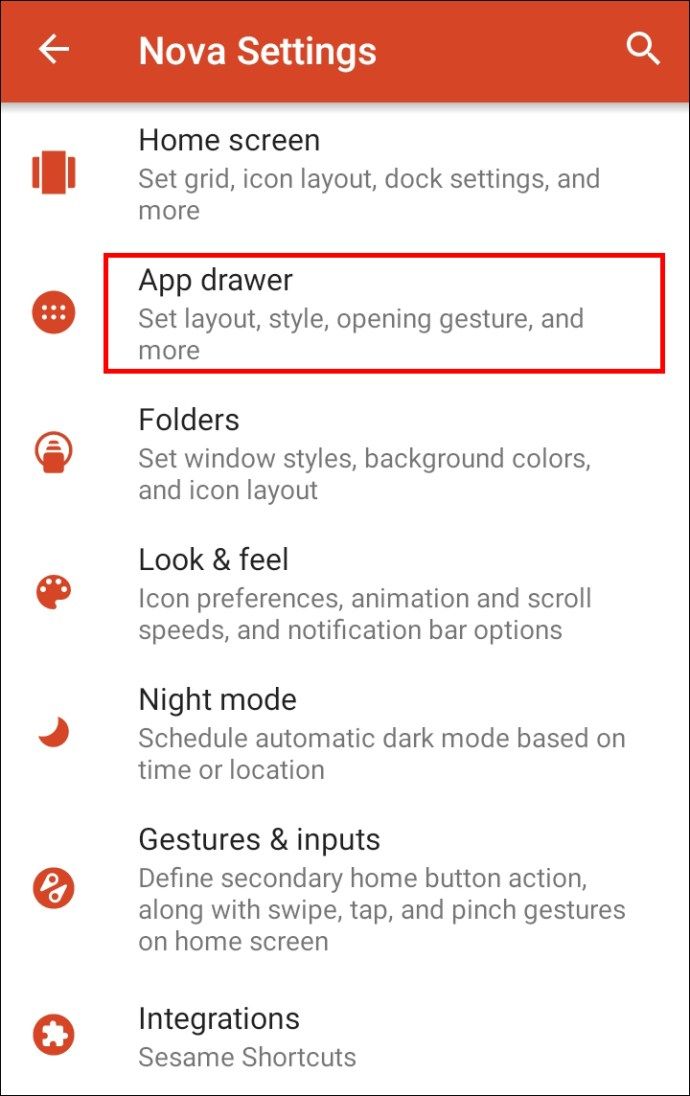
- Tocca l'opzione Nascondi app. Nota: dovrai aggiornare Nova Launcher a Nova Launcher Prime. Se non vuoi farlo, passa alla soluzione alternativa di seguito.
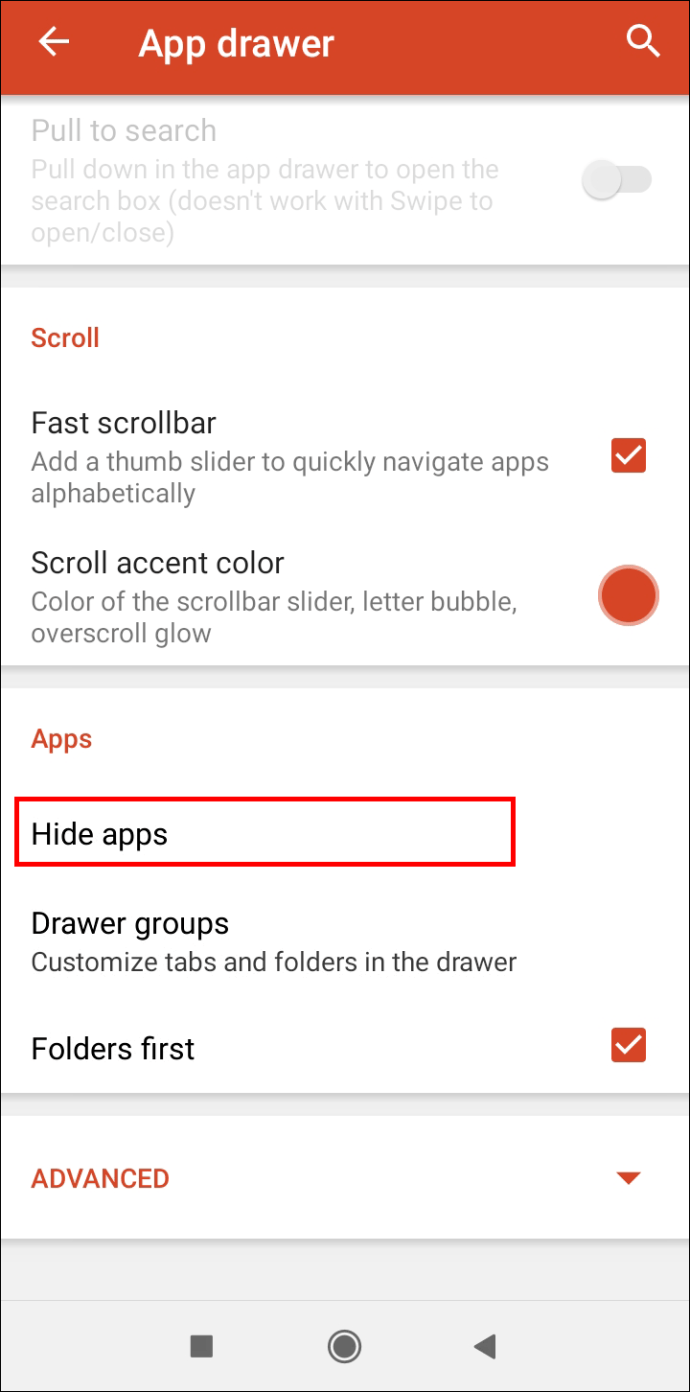
- Seleziona gli elementi che desideri nascondere e verranno nascosti automaticamente.
Se non desideri acquistare Nova Launcher Prime, puoi utilizzare una soluzione alternativa per mascherare le app che desideri nascondere.
- Apri il programma di avvio Nova.

- Tocca e tieni premuta l'icona dell'app che desideri nascondere.
- Nel menu a comparsa, tocca Modifica. Nota: su alcuni dispositivi, dovrai invece toccare la piccola icona a forma di matita.
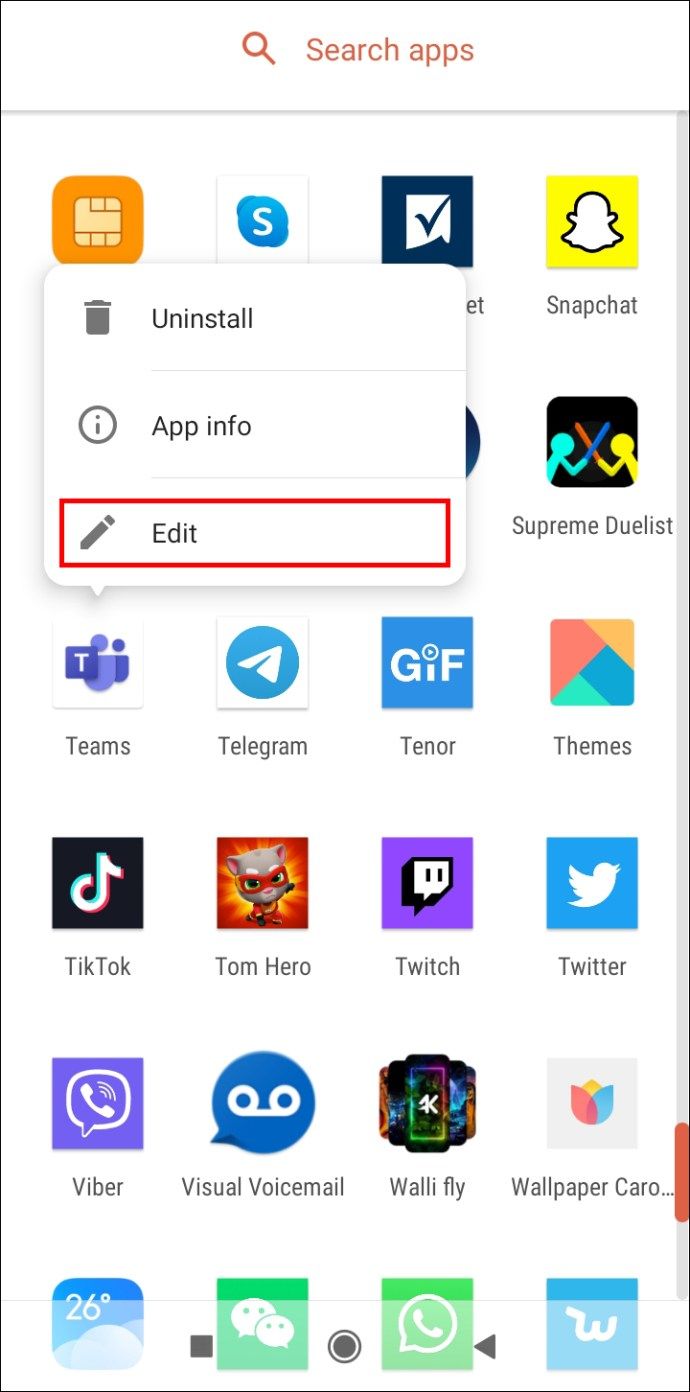
- Tocca l'icona dell'app.
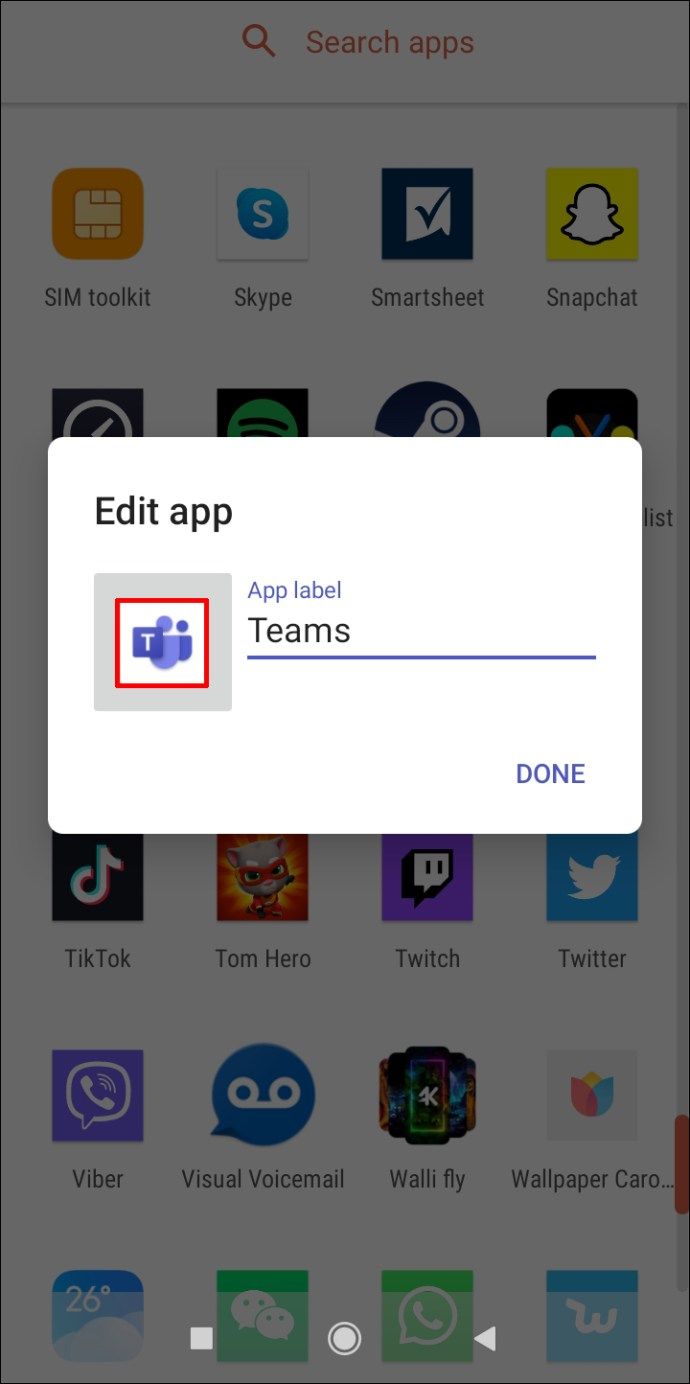
- Tocca Incorporato.
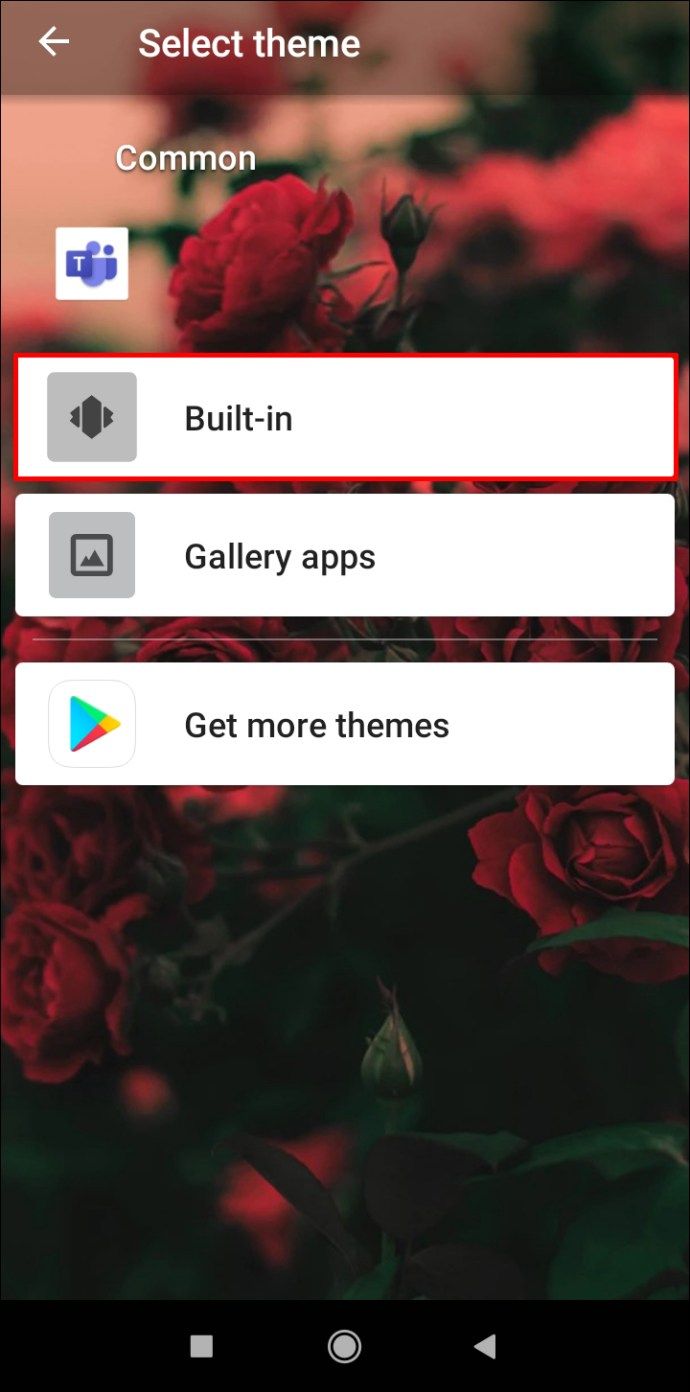
- Seleziona una delle icone che vuoi nascondere.
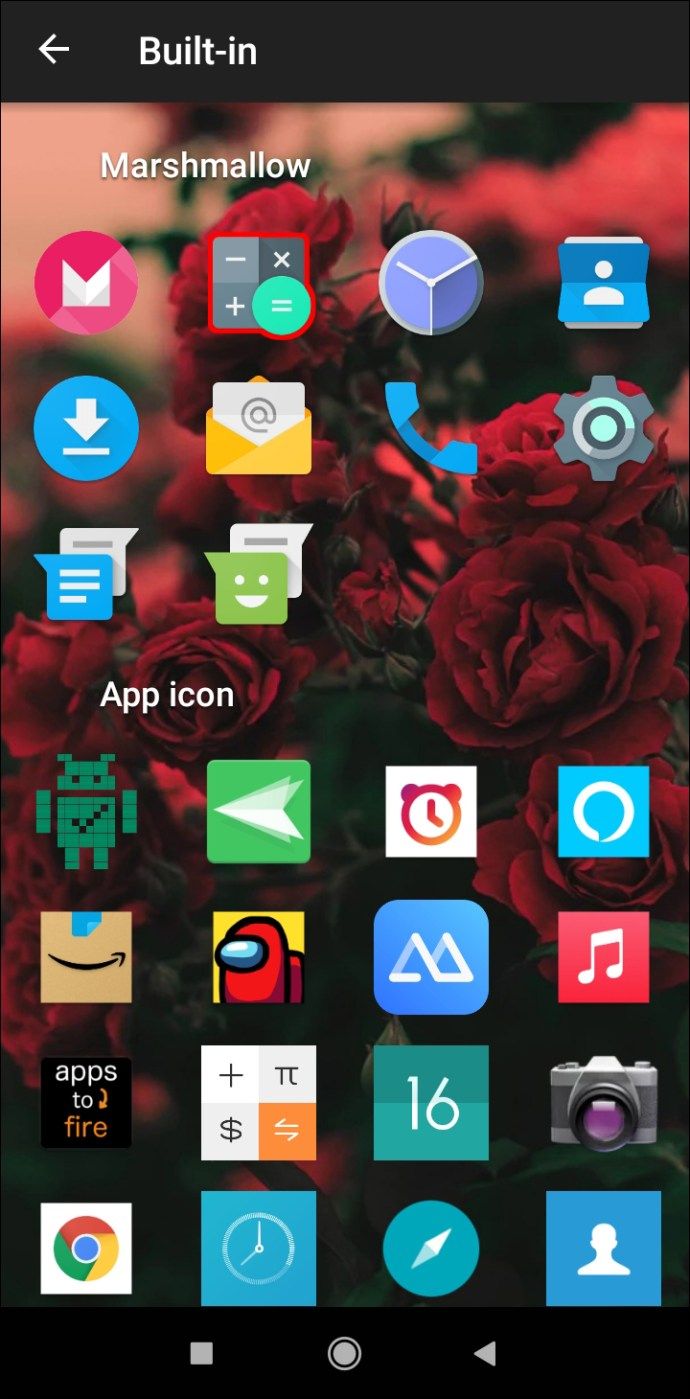
- Modifica etichetta app. Nota: assicurati che l'etichetta dell'app corrisponda all'icona dell'app.
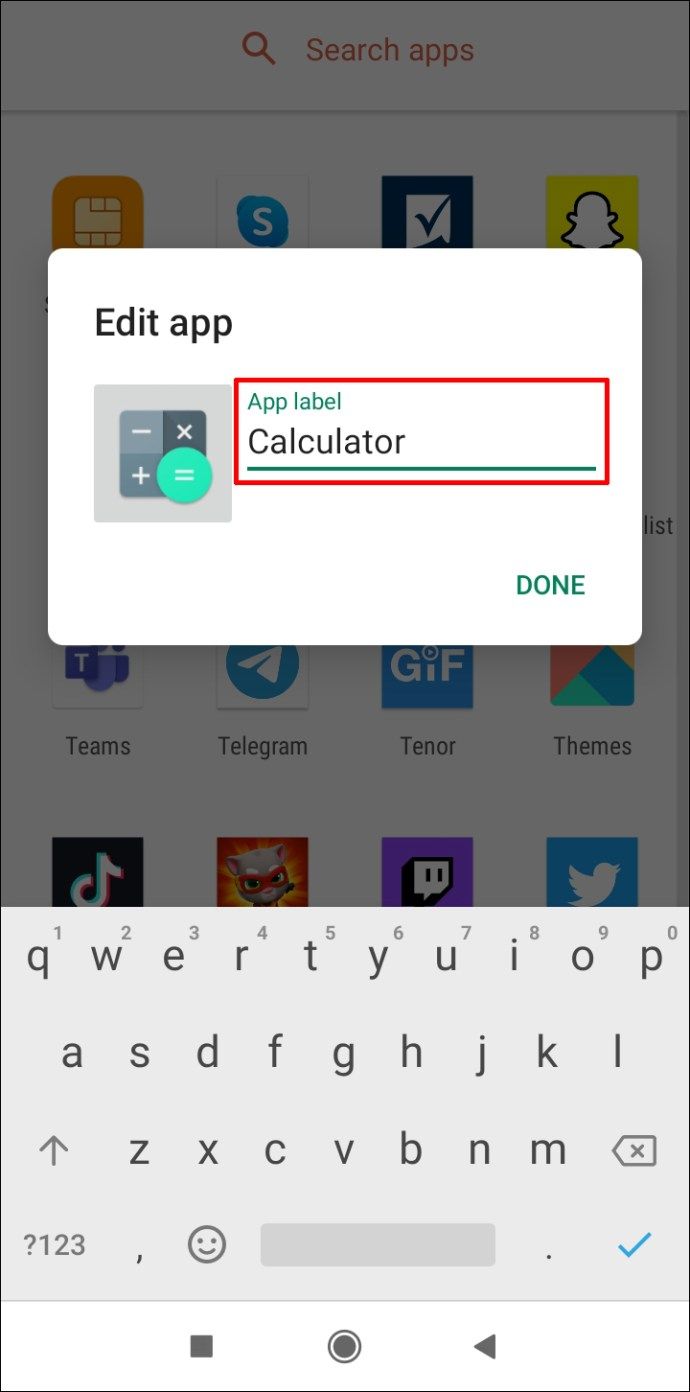
- Tocca Fatto.
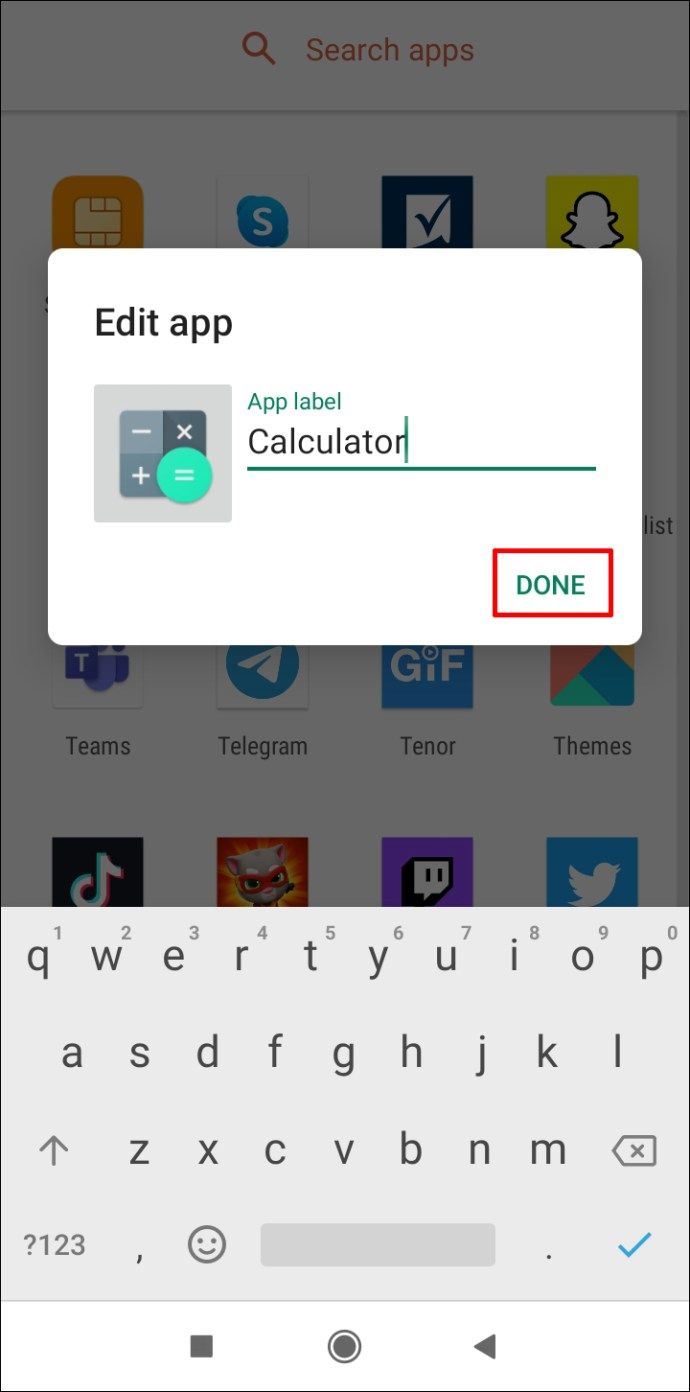
Grande! Hai creato con successo un travestimento per la tua app.
Nota: In entrambi i casi, dovrai impostare Nova Launcher come app predefinita. Vai su Impostazioni e cerca App predefinite . Quindi, tocca la tua attuale app Home e seleziona Nova Launcher.
Inoltre, un'alternativa gratuita per Nova Launcher Prime è Lanciatore Apex , anche se non è buono come Nova Launcher Prime.
Come bloccare il download di un'app specifica?
Google Play non ti consente di bloccare il download di un'app. Invece, devi vedere la fascia d'età dell'app che desideri bloccare e utilizzare il controllo genitori per impedirne il download.
Prendiamo Garena Free Fire – Il Cobra per esempio. Questa app ha la classificazione per età PEGI 12. Quindi, vuoi impostare il limite di età inferiore a 12 anni.
- Apri Google Play Store.

- Nell'angolo in alto a sinistra dello schermo, tocca le tre linee orizzontali.
- Vai alle impostazioni.

- Tocca Controllo genitori.

- Attiva il Controllo genitori.

- Crea un PIN e tocca OK.

- Conferma il PIN e tocca OK.

- Tocca App e giochi.

- Seleziona il limite di età inferiore a 12 anni (cioè 7 o 3).

- Tocca OK.
- Tocca Salva.

Successo! Garena Free Fire - Il Cobra non verrà visualizzato in Google Play quando lo cerchi.
Domande frequenti aggiuntive
Come posso impedire l'installazione di app indesiderate su Android?
Ci possono essere alcuni motivi per cui il tuo dispositivo Android scarica e installa automaticamente le app. Pertanto, dovresti provare diverse soluzioni.
Interrompi gli aggiornamenti automatici
Se non desideri che le tue app esistenti si aggiornino automaticamente, puoi impedirlo nell'app Google Play Store.
1. Apri Google Play Store.

2. Nell'angolo in alto a sinistra dello schermo, tocca le tre linee orizzontali.
3. Vai su Impostazioni.

4. Tocca Aggiorna automaticamente le app.

5. Seleziona Non aggiornare automaticamente le app e tocca Fine.

Cambia la password del tuo account Google?
Potresti aver concesso determinate autorizzazioni a un'app. Questa app può spesso avviare download senza bisogno di alcun consenso da parte dell'utente. Puoi risolvere questo problema nel modo seguente:
1. Esci dal tuo account Google sul tuo dispositivo Android.
2. Modifica la password del tuo account. (Nota: puoi farlo sul tuo desktop.)
ricerca facebook via email senza effettuare il login
3. Vai su Impostazioni.
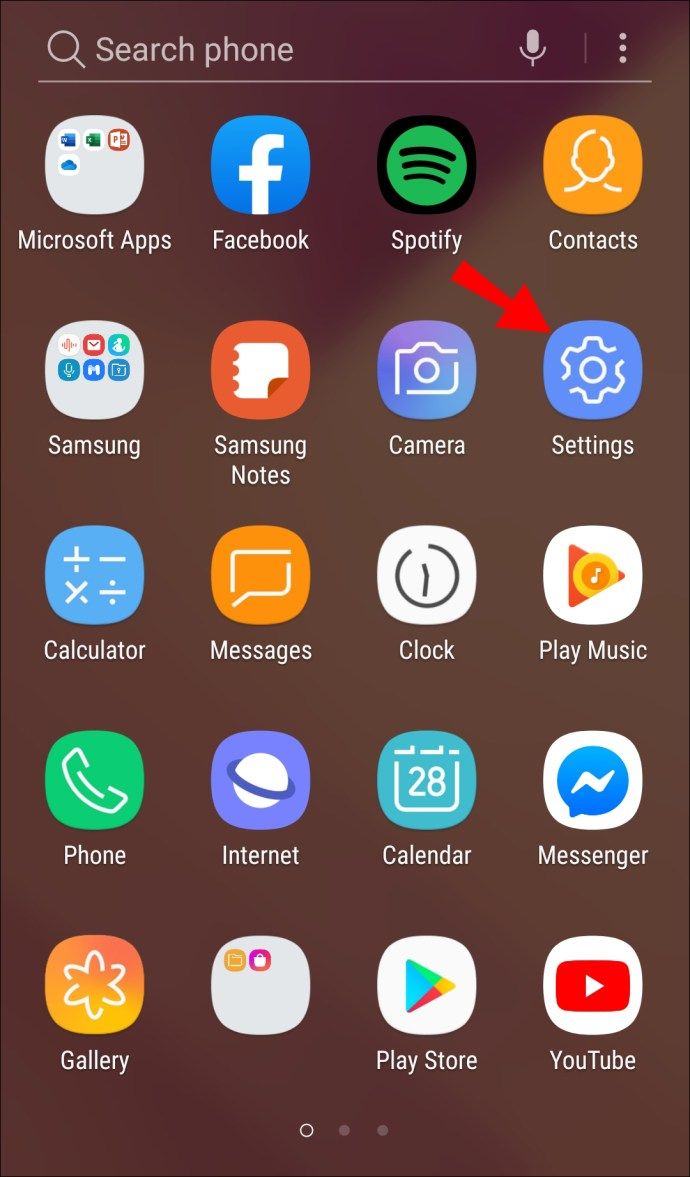
4. Accedi a Account.

5. Tocca il tuo account Google.

6. Tocca Rimuovi account.

7. Tocca di nuovo Rimuovi account.
sandbox windows defender winaero

Ora puoi accedere nuovamente al tuo dispositivo.
Rimuovi lanciatori di terze parti
Se hai scaricato un launcher di terze parti per il tuo telefono, è probabile che tu gli abbia consentito di scaricare app senza il tuo consenso. Sebbene possano sembrare esteticamente più gradevoli rispetto al launcher stock, rimuovi qualsiasi launcher di terze parti per vedere se questa è la radice del problema.
Ripristino delle impostazioni di fabbrica
Questa è la tua ultima risorsa. Se non riesci a trovare altre soluzioni, salva i file di cui hai bisogno ed esegui un ripristino dei dati di fabbrica.
1. Vai su Impostazioni.
2. Passare a Sistema.
3. Toccare Avanzate.
4. Vai a Ripristina opzioni.
5. Toccare Cancella tutti i dati (ripristino delle impostazioni di fabbrica).
6. Tocca Cancella tutti i dati.
Nota: Per eseguire questa azione, potrebbe essere necessario immettere un PIN o una password.
Google Play Store è gratuito?
Google Play Store è un'app di serie disponibile con qualsiasi dispositivo Android. L'app stessa è gratuita e puoi scaricare molte app gratuitamente.
Esistono anche app a pagamento che non puoi scaricare senza utilizzare una carta di credito o un altro metodo di pagamento. Inoltre, alcune app che scarichi gratuitamente potrebbero contenere acquisti in-app che ti consentono di utilizzare tutte le funzionalità dell'app.
Come faccio a bloccare le notifiche di Google Play?
Puoi bloccare le notifiche di Google Play dall'app stessa.
1. Apri Google Play Store.

2. Nell'angolo in alto a sinistra dello schermo, tocca le tre linee orizzontali.
3. Vai su Impostazioni.

4. Tocca Impostazioni di notifica.

5. Disattiva tutte le notifiche che non vuoi vedere.

Come posso impedire a mio figlio di scaricare app?
L'aggiornamento dell'opzione di classificazione in base all'età nel Controllo genitori è un modo per impedire a tuo figlio di scaricare app indesiderate. Tuttavia, puoi impedire a tuo figlio di accedere del tutto al Google Play Store e rimanere solo nell'app che è attualmente sullo schermo.
1. Vai su Impostazioni.
2. Vai a Sicurezza.
3. Toccare Avanzate.
4. Toccare Blocco schermo.
5. Attiva l'opzione Blocco schermo.
6. Tieni premuto il pulsante quadrato accanto al pulsante Home per aprire la visualizzazione multitasking. Nota: su alcuni dispositivi Android, devi scorrere verso l'alto dalla schermata Home.
7. Tocca l'icona di un'app che desideri aggiungere.
8. Tocca Aggiungi.
Ora tuo figlio non sarà in grado di uscire dall'app.
Nota: Per sbloccare un'app, tocca e tieni premuti i pulsanti Home e Indietro.
Blocco del download di app su Android
Non puoi limitare del tutto l'accesso di tuo figlio a un telefono cellulare, ma puoi limitare e monitorare il loro utilizzo per il loro stesso interesse. Il controllo genitori in Google Play Store ti consente di selezionare la fascia d'età in modo che tuo figlio non possa scaricare un'app non adatta alla sua età. Google Play Family Link offre ancora più opzioni e ti consente di impostare restrizioni di download per tuo figlio da remoto.
Se tuo figlio è molto piccolo e vuole semplicemente giocare con il tuo telefono per un periodo di tempo limitato, puoi aggiungere un'app. In questo modo, non possono accedere a nessuna app sul telefono diversa da quella bloccata.
Come hai bloccato il download di app su Android? Hai usato un altro metodo? Fateci sapere nella sezione commenti qui sotto.