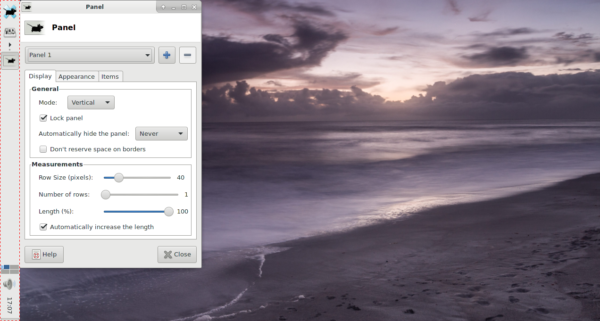Collegamenti del dispositivo
La tua firma e-mail è un modo rapido per verificare chi sei e fornire comodamente i dettagli della tua attività. È come un biglietto da visita virtuale con tutte le tue informazioni pertinenti e aggiunge un tocco personalizzato a ogni e-mail che invii.
![Come modificare una firma in Outlook [PC o dispositivo mobile]](http://macspots.com/img/apps/06/how-change-signature-outlook-pc.png)
Ma quando le tue circostanze cambiano, i dettagli della tua firma potrebbero richiedere la modifica. Se vuoi sapere come modificare la tua firma in Outlook, ti guideremo attraverso i passaggi in questo articolo.
Inoltre, le nostre domande frequenti includono come personalizzare la firma e-mail includendo una foto o un logo, nonché come aggiungere una firma autografa.
Come modificare una firma in Outlook su un PC Windows
Per modificare la firma in Outlook tramite Windows:
come scaricare gif da gfycat
- Avvia Outlook.

- Fare clic su File, Opzioni, Posta, quindi Firme.

- Fare clic sulla firma che si desidera modificare.

- Apporta le modifiche tramite la casella Modifica firma.

- Al termine, fai clic su Salva, quindi su OK.

Come modificare una firma in Outlook su un Mac
Per modificare la firma di Outlook tramite macOS:
- Avvia Outlook.

- Scegli Preferenze dal menu di Outlook.

- Sotto E-mail, seleziona Firme.

- Sotto il nome della firma, seleziona la firma che desideri modificare.

- Sotto Firma nel riquadro di destra, aggiorna la tua firma.

Come modificare una firma in Outlook su un iPhone
Per aggiornare la tua firma di Outlook tramite l'app Outlook sul tuo iPhone:
- Avvia l'app Outlook.

- In alto a sinistra, tocca l'icona del tuo profilo o il menu dell'hamburger.

- Tocca l'icona a forma di ingranaggio Impostazioni.

- Vai alla sezione Posta.

- Fare clic su Firma.

- Nella schermata Firma aggiorna la tua firma.

Come modificare una firma in Outlook su un dispositivo Android
Per aggiornare la tua firma tramite l'app Outlook sul tuo dispositivo Android:
- Apri l'app Outlook.

- Tocca File, Opzioni, Posta, quindi Firme.

- Tocca la firma che desideri modificare e apporta le modifiche tramite la casella Modifica firma.

- Una volta che sei soddisfatto dei risultati, tocca Salva e poi OK.

Come modificare una firma in Outlook 365
Per aggiornare la firma utilizzando Outlook 365:
- Avvia Outlook.

- Fare clic su File, Opzioni, Posta, quindi Firme.

- Fare clic sulla firma che si desidera modificare.

- Apporta le modifiche tramite la casella Modifica firma.

- Al termine, fai clic su Salva, quindi su OK.

Domande frequenti aggiuntive
Come si aggiunge un'immagine alla firma e-mail di Outlook?
Per aggiungere un'immagine o un logo aziendale alla firma e-mail in Outlook:
1. Avvia una nuova e-mail.
2. Scegli Firma, quindi Firme.
3. Seleziona la firma in cui desideri includere un'immagine nella casella Seleziona firma da modificare.
4. Fare clic sull'icona dell'immagine, trovare il file immagine, quindi fare clic su Inserisci.
5. Fare clic con il pulsante destro del mouse sull'immagine per ridimensionarla, quindi selezionare Immagine.
6. Fare clic sull'opzione Dimensioni, quindi utilizzare le scelte per ridimensionare l'immagine. Seleziona la casella di controllo Blocca proporzioni per mantenere le proporzioni dell'immagine.
7. Quando sei soddisfatto, fai clic su OK, quindi di nuovo su OK per salvare le modifiche.
Come si crea un modello di firma in Outlook?
Se desideri creare una firma e-mail utilizzando un modello di raccolta firme, scegli un modello di firma che desideri copiare nel messaggio, quindi personalizzalo.
1. Dopo aver scaricato il modello di firma che desideri utilizzare, aprilo in Word.
2. Selezionare le diverse parti della firma, quindi selezionare Copia.
3. Avvia Outlook, quindi scegli Nuova e-mail.
4. Incollare la firma nel corpo del messaggio di posta elettronica.
5. Ora personalizza la firma modificando il testo, aggiungendo una foto o aggiungendo i tuoi collegamenti ipertestuali.
Per modificare il tuo logo/foto:
dove andare a stampare qualcosa
1. Fare clic con il pulsante destro del mouse sull'immagine, quindi scegliere Cambia immagine.
2. Seleziona la posizione di origine della tua foto.
3. Fare clic su Inserisci.
4. Selezionare l'immagine per ottenere le maniglie di trascinamento, quindi utilizzarle per ridimensionare l'immagine secondo necessità.
5. Scegli le opzioni del menu Formato per formattare l'immagine.
Per includere collegamenti ipertestuali:
1. Dalla firma, fare clic con il pulsante destro del mouse sull'icona di un social media o selezionare il testo del sito Web, fare clic con il pulsante destro del mouse e selezionare Modifica collegamento.
2. Inserisci il link al tuo profilo social nel campo Indirizzo.
3. Fare clic su OK.
Per salvare la tua firma:
1. Selezionare tutti i componenti della firma, fare clic con il pulsante destro del mouse e selezionare Copia.
2. Dal menu Messaggio, fare clic su Firma, quindi su Firme.
3. Seleziona Nuovo, quindi assegna un nome alla tua firma, ad esempio Personale o Azienda.
4. Dal campo Modifica firma, fare clic con il pulsante destro del mouse e scegliere Incolla. La tua firma è ora mostrata nel campo.
5. Selezionare OK per salvare.
Ora tutti i tuoi messaggi includeranno automaticamente questa firma
Come faccio a far sembrare la mia firma scritta a mano?
Per includere una firma autografa, puoi scansionare o scattare una foto della tua firma autografa, quindi aggiungerla alla firma di Outlook. Per farlo in Windows:
1. Firma la tua firma su un pezzo di carta bianca.
come usare dban su usb
2. Ciascuna di scansione o scattare una foto di esso e salvarla sul proprio computer in .gif, .png'https: //static.cloudflareinsights.com/beacon.min.js/v652eace1692a40cfa3763df669d7439c1639079717194' integrità = 'sha512-Gi7xpJR8tSkrpF7aordPZQlW2DLtzUlZcumS8dMQjwDHEnw9I7ZLyiOj / 6tZStRBGtGgN6ceN6cMH8z7etPGlw = =' data-cf-beacon='{'rayId':'6dbd0fb47b8d249e','token':'ac0ebc0114784b23b3065b729fb81895','version':'2021.12.0','si':100}' crossorigin='anonymous'>