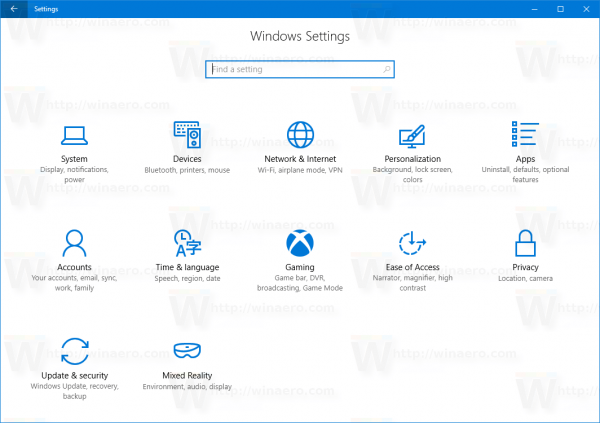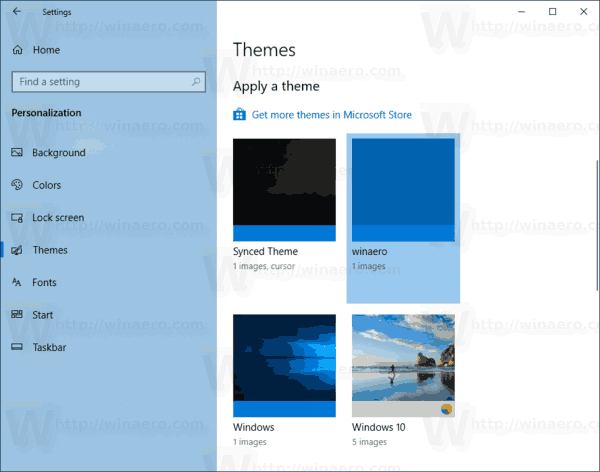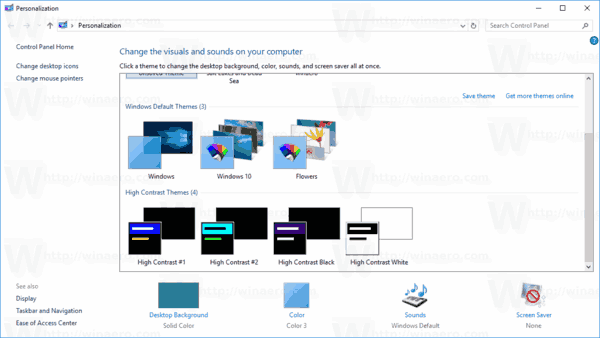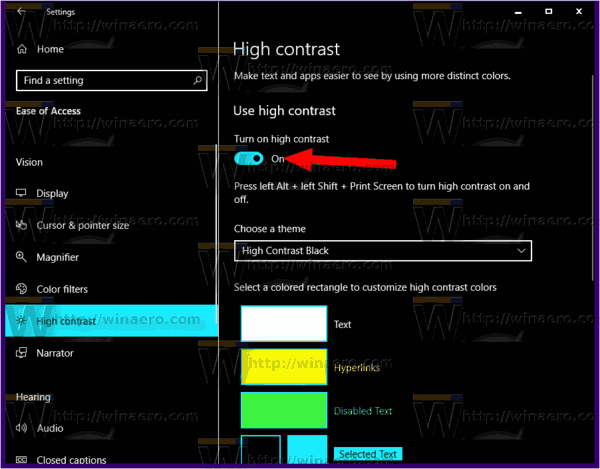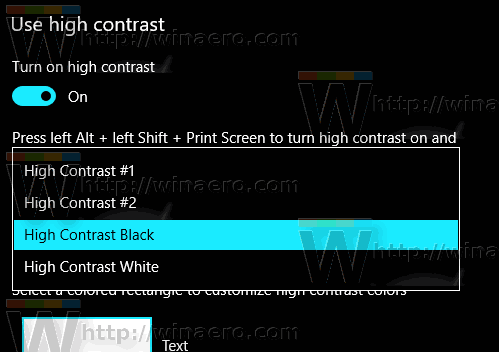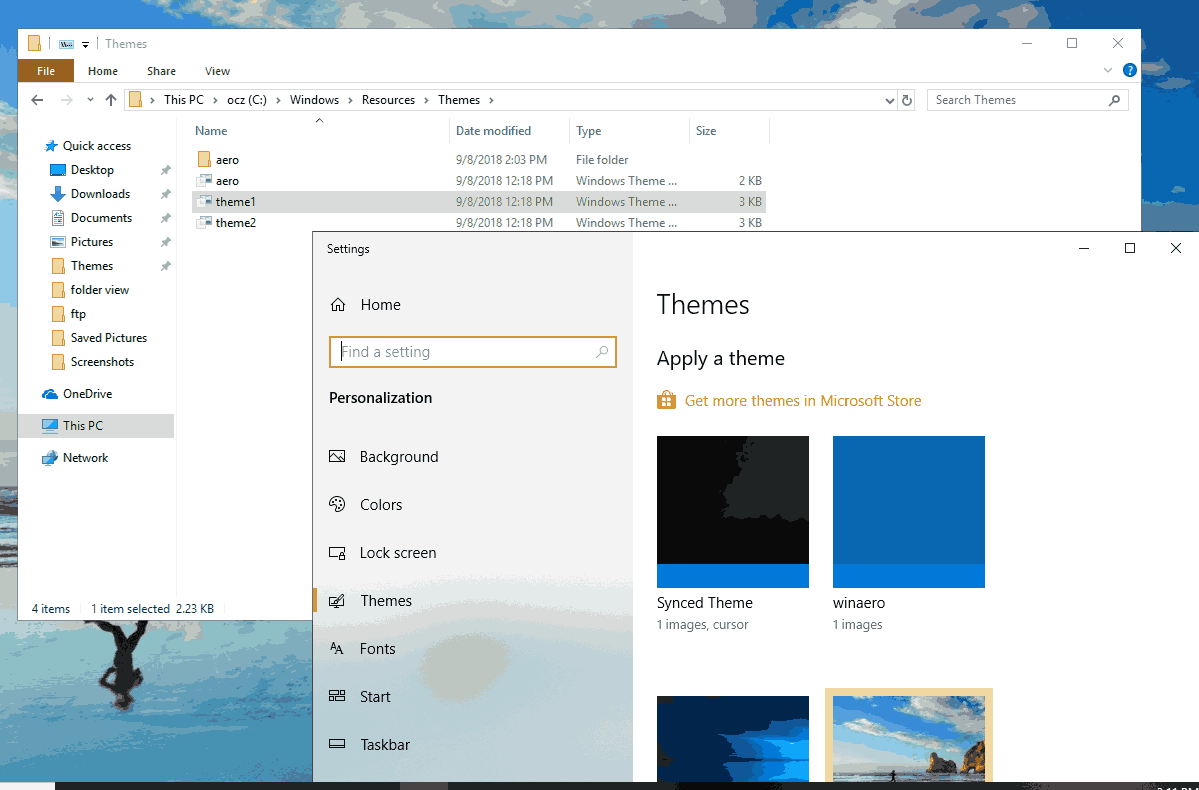Windows 10 supporta temi che possono includere sfondi desktop personalizzati, suoni, cursori del mouse, icone del desktop e un colore accento. Ci sono diversi metodi che puoi usare per cambiare un tema in Windows 10. Esaminiamoli tutti.
come liberare spazio su firestick
Pubblicità
In Windows 10, puoi ottenere temi aggiuntivi usando Windows Store o installarli da un file file themepack . I temi possono includere:
- Sfondo del desktop: un'immagine, un insieme di immagini o un colore a tinta unita che può essere utilizzato come sfondo.
- Colori. Windows 10 consente di modificare il colore della cornice della finestra, i bordi della finestra, gli elementi attivi e gli elementi selezionati.
- Suoni. Un insieme di suoni assegnati a vari eventi come notifiche, finestre di dialogo dei messaggi, operazioni con le finestre, svuotamento del Cestino e così via.
- Salvaschermo. Gli screen saver sono stati creati per evitare che schermi CRT molto vecchi vengano danneggiati da problemi come il burn-in dello schermo. Oggigiorno, vengono utilizzati principalmente per personalizzare il PC con immagini divertenti o migliorarne la sicurezza con una protezione aggiuntiva tramite password.
- Puntatori. Per impostazione predefinita, Windows 10 non include cursori personalizzati in bundle e utilizza gli stessi cursori di Windows 8. Gli utenti che amano personalizzare il proprio sistema operativo potrebbero volerli modificare.
- Icone del desktop. I temi possono cambiare icone come Questo PC, Cestino e così via.
Dove Windows 10 memorizza i temi
Windows 10 memorizza i temi in cartelle diverse.
- I temi che hai installato manualmente, salvato o sincronizzato dal tuo account Microsoft sono archiviati nella cartella
% LocalAppData% Microsoft Windows Themes. - I temi predefiniti sono quelli preinstallati con Windows 10. Possono essere trovati nella cartella
C: Windows Resources Themes. - Temi ad alto contrasto. - Temi che rendono gli elementi sullo schermo più facili da vedere. Fanno parte della funzionalità di accesso facilitato di Windows 10. Si trovano nella cartella
Temi C: Windows Resources Accessibilità.
Il tema corrente può essere trovato nel registro. Vedere il valore della stringa CurrentTheme (REG_SZ) nella seguente chiave:
HKEY_CURRENT_USER SOFTWARE Microsoft Windows CurrentVersion Themes
Vedi lo screenshot seguente:

Per cambiare il tema in Windows 10 , Fare quanto segue.
- Apri il App Impostazioni .
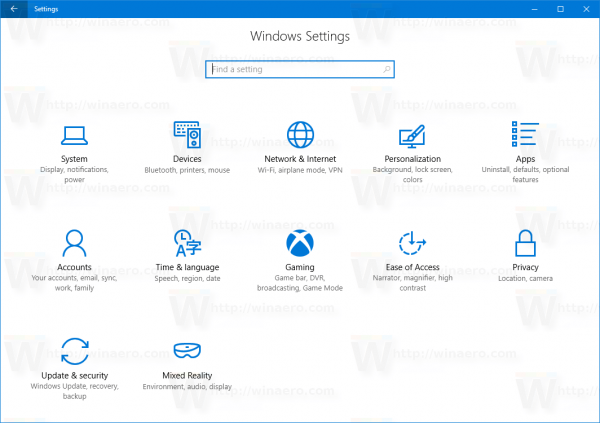
- Vai aPersonalizzazione->Temi.
- A destra, fai clic su un tema che ti piace sottoApplica un tema.
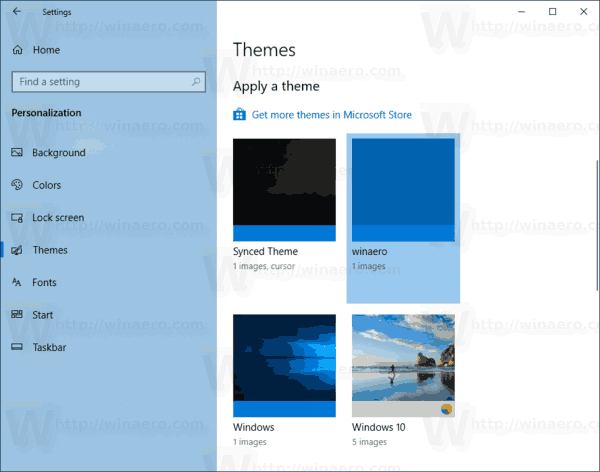
- Il tema è ora applicato.
In alternativa, puoi utilizzare l'applet classica del Pannello di controllo per applicare rapidamente un tema personalizzato, uno qualsiasi dei temi predefiniti o il tema Contrasto elevato.
Cambia il tema in Windows 10 utilizzando il Pannello di controllo
- Premi i tasti Win + R sulla tastiera.
- Digita o copia e incolla il seguente comando nella casella Esegui:
shell explorer.exe ::: {ED834ED6-4B5A-4bfe-8F11-A626DCB6A921}. - Questo aprirà la classica applet di personalizzazione. Fare clic sul tema desiderato nell'elenco per installarlo.
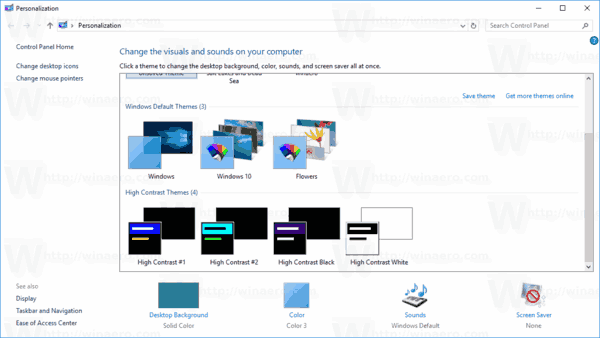
Applica un tema a contrasto elevato utilizzando Impostazioni
- Apri il App Impostazioni .
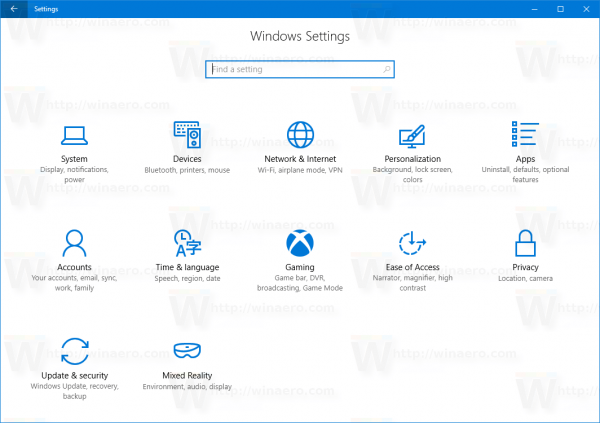
- Vai a Facilità di accesso -> Contrasto elevato.
- A destra, imposta l'opzioneAttiva il contrasto elevato.
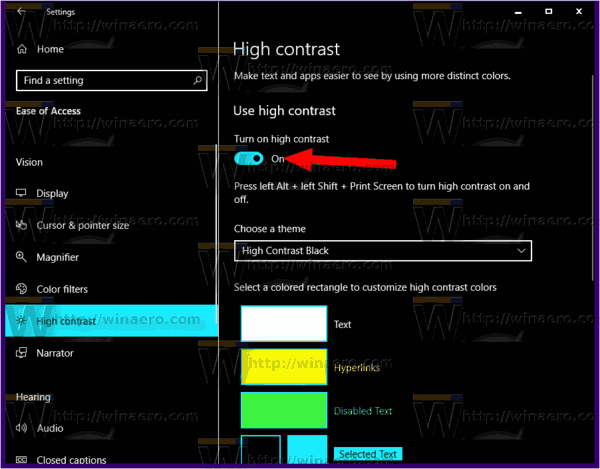
- DalScegli un temadall'elenco a discesa, scegli uno dei quattro temi ad alto contrasto preinstallati.
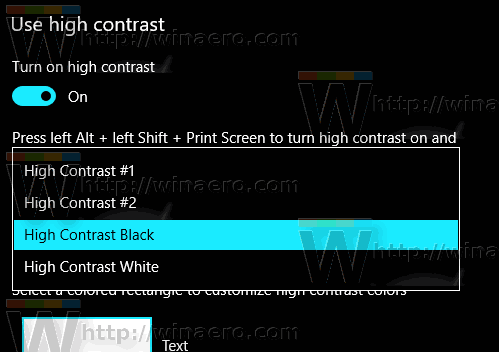
Infine, puoi applicare un tema da un'app di gestione file come Esplora file.
Cambia il tema di Windows da Esplora file
- Aperto Esplora file app.
- Vai alla cartella che contiene il file * .theme del tema che desideri applicare. Le cartelle predefinite sono menzionate all'inizio di questo articolo. ad esempio, visita la cartella
C: Windows Resources Themes. - Fare doppio clic sul file * .theme per applicare il tema. Il tema verrà applicato. Inoltre, Windows 10 aprirà la pagina Temi dell'app Impostazioni.
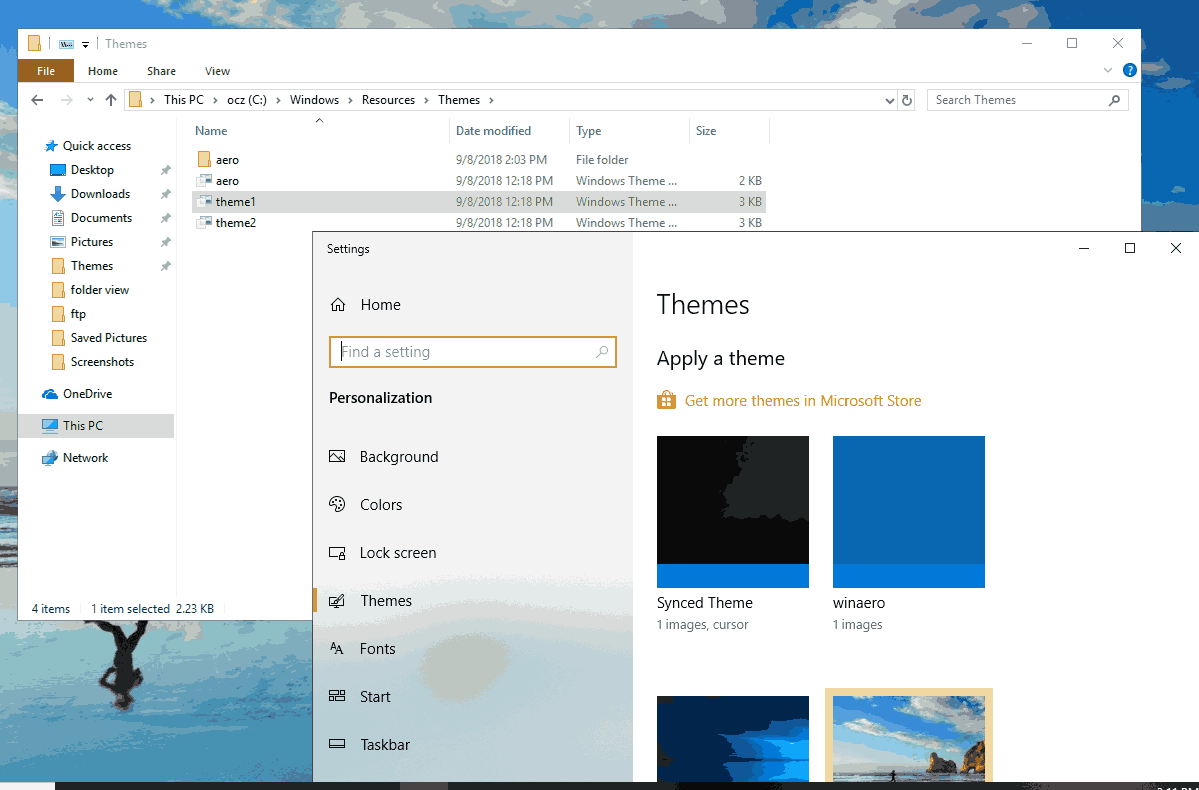
Cambia il tuo tema con Winaero Theme Switcher
Winaero Theme Switcher è un'applicazione che ti permette di cambiare un tema di Windows dalla riga di comando. È concepito principalmente per essere utilizzato con il prompt dei comandi o in un file batch in cui si desidera automatizzare l'applicazione di un tema personalizzato.
La sintassi è la seguente:
ThemeSwitcher.exe path_to_file.theme
Per applicare uno dei temi predefiniti, puoi eseguire il seguente comando:
temiwitcher.exe c: Windows Resources Themes theme1.theme
L'esecuzione dell'app senza parametri aprirà la seguente GUI.

Fare riferimento al seguente articolo per apprendere suggerimenti e trucchi utili su questa app:
Cambia il tema di Windows 10 dal prompt dei comandi
Questo è tutto.
come si fa ad aumentare il punteggio di Snapchat?