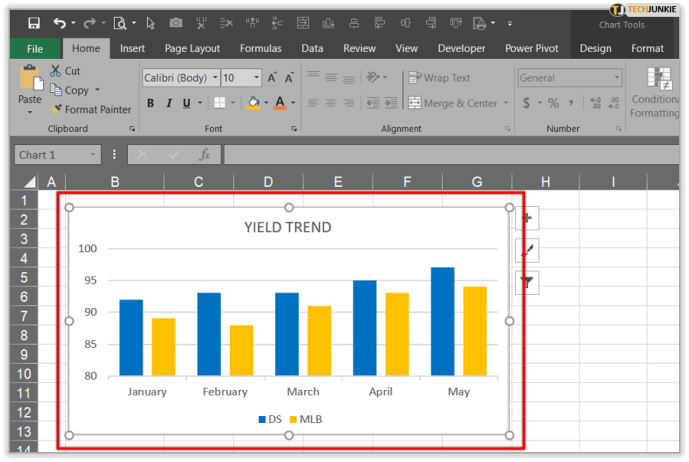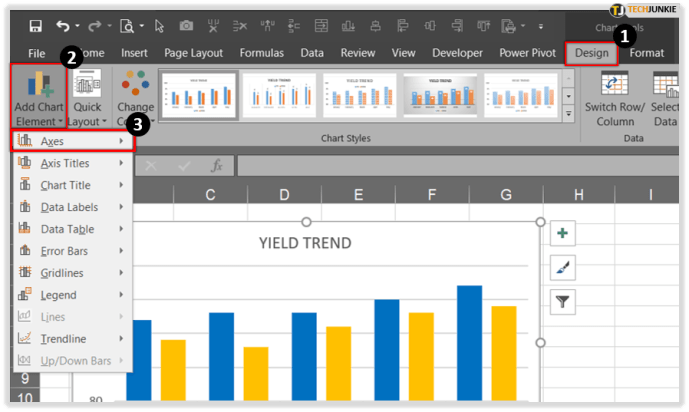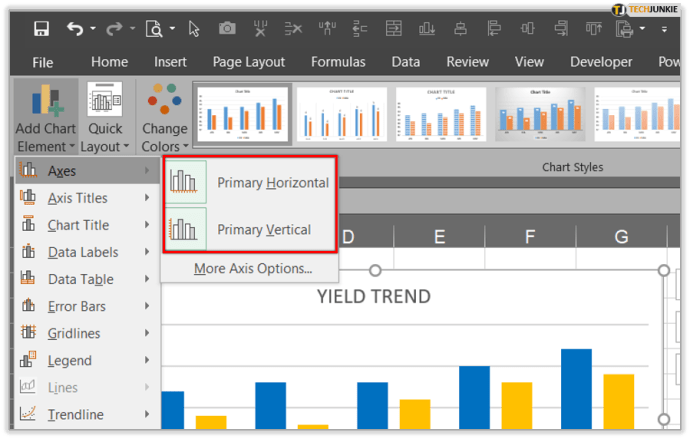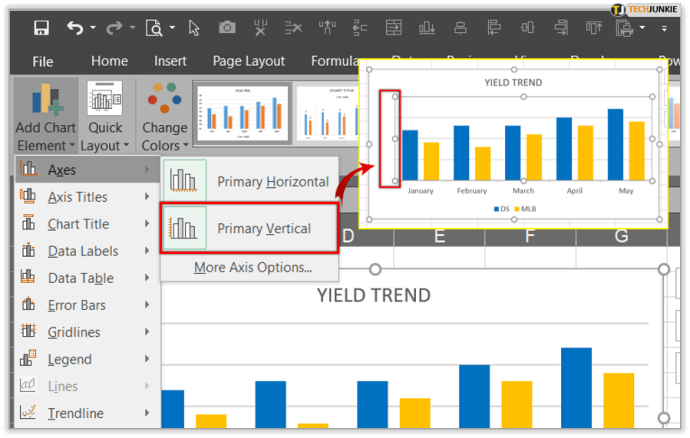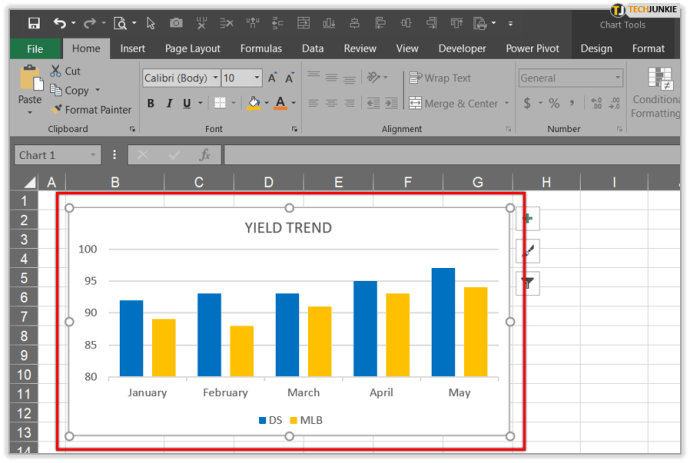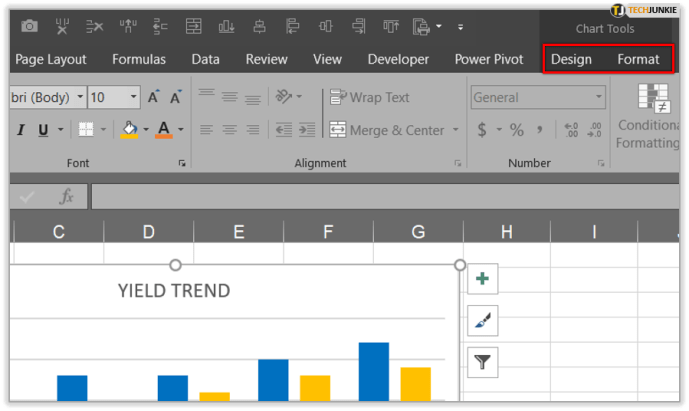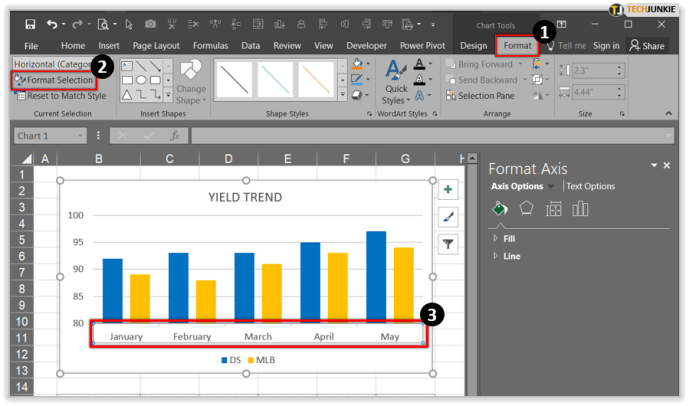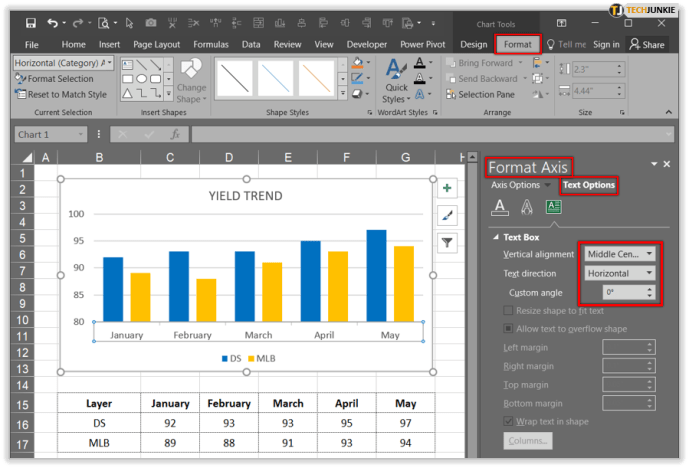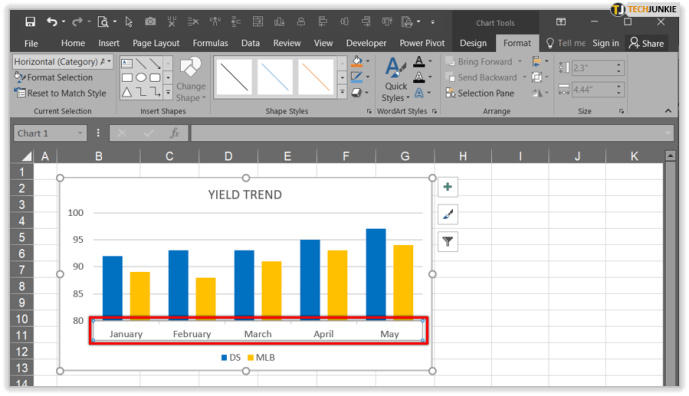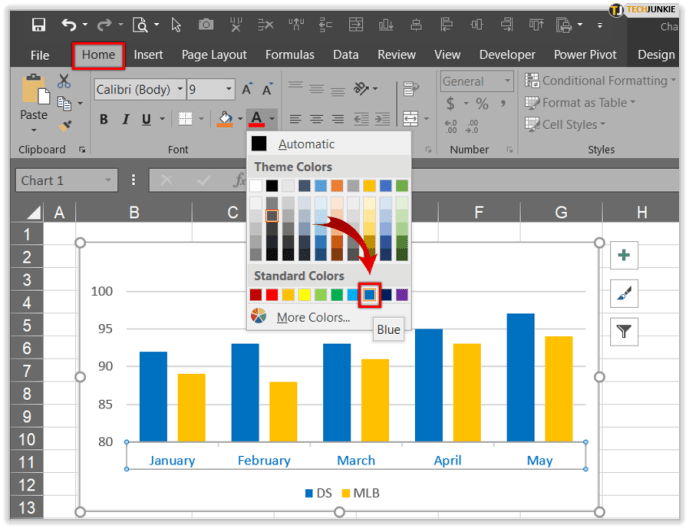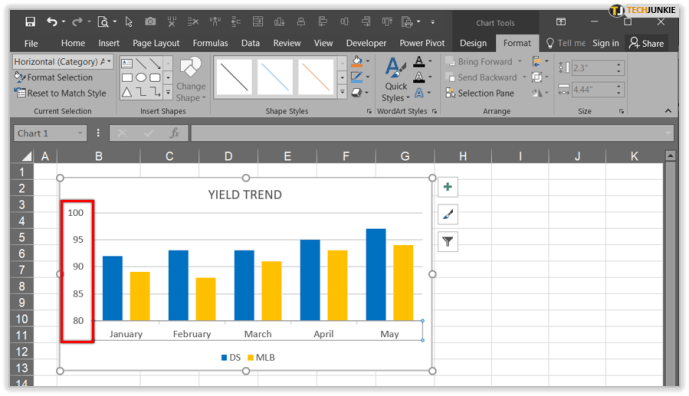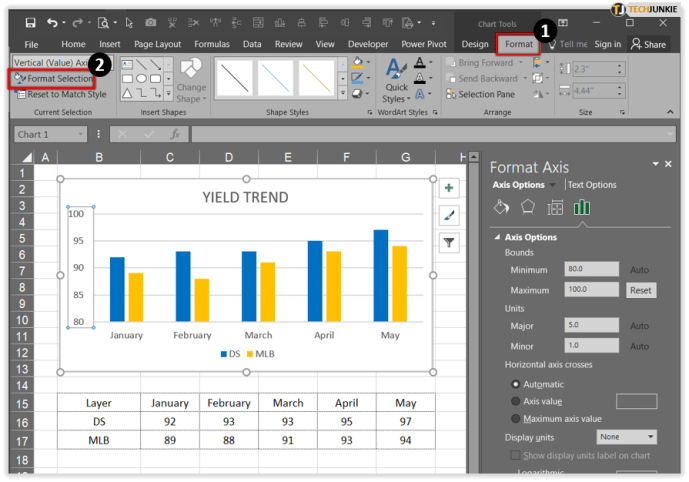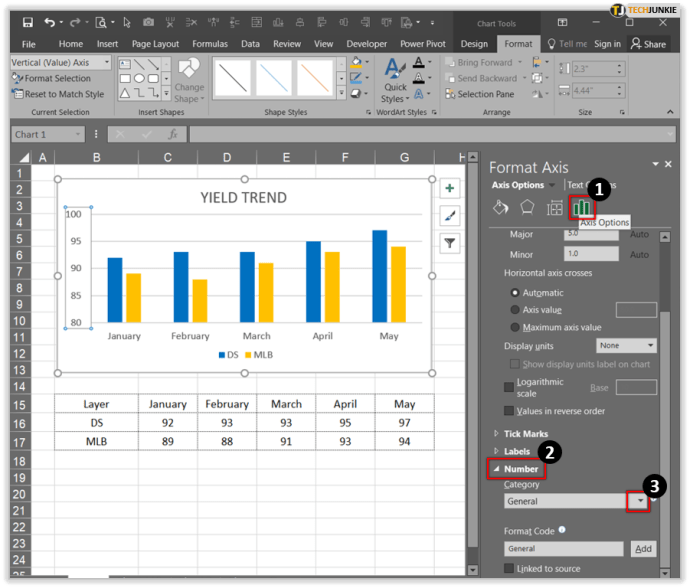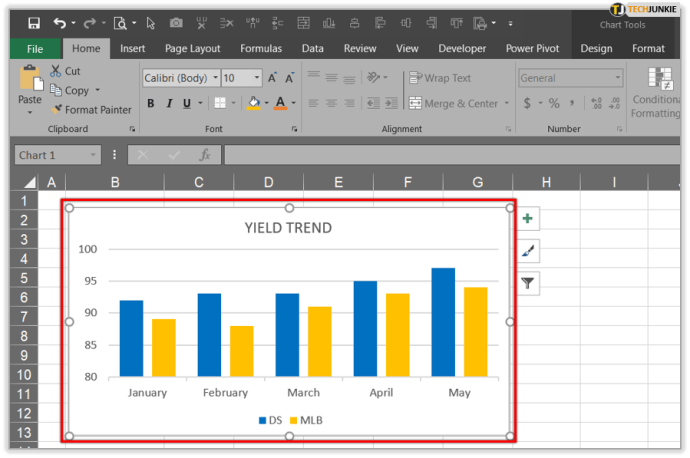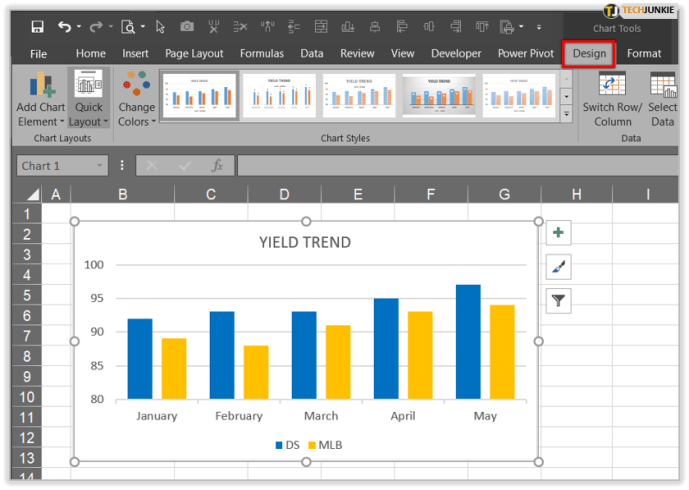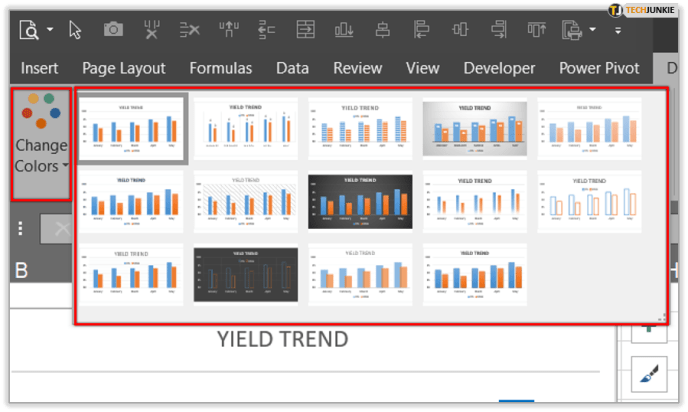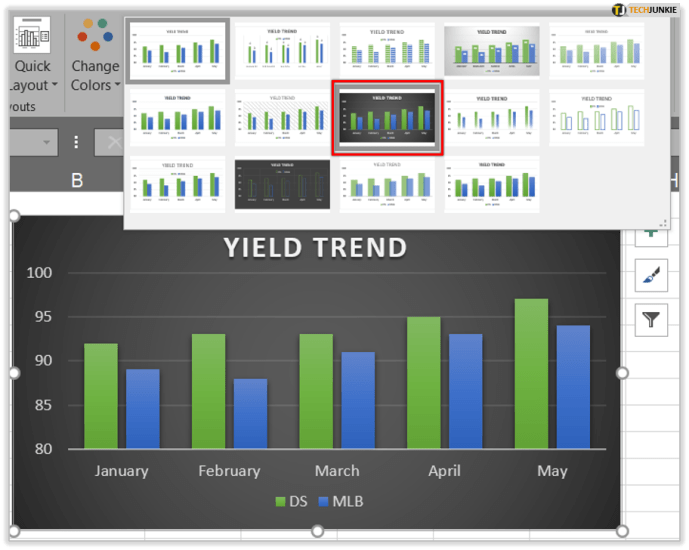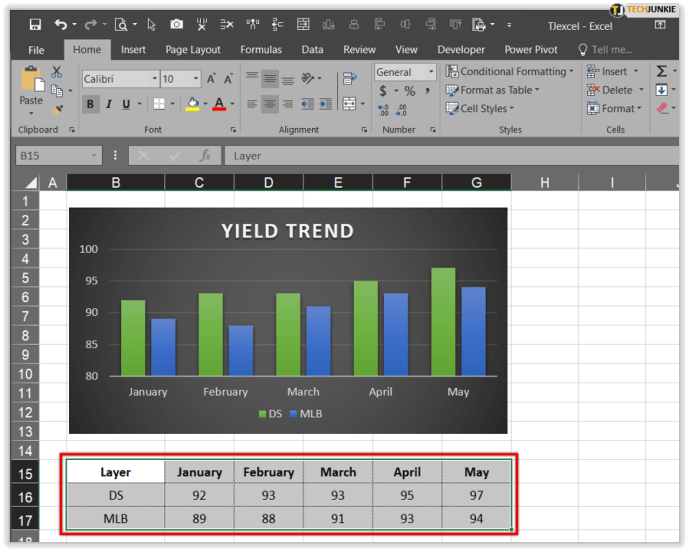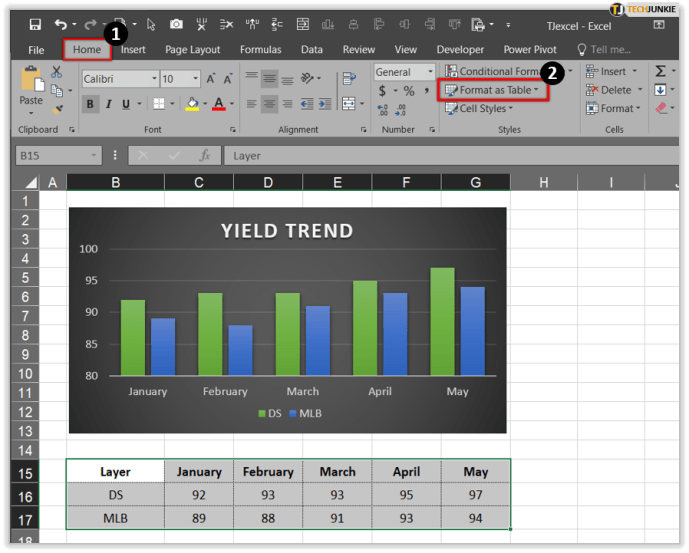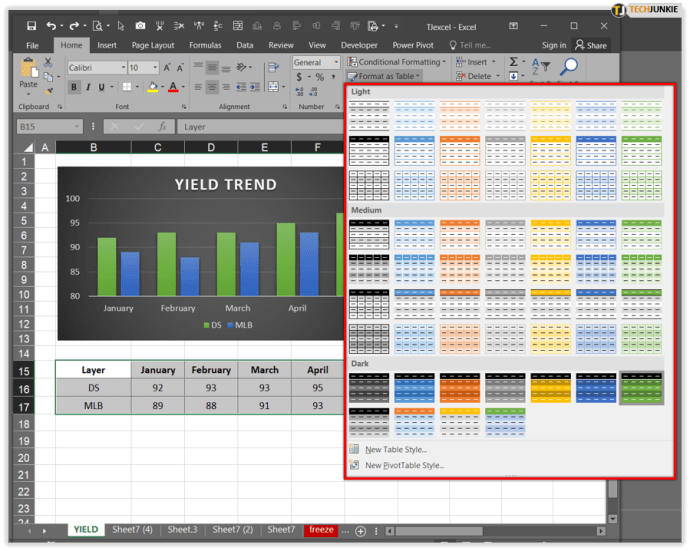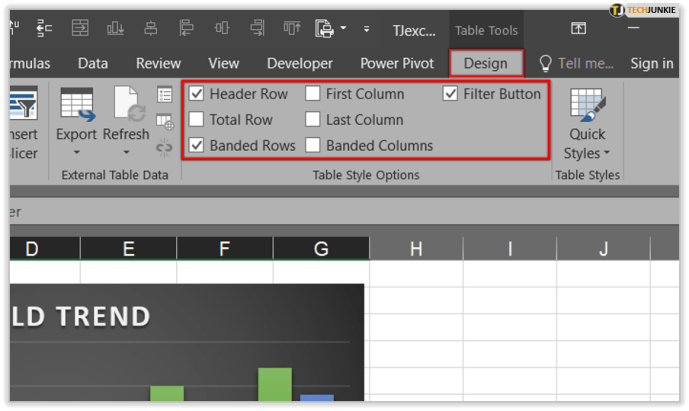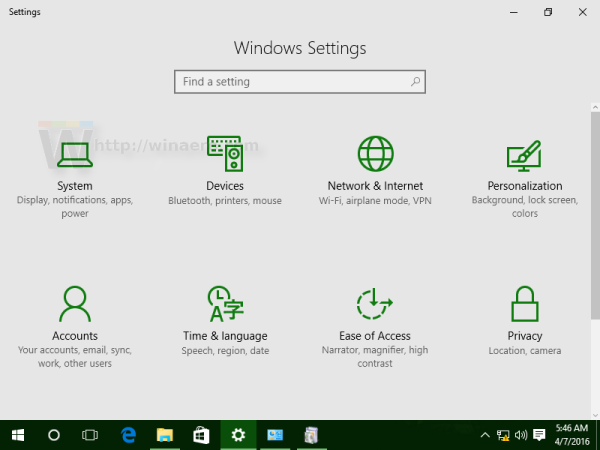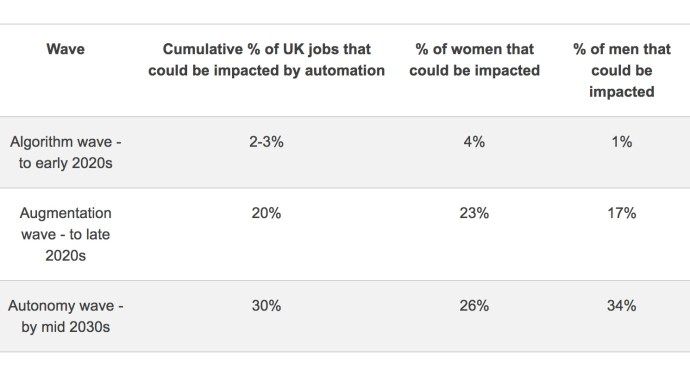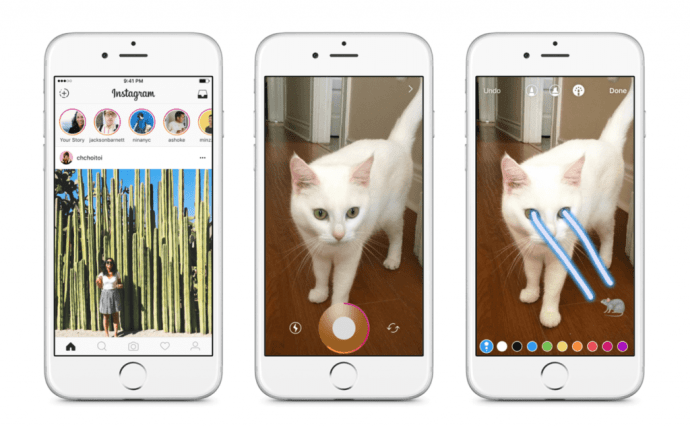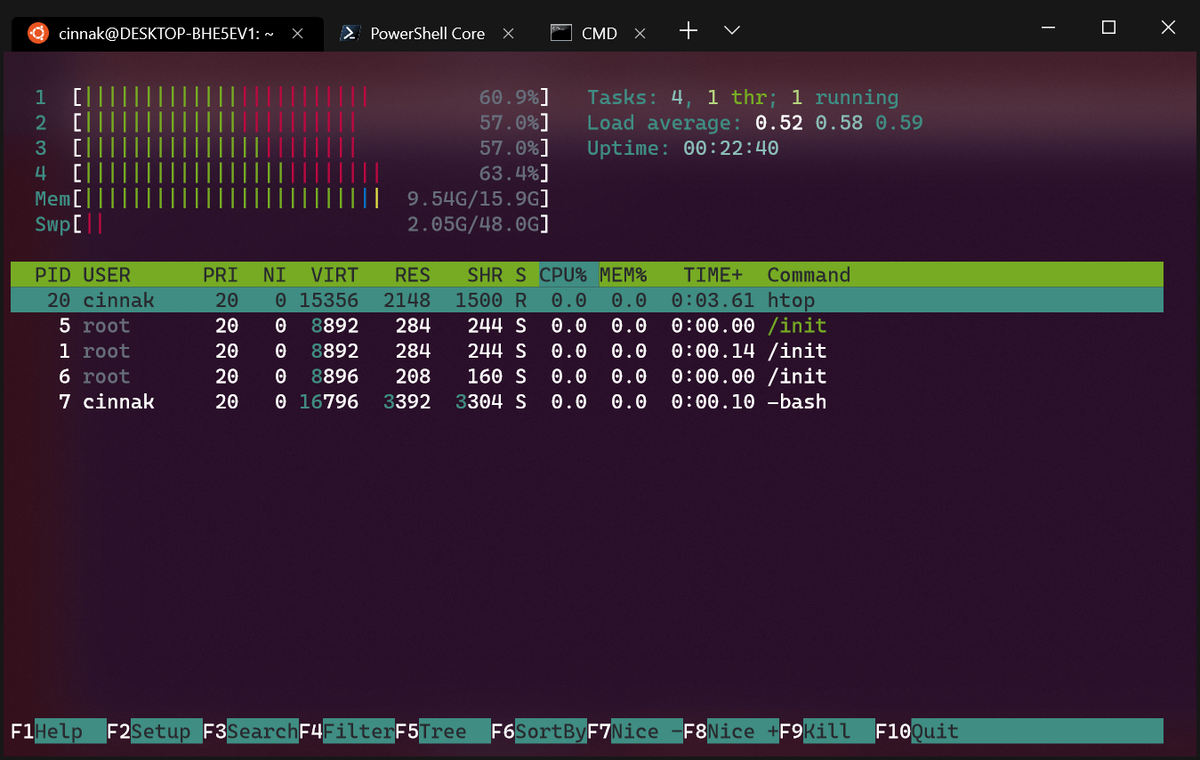La conoscenza pratica di Excel è oggi una delle competenze indispensabili per ogni professionista. È uno strumento potente in grado di trasformare il modo in cui vedi e interpreti i dati in qualsiasi ambiente di lavoro. Inoltre, con i nuovi aggiornamenti, la sua funzionalità e potenza di elaborazione si stanno espandendo, rendendolo in grado di gestire enormi quantità di dati.

In questo articolo, ti guideremo attraverso come modificare l'asse y in Excel e ti diremo di più sulla sua funzionalità.
dove posso stampare gratis
Modifica della scala dell'asse Y
Supponendo che si desideri modificare l'asse dei valori verticale (asse Y), è possibile personalizzarne i valori per coprire un ampio intervallo o trasformarlo in una scala logaritmica. A volte, dopo aver modificato la scala sull'asse y, dovrai anche riorganizzare tutti gli assi visualizzati.
Modifica della visualizzazione degli assi in Excel
Ogni nuovo grafico in Excel viene fornito con due assi predefiniti: asse dei valori o asse verticale (Y) e asse delle categorie o asse orizzontale (X). Se stai creando un grafico 3D, in tal caso, ce ne sarà un terzo chiamato asse di profondità (Z). La modifica o la modifica di uno qualsiasi degli assi comporta la modifica del modo in cui vengono presentate le informazioni, di ciò che è possibile leggere dal grafico e dell'enfasi.

Nascondere e scoprire gli assi
Quando lavori con diversi tipi di progetti, potrebbe tornare utile nascondere alcuni assi per rendere i tuoi grafici più leggibili o per sottolineare numeri importanti. Ecco come fare:
come salvare i segnalibri da chrome
- Porta il cursore sul grafico in cui desideri modificare l'aspetto degli assi.
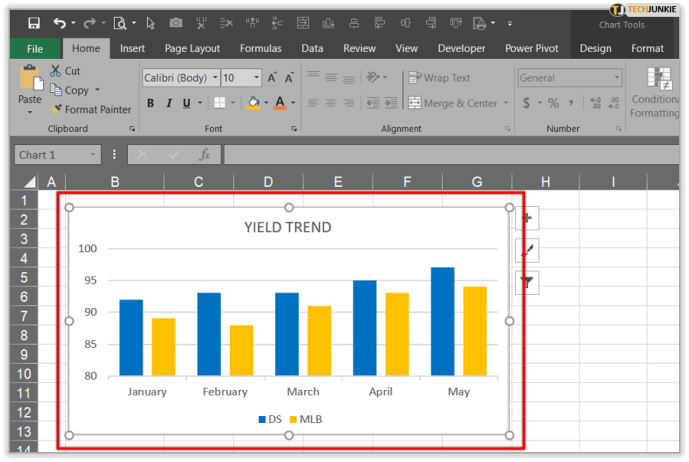
- Vai a Design, quindi vai su Aggiungi elemento grafico e assi.
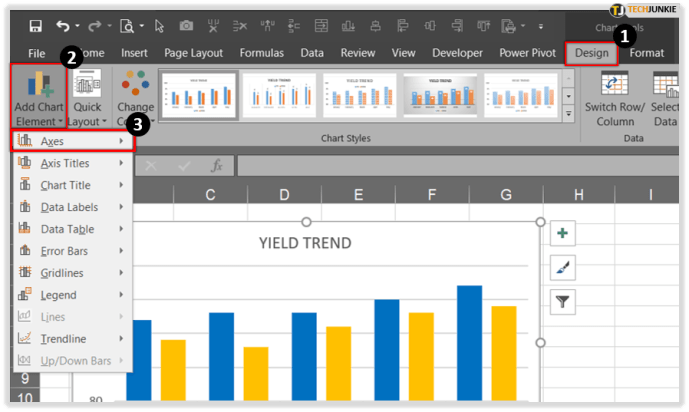
- Avrai due opzioni: Primario orizzontale nasconde / mostra l'asse orizzontale e se scegli Primario verticale nasconde / mostra quello verticale.
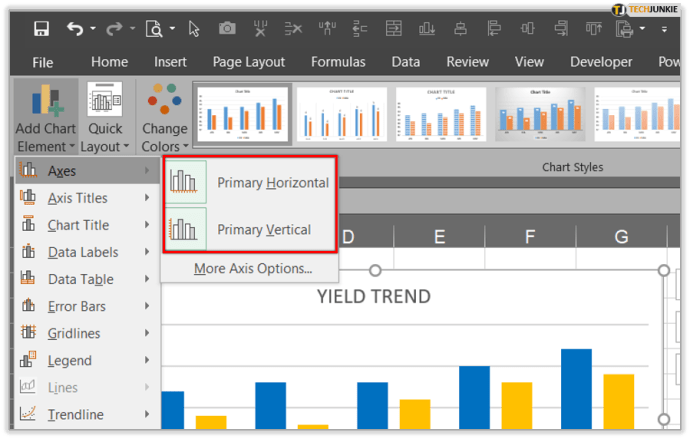
- Fare clic sull'opzione che ti serve.
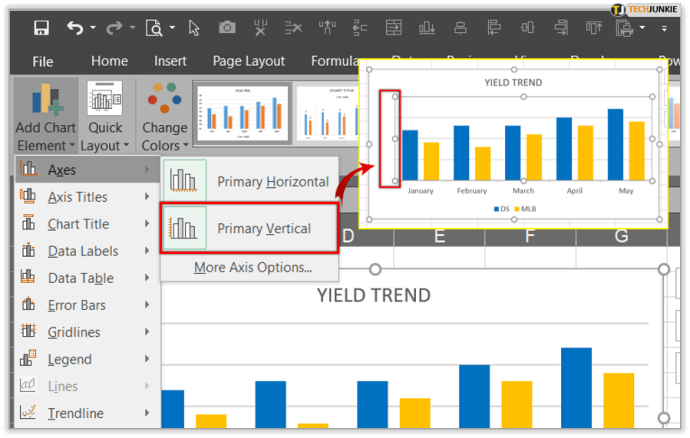
Regola i segni dell'asse
Ogni volta che crei un grafico, noterai che tutti i segni e le etichette sono presenti per impostazione predefinita. La regolazione del modo in cui vengono visualizzati rimuoverà qualsiasi confusione o informazioni non necessarie. Con meno segni e utilizzando etichette sempre più grandi, la tua tabella avrà una struttura più chiara e il tuo team sarà in grado di usarla senza problemi.
Modificare l'allineamento e l'orientamento delle etichette
In una situazione in cui hai più categorie nel tuo grafico, c'è un'opzione che ti aiuta ad allineare le etichette a tutti i livelli. Inoltre, puoi anche decidere la quantità di spazio tra i livelli delle etichette. Ecco come fare:
- Porta il cursore sul grafico e fai clic ovunque.
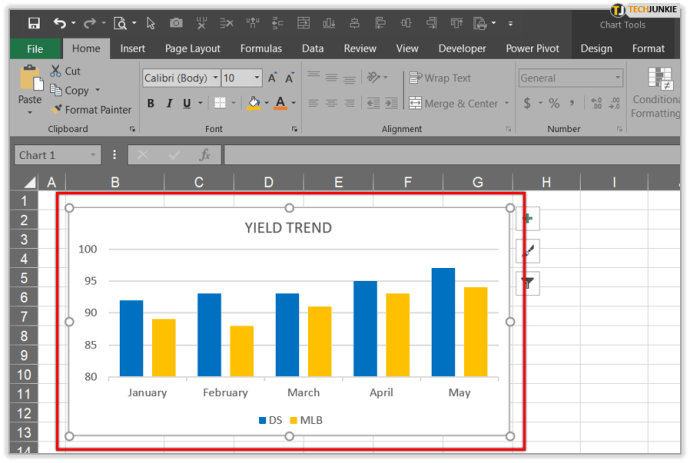
- Fare clic su Strumenti grafico, quindi sulle schede Progettazione e Formato.
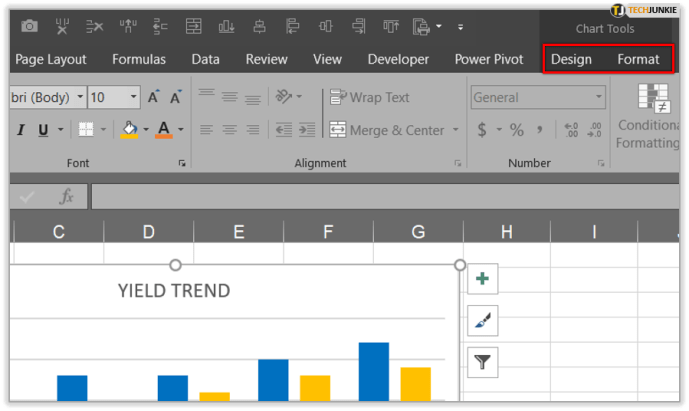
- Quando apri la scheda Formato, fai clic su Selezione formato e fai clic sull'asse che desideri modificare.
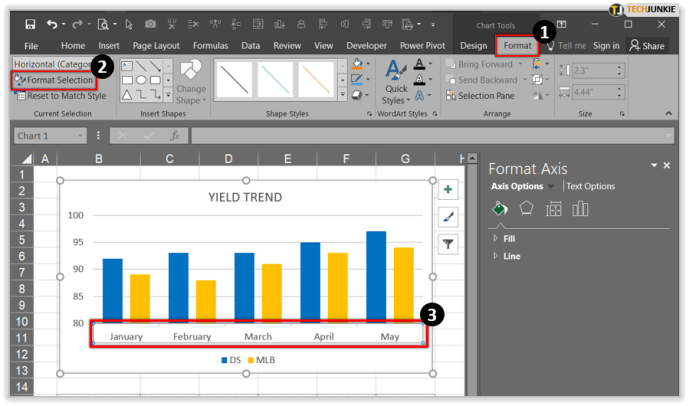
- Se vai a Formato, Formato asse e Opzioni testo, puoi scegliere di allineare il testo verticalmente, orizzontalmente o di avere un angolo personalizzato.
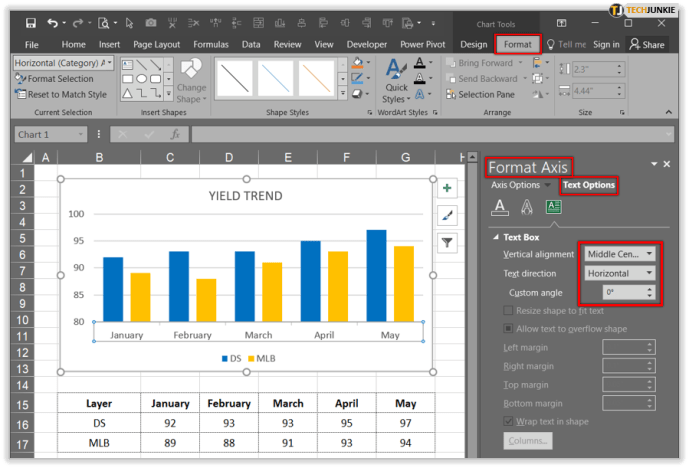
Modifica l'aspetto del testo e dei numeri
Microsoft Excel consente di formattare testo e numeri nell'asse delle categorie. Ecco come formattare il testo:
- Fare clic sull'asse che si desidera personalizzare.
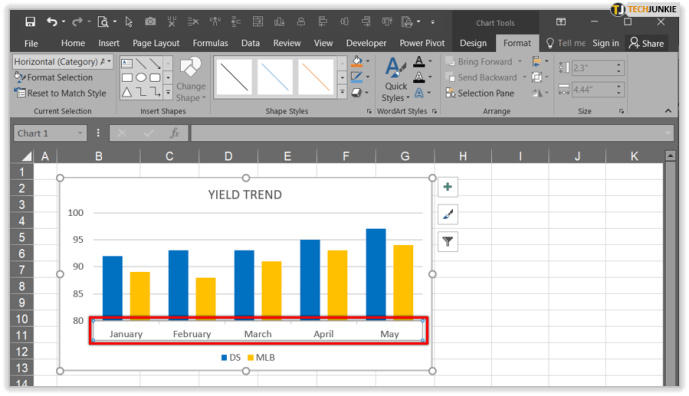
- Fai clic sulla barra degli strumenti Home e fai clic sulle opzioni di formattazione che desideri applicare.
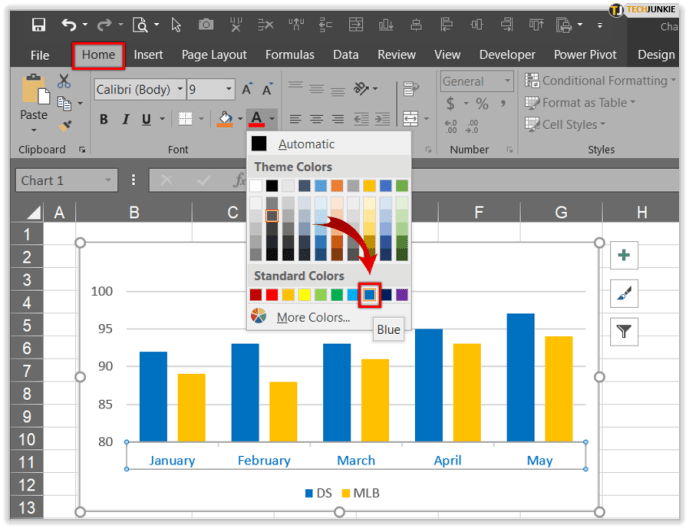
Quando sei pronto per formattare i numeri, segui questi passaggi:
- Fare clic sull'asse che si desidera personalizzare.
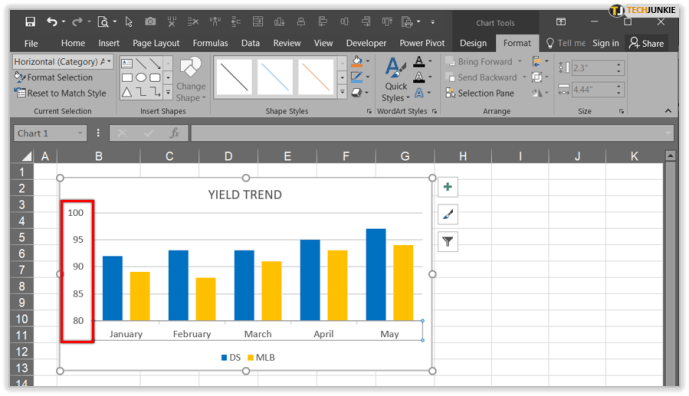
- Apri la scheda Formato e seleziona Selezione formato.
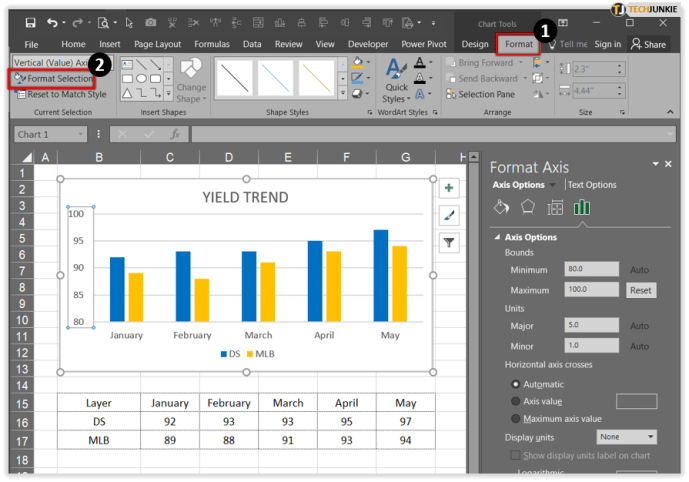
- Vai alle Opzioni dell'asse, fai clic su Numero e seleziona Numero dalla selezione a discesa in Categoria. Qui puoi scegliere tra diversi formati di numerazione.
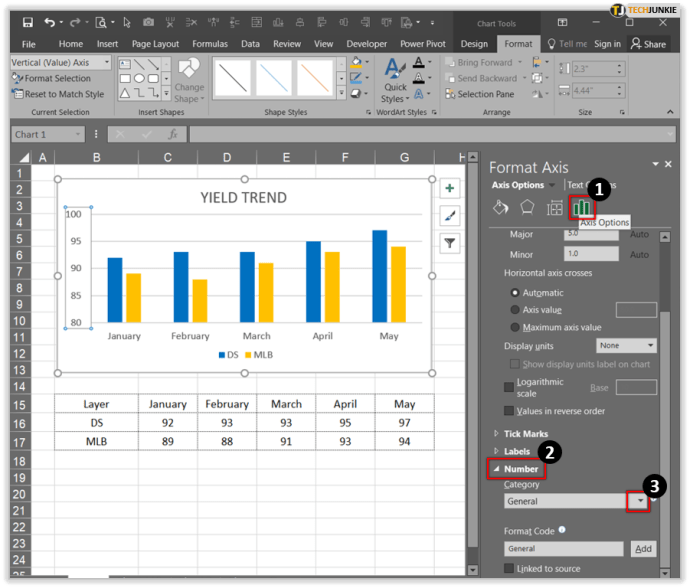
Cambia il colore di un grafico
Per le persone che lavorano sempre con i grafici, è fondamentale contrassegnarli chiaramente e a volte il modo migliore per farlo è usare il colore. Se il tuo tavolo è in bianco e nero e ha bisogno di un po 'di colore per renderlo più d'impatto, ecco come aggiungerlo:
- Porta il cursore sul grafico in cui desideri cambiare il colore.
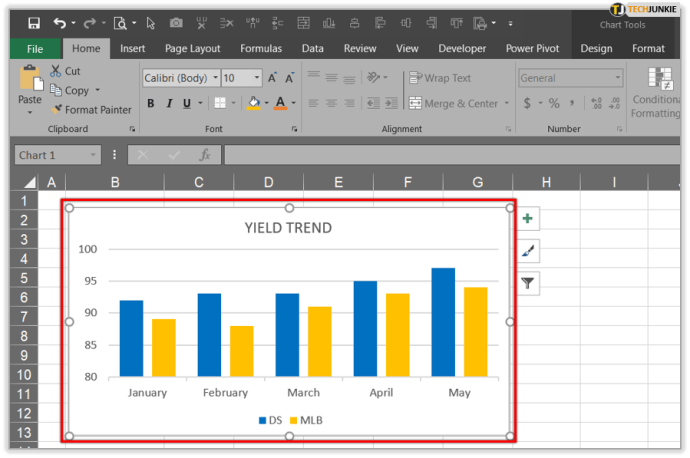
- Fare clic sulla scheda Design. L'opzione Stili grafico si trova nell'angolo in alto a destra.
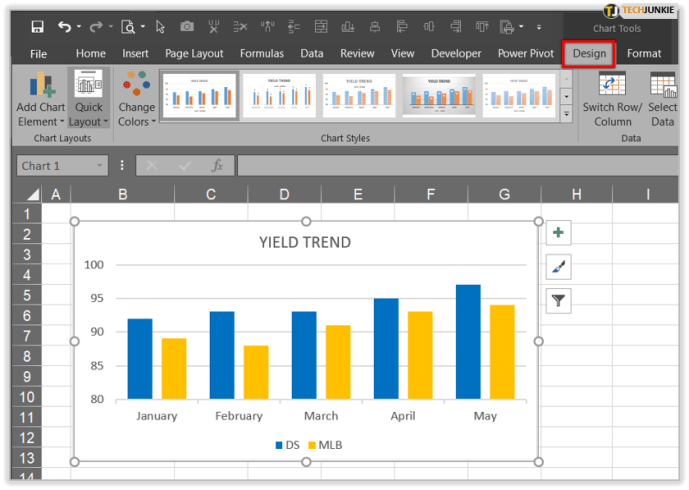
- Dopo aver fatto clic su di esso, vedrai le opzioni Stile e Colore per il tuo grafico.
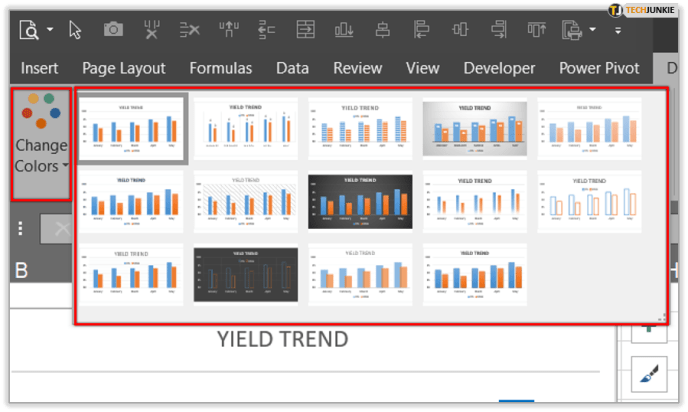
- Scorri e scegli il colore e lo stile del grafico che preferisci.
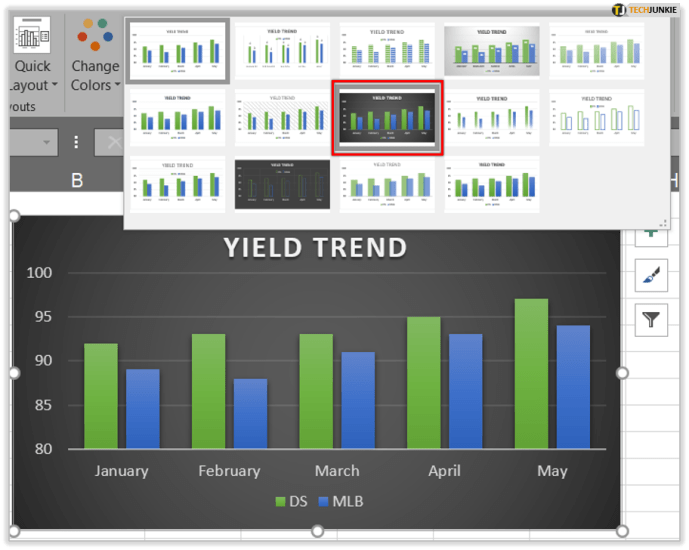
Cambia il colore di righe e colonne
Solo un po 'di colore può fare la differenza in un tavolo. Se vuoi aggiungere colore a righe e colonne alternate, ecco come farlo:
Windows 10 come cambiare il colore della barra delle applicazioni
- Devi selezionare tutte le celle o le colonne.
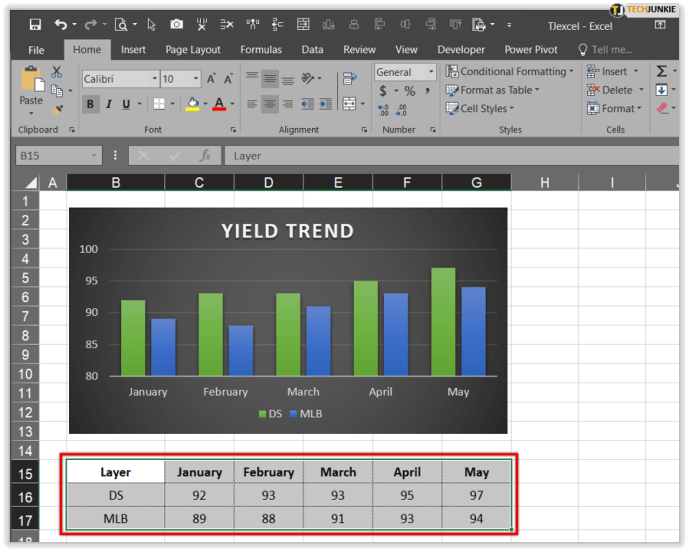
- Premi Home e Formatta come tabella.
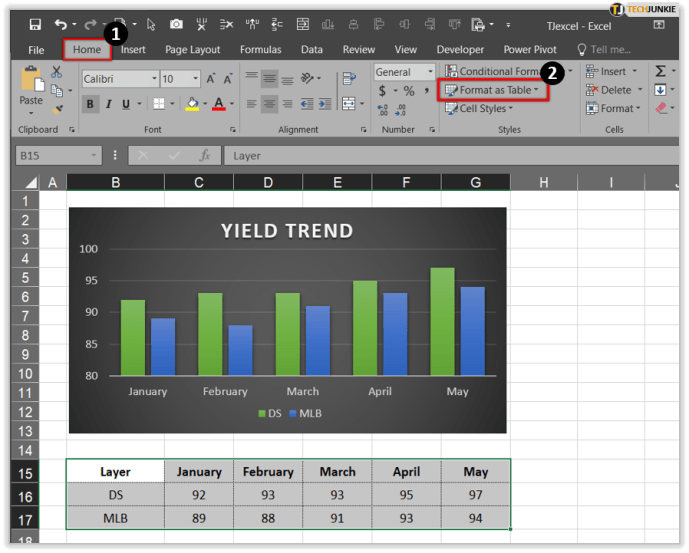
- Scegli uno stile che supporti diversi colori e sfumature.
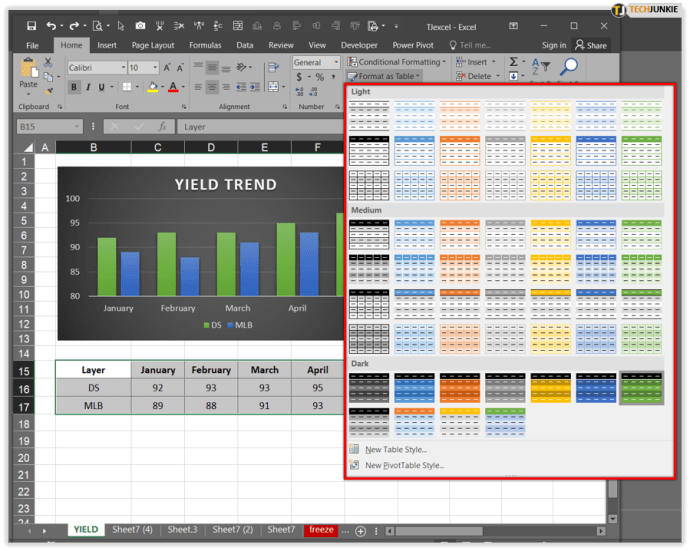
- Vai a Design e da lì puoi selezionare e deselezionare tutte le righe e le colonne che desideri ombreggiare.
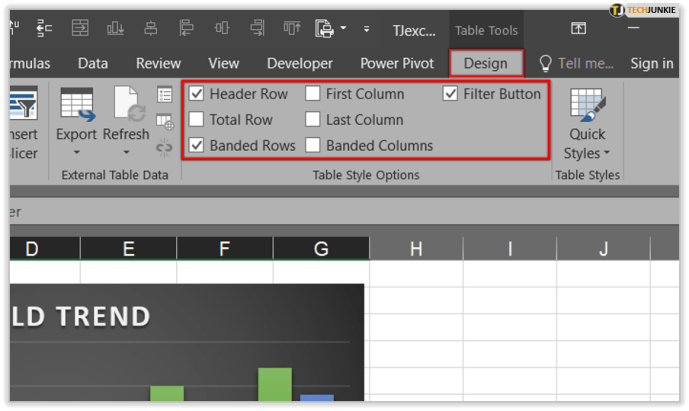

Conclusione
Uno dei più potenti strumenti di Microsoft Office in qualsiasi luogo di lavoro in tutto il mondo è Microsoft Excel. Non esiste azienda che non possa trarre vantaggio dall'utilizzo di grafici, elenchi e grafici vari per analizzare, preventivare, organizzare o tenere traccia delle spese. Excel si è dimostrato fondamentale per più settori che si affidano alla sistematizzazione fornita da Excel.
Ora che sai come modificare e nascondere gli assi e formattare testo e numeri, acquisirai familiarità con Excel un po 'di più e lo utilizzerai appieno. Stai attualmente lavorando con Excel? Lo usi per fare elenchi a casa o è strettamente aziendale?
Fateci sapere nella sezione commenti qui sotto.