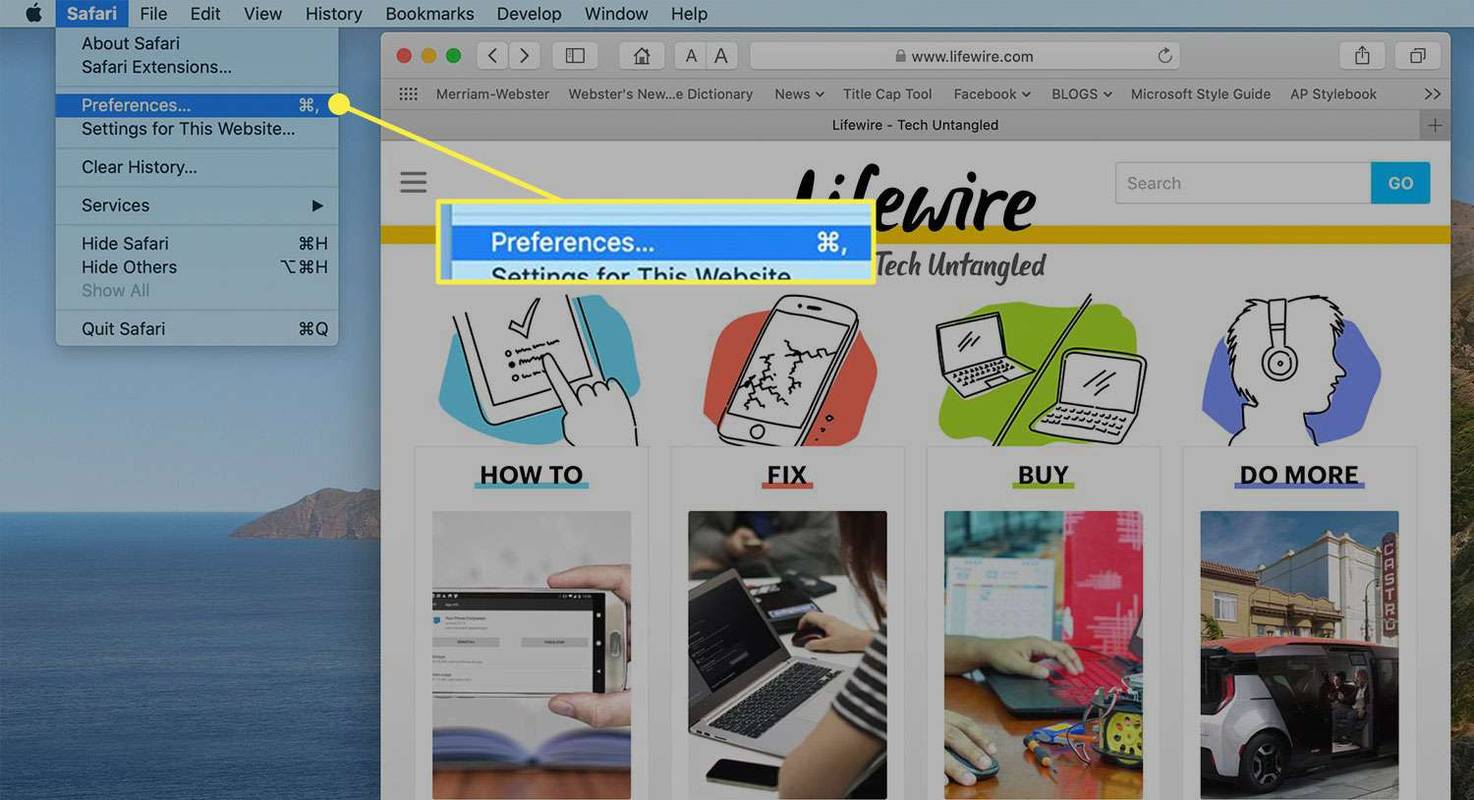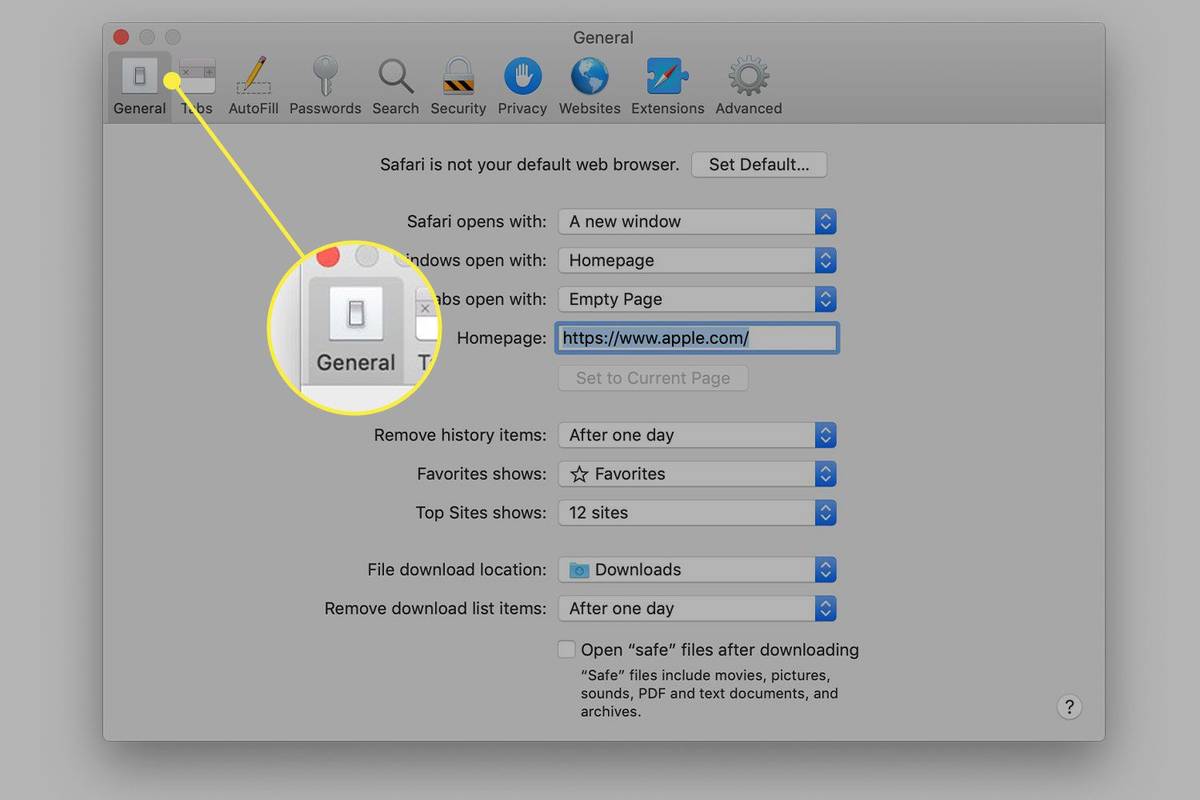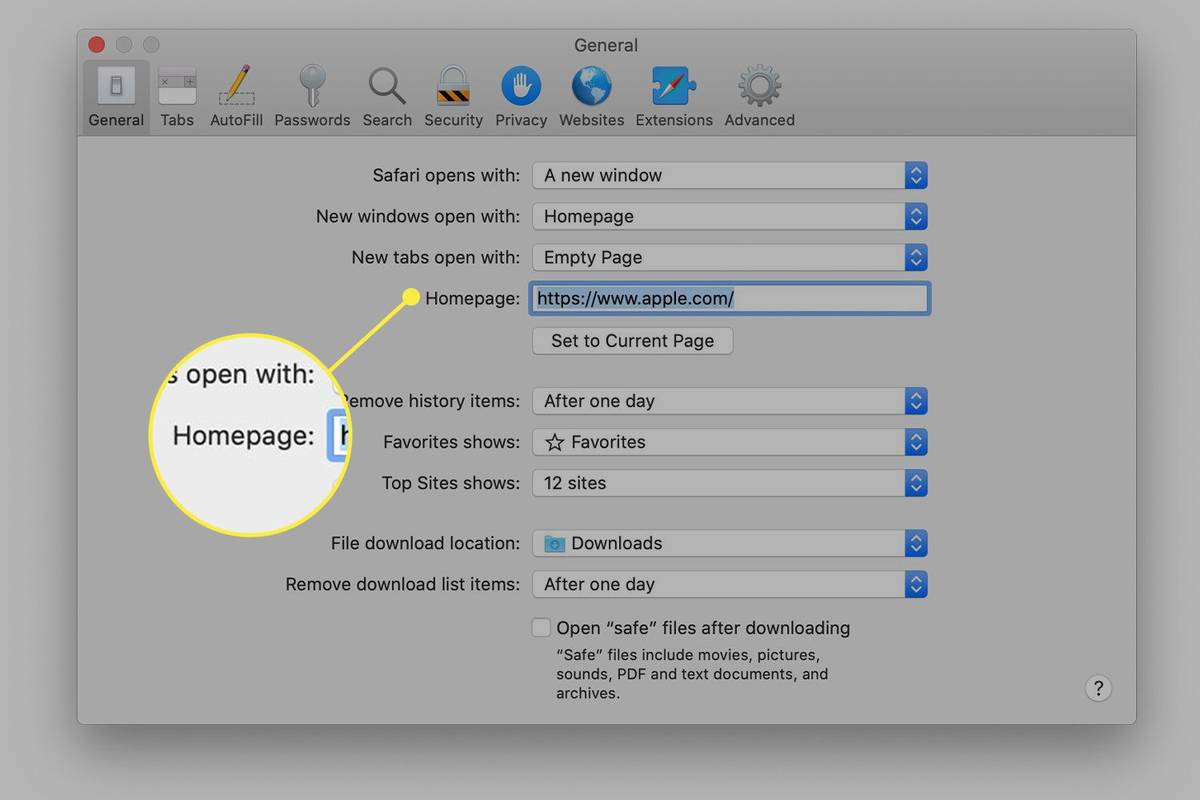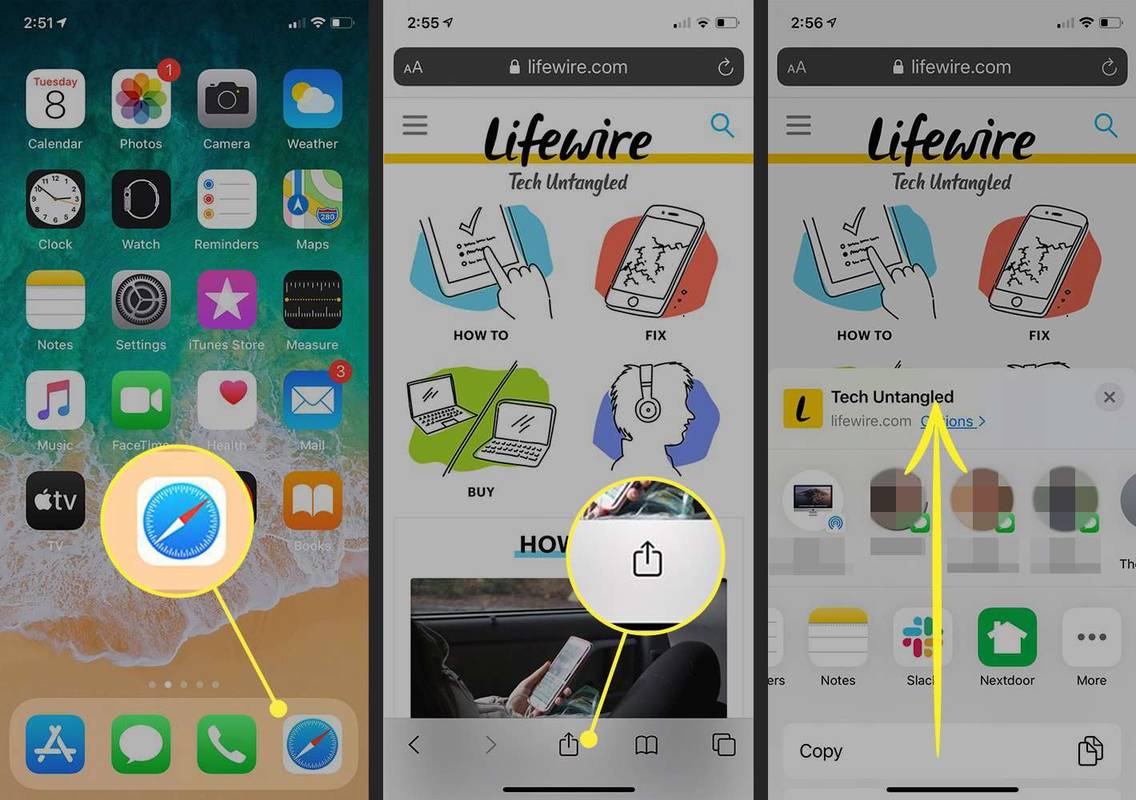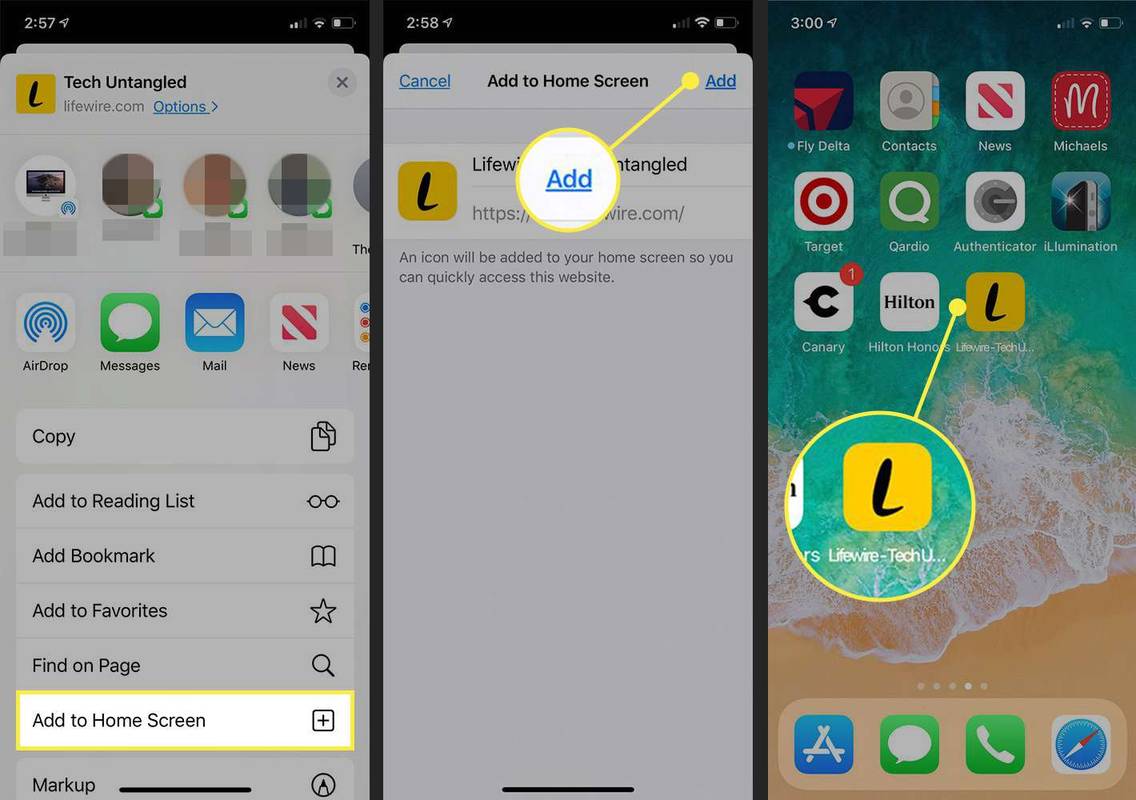Cosa sapere
- Safari su Mac: con Safari aperto, scegli Safari > Preferenze > seleziona Generale scheda.
- Quindi, accanto a Home page, aggiungi un URL o seleziona Imposta su Pagina corrente .
- App Safari per iOS: apri la pagina desiderata > Condivisione icona > Aggiungere alla schermata Home .
Questo articolo spiega come modificare la home page di Safari per Mac e l'app Safari per dispositivi iOS. Queste informazioni si applicano ai Mac con macOS Monterey (12) fino a OS X El Capitan (10.11), nonché agli iPhone e iPad con iOS 15 fino a iOS 11 e iPad OS 15 fino a iPadOS 13.
Come impostare la home page in Safari su un Mac
Puoi scegliere qualsiasi pagina che desideri visualizzare all'avvio Safari . Ad esempio, se di solito inizi a navigare con una ricerca su Google, imposta la home page di Google come predefinita. Se la prima cosa che fai quando sei online è controllare la posta elettronica, chiedi a Safari di andare al sito del tuo provider.
Ecco come impostare la home page di Safari su un Mac.
-
Aprire Safari sul tuo Mac.
Windows 10 non apre il menu di avvio
-
Selezionare Safari dalla barra dei menu e scegli Preferenze dal menu a discesa.
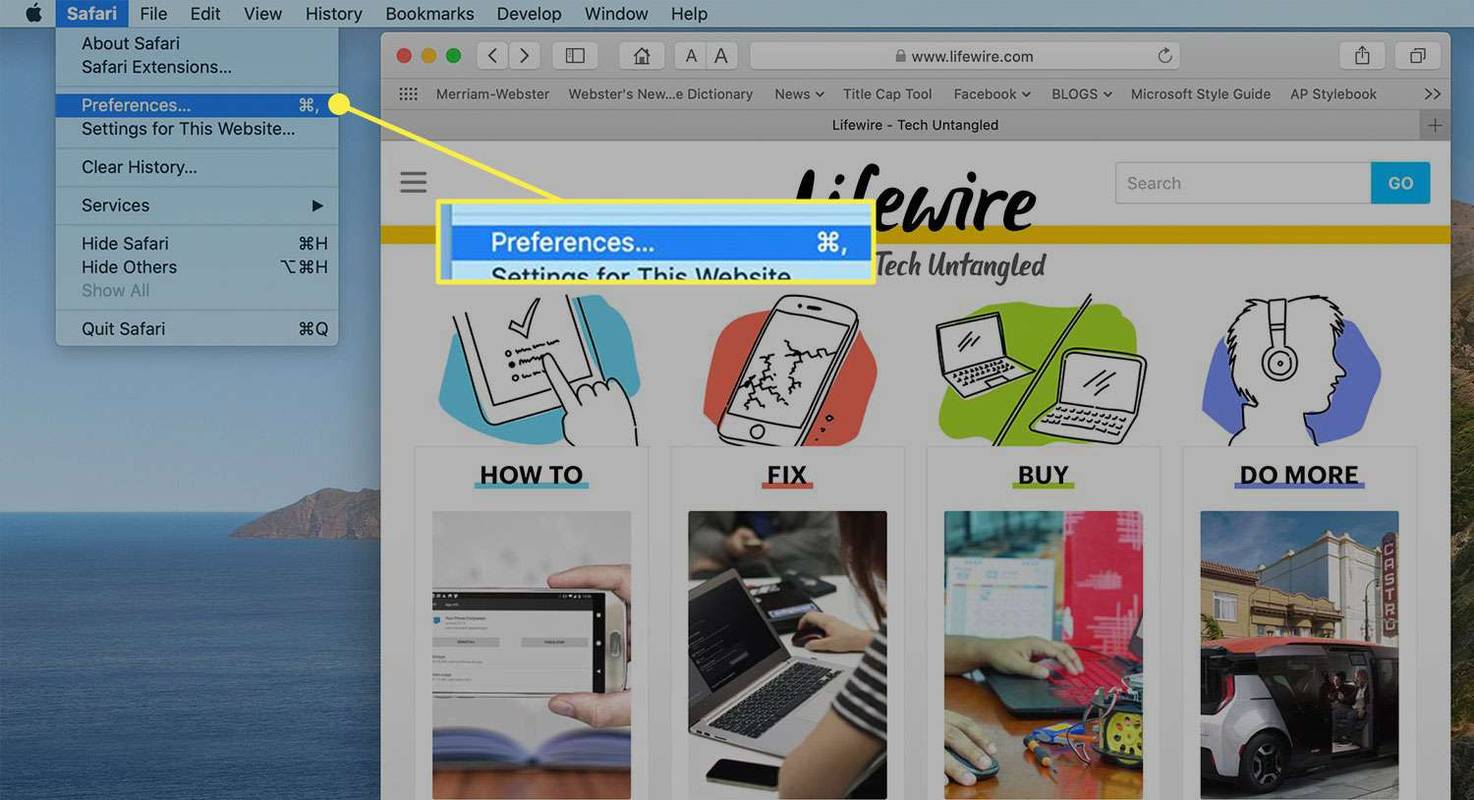
-
Seleziona il Generale scheda nella schermata Preferenze.
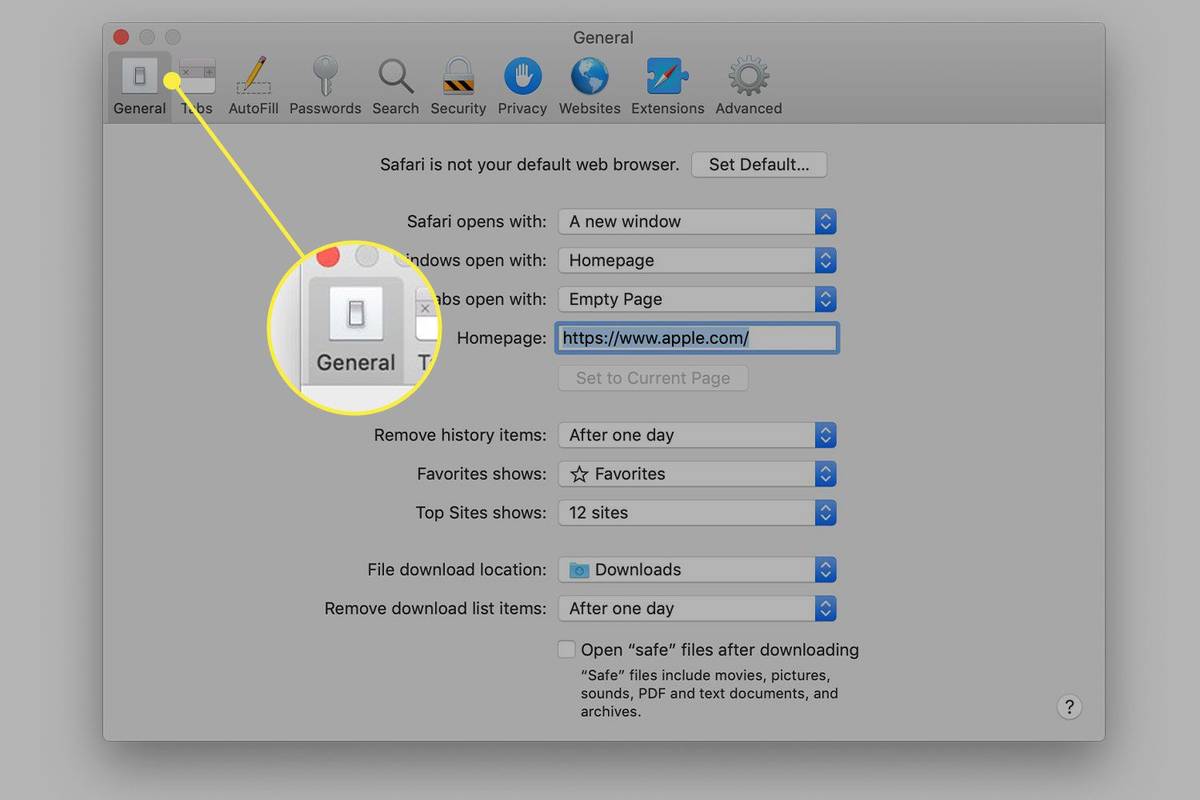
-
Accanto a Home page , tipo l'URL che desideri impostare come home page di Safari.
Selezionare Imposta su Pagina corrente per scegliere la pagina in cui ti trovi.
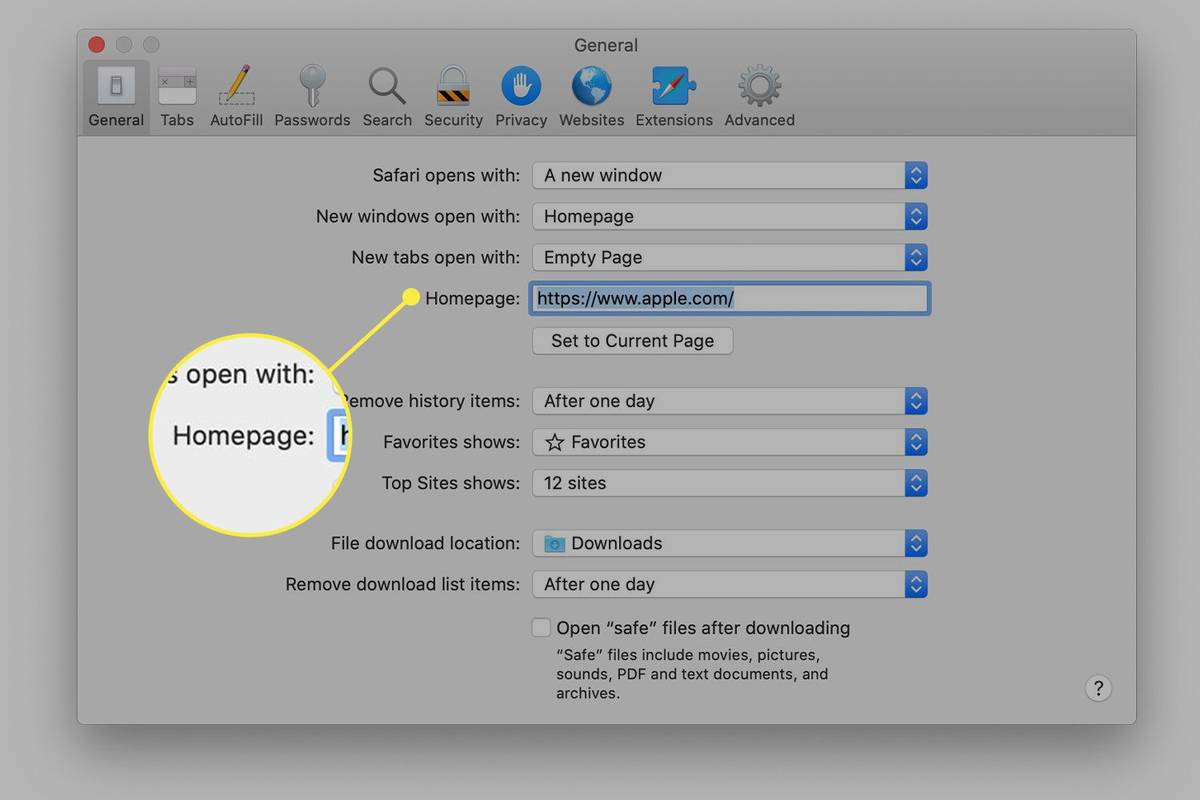
-
Esci dalla finestra delle preferenze generali per salvare le modifiche.
Imposta la home page di Safari su un iPhone
Non puoi impostare una home page su un iPhone o un altro dispositivo iOS nello stesso modo in cui puoi impostare Safari sul desktop. Tuttavia, puoi aggiungere il collegamento di una pagina Web alla schermata Home del tuo dispositivo e aprirlo per accedere direttamente a quella pagina.
-
Clicca il Safari sull'icona nella schermata Home dell'iPhone per aprire il browser.
-
Apri la pagina web che desideri utilizzare come scorciatoia di Safari.
-
Rubinetto Condivisione (il quadrato con una freccia) nella parte inferiore della pagina Web per visualizzare le opzioni di condivisione.
-
Scorri verso l'alto nella schermata Condivisione per visualizzare ulteriori opzioni.
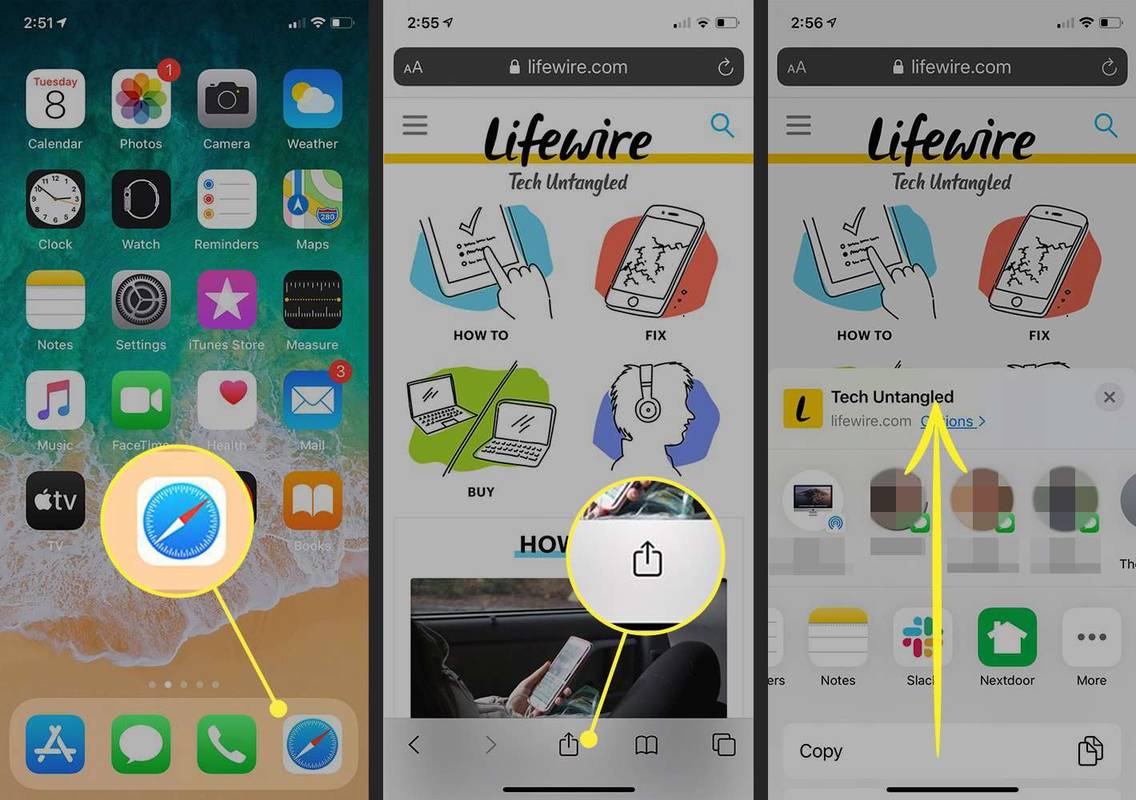
-
Rubinetto Aggiungere alla schermata Home .
-
Accetta il nome suggerito o modificalo, quindi tocca Aggiungere per creare il collegamento.
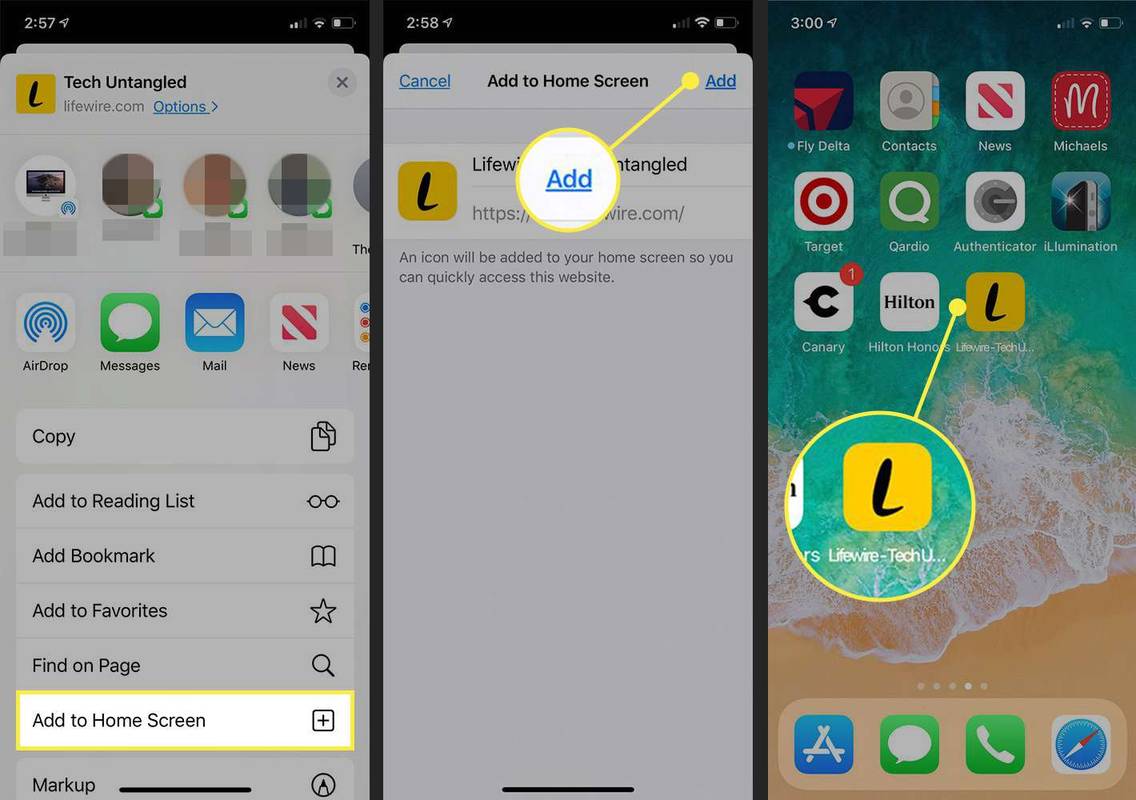
-
Puoi toccare il collegamento invece di aprire Safari per avviare sempre dal sito che hai scelto.
come incorporare un video di youtube