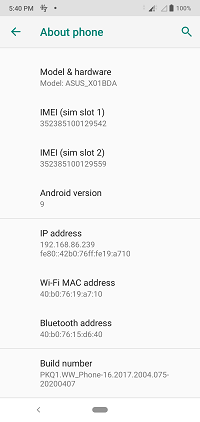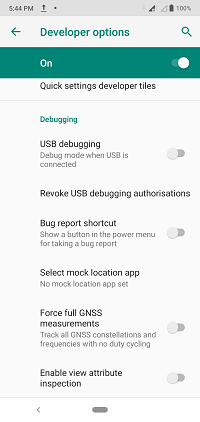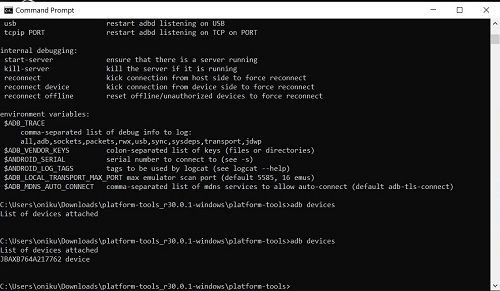La piattaforma Android è nota per essere altamente personalizzabile. Se possiedi un Android, cambiare l'aspetto dello schermo è un ottimo modo per personalizzare il tuo dispositivo.

In questo articolo, ti mostreremo alcuni modi su come modificare la risoluzione su Android in modo da poterla configurare nel modo desiderato.
Verifica delle impostazioni del dispositivo
La prima cosa che dovresti controllare se vuoi cambiare la risoluzione del tuo dispositivo Android è il menu delle impostazioni. Alcuni produttori consentono risoluzioni diverse sui propri dispositivi e le rendono prontamente disponibili tramite i menu. La risoluzione di solito si trova in Impostazioni di visualizzazione, ma potrebbe essere anche in Impostazioni di accessibilità. Se hai controllato entrambi e non li hai trovati, la modifica della risoluzione sarà un processo più complesso.

Metodo root vs. metodo non root
Se il produttore non ha incluso un modo per regolare la risoluzione per impostazione predefinita, puoi comunque modificare le impostazioni dpi del tuo Android in due modi. Puoi usare metodi root o non root. Il rooting significa che accederai al codice di sistema del dispositivo: è come la versione Android del jailbreak. Entrambi questi metodi presentano vantaggi e svantaggi.
Se esegui il root di un telefono, cambiare la risoluzione sarà leggermente più semplice, perché tutto ciò che serve è scaricare un'app dal Play Store per fare il lavoro per te. Lo svantaggio è che, poiché stai aprendo l'accesso al codice di sistema, stai lasciando il tuo dispositivo vulnerabile a modifiche indesiderate. Se le modifiche al sistema vengono eseguite in modo errato, essoMaggiomattone il tuo dispositivo. Questo e il rooting annulleranno le garanzie della maggior parte dei produttori.
Il metodo non root evita questi problemi, certo. Ma il processo di modifica della risoluzione diventa un po 'più complicato. Ti illustreremo i passaggi qui in modo che tu possa decidere autonomamente quale metodo scegliere.
Google Foto ora è stato convertito in JPG
Modifica della risoluzione utilizzando il metodo No root
Per modificare la risoluzione del tuo dispositivo utilizzando il metodo senza root, utilizzerai uno strumento chiamato Android Debug Bridge o ADB in breve. ADB comunica con il tuo dispositivo e ti dà la possibilità di eseguire diverse azioni utilizzando i comandi digitati. Detto questo, avrai bisogno di un computer e di un modo per collegarlo al tuo computer Android.
Innanzitutto, scarica ADB dalla pagina web di Android Developer's Studio. O ottenendo SDK Manager che ha ADB incluso e lo installa per te, o ottieni lo standalone Pacchetto piattaforma SDK .
Scarica SDK quindi estrai il file compresso nella posizione preferita.
Successivamente, dovrai abilitare il debug USB sul tuo dispositivo. Farlo è facile, segui questi passaggi:
come usare due monitor con il laptop
- Apri Impostazioni.
- Cerca Informazioni sul telefono o Informazioni sul dispositivo. Se non riesci a trovarlo, cerca System e trovalo lì.
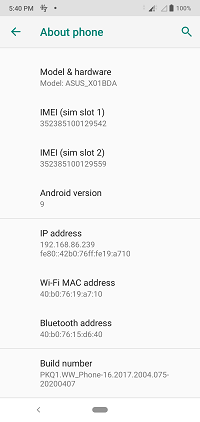
- Apri Informazioni sul telefono e scorri verso il basso fino a visualizzare Numero build.
- Tocca più volte il numero di build. Riceverai un avviso che stai per abilitare le Opzioni sviluppatore. Fare clic su OK.
- Torna a Impostazioni o Sistema e cerca Opzioni sviluppatore, quindi aprilo.
- Scorri verso il basso fino a visualizzare l'opzione Debug USB e fai clic su Abilita.
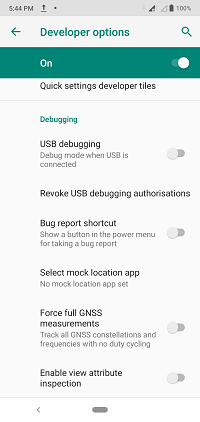
- Usa un cavo USB per collegare il tuo Android al computer.
Ora utilizzerai ADB per modificare la risoluzione. Procedi come segue:
- Apri il prompt dei comandi. Questo può essere fatto digitando cmd nella ricerca sulla barra delle applicazioni o premendo Windows + R e digitando cmd.
- Apri la directory in cui hai estratto ADB. Puoi farlo nel prompt digitando DIR per ottenere l'elenco delle cartelle, quindi digitando CD seguito dal nome della cartella che desideri aprire.
- Dopo aver aperto il tipo di directory nei dispositivi adb. Dovresti vedere il nome del tuo dispositivo sullo schermo. In caso contrario, controlla se il debug USB è stato abilitato correttamente.
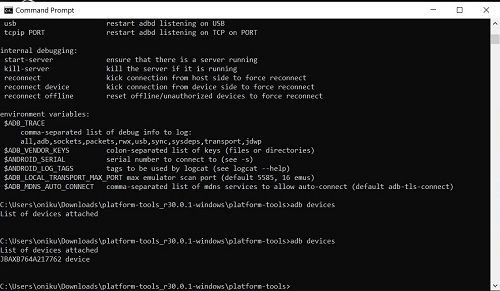
- Digita la shell adb per inviare il comando per comunicare con il tuo dispositivo.
- Prima di modificare qualsiasi cosa, dovresti ricordare la risoluzione originale del tuo Android nel caso in cui lo desideri indietro. Digita dumpsys display | grep mBaseDisplayInfo.

- Trova i valori per larghezza, altezza e densità. Questa è la risoluzione originale e la densità DPI del tuo dispositivo.
- Da qui puoi modificare la risoluzione del dispositivo utilizzando il comandodimensione wm, odensità wm. La risoluzione è misurata in larghezza x altezza, quindi la risoluzione originale come nell'immagine sopra sarebbe 1080 x 2280. Se dovessi dare un comando di risoluzione, questa sarebbe la dimensione wm 1080 × 2280.
- DPI varia da 120 a 600. Ad esempio, per modificare il DPI in 300, digitare densità 300.
- La maggior parte delle modifiche dovrebbe avvenire mentre le inserisci. In caso contrario, prova a riavviare il dispositivo.
Modifica della risoluzione tramite il rooting
A causa della natura di Android come sistema operativo mobile open source, esistono migliaia di produttori per una moltitudine di dispositivi diversi. Dovrai controllare il modo corretto di eseguire il root del tuo particolare dispositivo in quanto potrebbe non essere lo stesso processo della maggior parte degli altri.
La ricerca di un metodo di rooting specifico per il tuo dispositivo ti assicura di non bloccarlo accidentalmente. Fai attenzione a questo, poiché il rooting stesso invaliderà la garanzia e il tuo produttore potrebbe non accettarlo per la riparazione.
Se hai già un dispositivo rooted, cambiare la risoluzione è semplice come scaricare un'app. Attualmente, il più popolare che puoi usare è Easy DPI Changer Root dal Google Play Store. È gratuito e ha ottime recensioni. Sono disponibili altre app, ma non così apprezzate come questa.
Adattarsi ai gusti dell'utente
Uno dei vantaggi di Android è che è progettato per adattarsi a molti tipi di macchine. Ciò significa che il sistema stesso è stato progettato per adattarsi ai gusti dell'utente. La possibilità di modificare la risoluzione del dispositivo, sebbene non standard, può essere eseguita da qualsiasi utente Android con il minimo sforzo.
Conosci altri metodi per modificare la risoluzione in Android? Condividi i tuoi pensieri nella sezione commenti qui sotto.