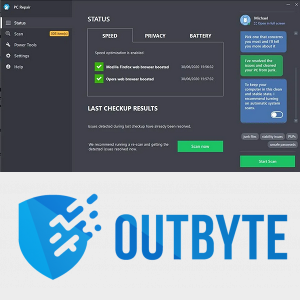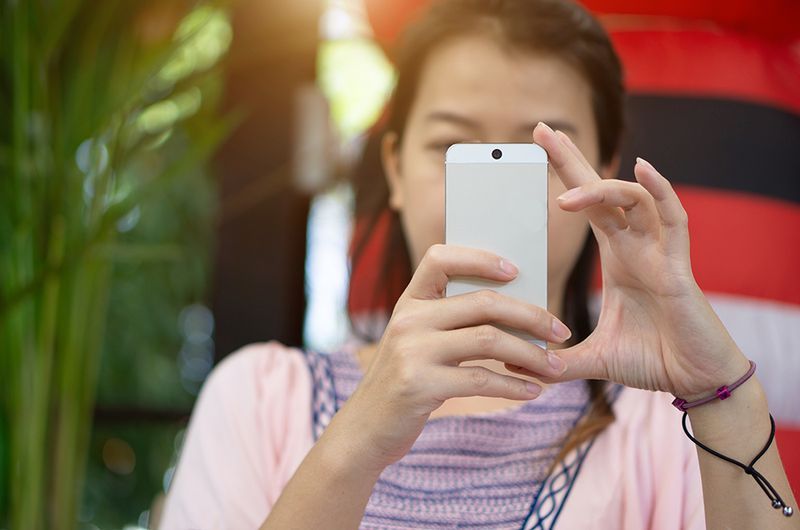Ti sembra che il tuo computer funzioni più lentamente del solito? Hai iniziato a notare alcuni errori che compaiono? O alcuni dei tuoi programmi impiegano più tempo per essere avviati? Se è così, niente panico.

Il motivo più comune di questo rallentamento è che l'unità C è piena di vecchi file e programmi non necessari. Nel tempo, questi file possono occupare molto spazio sull'unità e persino rallentare l'esecuzione di determinati comandi sul PC.
Questo articolo ti mostrerà come ripulire l'unità C in Windows per recuperare spazio e velocizzare di nuovo le cose.
Come ripulire l'unità C in Windows 11
Windows 11 è la versione più recente del sistema operativo di lunga data di Microsoft. Combina alcune funzionalità di altre versioni, come Windows 7 e 10, e funzionalità uniche.
Questi includono la tecnologia Xbox per i giochi, Microsoft Teams per una migliore comunicazione e il supporto Android per aiutarti a goderti le tue app mobili preferite direttamente sul tuo PC.
Ma anche con tutte queste funzionalità, Windows 11 non è immune all'ingombro dell'unità C. Semmai, le nuove utilità significano che probabilmente sarai costretto a gestire ancora più dati spazzatura e temporanei.
Fortunatamente, Windows 11 offre diversi strumenti per ripulire l'unità C e liberare spazio per più app migliorando al contempo le prestazioni.
Vediamo come funziona ogni strumento.
Pulizia del disco
Pulizia disco è un'utilità di Windows che fa un ottimo lavoro nel ripulire l'unità C. Elimina tutti i file residui e temporanei che non sono più necessari, fornendo più spazio per i nuovi dati.
Ecco come usarlo:
- Apri Esplora file premendo contemporaneamente i tasti Windows ed E. Questo dovrebbe aprire una finestra che mostra tutte le tue unità esistenti, incluso C.

- Fare clic con il pulsante destro del mouse sull'unità C e selezionare Proprietà dal menu a comparsa.

- Una volta aperta la finestra delle proprietà, fare clic su Pulizia disco. A questo punto, questa utility inizierà a funzionare in background per determinare quanto spazio è possibile liberare pulendo la posta indesiderata ed eliminando le cartelle contenenti qualsiasi file indesiderato.

- Dopo aver scansionato il tuo sistema per la posta indesiderata, dovresti vedere una nuova finestra con un elenco di tipi di file che possono essere eliminati. Seleziona ogni casella di categoria e quindi fai clic sul pulsante Ok nella parte inferiore della finestra.

- Conferma l'eliminazione nella finestra popup per avviare il processo.
La cartella temporanea
La cartella Temp è un termine generico utilizzato per descrivere la directory di archiviazione dati temporanea per Microsoft Windows. Memorizza i file temporanei utilizzati dalle applicazioni per funzionare senza problemi, ma questi possono essere facilmente rimossi quando non sono più in uso.
Ecco come procedere:
- Premere contemporaneamente i tasti Windows e R per aprire il comando Esegui.

- Quando si apre la casella di comando Esegui, scrivi %temp% e fai clic su OK.

- Fai clic su Continua se viene visualizzato un messaggio di avviso che stai per ottenere l'accesso permanente a una cartella sensibile.
- Quando si apre la finestra Temp, premere Ctrl+A per selezionare tutte le cartelle e i file nella cartella Temp.

- Fare clic sul pulsante Elimina nella parte superiore della finestra per avviare il processo di pulizia.

Come ripulire l'unità C in Windows 10
Windows 10 è senza dubbio uno dei sistemi operativi più popolari della serie Windows, ma presenta uno svantaggio principale: non pulisce automaticamente i file spazzatura e il contenuto residuo.
Se non vuoi che questi file indesiderati rallentino il tuo computer e occupino spazio prezioso sull'unità C, ecco come eliminarli:
Utilizzo dell'utilità di rilevamento archiviazione
La funzione Storage Sense su Windows 10 è stata progettata per rilevare automaticamente le esigenze del tuo dispositivo e liberare spazio quando necessario. Viene eseguito automaticamente per trovare ed eliminare file temporanei, svuotare il cestino ed eliminare vecchi aggiornamenti di Windows e altri file temporanei.
Ecco come attivare la funzione Storage Sense sul tuo PC:
come convertire wav in windows mp33
- Apri il menu Start e seleziona Impostazioni.

- Una volta aperta la finestra Impostazioni, digita Storage Sense nella barra di ricerca in alto e poi Invio.

- Dopo l'apertura della finestra Archiviazione, fare clic sulla barra di scorrimento per attivare l'utilità Sense archiviazione.

- Fare clic su Configura senso di archiviazione o eseguirlo ora.

- Seleziona la frequenza con cui desideri che la funzione esegua la scansione dei file indesiderati. Per i migliori risultati, dovresti andare con tutti i giorni.

- Per liberare spazio immediatamente, fai clic sul pulsante Pulisci ora nella parte inferiore della finestra.

Utilizzo di Pulitore disco
Disk Cleaner è una delle poche app che si trovano sia in Windows 11 che in Windows 10. Può aiutare a liberare il tuo sistema da spazzatura e altri dati temporanei o indesiderati che possono rallentare il tuo PC.
Ecco come usarlo:
- Premi i tasti Windows ed E insieme per aprire Esplora file.

- Fare clic con il pulsante destro del mouse sull'unità C e fare clic su Proprietà.

- Fare clic su Pulizia disco.

- Dopo che Disk Cleaner ha scansionato il tuo sistema alla ricerca di spazzatura, dovresti vedere una nuova finestra con un elenco di tipi di file che possono essere eliminati. Per eliminare una determinata categoria di file, seleziona la casella accanto ad essa.

- Fare clic sul pulsante Ok nella parte inferiore della finestra.

- Conferma lo spostamento nella finestra popup per avviare la pulizia.

Come ripulire l'unità C in Windows 7
Windows 7 viene fornito con Pulizia disco, un'utilità che consente di liberare spazio sull'unità C eliminando i file non necessari come i vecchi backup o i file temporanei creati dalle app durante l'esecuzione.
Ecco come eseguire l'utilità:
- Premi i tasti Windows ed E insieme per aprire Esplora file.

- Fare clic con il pulsante destro del mouse su C e quindi selezionare Proprietà dalla finestra popup.

- Fare clic su Pulizia disco.

- Seleziona i file che desideri eliminare.

- Fare clic su Ok.

- Conferma la tua selezione per avviare la pulizia.

Blocca prestazioni migliori
L'unità C su Windows ha la reputazione di essere la più ingombra di tutte le unità. Questo perché, per impostazione predefinita, è lì che Windows salva i file temporanei, i download, gli aggiornamenti e tutti i programmi che hai installato sul tuo PC.
Fortunatamente, ci sono modi per ripulire l'unità C in modo sicuro e bloccare prestazioni migliori pur creando spazio per app o programmi.
Hai provato a ripulire l'unità Windows C utilizzando uno degli strumenti discussi in questo articolo? Com'è andata?
Fatecelo sapere nella sezione commenti qui sotto.