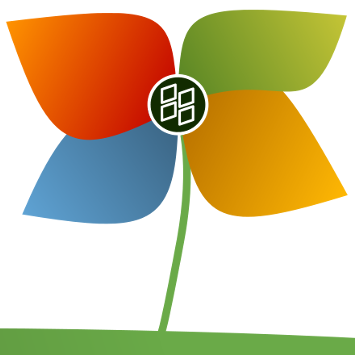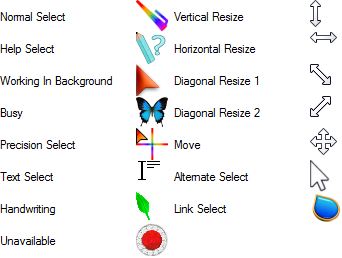Probabilmente sei tra gli innumerevoli utenti di computer che sono passati da Windows ad Apple iOS. Come utente esperto di Windows, sai che premere i tasti Control+Alt+Canc è la grazia salvifica per un dispositivo Windows bloccato.

Tuttavia, in rare occasioni, il tuo Mac potrebbe smettere improvvisamente di funzionare in modo imprevisto. Ormai sai che gli stessi tasti che hai usato con Windows non fanno nulla per il tuo Mac. La tua unica scelta sembra essere quella di spegnere il computer e ricominciare da capo.
Puoi evitare di spegnere il computer per far funzionare di nuovo il tuo Mac perché iOS ha effettivamente la sua versione del collegamento Control + Alt + Elimina. Continua a leggere per le opzioni disponibili da utilizzare se il tuo Mac si blocca nel tempo.
Come controllare l'eliminazione di Alt su un Mac
Utilizzando i tasti Control+Alt+Canc in Windows si attiva un menu con utilità che consentono di chiudere in sicurezza i programmi. Al riavvio del computer, la funzione di salvataggio automatico salva il lavoro in corso. L'equivalente di questa funzione in Mac è un override che forza l'arresto del programma incriminato. Successivamente, il dispositivo si spegnerà e si riavvierà.
come incorporare il modulo google nell'e-mail
Esistono alcuni modi per utilizzare questa funzione su Mac. È noto come un abbandono forzato. Eseguire questo metodo se si riavvia il Mac utilizzando il menu Apple come segue:
- Tocca il logo Apple (nell'angolo in alto a sinistra dello schermo).

- Scegli Uscita forzata dal menu a discesa.

- Selezionare il programma che si è interrotto dall'elenco. Fare clic su Uscita forzata.

Potresti non essere in grado di accedere alla schermata iniziale se il tuo Mac è bloccato. Tuttavia, puoi aprire l'uscita forzata da qualsiasi schermata in cui ti trovi. Questi sono i passaggi da seguire se non sei nella schermata iniziale:
- Premi contemporaneamente i tasti CMD+Opzione+Esc. Su alcuni Mac, il tasto Opzione è il tasto Alt.

- Verrà visualizzata la finestra pop-up Uscita forzata. Seleziona l'applicazione che vuoi chiudere.

Una terza opzione per chiudere un programma che non risponde su un Mac è l'utilizzo del dock. Il dock è simile al Task Manager su un dispositivo Windows. Questi sono i passaggi:
- Trova il programma che desideri chiudere nel dock del Mac.

- Tieni premuto il tasto Opzione.

- Fare clic con il pulsante destro del mouse sul nome del programma.

- Seleziona Uscita forzata.

A volte un problema tecnico può causare la pausa di un programma per pochi secondi. Questo è un evento normale e puoi usare i tasti CMD e Q per chiudere il programma quando hai finito. Tuttavia, se un'app non risponde a nessun comando, potrebbe essere necessario utilizzare la chiusura forzata.
A differenza di Windows, i tuoi progressi non vengono sempre salvati quando forza la chiusura di un programma. Pertanto, utilizzare il processo con cautela. Se il tuo Mac si blocca regolarmente, potrebbe essere correlato al modo in cui lo usi. Continua a leggere per vedere cosa puoi fare per mantenere in esecuzione i programmi.
Possibili cause di blocco del programma
Il tuo Mac ti farà sapere visivamente che si tratta di problemi. Se il tuo schermo si blocca e vedi una ruota che gira immobile sullo schermo, potrebbe significare che il sistema ha rinunciato a un programma. Prova i suggerimenti sopra per riavviare il tuo Mac. Una volta riavviato, verifica se uno dei seguenti suggerimenti per la risoluzione dei problemi può impedire che ciò accada con la stessa frequenza.
- Controlla la tua attività in background nel Monitor attività. Tenere aperte molte applicazioni può causare il blocco dei programmi. Per visualizzare ciò che è in esecuzione in background:
- Apri Ricerca Spotlight (premi i tasti Ctrl+Barra spaziatrice).

- Digita Monitoraggio attività per aprire l'app.

- Visualizza e chiudi le app che non ti servono.

- Apri Ricerca Spotlight (premi i tasti Ctrl+Barra spaziatrice).
- Chiudi le finestre non utilizzate per evitare di sovraccaricare il browser.
- Assicurati di aver installato l'ultima versione del programma.
- Esegui una scansione dell'app per assicurarti che non contenga un virus.
Il più delle volte, questi problemi basati sull'utente risolveranno la maggior parte dei casi di blocco del tuo Mac. Tuttavia, se utilizzi giochi e altri programmi avidi di dati, potrebbe essere necessario aumentare la memoria sul dispositivo. Molti modelli di Mac sono costruiti con slot di memoria configurabili. Il Guida alle informazioni per l'utente del sistema Apple ti darà le istruzioni su come aggiornare la tua memoria.
Come controllare l'eliminazione di Alt su una macchina virtuale Windows da un Mac?
Se lo schermo del tuo Mac si blocca su una macchina virtuale (VM) Windows, le soluzioni sono simili a quelle sopra. Tuttavia, i passaggi per l'avvio dipendono dalla piattaforma software VM in uso. Inoltre, la correzione varia a seconda di come stai controllando il PC remoto.
A meno che tu non stia utilizzando una tastiera Windows esterna, non premi Ctrl+Alt+Canc per riavviare il tuo computer Mac. Ci sono, tuttavia, molte altre combinazioni di tasti che faranno il trucco.
I tasti da premere sono specifici della tastiera in uso. Ecco come riavviare il Mac su una macchina virtuale utilizzando una tastiera Mac di dimensioni standard:
hai bisogno di internet per firestick?
- Premi il tasto Avanti, appena sotto il tasto Aiuto.

- Tieni premuti i pulsanti Canc+Ctrl+Opzione.

I passaggi per sbloccare lo schermo utilizzando la tastiera di un laptop Mac sono leggermente diversi. Sono:
- Premere il tasto FN (Funzione).

- Usa la scorciatoia Ctrl+Opzione+Cancella.

Alcuni sistemi Windows VM hanno un menu alternativo con una funzione che ti consente di riavviare un Mac come faresti in Windows. Sebbene i Mac non dispongano di un analogo diretto della combinazione di tasti Control+Alt+Canc, puoi duplicare questa funzione tramite il menu del sistema remoto.
come cambiare google doc dalla sola visualizzazione alla modifica
Ecco come trovare control alt delete se usi la vista Windows della VM:
- Tocca l'icona Rivela in alto a sinistra nella schermata della VM (a sinistra dell'icona a forma di ingranaggio).
- Seleziona control alt delete nella parte superiore dell'elenco del menu a discesa.
Se sei in Coherence View sulla VM, puoi trovare control alt delete come segue:
- Premi le due linee verticali rosse nella parte superiore dello schermo per aprire la barra dei menu del Mac.

- Seleziona Dispositivi.

- Scegli Tastiera.

- Selezionare l'opzione di eliminazione controllo alt nella parte superiore dell'elenco del menu a discesa.

Uno dei passaggi precedenti sbloccherà il tuo Mac. Una volta che il tuo dispositivo si riavvia, è una buona idea capire perché il tuo Mac si comporta male. Un motivo comune è che le tue applicazioni di backup non funzionano correttamente. Eseguono ripetutamente il backup degli stessi file, bloccando i file sul Mac o sulla macchina virtuale.
Puoi risolvere le applicazioni di backup che si comportano in modo anomalo abbastanza rapidamente. Prova questi suggerimenti:
- Disabilita le applicazioni di backup.
- Impostare il programma che si sta interrompendo per interrompere il backup.
- Disattiva tutte le applicazioni che sincronizzano i dati nella VM.
- Usa le cartelle condivise per condividere file dal tuo Mac alla VM.
Potrebbero esserci altri motivi per cui il tuo Mac deve essere riavviato sulla VM. Ad esempio, alcune macchine virtuali Windows vengono danneggiate a causa di un virus o di un sovraccarico del sistema. Se riscontri ancora problemi con il blocco del Mac nella VM, visita il Centro assistenza sul sito Web della tua macchina virtuale Windows.
Niente più tag di congelamento
Un dispositivo congelato ti ha fatto fissare il cosiddetto filatoio della morte una volta di troppo? Scongela il tuo Mac con la stessa facilità con cui hai fatto il tuo sistema operativo Windows. Prova a utilizzare i suggerimenti che hai letto qui quando un programma blocca il tuo dispositivo. Quindi goditi il tuo gioco, la tua presentazione o altri programmi senza interruzioni.
Il tuo Mac ha mai smesso di funzionare mentre stavi facendo qualcosa di importante? Raccontaci come l'hai riportato in vita nella sezione commenti qui sotto.